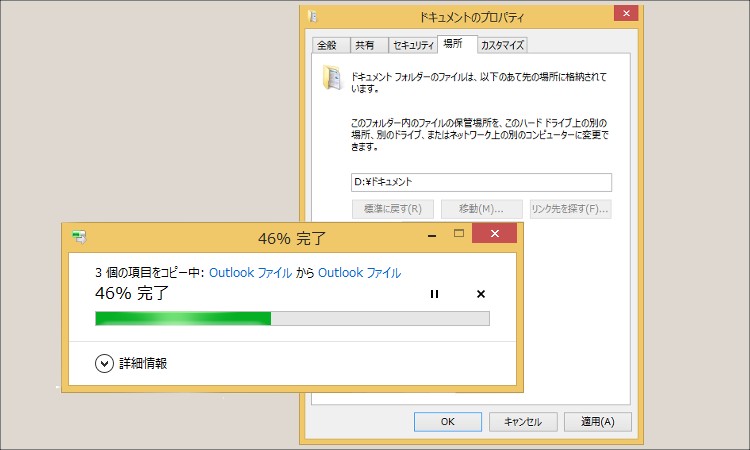
Windows8 タブレットユーザーの皆様、microSDはもう用意しましたか?特に32GBな人は早めに用意しておいたほうがいいかもしれませんね、Windowsって容量を食わせたら超一流ですから、気が付いたらCドライブが満タン、なんてことになりかねません。
ということで、microSDを用意したら次に考えるのは内蔵ストレージであるCドライブの節約策です。今回の小ネタ、全然新しいものではなく、WindowsXPのころから存在する方法なんですが、デスクトップPCやノートPCの場合、あまり容量を気にしないで使うことが多いですし、外部ストレージを日常的に使っている人というのもそんなに多くないと思いますから、意外にマイナーなんじゃないかと思います。ちなみに私はつい先日この方法を知りました。
Windowsの機能でもブラウザの機能でも、あるデータをダウンロードする場合、そのデータがどのフォルダに保存されるのか、ということはデフォルトで決まっています。同様に内蔵カメラで写真を撮ったとき、動画を取ったときなども保存されるフォルダはデフォルトで決まっています。ダウンロードの場合はPCのダウンロードフォルダ、画像の場合はピクチャフォルダです。デフォルトの保存先を変更することは可能だと思いますが、今回紹介するのは、ピクチャフォルダはそのままで、ピクチャフォルダのデータを別な場所にしてしまう、という方法です。つまり、タブレットで写真を撮ると、ピクチャフォルダ内のカメラロールフォルダに保存されますが、実はデータはmicroSDの中にある、というものです。なので、タブレットの設定を大きく変更することなくCドライブの容量を節約できます。
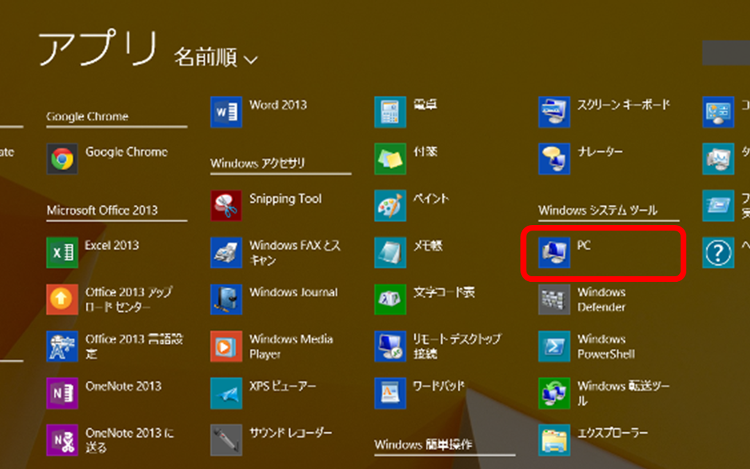
1.エクスプローラーもしくはモダンUIのアプリ一覧を開いて「PC」を表示
まずはエクスプローラーを開きましょう。ここにすべてのドライブとCドライブの(ログインユーザーの)主要なフォルダが表示されます。
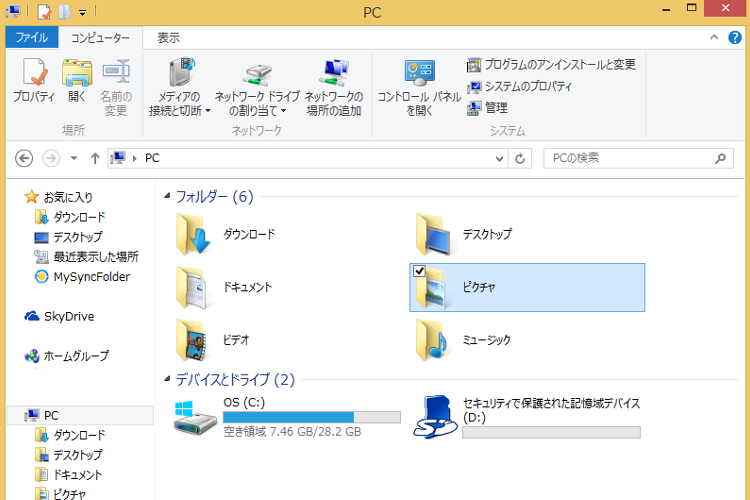
この画面、デスクトップPCやノートPCではちょくちょく見ますが、タブレットではあまり使いませんね。私はCドライブの容量が気になってしまうので、わりとよくチェックしています。
2.microSDにフォルダを作る
次にCドライブのデータを移動させるためのフォルダをmicroSDの中に作ります。今回はCドライブの「ピクチャ」フォルダと「ドキュメント」フォルダの中身をmicroSDに保存することにするので、microSDにも同じ名前の「ピクチャ」フォルダと「ドキュメント」フォルダを作りました。
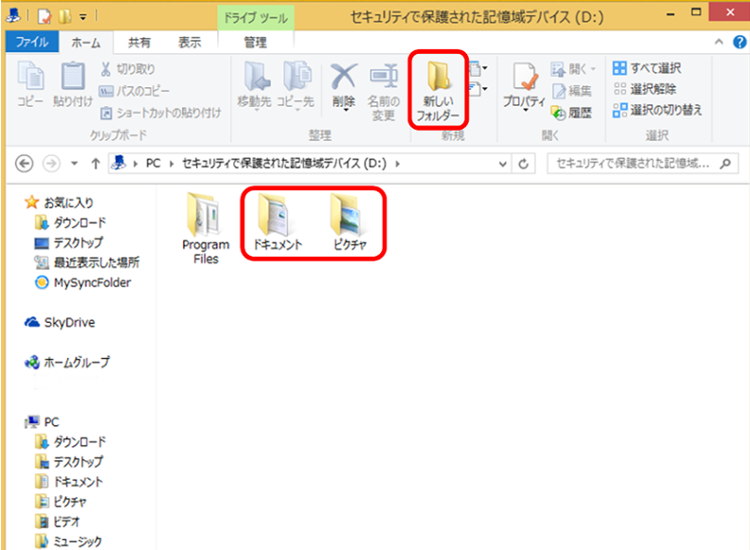
3.Cドライブの特定のフォルダのデータを移動させる
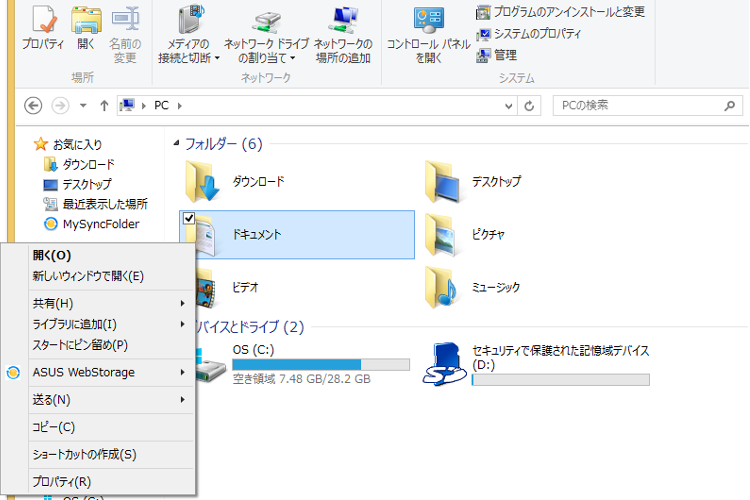
上の画像は「ドキュメントフォルダ」のアイコンを長押し(右クリック)してメニューを出したところです。このメニューから「プロパティ」を選んで開きます。
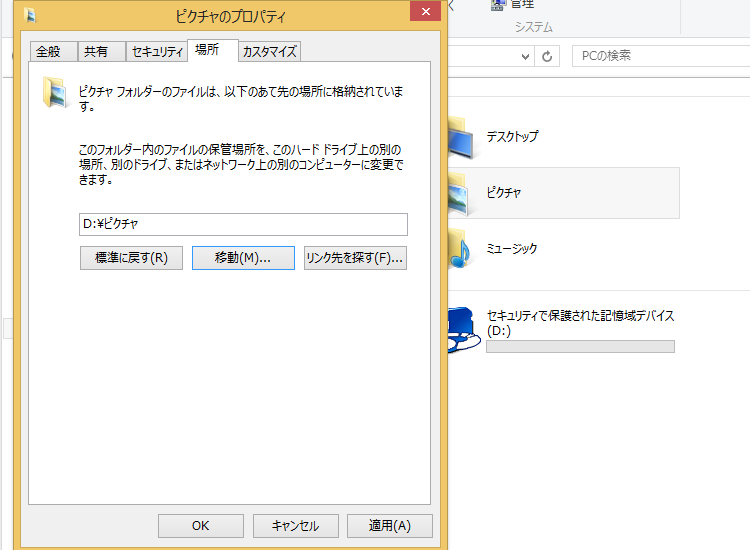
こちらは「ピクチャ」フォルダのプロパティを開いたところです。プロパティにはタブがいくつかあるのですが、タブの中から「場所」を選びます。そうすると保管場所を指定する入力欄が現れるので、「移動」ボタンを押してmicroSDのフォルダを指定します。指定したら「OK」ボタンです。
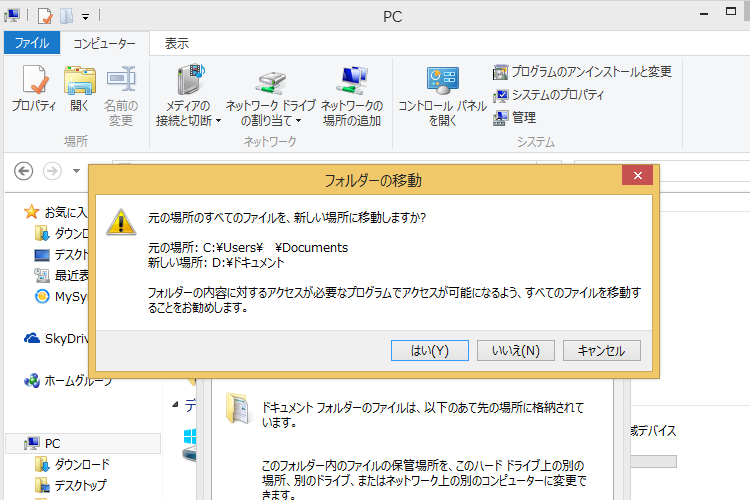
そうすると上の確認メッセージが出るので「はい」を押せば保存場所の変更が始まります。
この作業を終えた後でも「ピクチャ」「ドキュメント」フォルダを開くとファイルが残っているように見えますが、個々のファイルのプロパティを確認すると保管場所がDドライブになっていることがわかります。
冒頭に書きましたが、Windows8 タブレットの泣き所はストレージの貧弱さであることはみなさん痛感されてると思います。内蔵ストレージが32GBのタブレットを使っている私のような人はもちろん、64GBモデルを使っている人でもストレージはできるだけ節約したいですよね!ということで役に立つかどうかわかりませんけど小ネタをお送りしました!
4.関連リンク
Windows 8 のマイドキュメントの保管場所をC ドライブからD ドライブ等に移動する方法:PCプチ技能向上委員会?
Windows 8 / 8.1で「ドキュメント」などの保存場所を別の場所に変更する方法:121ware



