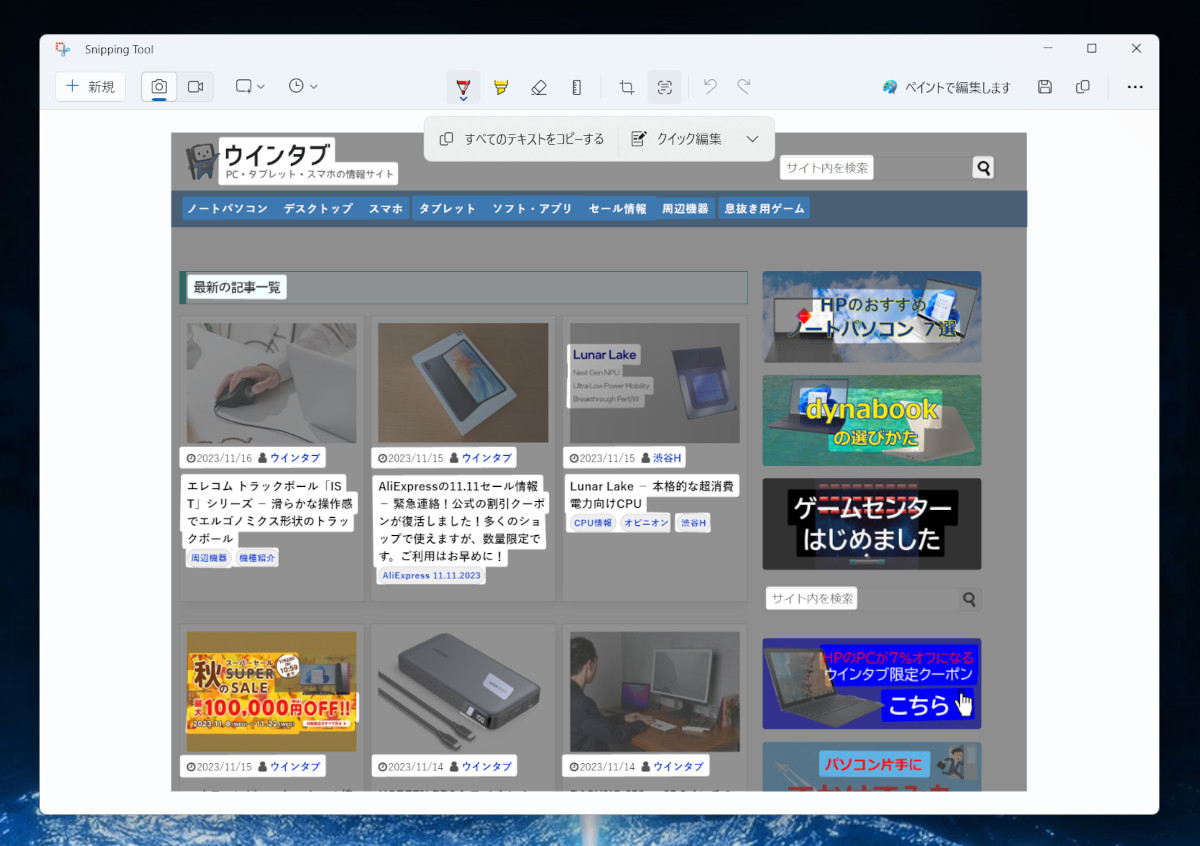
11月1日(日本時間)よりWindows 11の最新バージョン「23H2」が配信されました。おそらく多くの読者はすでに最新バージョンに更新されていると思います。この大型アップデートでは、(一つ前の22H2の機能追加として配信済みですが)Windows Copilotが目玉とされていますが、それ以外にもたくさんの新機能が追加されています。特にWindowsの標準アプリである「ペイント」「Clipchamp」などの機能が改善された、というのが地味にうれしかったりします。
今回はその中でも個人的に「おお!」と思えた、「Snipping Toolのテキスト抽出」についてご紹介します。「Snipping Toolでスクリーンショットを撮る→撮った画像データからテキストを抽出(コピー)する→テキストエディタやWordなどにテキストを貼り付ける」ということができるようになりました。従来だとPDFソフトやOCRソフトが必要だったことが「Windowsの付属アプリ」で実現できてしまった、ということですね。
実際にどのくらい使えるのか試してみました。なお、以下に掲載する画像はすべて「クリックで拡大」します。
特に深い理由はありませんが、ウインタブの「DOOGEE T30 Ultra レビュー」の上記の部分で試します。「テキストの抽出」なんですが、見出しとか表がどう抽出されるかという点にも興味があったので…。
Snipping Toolは「Windows + Shift + S」の3つのキーを同時押しして起動します。起動したらスクリーンショットを撮りたい部分をマウスで選択すればOK。あとはSnippong Tool側でスクリーンショットの結果を確認します。
Snipping Toolのメニューにある「テキストアクション」(赤枠の部分)のアイコンを押します。
テキスト部分が自動選択されるので、「すべてのテキストをコピーする」を選びます。
テキストエディタ(私はTeraPadを使っています)に貼り付け(ペースト)してみました。ここは普通に「右クリックのメニューから選択」あるいは「Ctrl+V」で大丈夫です。
コピーされるのはさすがに「テキストのみ」ですねw 見出しとか表のような装飾部分は無視されます(…まあ、当たり前ですけど…)。ただ、テキストエディタに貼り付けてしまえば後は何とでもなる、というか自分で編集ができますので、無料のツールでここまでできれば納得かと思います。
ちなみに、ひとつ上の画像の「すべてのテキストをコピーする」の横にある「クイック編集」という項目ですが、これは「電話番号とメールアドレスを黒塗りにする(個人情報を保護する)」機能です。しかし、(あえてスクリーンショットは載せませんが)試しにレノボの会社概要のところで試してみたら、「黒塗りになったのは古物商許可証番号のみ」で、電話番号は全然黒塗りにはなりませんでした。
また、個人運営のサイトで個人情報(氏名や電話番号、メールアドレス)が公開されているページでも試してみましたが、やはり電話番号は黒塗りにならず、メールアドレスのみ黒塗りになりました。なので、「クイック編集」の機能はまだ発展途上なのかな、と思いました。
ウインタブでも他のWebサイトの記述を転載することがあります。ただし、学術論文等と同様に「引用元を明記する」ことと、丸パクリではなく、基本的に記事の中で「引用部分は一部のみとする」ことにしています。話題のAIツールにせよ、このSnipping Toolのテキスト抽出機能にせよ、「無断引用は厳禁」ですよね。

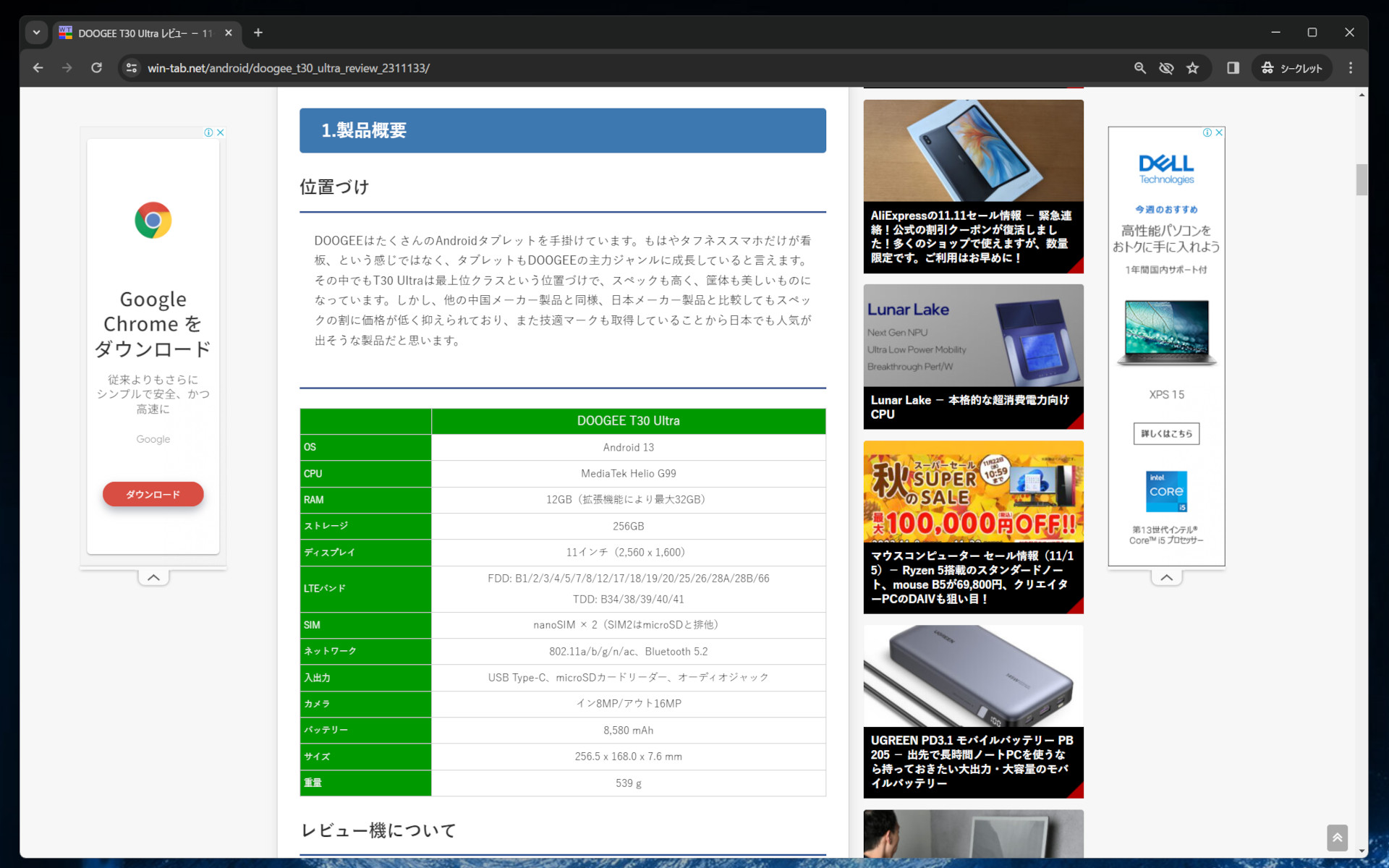
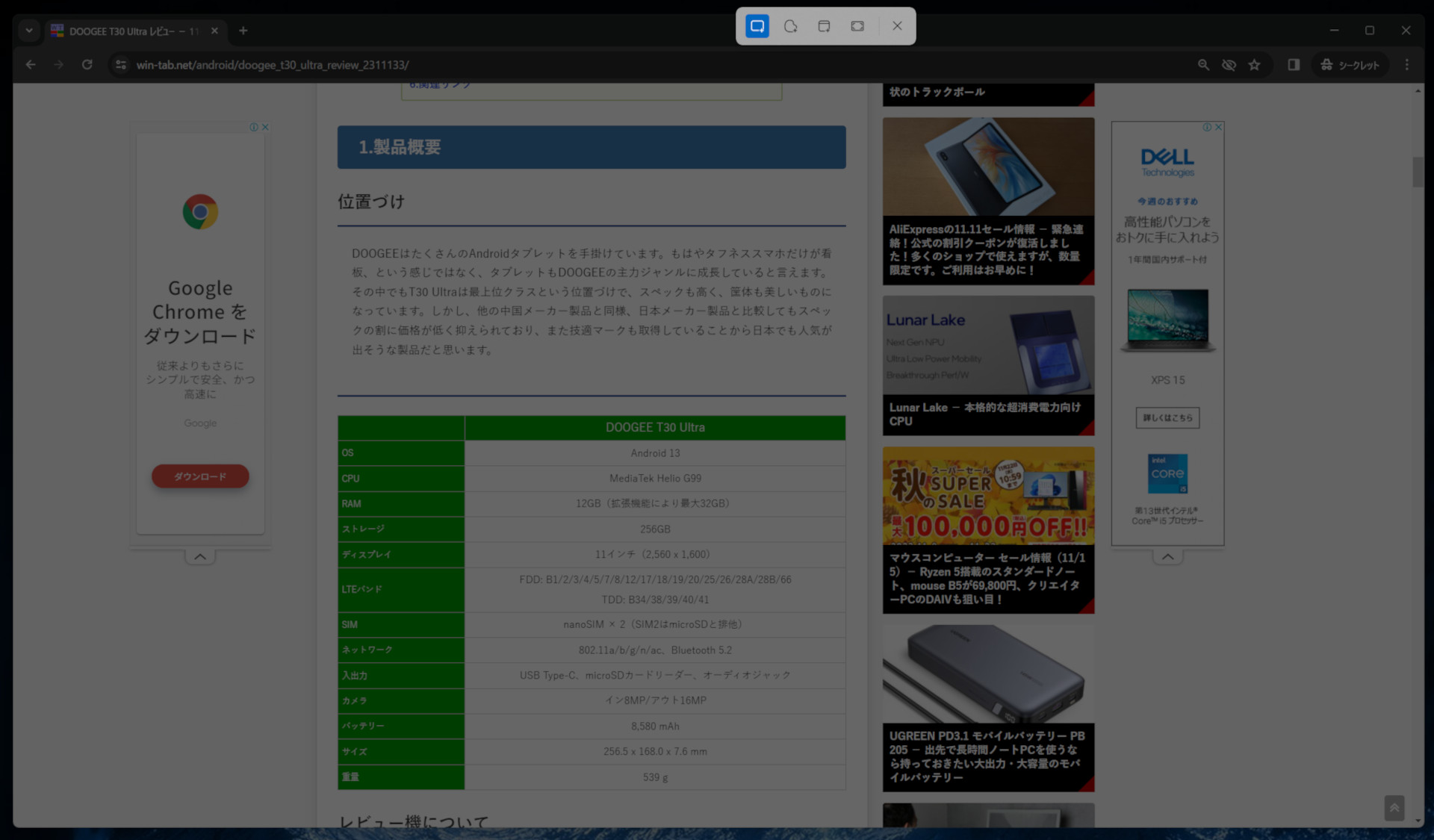
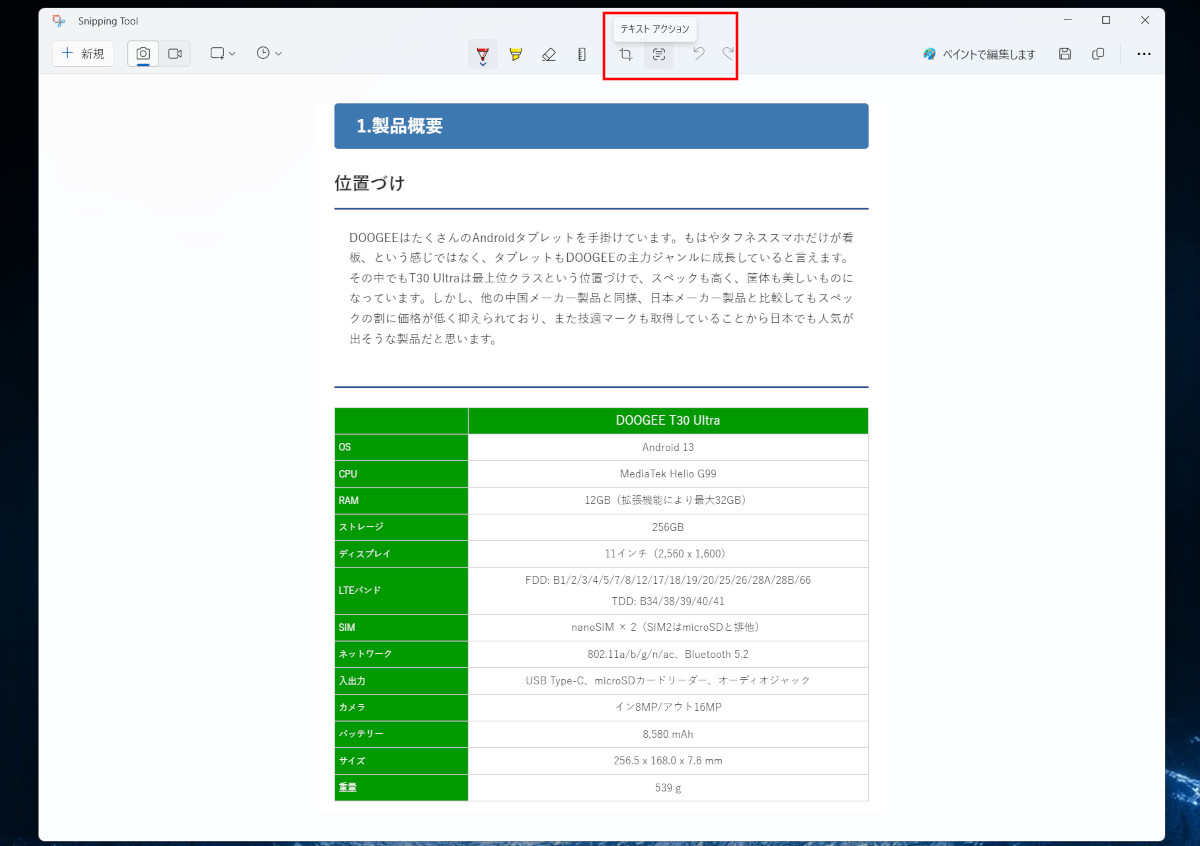
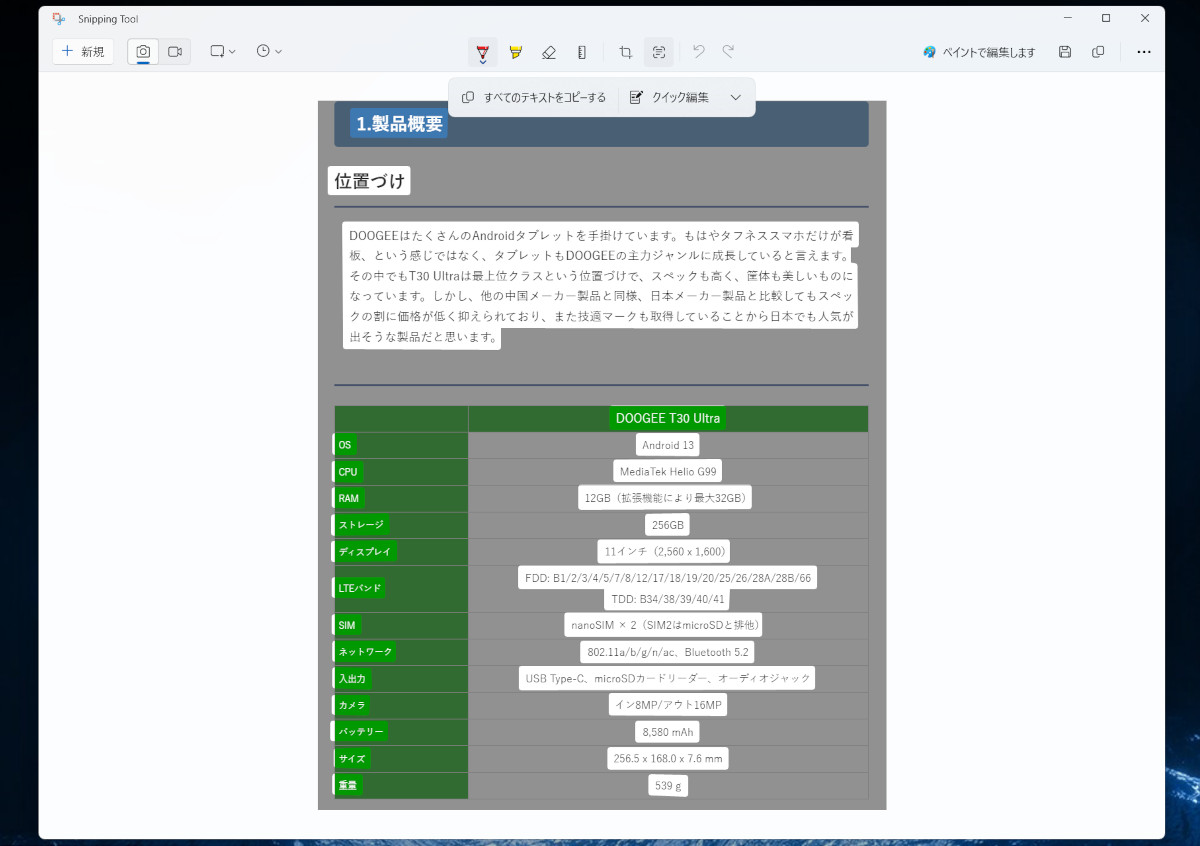
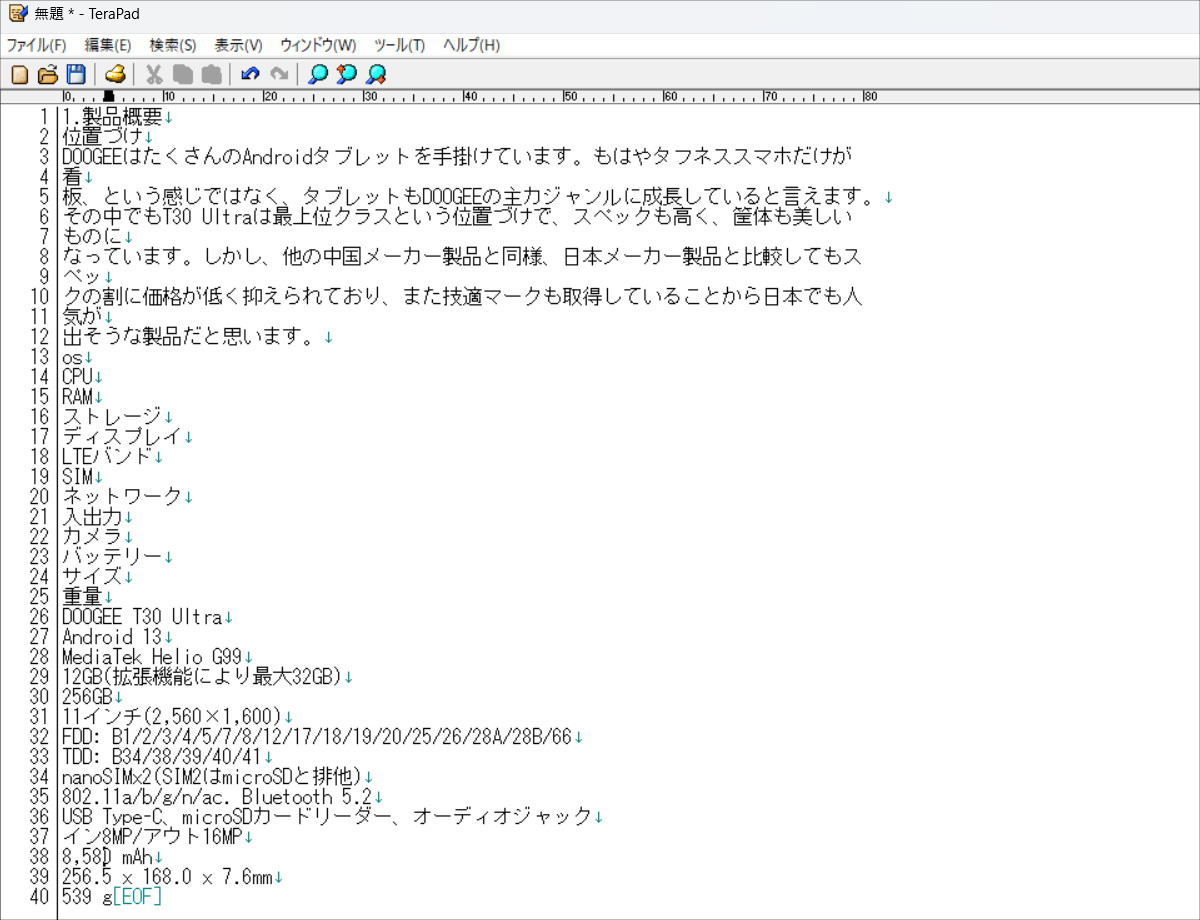



コメント