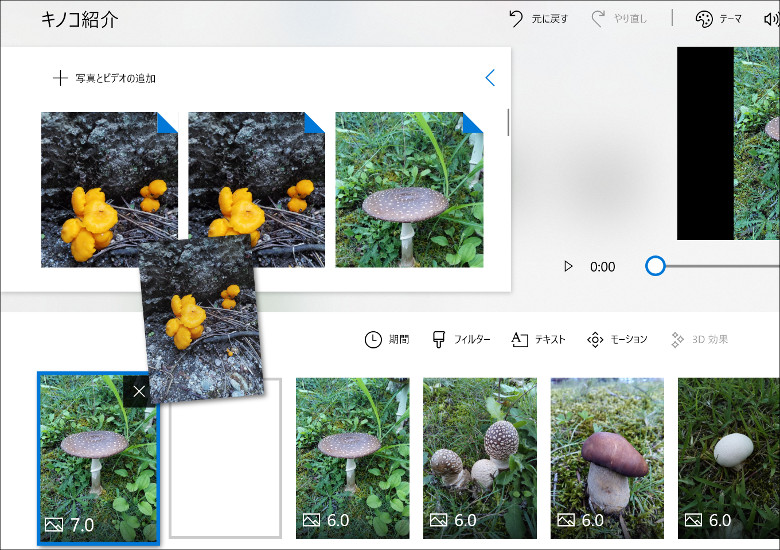
こんにちは、natsukiです。スマホの普及で、写真だけでなく、動画もますます手軽に扱える存在となりました。すると必要になるのが、「ちょっとした」編集ですよね。スライドショーを作ってBGMを付けたり、動画の余計な部分をカットしたり、字幕を入れたり。
そこで、動画編集ソフトを使ってみようかな、と思うわけですが、探してみると、無料のものでもどれも高機能すぎて、ぱっと見どれを使えばいいか分からない。試しにダウンロードしてみても、編集のために色々設定しなくちゃいけないし、用語も覚えなくちゃいけないし、そんな高度なこと要らない! ってなりませんか?
こういった初歩的な編集用には、かつては「Windowsムービーメーカー」ってのがデフォルトで用意されていたんですが、いつのまにか同梱されなくなり、サポートも去年終了しました。じゃあ、やっぱり自分で探さなくちゃいけないの? となるところですが、実は、大型アップデートによって、画像ビュワーの「フォト」が、かつてのムービーメーカーに近い機能を持つようになっています。
ということで、今回は「フォト」を使った簡単な動画作成、動画編集を紹介してみたいと思います。
なお、今回の記事は、「動画編集とかやったことないンですけど」、って人向けに書いたつもりです。なので、特殊な用語の使用は極力避けましたし、技術的な解説も「ざっくり」しかしていません。細かい話は省いたんで、厳密には不正確な部分もあろうかと思いますが、ご容赦ください。
目次
1.もとの画像や動画、音声を準備して、「フォト」を起動
素材の準備
まず、素材となる元の画像、動画、音声を準備します。
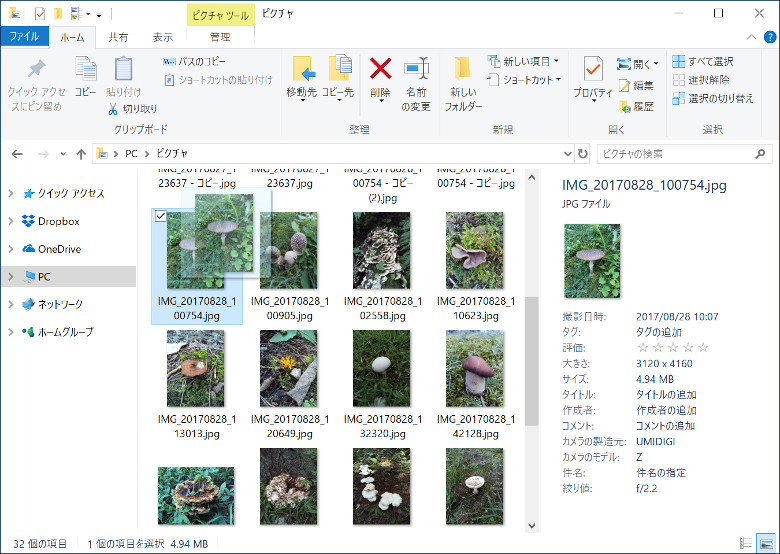
このとき、それらのファイルを、必ず、画像と動画は「ピクチャ」かOne Driveの「画像」、音声は「ミュージック」フォルダに入れてください。そうしないと、多くの操作で「フォト」が認識しません。
この点は、非常に不便で残念。スマホで撮った画像や動画を、DoropboxやGoogledriveなどで共有した場合に、そのままでは編集できないからです。わざわざ、移動なりコピペなりしなきゃいけません。また、動画と画像は同じ「ピクチャ」フォルダで作業できるものの、音声だけ別フォルダの「ミュージック」で管理しなきゃいけないというのも、実際に編集する上では煩わしい。
どうも、この「フォト」の動画編集機能は、かなり見切り発車で実装されている感があり、不可解な仕様や操作がちょいちょい見られます、おそらく、大型アップデートのたびに改善されてくると思われるので、今後に期待です。
「フォト」の起動から編集を開始
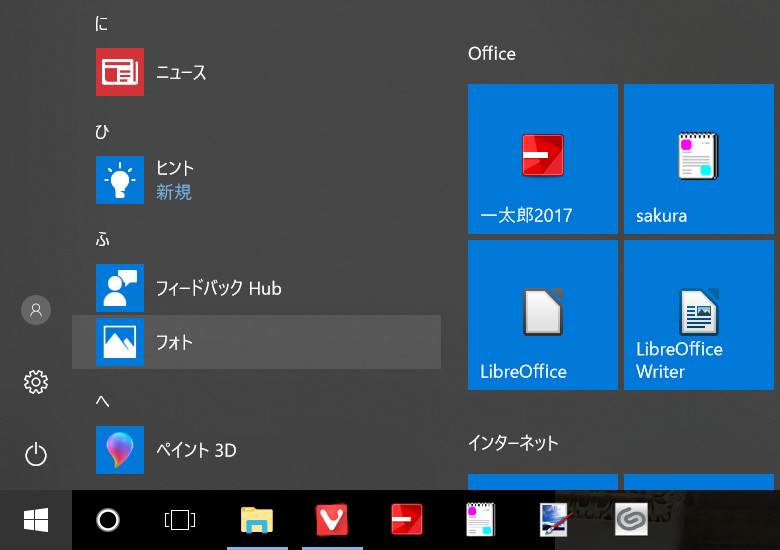
素材が準備できたら、「フォト」を「ソフトとして」起動します。スタートメニューからが手っ取り早いでしょう。
起動したら、動画を編集するモードに入ります。方法はいろいろありまして…
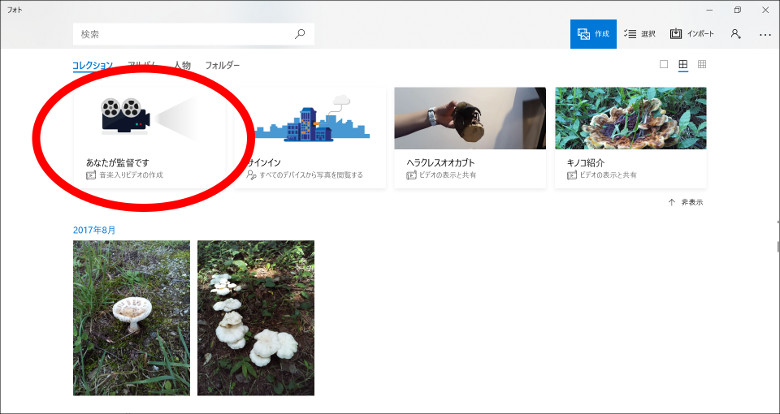
上の画像のように「アナタが監督です」を選択してもいいですし、
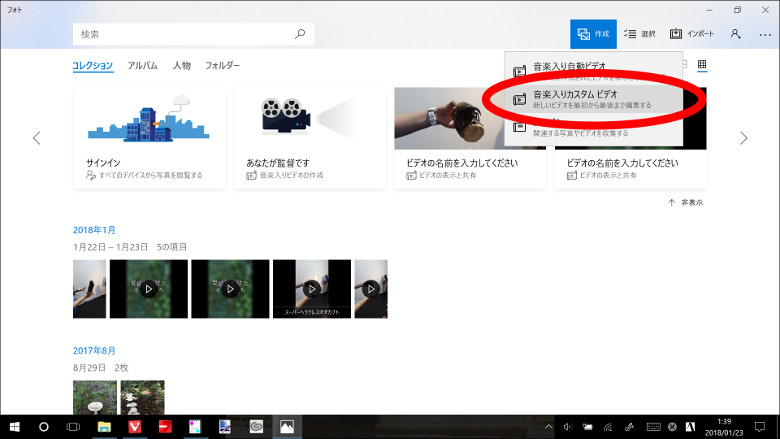
右上の「作成」から、「音楽入りカスタムビデオ」をえらんでもいいですし、
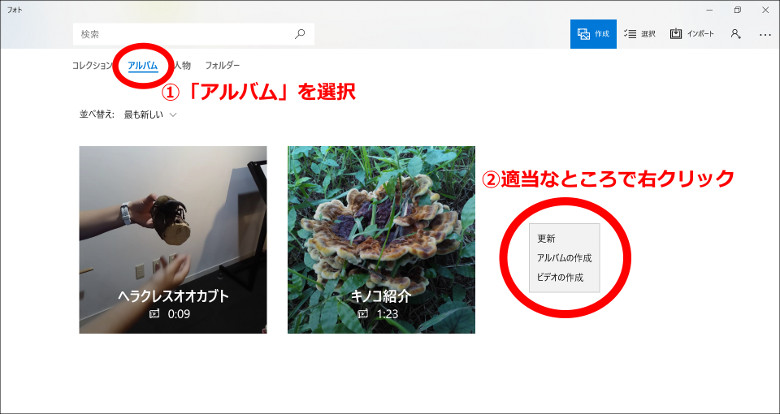
「アルバム」の適当なところを右クリックして「ビデオの作成」を選んでもいいです。
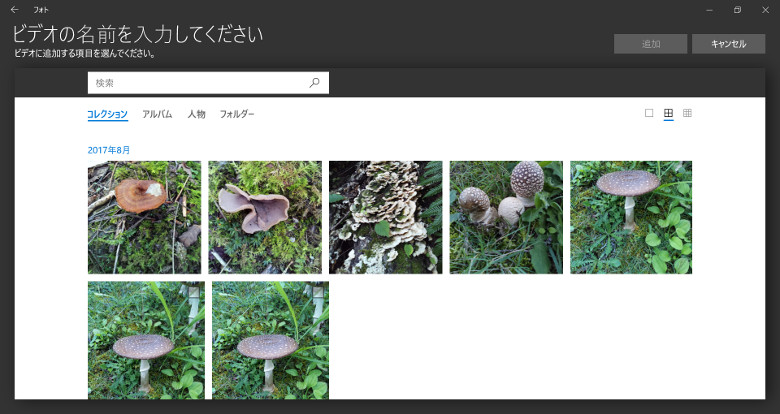
すると、このように、「ピクチャ」フォルダに入っている画像ファイルや動画ファイルが表示されるので、
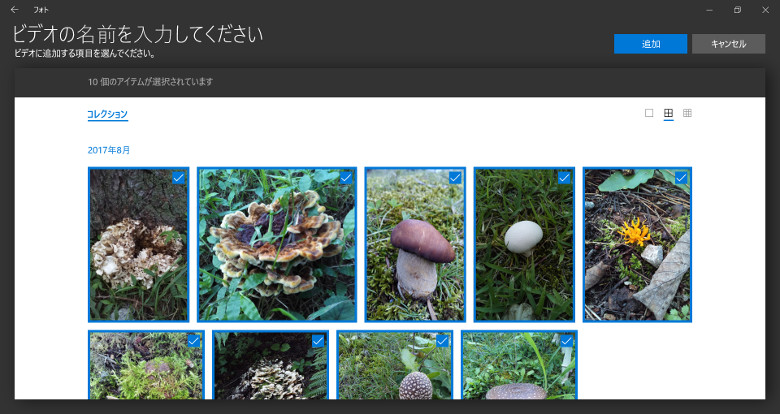
必要な素材を選択して、「追加」をクリック。これで、編集をはじめられます。
画像や動画の再生から編集を開始
あるいは、画像や動画を再生した状態からでも、編集を開始できます。

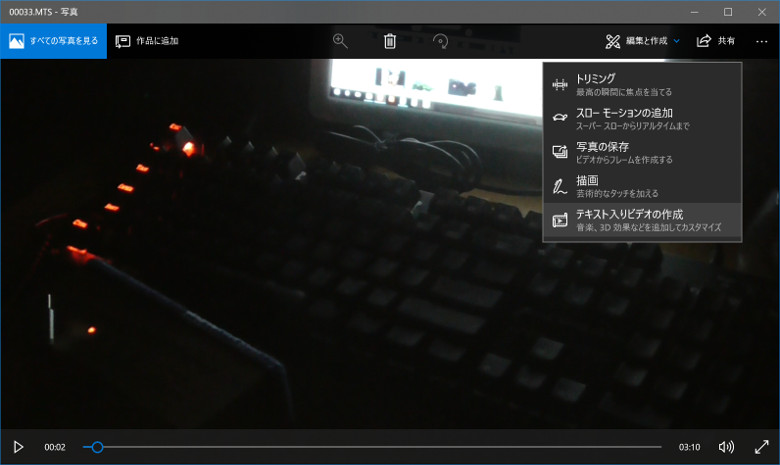
上の画像のように、再生した状態で、「右クリック」>「編集と作成」>「音楽入り新しいビデオ」を選択するか、あるいはメニューを表示して「編集と作成」>「テキスト入りビデオの作成」を選択します。すると、再生中のファイルを素材として選択した状態で、編集モードに入ります。このパターンの場合は、もとのファイルが「ピクチャ」フォルダに入っている必要はありません。ただし、後から追加する素材は、「ピクチャ」に入っていないとダメですが。
2.動画編集例
ではでは、実際にいくつか動画を編集してみましょう。
例1 スライドショーの作成
まずは、画像ファイルからスライドショー動画を作ってみます。
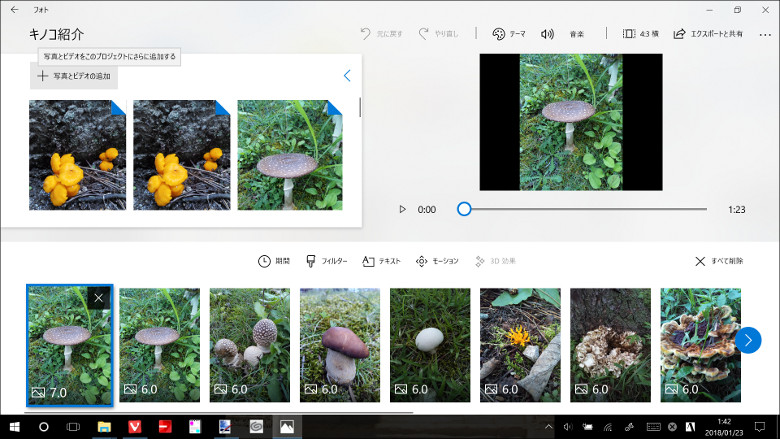
編集の基本画面はこんな感じ。
左上に、選択済みの素材が表示されるので、これを下の段にドラッグして、動画を作っていきます。素材の追加は、左上の「写真とビデオの追加」から。思わず、エクスプローラーからドラッグ&ドロップしたくなりますが、それはできません。ここは、面倒なんで、改善を望みたいところ。
画像の縦横比は、右上のメニューで、「16:9」「4:3」の2種類が選べます。横長だけで、縦長は作れません。
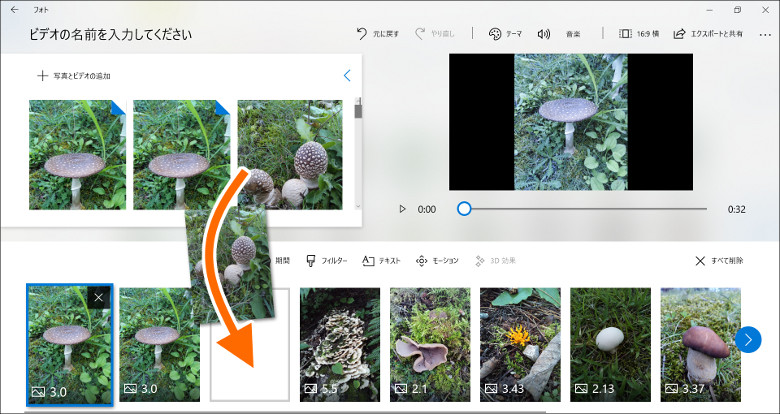
このように、素材を下の動画編集欄にドラッグして動画を組み立てていきます。
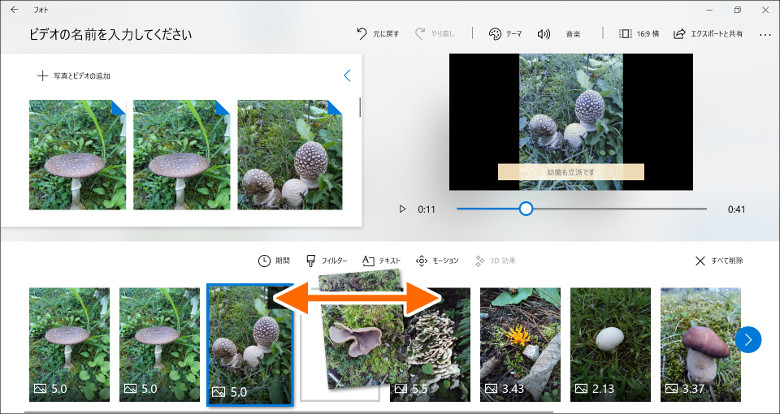
もちろん、順番の変更も自在です。
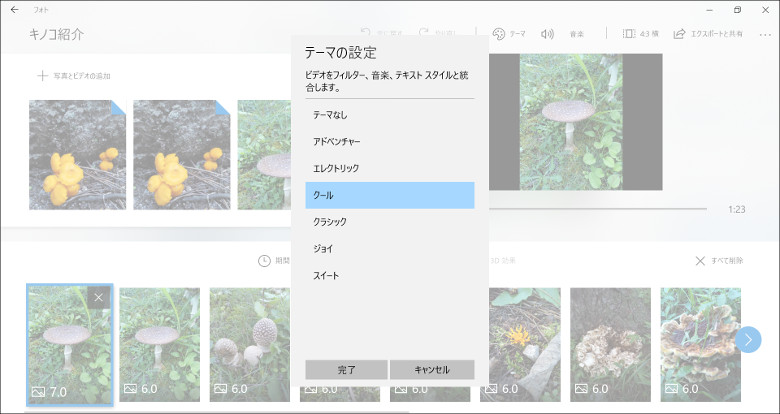
画像に字幕や様々な効果を付けるに当たっては、、上のメニューの「テーマ」を確認しましょう。この「テーマ」を設定しておくと、さまざまな効果をオートでやってくれるんですが、けっこう、無駄なお節介が多いです。特に、画像に勝手にフィルターをかけて見た目を変えてしまうのはなかなか困りものなので、何かテーマが設定されていたら、解除した方がやりやすいと思います。
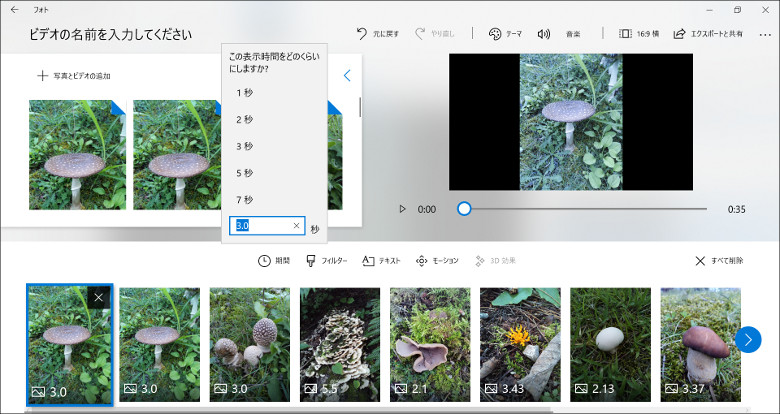
下段では、登録した素材に編集を加えます。「期間」は、表示時間。
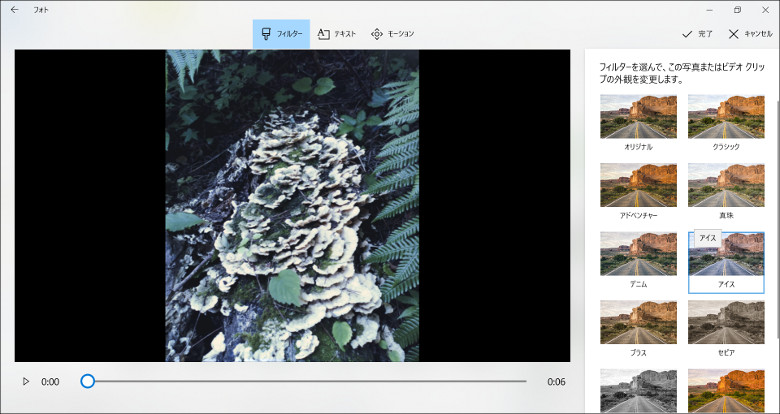
「フィルター」は、画像効果。「テーマ」が設定されていると、オートで勝手に効果を付けてくれちゃったりするのですがが、はっきり言って不自然なフィルターがかかっている場合が多いので、「テーマ」から全解除するか、個別に解除した方がいいでしょう。
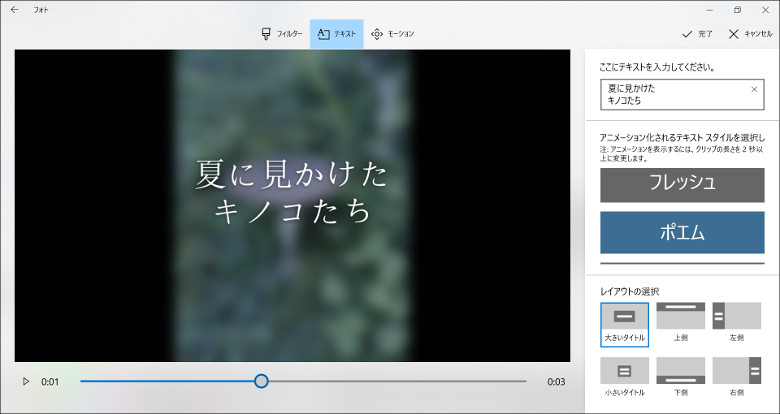
「テキスト」は、そのまんま字幕。字幕の種類によって、出現にかかる時間と消滅にかかる時間が違っており、ここはコントロールできません。表示時間が短すぎると、エフェクトの途中で次の画像に移ったりしてしまいます。字幕を入れる場合は、先ほどの「期間」で、表示時間を調整するとよいでしょう。
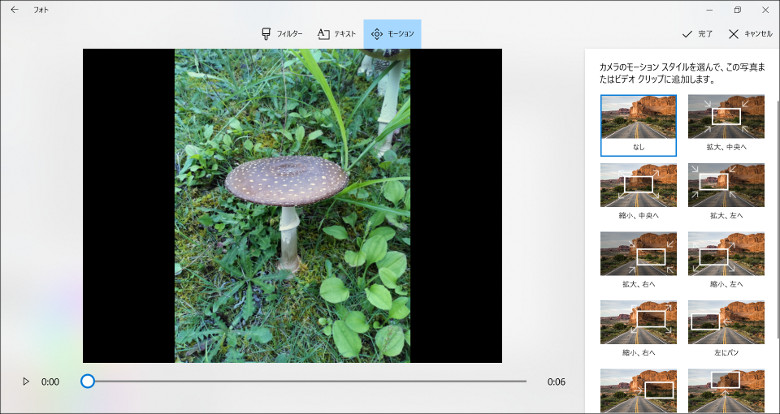
「モーション」は、画像の動きです。ゆっくりとスライドさせたり、ズームしたりできます。ただし、スピードや倍率、スライドする幅などを調整することはできません。
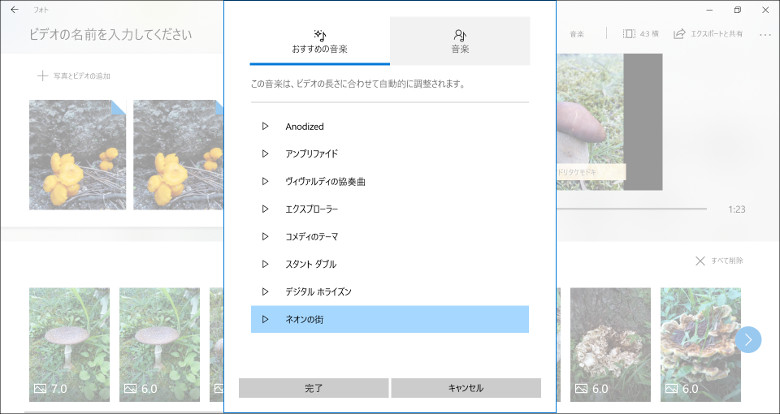
上のメニューの「音楽」は、そのまんまBGMを付ける機能です。ここで面白いのは、「おすすめの音楽」を選ぶと、ちょうど動画の終わりとともにBGMも終了するように、自動で調整してくれるところです。もちろん、自分で音源を用意してもよく、その場合は「音楽」を選びます。ただし、音源をあらかじめ「ミュージック」フォルダに入れておかないといけません。
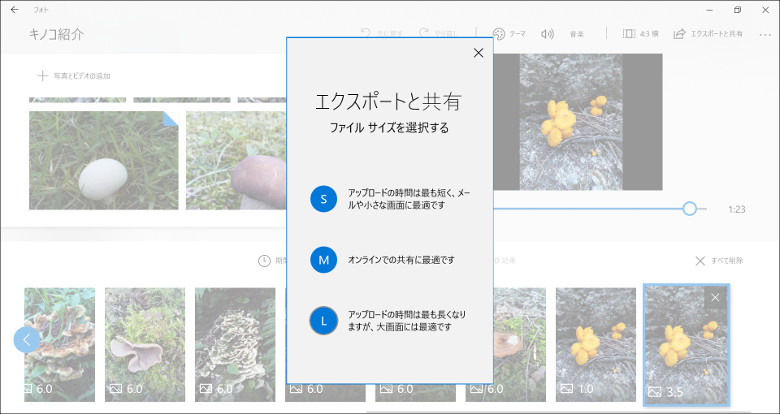
最後に、右上の「エクスポートと共有」から動画として出力します。このとき、品質を3段階で指定できます。品質が高いほうが、出力に時間がかかり、データサイズもでかくなります。
曲がりなりにも動画編集なので、それなりに時間はかかると思ってください。この処理は、PCの性能差がモロに出ます。Atom機などの低スペックPCの場合、あんまり長い動画を高画質で出力するのは、時間もかかるし、処理落ちで出来上がった動画に問題が発生するかもしれませんので、避けたほうがいいでしょう。
ところで、動画の出力というのは、その画質・音質を決定づける要素です。そのため、一般的な動画編集専用のソフトでは、必ず様々なパラメータを設定できるようになっていて、それらを駆使して、いかに見た目の劣化を抑えて容量を抑えるか、という工夫ができるようになっています。かつて、ニコニコ動画に投稿する時に「エコノミー回避」するために苦心したのもよい思い出……いや、これは脱線。で、そういう設定は、こだわる分にはいいんですが、手軽に使いたい場合には「設定できること」自体が煩わしくもあります。あくまで初歩的な動画編集しか想定していないことを考えれば、このくらいシンプルなのは、かえって好感が持てるのではないでしょうか。
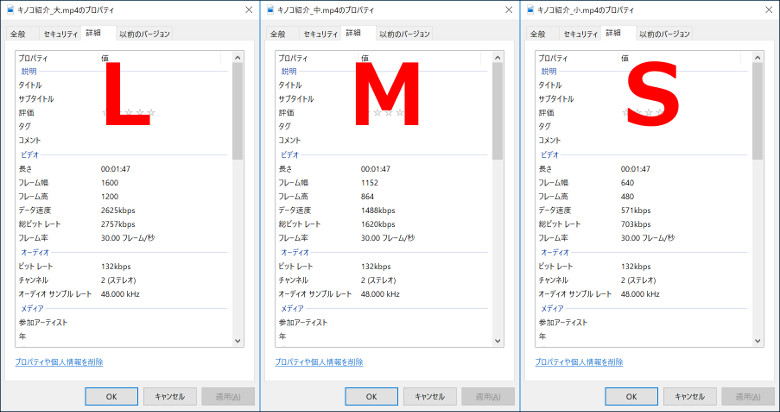
それぞれの出力した動画のプロパティを比べてみると、こうなりました。音質は劣化せず、画像サイズだけ変わるようですね。
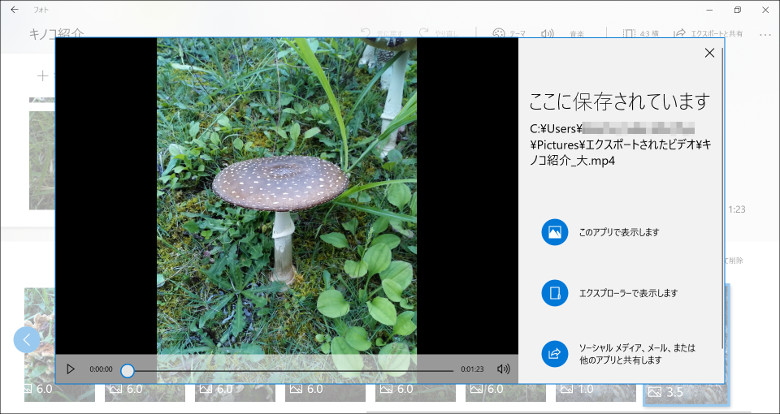
完成した動画は、「ピクチャ」内の「エクスポートされたビデオ」フォルダに出力されます。これも、任意の場所にエクスポートするのは不可です。では、実際に作ってみたスライドショーをどうぞ。
例2 動画のエンコード
動画編集機能を応用して、エンコードにも使えます。エンコードというのは、動画の形式の変換です。
動画には、様々な形式があります。そして、形式によっては、自分のPCやスマホで再生できても、他のPCやスマホでは再生できない場合があります。そこで、動画を他人に渡す場合は、汎用性の高い形式に変換する必要性が出てくるわけです。「フォト」で動画を作成すると、自動的に汎用性の高いmp4形式で出力されるため、様々な形式からmp4形式へのエンコードにも使えるというわけです。
動画の形式を調べるには、拡張子を見ればいいだけです。念のため、表示方法を。
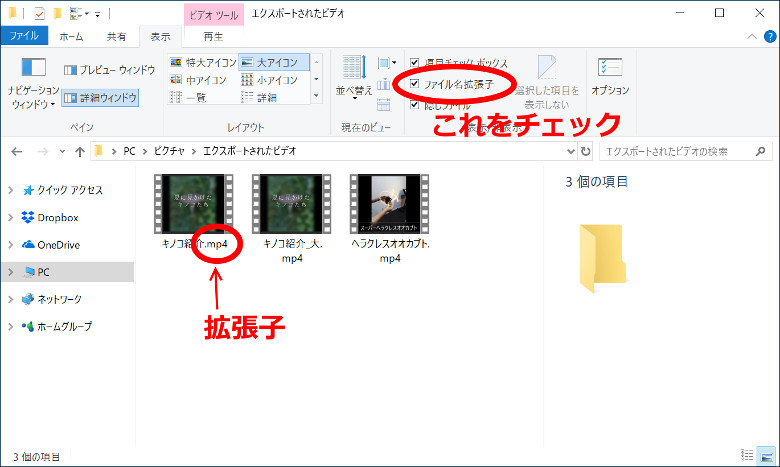
上の画像のように、エクスプローラーから「表示」タブの「ファイル名拡張子」にチェックを入れればOKです。
なお、実は拡張子がmp4でも、その中身の映像・音声・文字などは、さらに別々の形式で保存されています。詳しい話をし出すとキリがありませんが、動画編集するなら知っておいた方がよい知識ではあるので、興味のある方は「コーデック」「コンテナ」あたりのキーワードで適宜調べてください。
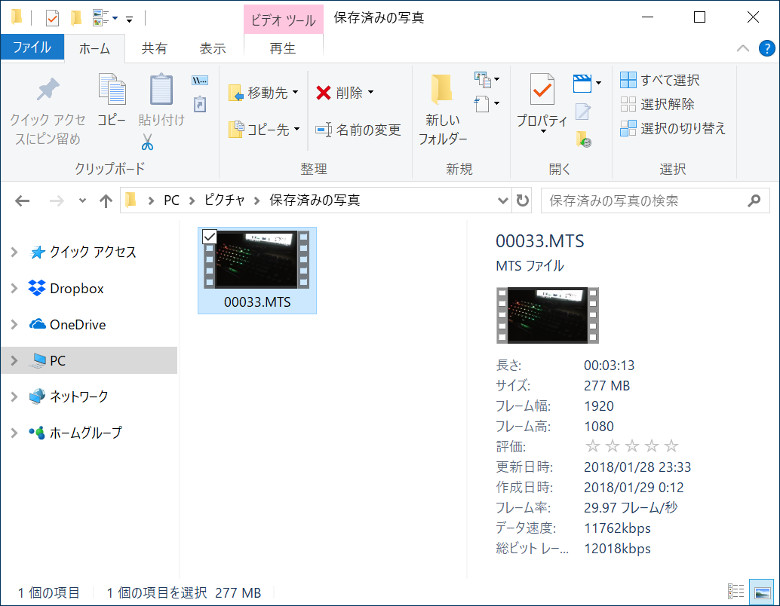
さて、特にデジカメやホームビデオなどで撮った動画は、mp4形式でない場合が多々あります。上の画像は、ホームビデオで撮った動画ですが、拡張子は「MTS」となっていますね。
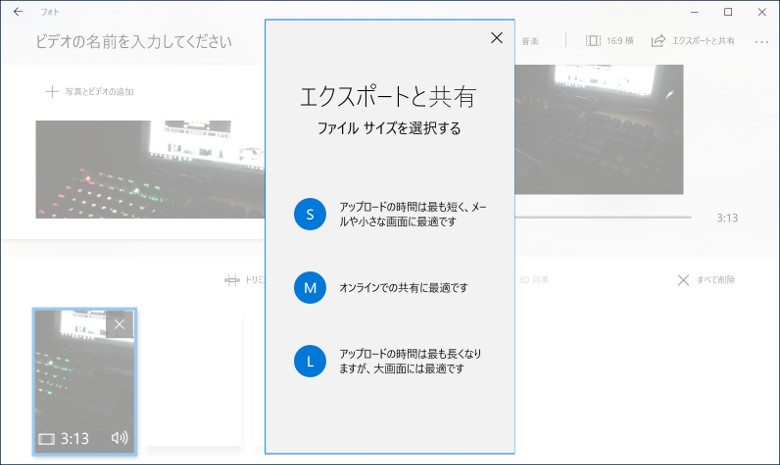
方法は、先ほどのスライドショーができたのなら、新しいことは何もありません。スライドショーのときと同様に、もとの動画を読み込んで編集モードに入り、そのまま「エクスポートと共有」を選ぶだけです。
このように、「フォト」では、基本的にmp4形式で動画が出力されます。かつての「ムービーメーカー」が、デフォルトでWindows専用の「wmv」形式で出力していた事に比べれば、汎用性は上がったと評価してあげていいでと思います。
他人に動画ファイルを送ったら、「再生できないんだけど」って言われたことはありませんか? そんなときは、こうしてエンコードした動画を送ってあげるとよいでしょう。
ただし、mp4自体がそれなりに新しい形式なので、古い器機だと再生できない場合もあることには、注意が必要です。例えばWindowsの場合なら、Windows7かそれ以前だと、再生できない可能性は十分にありますのであしからず。もちろん、対処法はいくらでもあるんですが、ここでは省略します。結局、万能な動画形式は存在しないのが現状なので、ある程度は仕方がないですね。
例3 動画をカットして、エフェクトを付ける
動画の、不要な部分をカットして、演出エフェクトを付けてみます。
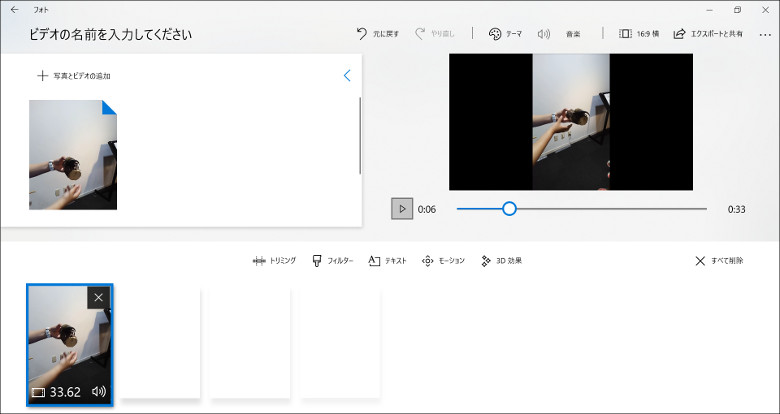
まずは、素材となる動画を読み込んで編集モードに。不要な部分のカットには、下段のメニューから「トリミング」を選択します。
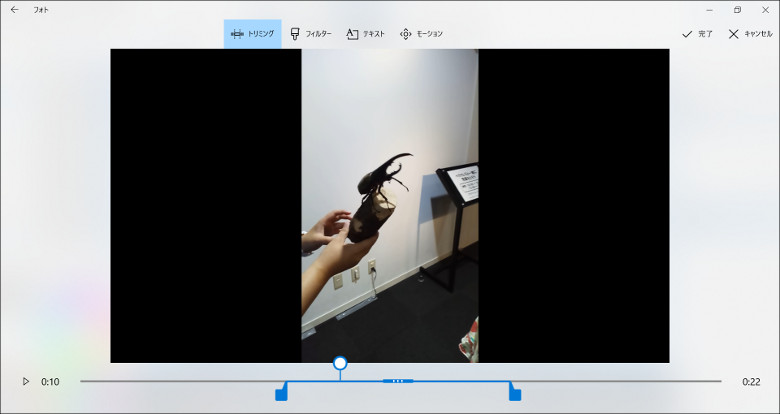
すると、このような画面になるので、下のスライダーを動かして、必要な部分の開始点と終了点を指定します。そして、右上の「完了」。
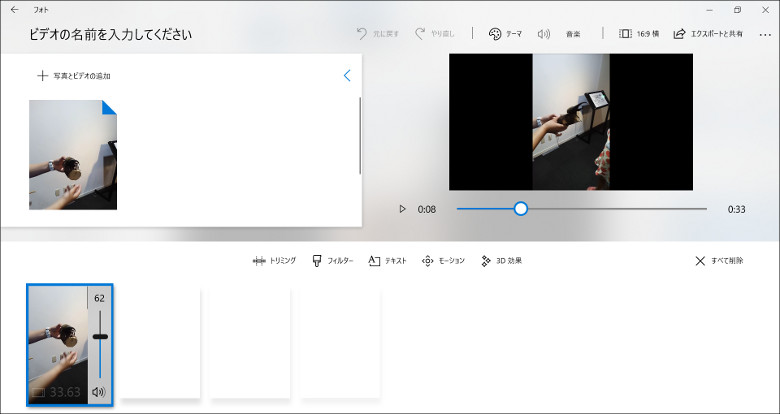
ついでに、動画ごとに音量の調整もできます。
さて、これにエフェクトを付けてみます。メニューから「3D効果」を選択します。
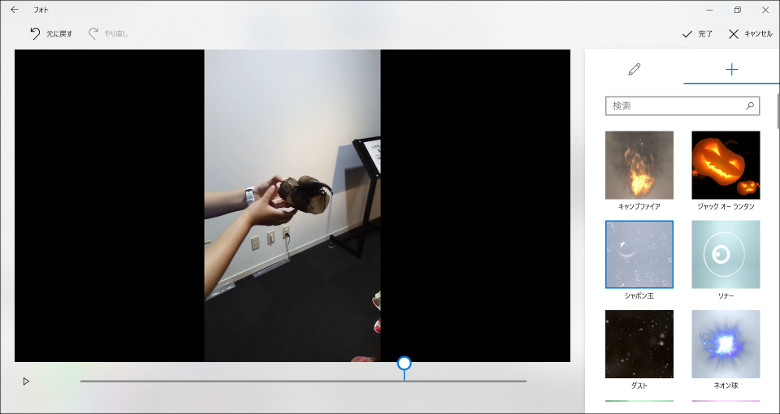
さっきと似たような画面になります。下のスライダーで、エフェクト開始点を指定して、右側からエフェクトを選びます。
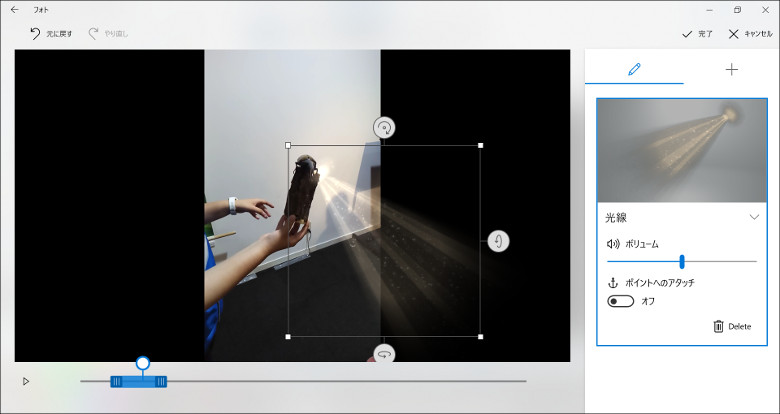
すると、こんな感じに。下のスライダーの長さが、エフェクトの表示時間です。画面部分は、見れば分かりますね。エフェクトの位置、向き、サイズ、などを調整できます。また、多くのエフェクトには効果音も付いており、音量は右側で調整。
このインターフェースは素直に感心しました。ちょっと難しそうな動画のエフェクトを、非常に直感的に設定できます。
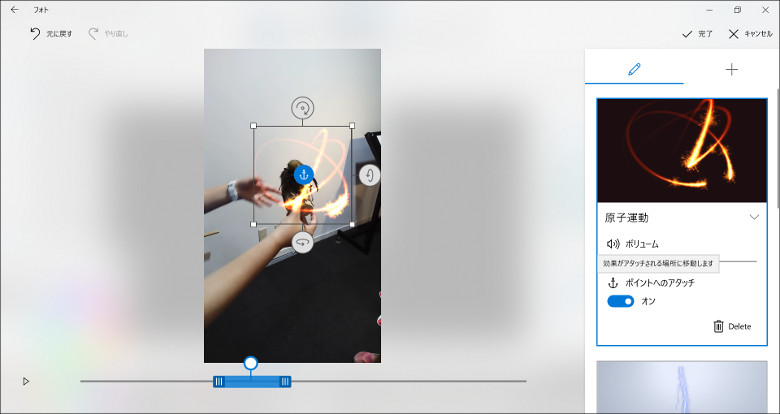
そして、面白いのが、右側にある「ポイントへのアタッチ」機能。ネーミングからは、なんだかよく分かりませんが、これ、なんとエフェクトが「碇マーク」をつけた動画内のオブジェクトに追随します。
上の画像だと、火花が円形に駆け巡るエフェクトを、中央のヘラクレスオオカブトに設定しています。すると、ヘラクレスオオカブトが動いても、エフェクトがそれについて動きます。何がすごいって、この機能、指定するのはエフェクトの開始地点だけです。つまり、その後の動きでは、「動画内の付いていくべきオブジェクト」を自動で判断しているんですよ! これが、人工知能というやつでしょうか。文章では伝わりづらいと思いますので、後の動画で、この火花がヘラクレスオオカブトに合わせて動いているのをご確認ください。
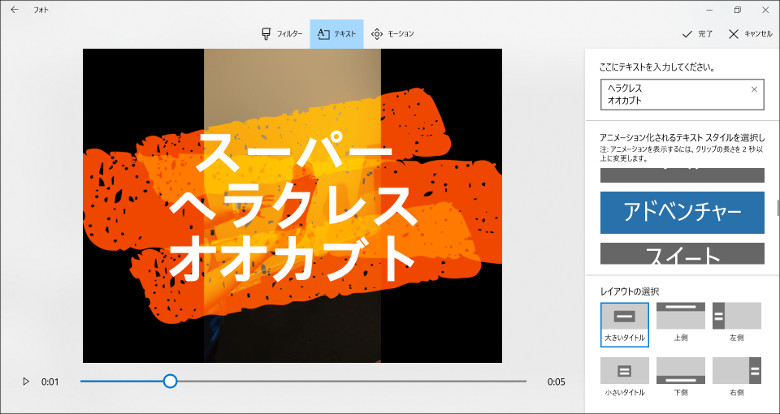
最後に、静止画を読み込み、先ほどのスライドショーの要領でタイトルを付けてできあがり。それでは、できあがった動画をご覧ください。
3.まとめ
いかがでしょうか。Windows10で動画を扱うとなると、デフォルトでは「映画&テレビ」で再生されるので、「フォト」が、動画を再生したり、こういう編集機能を持っているということは、あんまり知られていないんじゃないでしょうか。
できることは限られ、その自由度も低いですが、その分、手軽に扱えるので、なかなか使いでがあるかと思います。
もちろん高度な編集をしたければ、相応のソフトを使うべきでしょう。ただ、ちょっとブログにアップしたり、他人に送ったりくらいのときには、高機能はかえって手間です。それにそもそも、ソフトを選んだりインストールしたり、というのも面倒ですよね。とりわけ動画編集ソフトは、なんやかんやと追加でインストールが必要だったり、操作も複雑で敷居が高いですから。そういうときに、Windowsのデフォルトアプリでこういう機能を提供してくれているのは、やはりありがたい。
ちなみに、今回紹介したのはバージョン1709での挙動です。先述のように、おそらく今後の大型アップデートで、操作方法や機能は、よりスマートに改善されていくことになるかと思われます。
ともあれ、「フォトで動画編集ができる」ということを覚えておくと、何かと便利かと思いますよ。
4.関連リンク
ゼロから始めるWindows(2017) - 夜間モードって知ってた?ディスプレイ設定をもう一度確認してみる
ゼロから始めるWindows(2017) - 「通知」の設定をしっかりやれば、使いやすくなるよ!
ゼロから始めるWindows(2017) - 「バッテリー」の設定は奥深いけど、ワンタッチでできることはしておこう!
ゼロから始めるWindows(2017) - 小型タブレットを使う場合は「ストレージの管理」に気を使う必要あり!
ゼロから始めるWindows(2017) - 設定の「アプリ」を活用してみよう!インストールのルールも設定できるよ!
ゼロから始めるWindows(2017) - デスクトップの「テーマ」を変えて気分転換しよう!
ゼロから始めるWindows(2017)- CPUの型番から何がわかる?(Core iシリーズ編)




コメント
設定画面で、フォルダの追加とかできますよ
情報ありがとうございます。こんなところに……
それにしても、やはり、どのフォルダからでも、というわけには行かないようですね。というか、ドラッグ&ドロップに対応していないのは酷すぎる。改善を待ちたいです。
3D効果長くは出来ないのでしょうか?
3D効果の種類にもよると思いますが、基本的にはできます。
3D効果の編集画面で、効果を選んだ後、画面下のスライダーで表示時間を調整できますよ。
2曲つなげるのは無理ですか?
うちのPCには、まだ最新のアップデートが降りてきていないので、4月の段階のものになりますが、できないようですね。
もっとも、4月の大型アップデートでも機能の改善が見られていますので、今後に期待です。個人的には、フェードイン・フェードアウトのエフェクトくらいは欲しいと思っています。
DVDへエクスポートするとき、簡単操作でお勧めフリーソフト教えてください。
追伸
ムービーメーカーのときは簡単にDVDへ焼けた記憶がありまして・・・
データの書き込みだけならWindowsの基本機能でできますが、
https://121ware.com/qasearch/1007/app/servlet/relatedqa?QID=0183144
たぶん、求めるのはそういうことじゃないですよね。
かつてのムービーメーカーのように、タイトルをちょっと付けて、といったような手軽な編集だけできるものは見当たらなくなってしまいましたね。
個人的には、「DVD Flick」を使っています。
https://ja.osdn.net/projects/dvdflick/
ただ、「簡単」かと言われると…… 感じ方はそれぞれだと思いますが、ムービーメーカーよりは複雑である程度の習熟は必要です。
また、古いソフトなので、環境によってはうまく動作しない危険性もあり、手放しではお勧めできません。
あまりお力になれず済みません。
DVDソフトを訪ねたものです。
色々ありがとうございます。またフォトについてたくさん勉強できました。
動画のエンコードにチャレンジします。
付属の音楽ではなく、好みのMP3を使う場合、ループはできますか?
できないですね。今のところ、BGMに関する自由度は非常に低いです。
ただ、いつのまにか「ナレーション」なんて機能もついたり、アップデートのたびに機能強化されているのは間違いないので、今後は分かりません。
ありがとうございます。
これは是非追加してほしい機能ですね。
自分もフォトで加工した動画をyoutubeにアップしてみたんですけど、よくある早送り再生も出来れば、もっと使えると思っていますが、そんな事はフォトで出来るんでしょうか?自分で調べろって話ですが…
現状では無理だと思います。基本的な方向性としては、明らかに「加工」機能重視で、「編集」機能は等閑視されているようです。
素人考えですが、「編集」ソフトは競合製品が多くあるので、かつてのIEのときみたいに各国の独禁法とぶつかりかねないので、やりづらいのかもしれませんね。
動画のみに字幕を入れる場合、どのように設定すれば出来るのでしょうか。
(人が話している内容に沿ってに字幕を入れていくイメージです。)
ストーリーボードに動画をセット→テキスト で、できます。
編集画面の下のスライダーで、テキストの表示するタイミングと消すタイミングを調整できます。
ご連絡ありがとうございます。
正にそのやり方でやろうとしたのですが、
例えば
開始〜5秒後 最初のセリフ
5秒後〜10秒後 次のセリフ
(以下略)
と言った具合に1行ずつ表示したいとなった時に、どのように設定すれば出来るのか分からなかった次第です。
現状では、1素材1テキストのようです。この辺はフォトの限界かと。無理矢理やるなら、動画そのものをトリミングして分割するしかないですが、面倒だし、つなぐのが難しいし、特につなぐのは音声が入っていると厳しいですね。