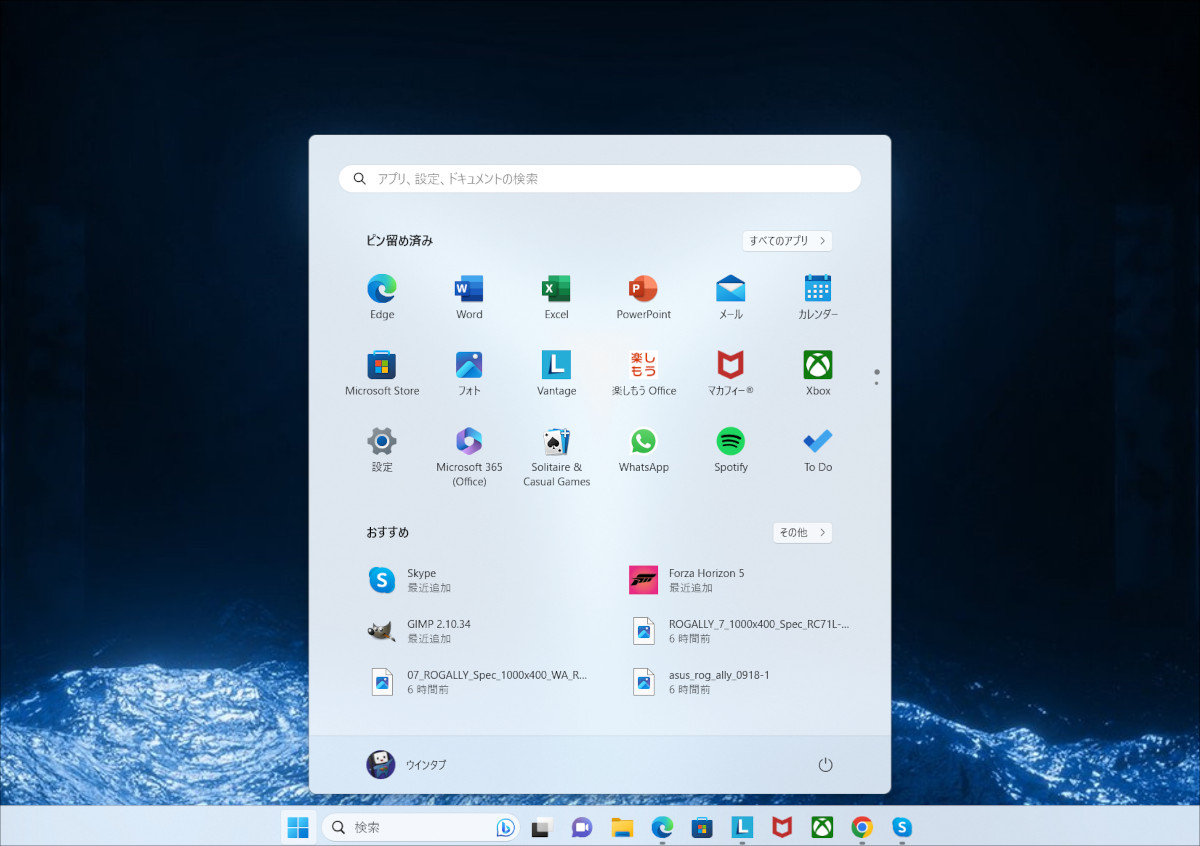
久しぶりに「Windowsの小ネタ」を。小ネタなんで、読者の8割くらいはすでに知っているかもしれませんし、とっくに活用している人も少なくないと思いますが、私は知らなかった、と言いますか、これまでずーっと何もしてこなかった、という内容です。
私は毎日長時間パソコンを使っています。また、ものぐさなので、使いたいアプリやファイルがすぐに使えるようにアイコン(ショートカット含む)を「デスクトップ」に置いています。
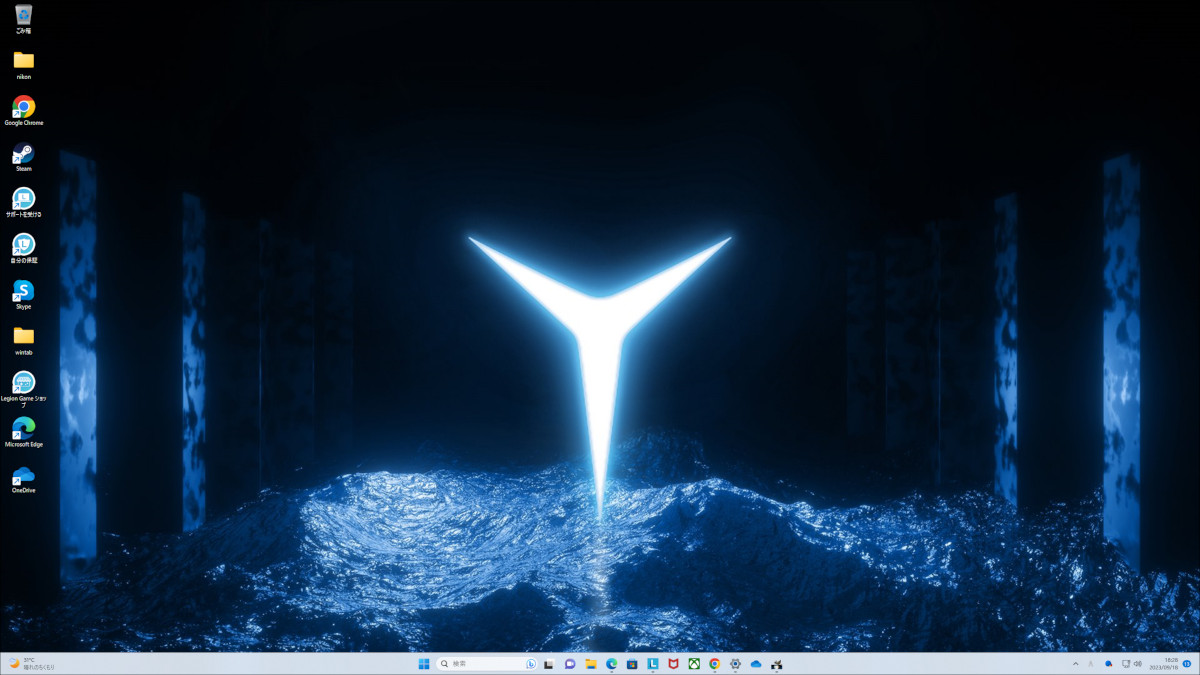
これ、私のPCのデスクトップ画面です。つい先日メインPC(デスクトップPC)を取り替えたばかりなので、まだ3日くらいしか使っていませんが、すでにデスクトップ上には多くのアイコンがあります。また、古いほうのメインPCだと「恥ずかしくて掲載できない」くらいに大量のアイコンがデスクトップに置かれていました。「5列くらい」はあったと思います。
こういう使い方をしている人は他にもいると思います。これまでに「PCのデスクトップがアイコンで埋め尽くされている」人を何度か見たことがありますしね。そうなってしまうとアイコンを探すのも大変ですし、そもそもデスクトップが汚らしく感じられてしまいます。
今回、Windows 11のスタートメニューを編集してみるわけですが、これによりアプリやファイルへのアクセスがしやすくなるとともに、デスクトップに多くのアイコンを置かなくても済むようになる(整理整頓)、という効果も期待できます。
まず、これが編集前のスタートメニューです。使用頻度の低いWordやカレンダーなどがピン留めされており、WhatsAppとかToDo、楽しもうOfficeなんてほとんど開きそうにありません。一方で私のメインブラウザーであるChromeはピン留めされておらず、GIMPもたまたま直近使っていたので「おすすめ」のところに表示されているものの、ピン留めはされていません。これまではデスクトップにアイコンを置いていたので、スタートメニューはろくに見てもいなかったんですね。
スタートメニューの「見え方」の編集はWindowsの設定から行います。まず、設定→個人用設定→スタートの順にクリックします。
スタートメニューは大きく分けて3つの表示方法が選べます。何もせずにいると真ん中の「既定値」が使われ、ピン留めしたアプリやファイルと「おすすめ(最近使ったアプリやファイル)」が「Microsoftが考える適切なバランス」で表示されます。これを「ピン留めを増やす(画像左側)」か「おすすめを増やす(画像右側)」かを選べます。私はピン留めを増やしたかったので、左側の「さらにピン留めを表示する」を選びました。
また、スタートメニューの下部、「おすすめ」のところにはこの画面の「よく使うアプリを表示する」とその下の「最近開いた項目をスタート、ジャンプリスト、ファイルエクスプローラーに表示する」をオンにすると表示され、両方ともオフにすると何も表示されなくなります。
次にピン留めされている不要なアイコンを削除します。スタートメニュー上でアイコンを右クリックすると「スタートからピン留めを外す」という項目があるので、それを選択します。
いらないアイコンをバッサリと外したあと、ピン留めしたいアプリを選びます。
スタートメニュー右上にある「すべてのアプリ」を選び、アプリ一覧が表示されたら、ピン留めしたいアプリを右クリックします。すると「スタートにピン留めする」という項目があるので、それを選択します。
なお、ファイル(自分で作ったExcelやWordの資料、画像、スクリーンショットなど)はそのままではスタートメニューにピン留めできません。しかし、フォルダはピン留めできますので、フォルダを作ってよく使うファイルを入れておき、フォルダごとピン留めするといいでしょう。
Webページのピン留めも可能です。ただし、Chromeの場合はワンクッション必要です。
まず、ピン留めしたいWebページを開き、Chromeの右上のメニューをクリックします。で、「その他のツール」を選び、「ショートカットを作成する」を選びます。
そうすると、デスクトップにショートカットができますので、そのショートカットを右クリックし、「スタートにピン留めする」を選びます。…いったん作成したデスクトップショートカットはピン留め後、速やかに削除しましょう…。でないとまたまたデスクトップにアイコンが増えてしまいます。
Edgeの場合はワンクッション不要です。Chromeと同様にピン留めしたいWebページを開き、画面右上のメニューから「その他のツール」を選ぶと「スタートにピン留めする」という項目が出てきますので、それを選ぶだけでピン留め完了です。
こんなふうにスタートメニューを編集してみました。アイコンの配列はスマホの画面と同じようにドラッグで変更できます。よく使うファイルの入ったフォルダ(Wintabというフォルダ)とWebサイト(ウインタブのトップページ)もピン留めされています。また、「エクスプローラー」と「設定」は画面の一番下(赤枠の部分)に表示されているので、この2つはピン留め不要ですね。
私としては「これからはデスクトップにはできるだけショートカットを置かない。置くとしても一時的なものにする。かわりにスタートメニューから必要なアプリやファイル(フォルダ)を呼び出すようにする」ように心がけ、デスクトップをキレイに保ちたいと思います。
いかがでしょうか?冒頭にも書きましたが、この件についてはすでに多くの読者が知っている内容だと思います。しかし、「小ネタ」なんてそんなもの。ひょっとしたらめちゃめちゃPCに詳しい人の中にもこの話を知らなかった、という人がいるかもしれません。小ネタを体系的に整理して記事にするのは難しいことですが、この先も、私自身が気づいたことを記事にしていきたいと思いますので、よろしくお願いいたします。

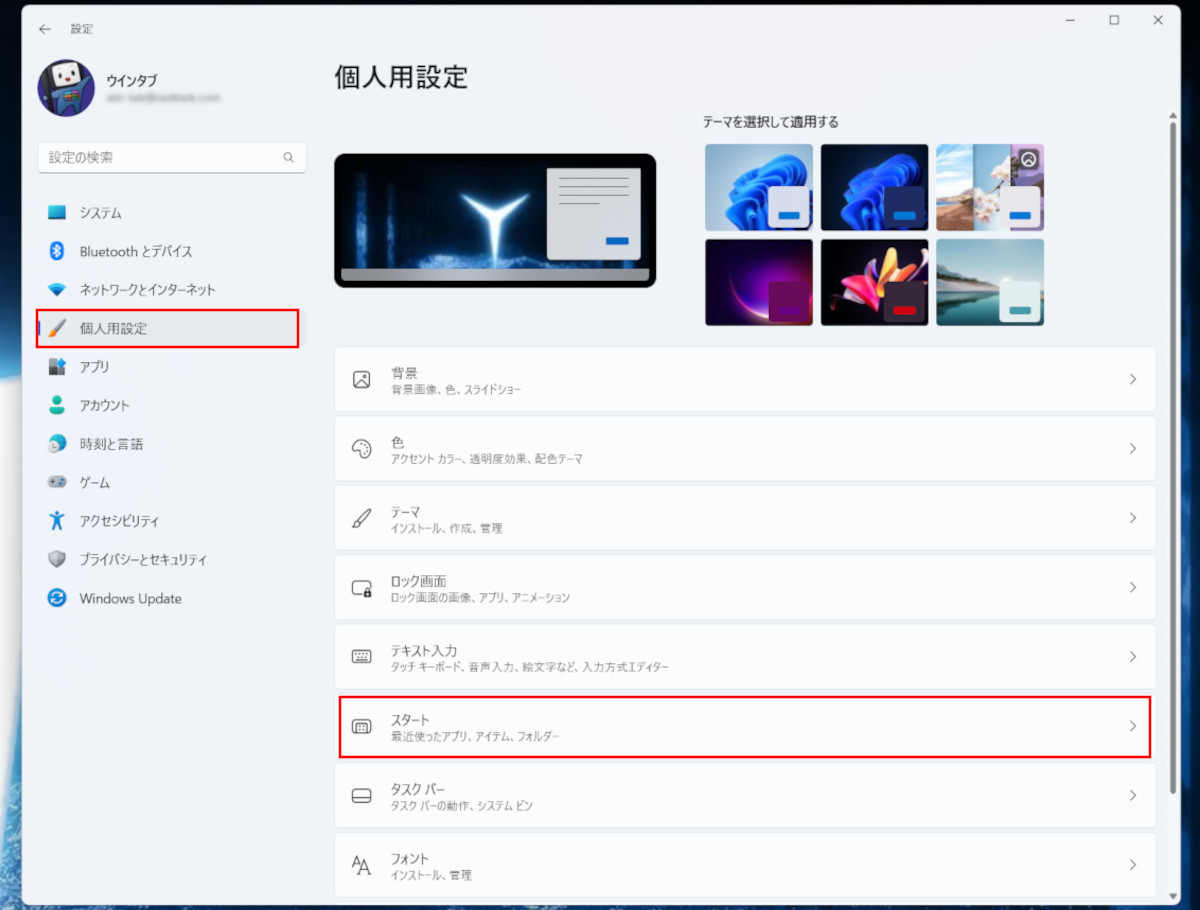
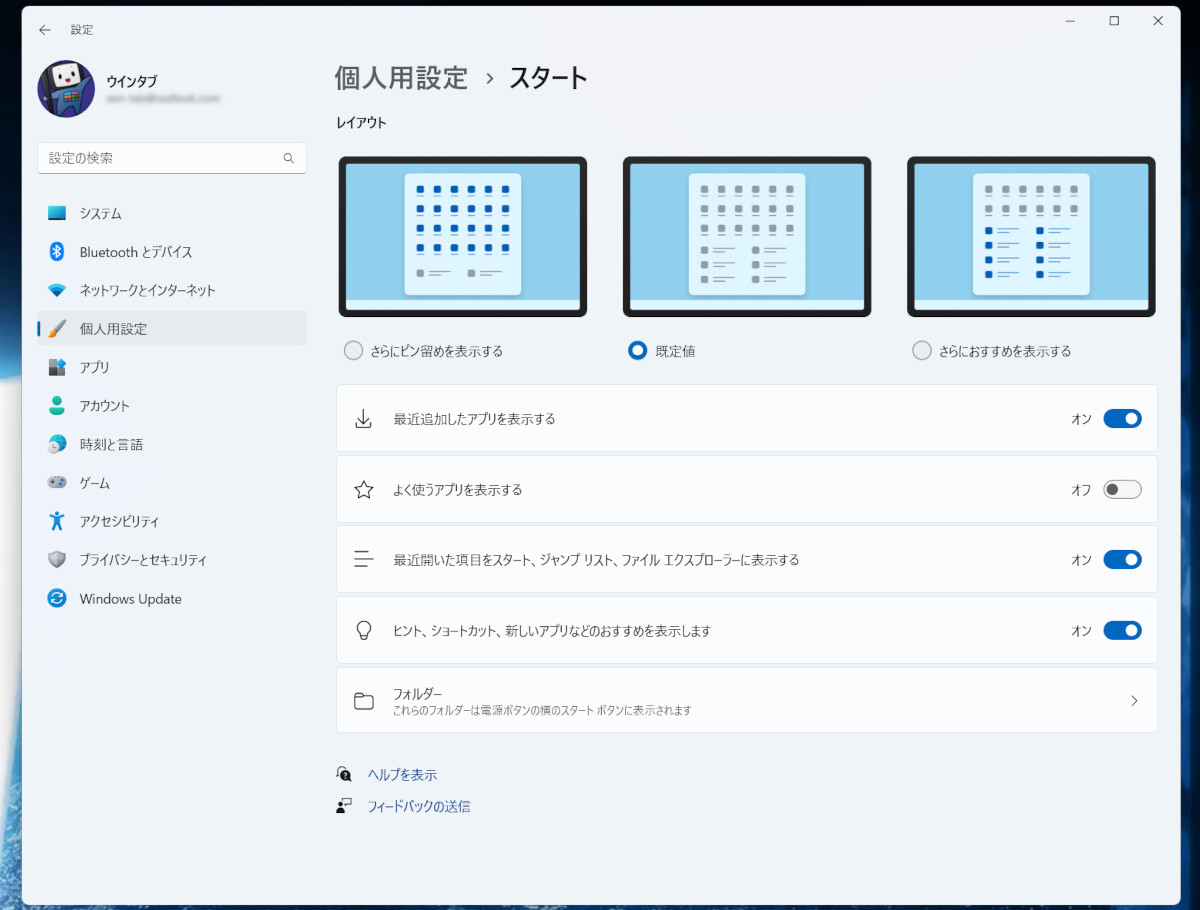
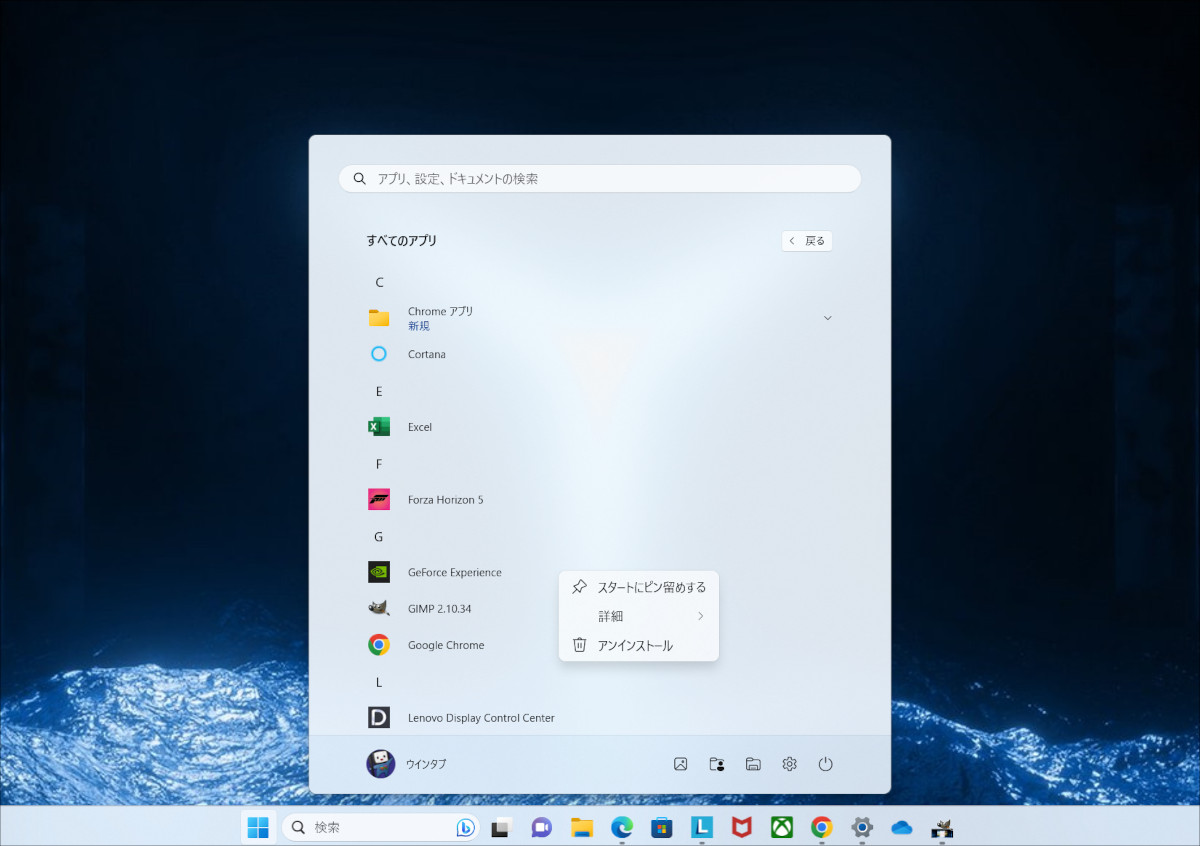
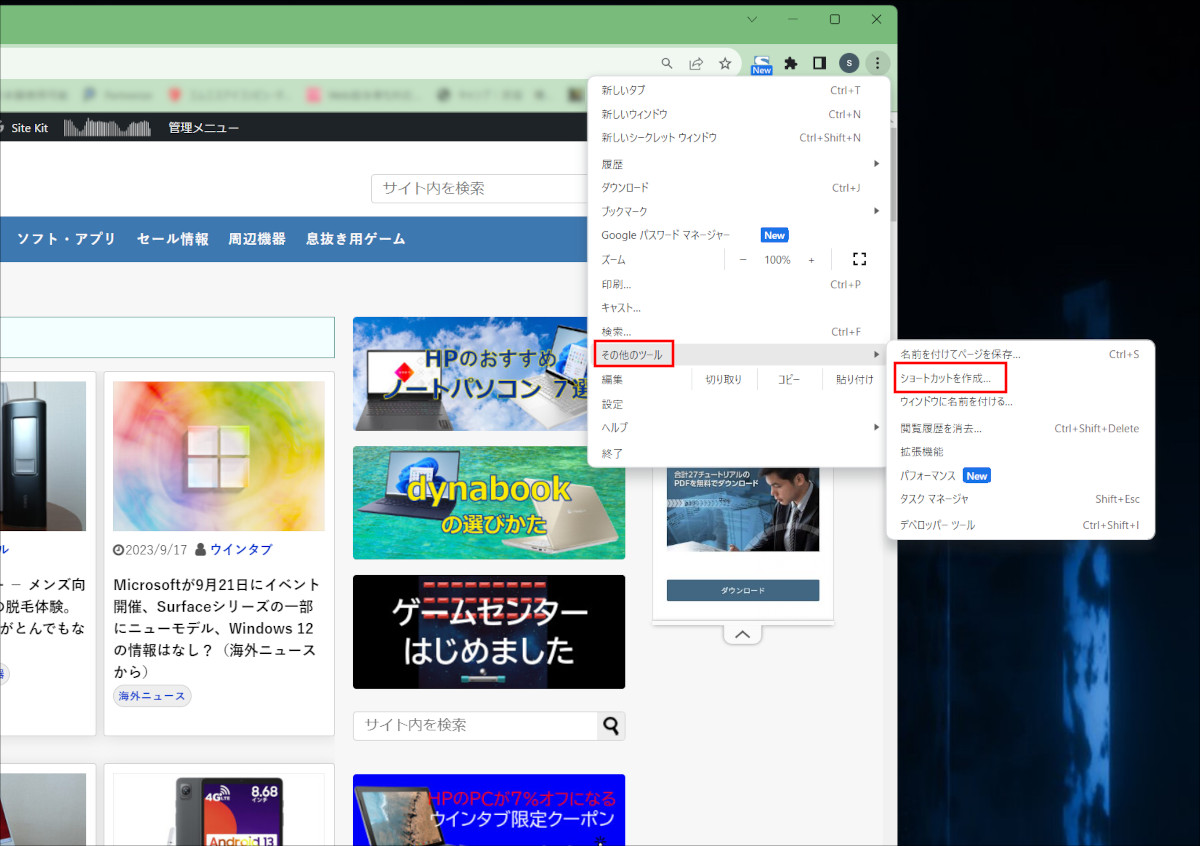
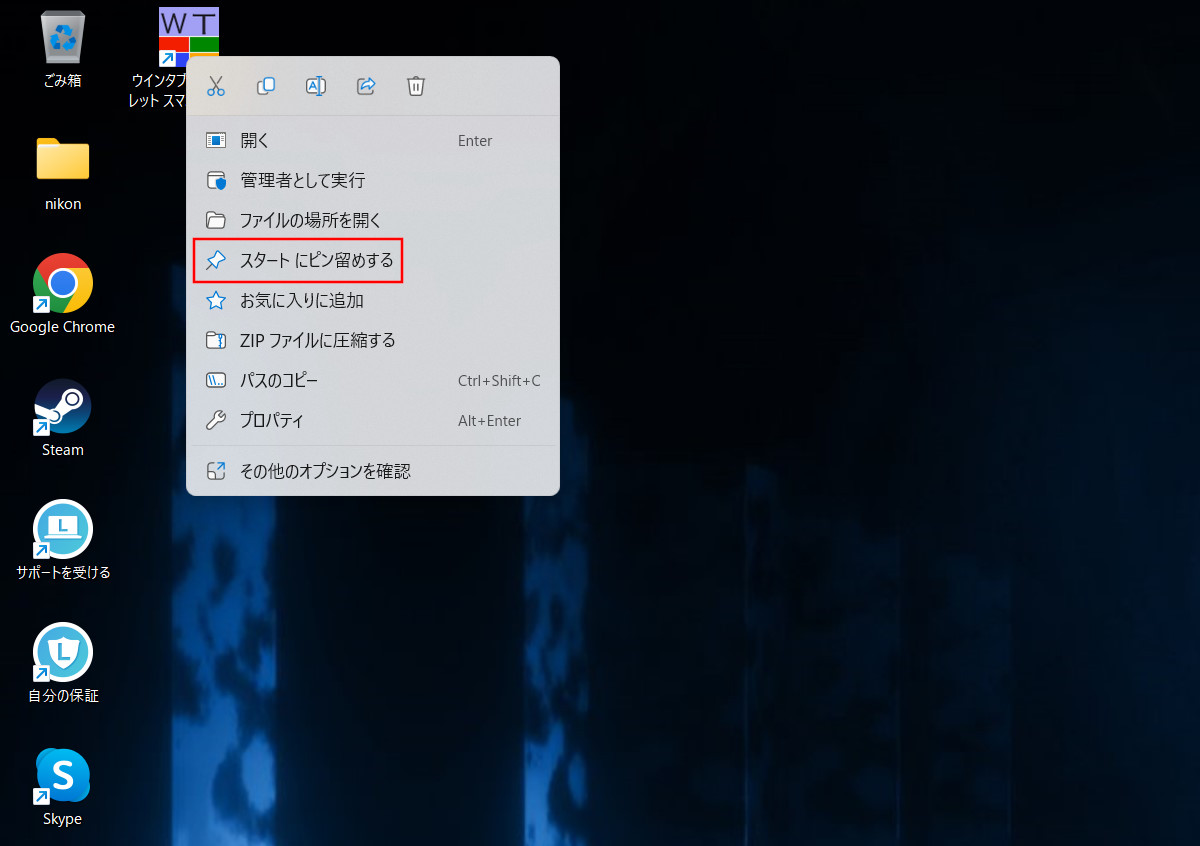
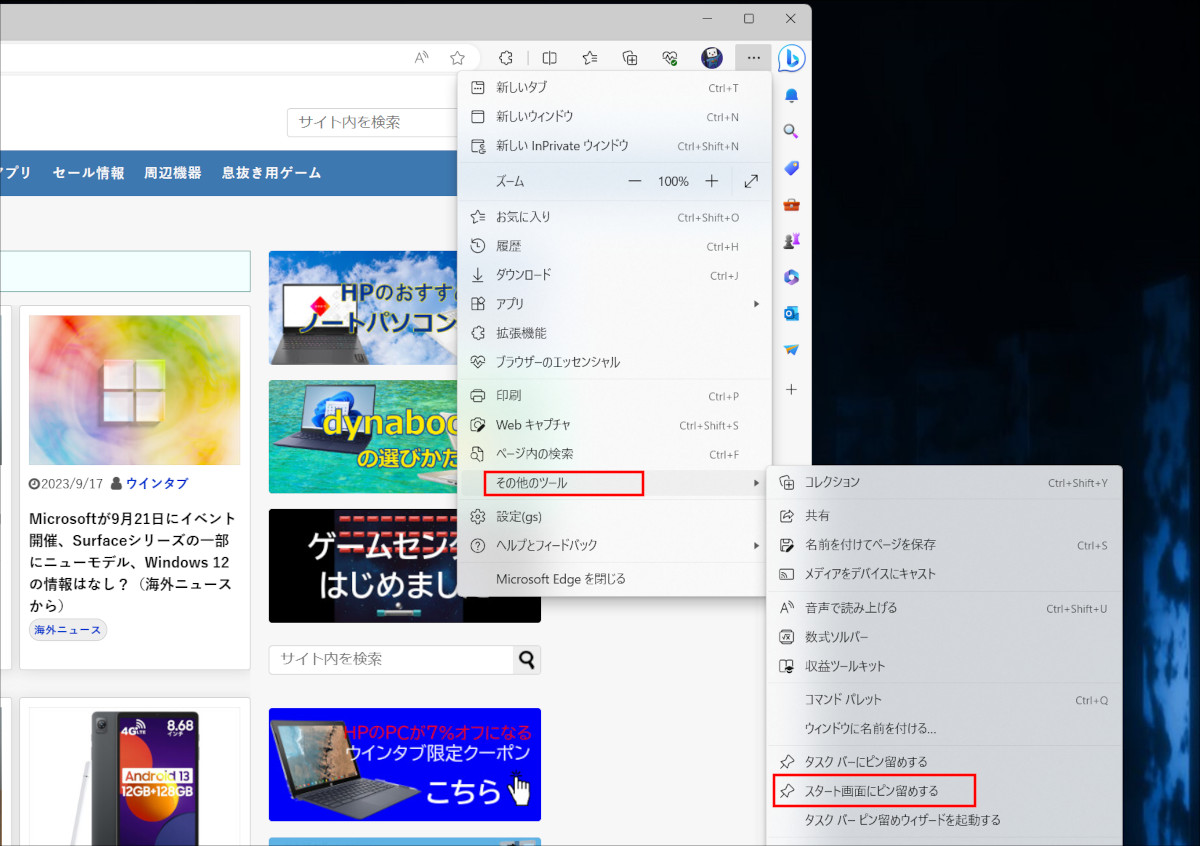
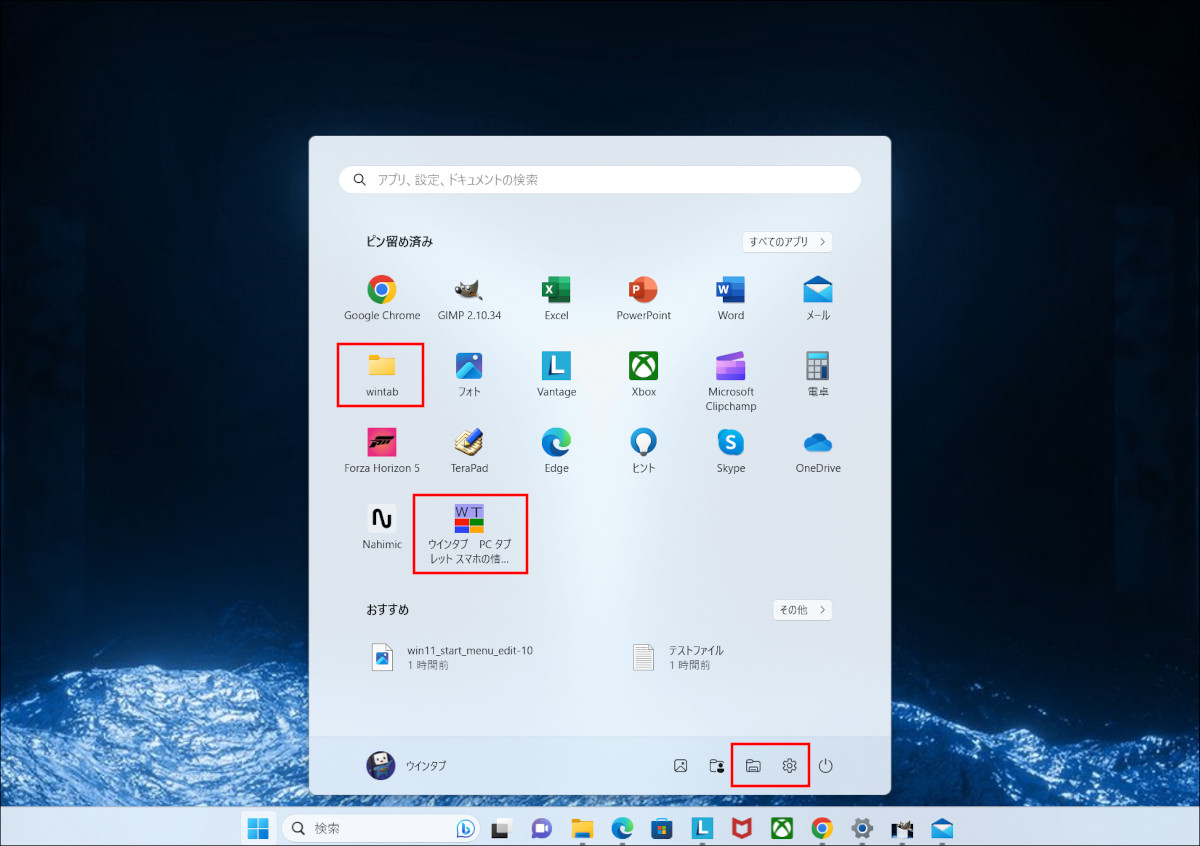



コメント