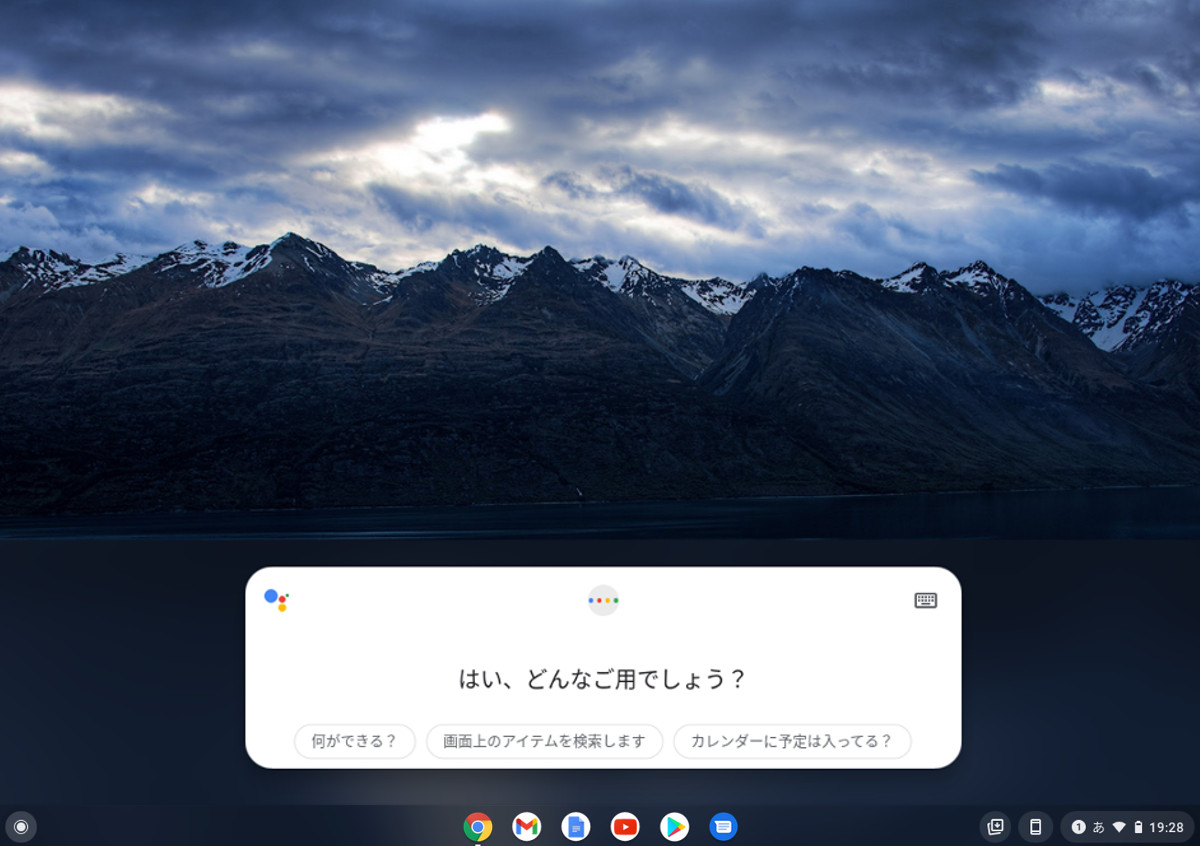
こんにちは、ウインタブ(@WTab8)です。「Chromebookを使いこなす!」の連載第2回めです。前回は初期設定をやってみましたが、おかげさまで数カ月電源を入れていなかった私のChromebookも使用機会が増えました。実際のところ、初期設定が終わると「細かいことはいいや、さっそくブラウザーのChromeを開いてウインタブの記事でも書こうか」ということになってしまいます。読者でChromebookを購入された人の多くも、私と同じように、「すぐ実戦配備」になっていると思います。
しかし、この連載は「Chromebookを初歩からしっかり学ぶ(学び直す)」という趣旨なので、ベーシックなところからしっかり取り組んでいこうと思います。
なお、この記事の画像はすべて「クリックで拡大」します。
1.タスクバーじゃないよ「シェルフ」だよ!
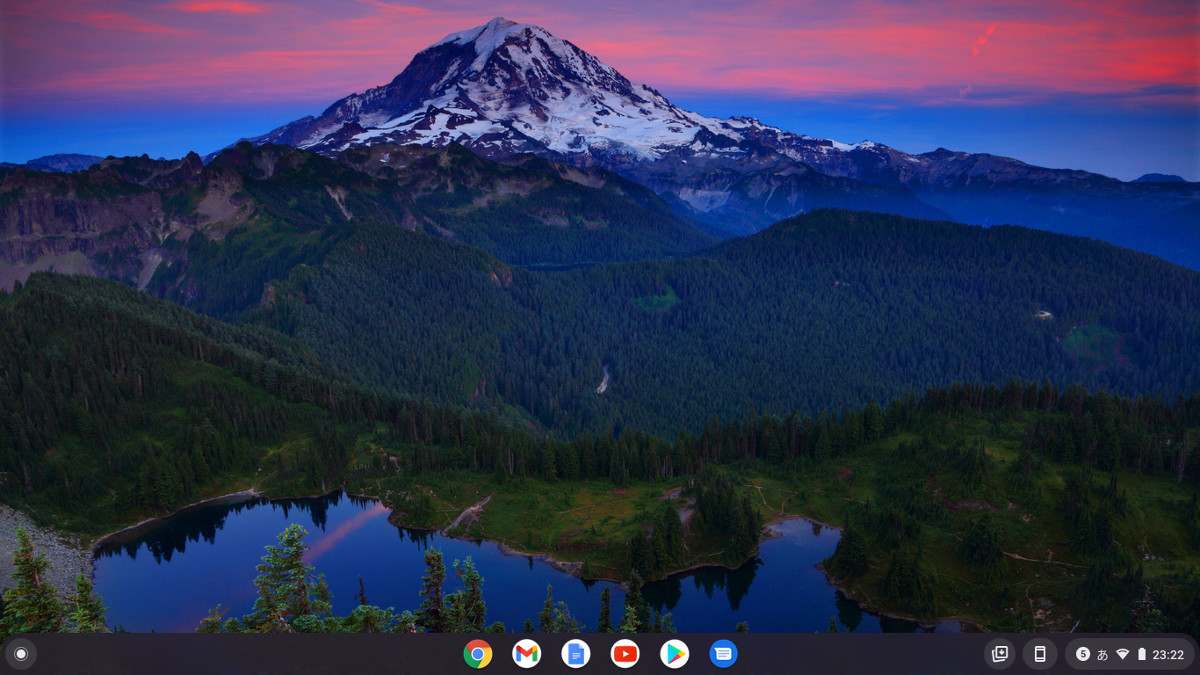
初期設定が終わり、Chromebookを起動するとこの画像のような画面になります。画面下にあるタスクバー…、いやChromebookでは「タスクバー」とは言わないんですよね。「シェルフ」です。ここはウインタブなので、細かい用語の定義にこだわりたくはないんですが、せっかく新しいOSを使い始めるので、一応しっかり覚えておきたいところです。。
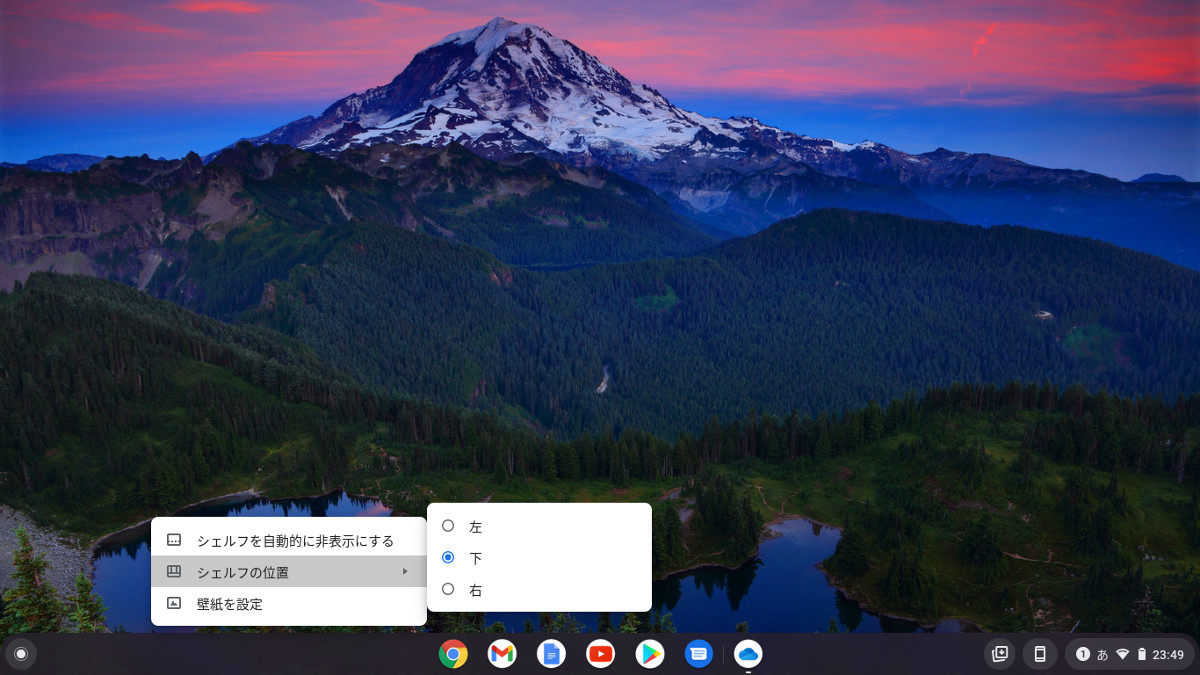
シェルフの左側あたりを右クリックすると、このようにシェルフの挙動(自動的に隠す、位置を左右に移す)を変更できます。

試しに左に移してみました。このあたりの操作はWindowsのタスクバーと変わらないですね。ただ、Windowsのタスクバーのメニューよりも項目はかなりシンプルです。シェルフの位置は使いながらいろいろ試してみて、ご自身の使いやすい位置にすればいいと思います。私は当面「下」にしておきます。Windowsで慣れているのでね。
2.ランチャーとアプリ一覧
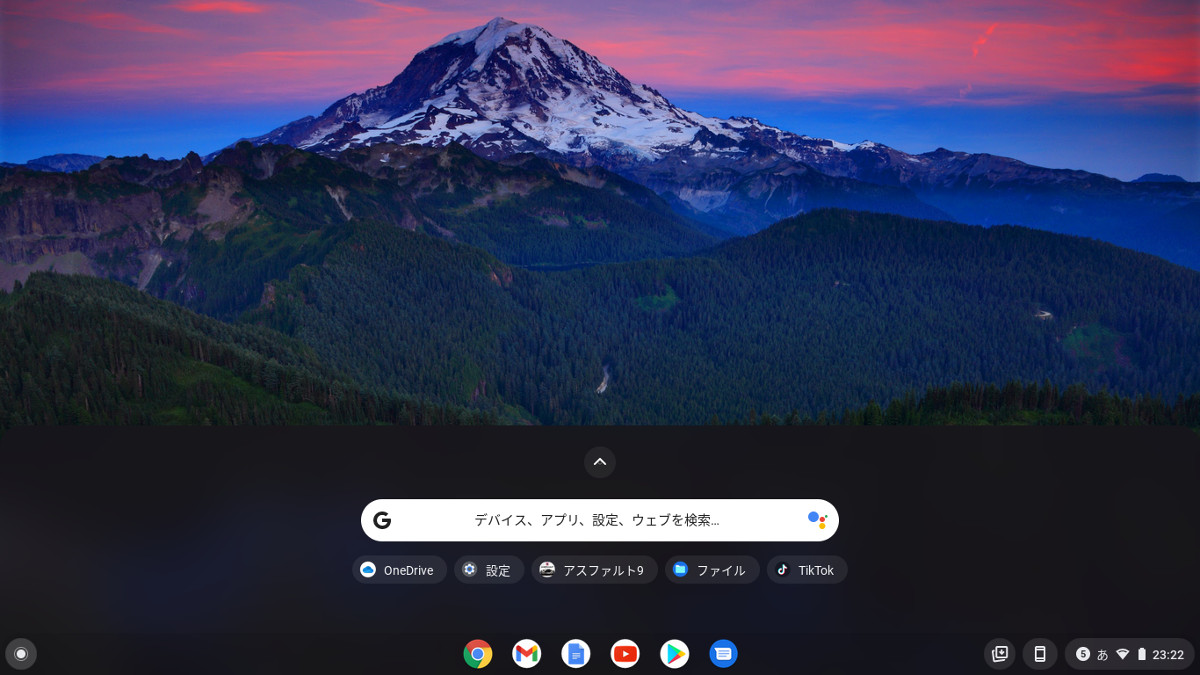
シェルフの左端にある丸いアイコン(ボタン)のことを「ランチャー」といいます。Windowsでいうスタートボタンですね。このボタンを押すとシェルフから「検索窓」と「最近使ったアプリ」が表示されます。この画像ではアスファルト9とTikTokが表示されていますが、確かに最近起動しました…。
検索窓はAndroidスマホのホーム画面にあるものとほぼ同じ機能ですね。Chromebookにインストール済みのアプリや保存したデータ、またWeb検索などもできます。
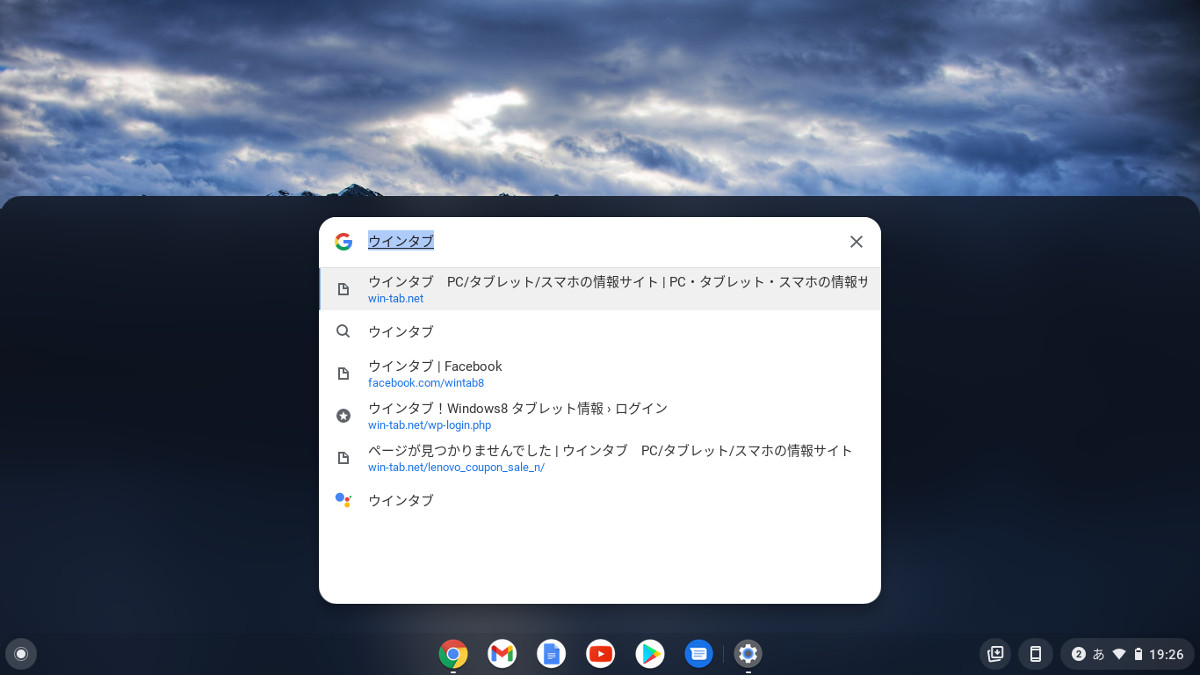
試しに検索窓に「ウインタブ」と入れてみると、このようにWebサイトの候補が表示されました。私が非公開にしたリンクまで表示されてますけどね。
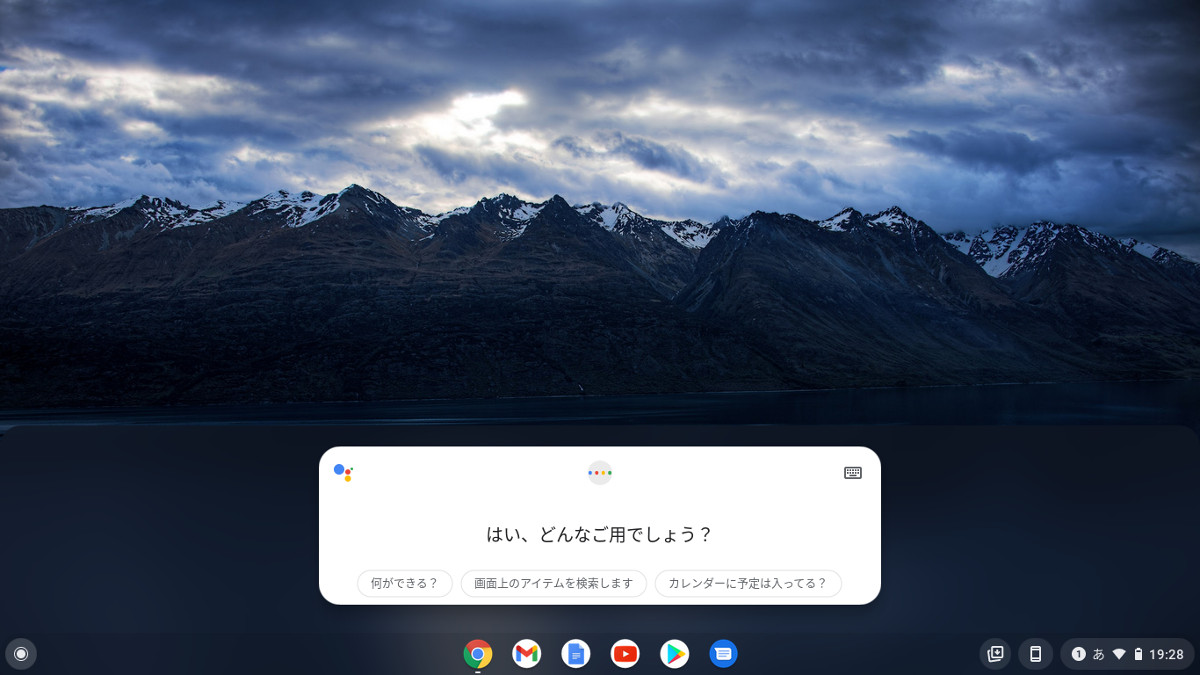
それと、検索窓でなくてもいい、というか、いつでもどこでもいいんですけど、「OK Google(音声アシスタント)」も使えます。ただし、初期設定のところで音声アシスタントの設定ができていない場合は使えません。なお、音声アシスタントの挙動については設定画面で調整ができますが、今回は触れません。
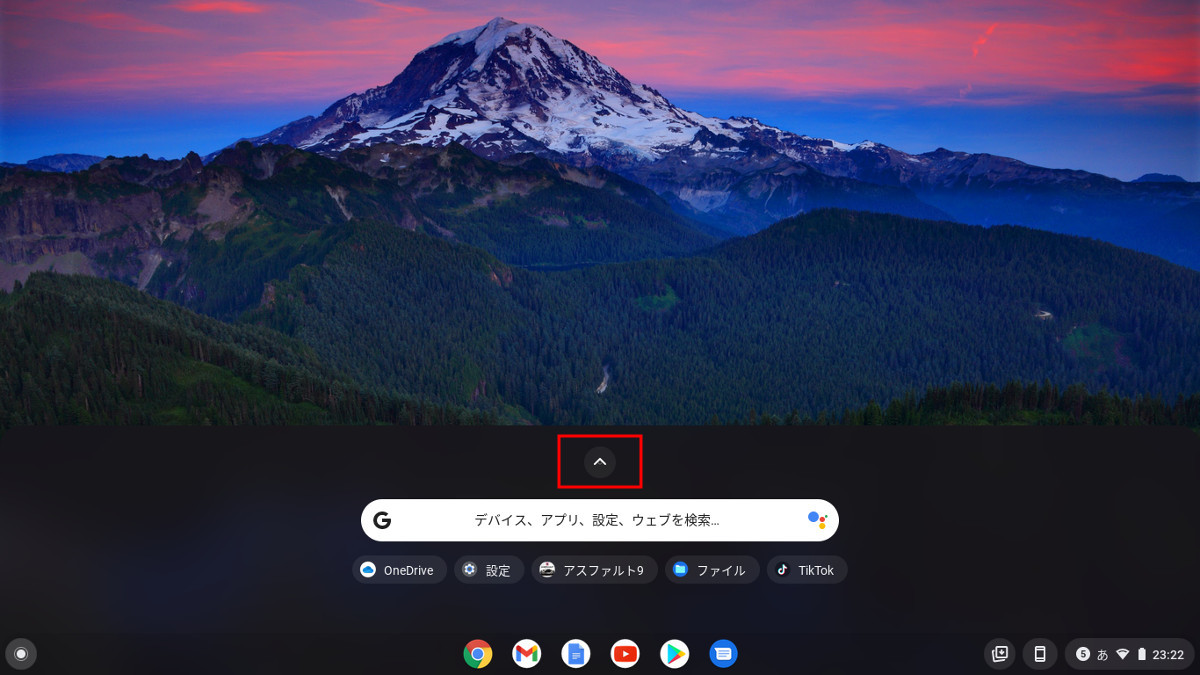
検索窓の画面に赤枠で囲んだ「上向きの矢印」があります。ここをクリックすると…
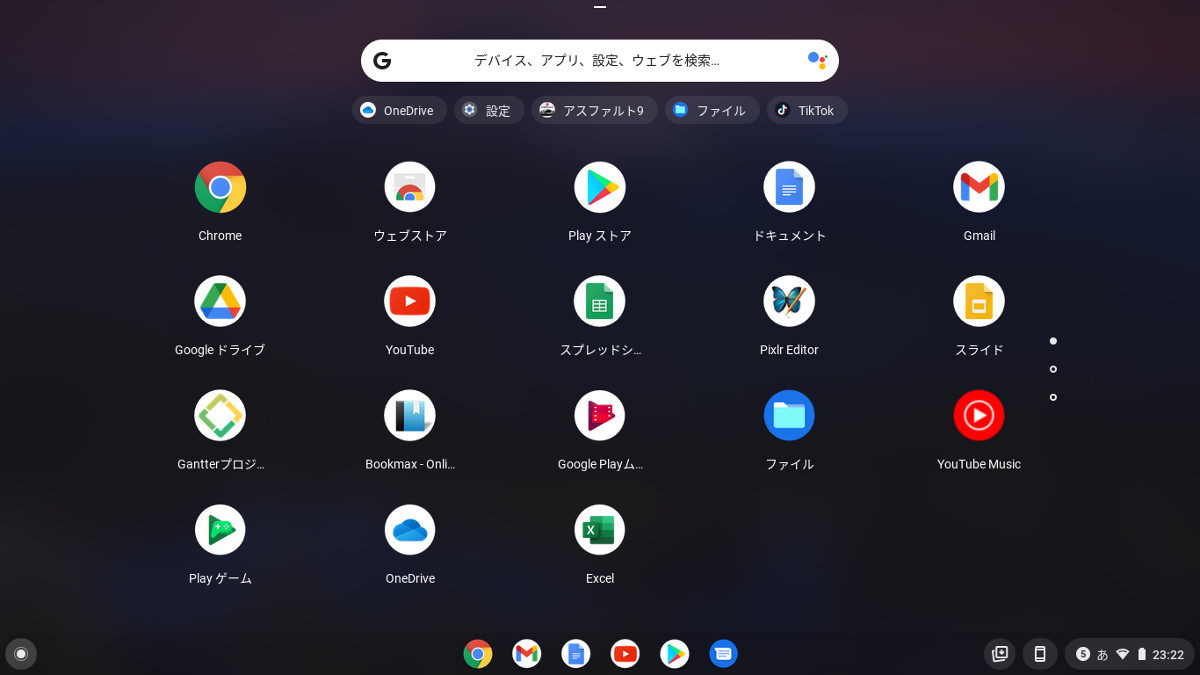
アプリ一覧(インストールされているすべてのアプリ)が表示されます。画面の右側に●○○と、3つのアイコンがありますが、ここをクリックして改ページします(アプリ一覧が1画面だけで表示できない場合です)。
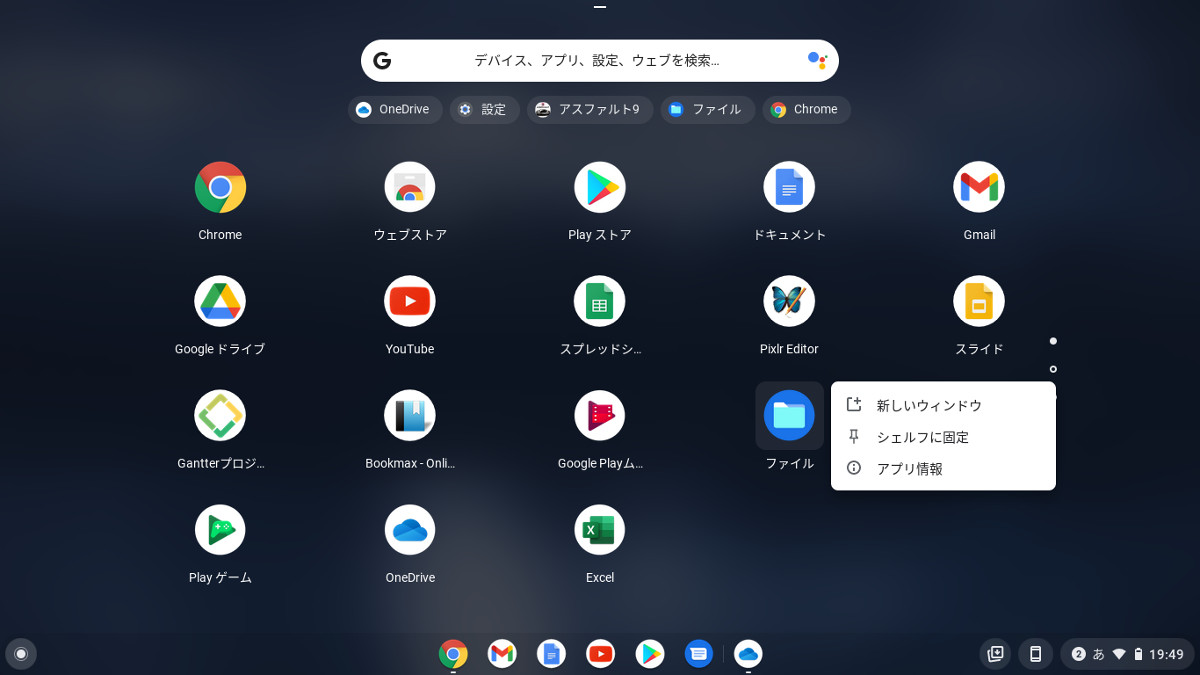
ここでアプリアイコンをシェルフに固定することができます。この画像は「ファイル」のところで右クリックしたものですが、「シェルフに固定」という項目が見えますよね。
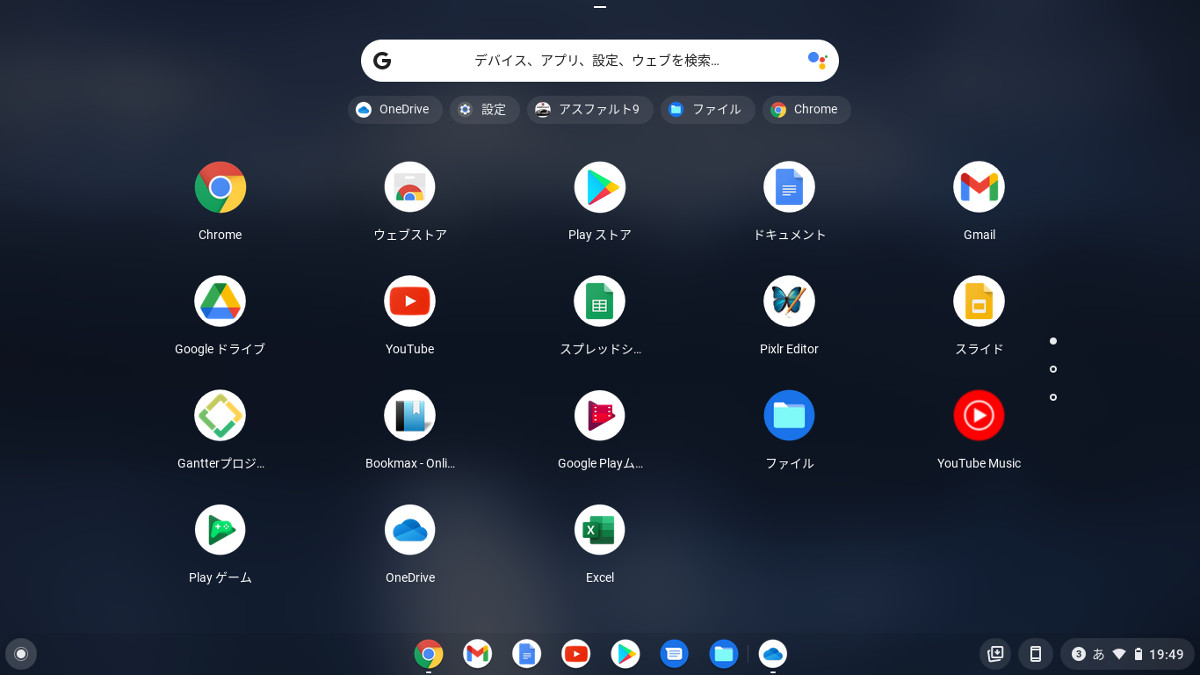
「シェルフに固定」を選ぶとこのように「ファイル」がシェルフに表示されました。まあ、Windowsで言う「タスクバーにピン留め」と同じ機能ですね。
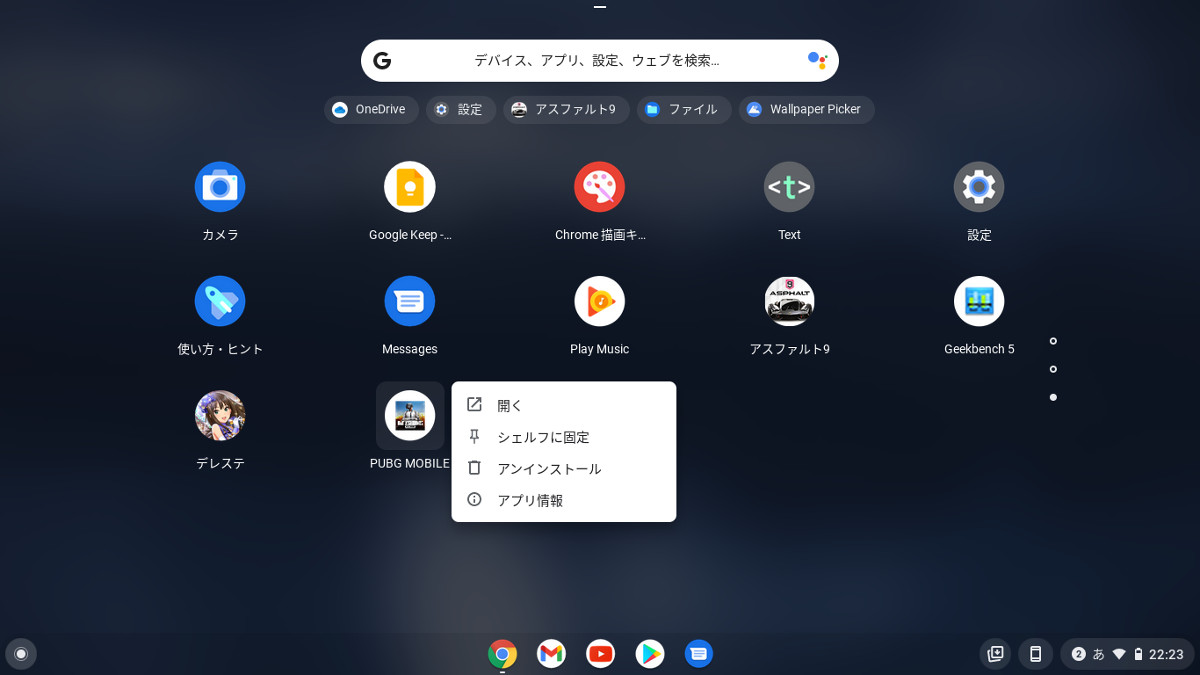
また、アプリ一覧、シェルフ上、いずれの位置にあるアプリアイコンも右クリックでアンインストールが可能です(ただし、Androidスマホと同じように、プリインストールされているアプリはアンインストールできません)。
それと、アイコンの位置はドラッグで変更できます。このあたりもAndroidスマホと同じような挙動と言えます。
3.新しい端末で最初にやることの王道「壁紙の変更」
それと、この記事のスクリーンショットの撮影を別な日にやった私が悪いんですけど、壁紙がころころ変わってますよね?
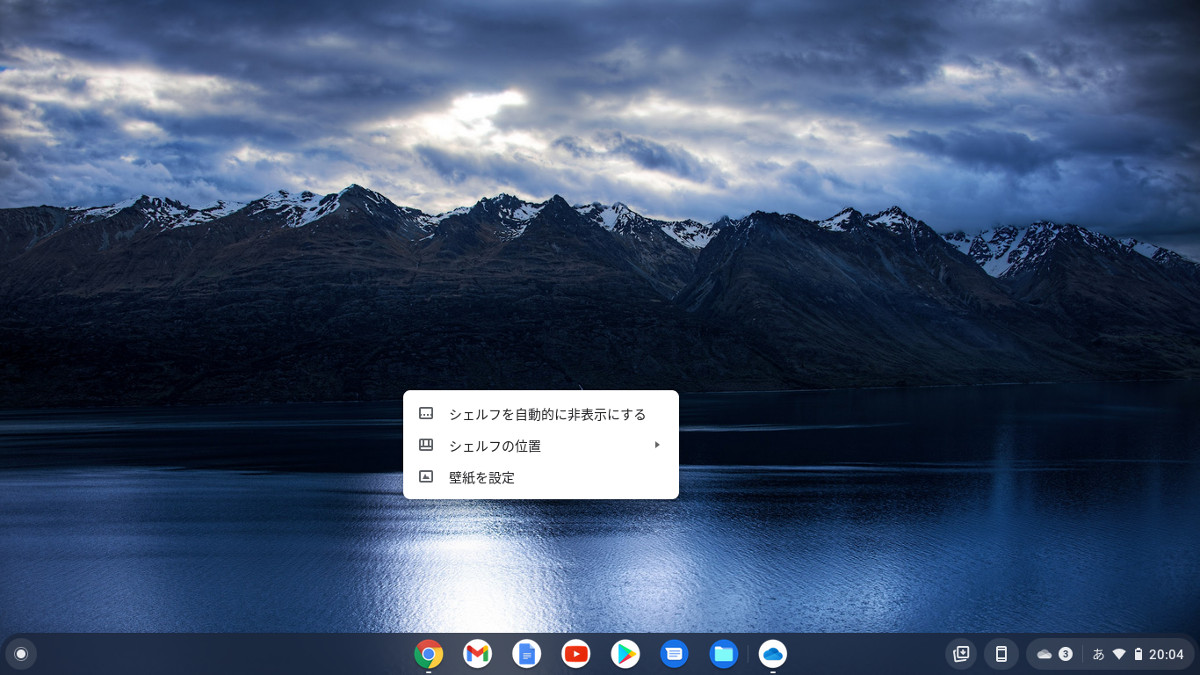
壁紙の設定ももちろんできます。デスクトップ上で右クリックすると、このようなメニューが表示されますので「壁紙を設定」を選びます。
で、これが表示されます。見た感じ、Windowsよりもデフォルトの壁紙の選択余地が大きいですね。私の場合「毎日更新する」がオンになっていた(オンにした記憶がないので、これが初期設定かな)ので、「昨日と今日で壁紙が違った」んですね。
壁紙の設定って、PCとかスマホの性能アップにはなりませんけど、いまの私にとってのChromebookのように、初心者が端末に慣れ親しむ上でとっても意味のあるものだと思います。この作業で時間つぶしにもなるし、端末操作に親しみを感じられるようになると思うので、みなさんぜひお好みの壁紙を設定してみてください。
4.まとめ
今回はここまで。本当はもう少し先に進める予定だったんですけど、自分にとっても新しく、読者にもご説明すべき項目が思ったより多かったです。一応「毎週水曜日掲載」の予定にしているんですけど、もう少しペースアップ(掲載頻度を上げる)しないと追っつかないような気がしてきました。
今回取り上げた内容、もしこの記事を書くという目的がなければスルーしていたはずのところが多々あります。実際、ここでご紹介した機能で知らないものがあったとしても、Chromebookはちゃんと使えると思います。でも、もともとChromebook(Chrome OS)ってそんなに面倒なOSではないので、基礎的なことをしっかり潰しながら先に進んでも無駄になったり、過大な労力を使ったりしなくていいはずです。ま、なんでもそうですけど、基本がしっかりしていると上達も早いと思いますしね。
ちなみに私は「シェルフ」「ランチャー」などの用語は使ったことがありませんでした。それを理解しただけでもよかったなあ、と思います。
最後まで読んでいただいてありがとうございました。次回もよろしくお願いいたします。

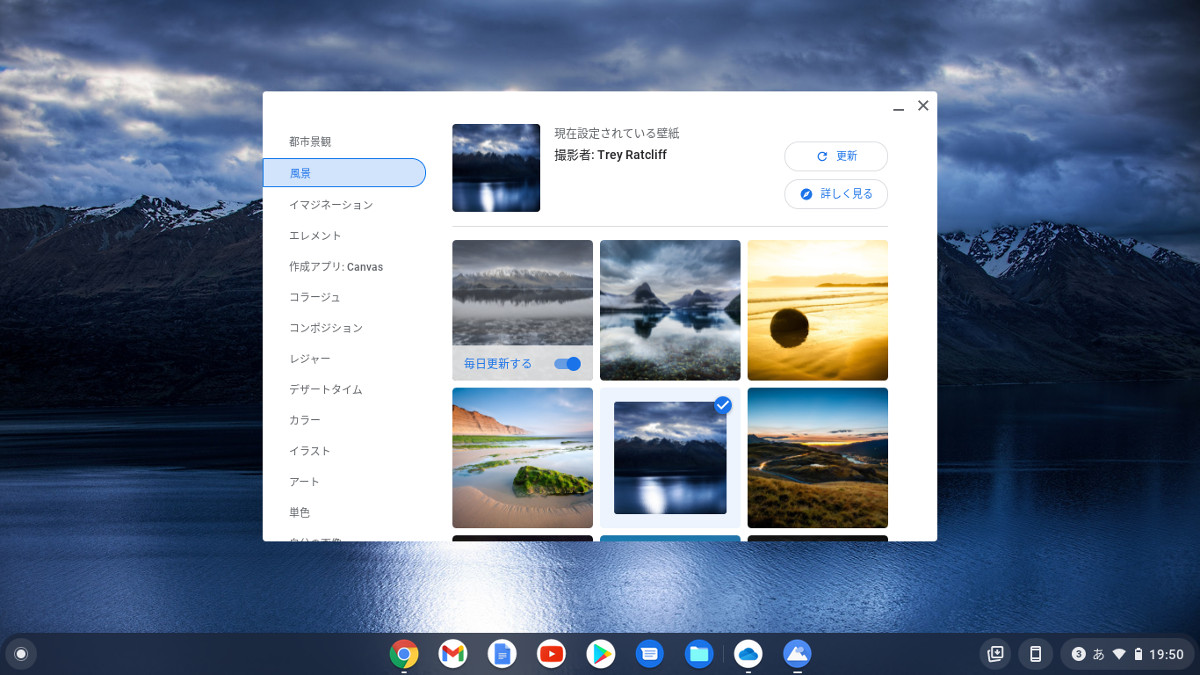



コメント