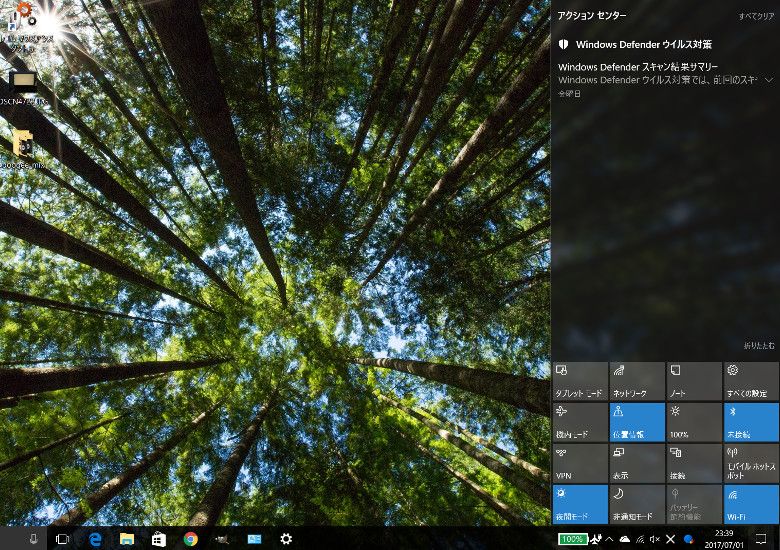
こんにちは、ウインタブ(@WTab8)です。パソコンユーザーからの評判がイマイチだった「Windows 8(8.1)」ですが、実はタブレットユーザーにとってはとっても素晴らしいOSだったと思っています。タッチ操作に優しかったんですよね。中でも「チャーム」というのがありまして、これが本当に使いやすかったんです。
Windows 10でチャームのあった場所に新設されたのが「アクションセンター」です。タスクバーの右側に「フキダシ」みたいなアイコンがありますが、これをクリックすると出てきます。ちなみにタッチ操作ができるパソコンやタブレットだと、「画面右端から左にスワイプ(タッチしたまま指を画面上で滑らせる動作です)」しても出せます。
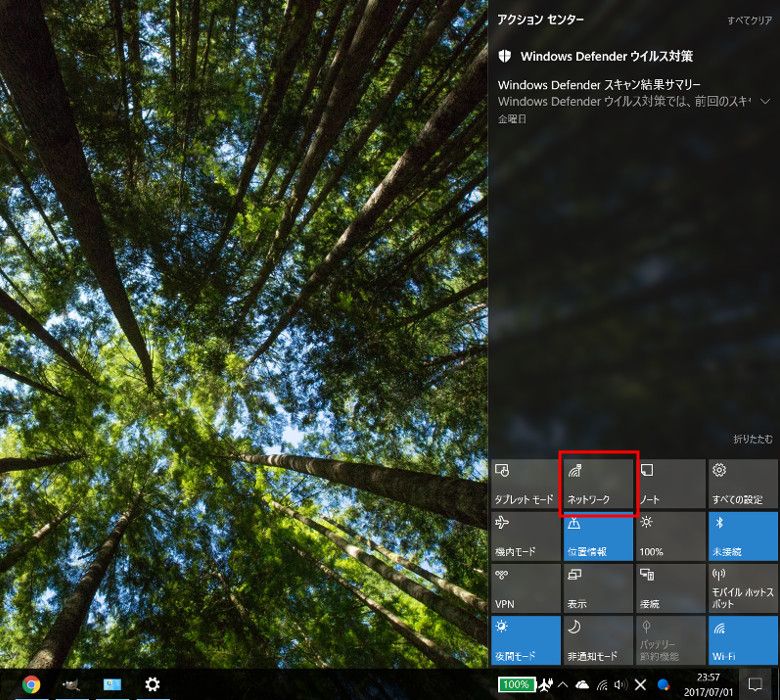
この画像の右側にあるのがアクションセンターです。アクションセンターの上部は「通知」をするところ、下部は様々なショートカットアイコン(クイックアクションといいます)が配置されています。クイックアクションはオフのときはグレーに、オンのときはデスクトップのテーマカラーに合わせた色になります(上の画像だとブルーになっています)が、単に「親メニュー」としての役割を果たしていて、常にグレーになっているものもあります。
上の画像に赤枠で囲んでいる「ネットワーク」というクイックアクションがありますが、これは常にグレーのまま変化しません。で、これをクリックもしくはタップすると、
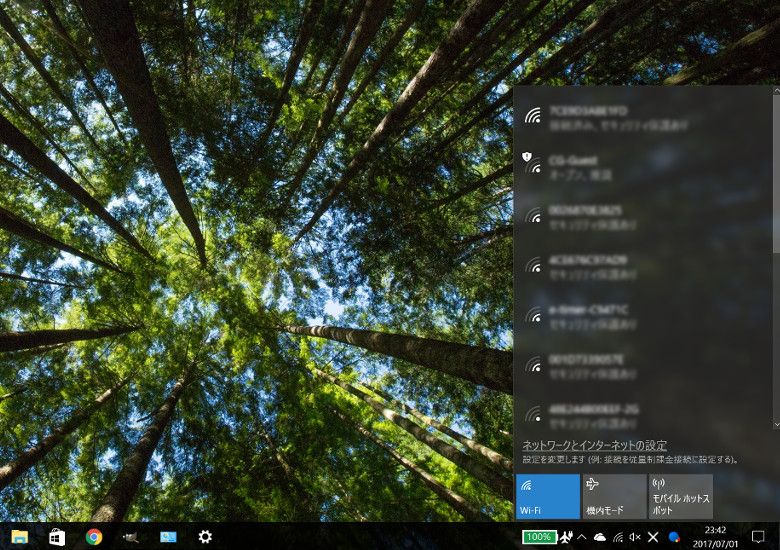
このようにWi-Fiなどのネットワーク設定のメニューが開きます。
今回は、アクションセンターの設定、言い換えると通知の設定について説明します。
1.クイックアクション
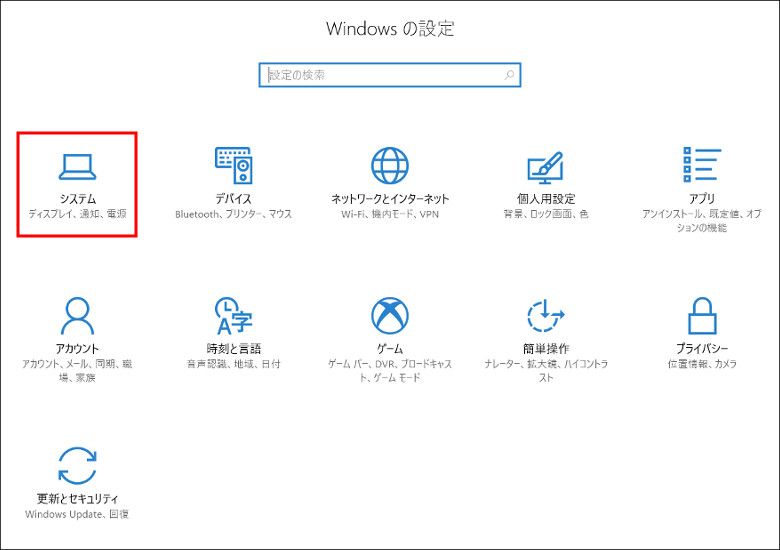
先日の記事でも使った画像ですが、まずは「設定アプリ」を開きます。設定アプリの開き方はいろいろありますが、今回はアクションセンターのクイックアクションに登録されている「すべての設定」をクリックもしくはタップして開いてみました。
「通知」の設定は設定アプリのメニュー「システム」の中にあります。
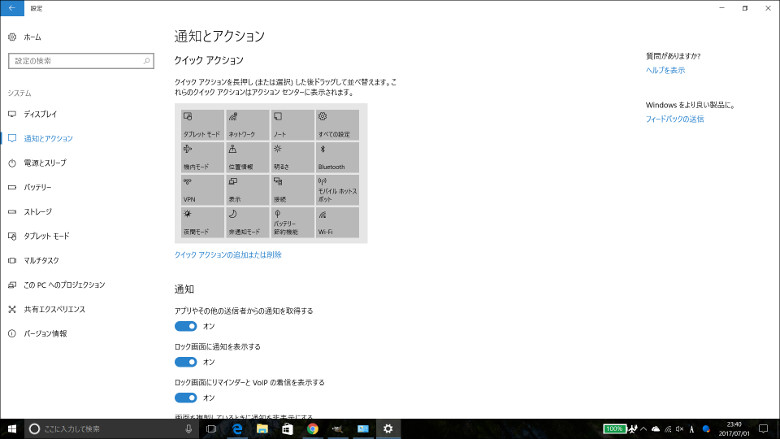
「システム」をクリックして画面が切り替わったら、左側にあるメニューから「通知とアクション」を選択します。そうすると上の画像と同じものが表示されます。
見えますね、クイックアクション。たくさんのアイコンが格子状にならんでいます。これ、お使いのPCやタブレットのアクションセンターにあるクイックアクションと同じ配列になってます。
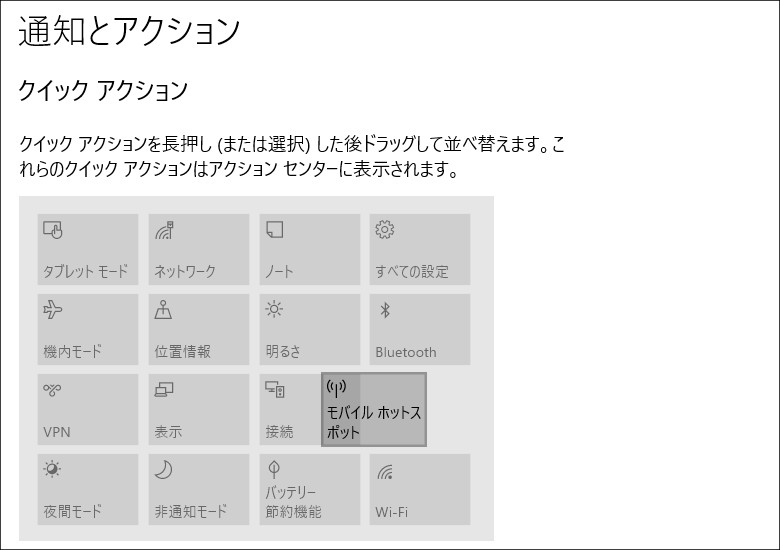
マウスでも指でもいいんですけど、クイックアクションの配列はドラッグ操作で変更できます。人によってよく使うものと全く使わないものがあると思いますので、一般的にはよく使うものを上に、あまり使わないものを下に配置換えしたらいいと思います。
しかし、「VPN」とか「表示」なんかは「たぶん全く使わない」という人もいると思うので、そもそもクイックアクションから外してしまいたい、というのもあります。
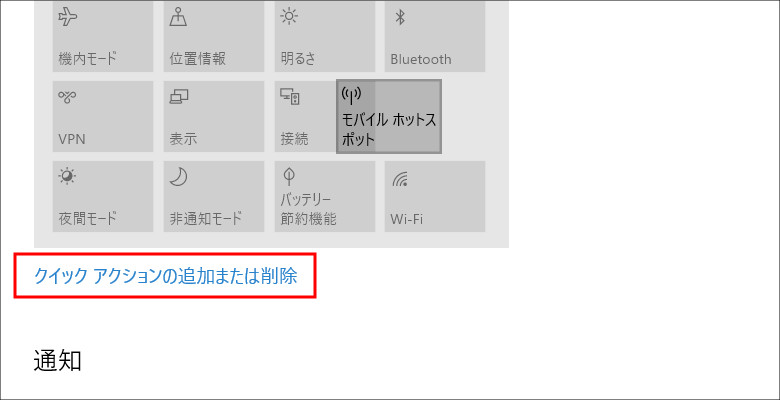
じゃあ、ということで、クイックアクションの設定を変更してしまいましょう。格子状にならんでいるクイックアクションの下にある「クイックアクションの追加または削除」をクリックまたはタップします。
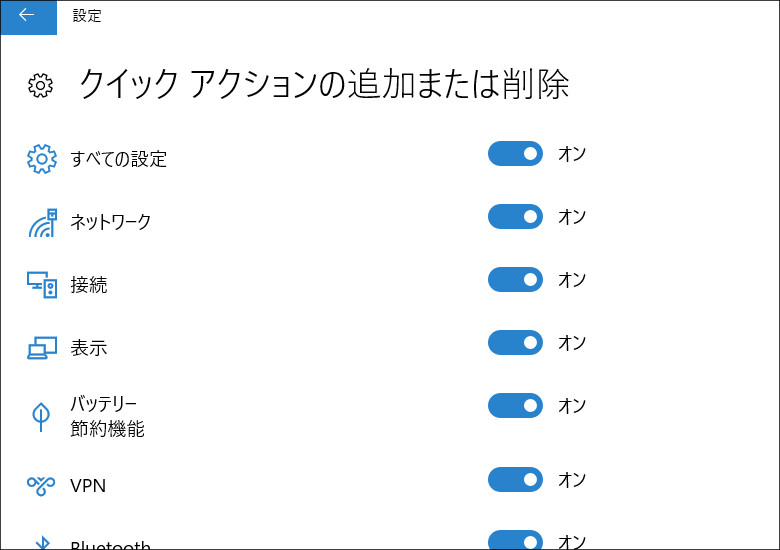
画面が切り替わりました。この画面を見るとわかるのですが、クイックアクションというのは自分で好きな設定項目を割り当てることはできず、「レディメード」、つまり、あらかじめWindowsが用意してくれている項目の中からしか選べません。
この中で使うもの、使わないものを選んでオン/オフを切り替えればいいだけです。私の場合、OneNoteは全く使っていないので、「ノート」はいりません。また、VPN(仮想のLANというか社内ネットワークのようなもので、個人利用、特に初心者の方はご自分で設定する可能性はほとんどないと思います)もいりませんね。一方で「すべての設定」とか「表示(複数のディスプレイを使っている場合のみ必要な項目で、サブディスプレイの見え方を設定できます)」は個人的によく使いますので、アクションセンターの目立つところに置いておきたいです。
追加と削除の作業が終わったら、1つ前に戻って使用頻度の高い項目を上に表示させるように順番を入れ替えれば完成です。なお、本来だと個々のアクションセンター項目の説明もすべきなのですが、重要なものはこの連載でおいおい説明していきます。お急ぎの方は、例えば「VPN とは」などでGoogle検索してもらえれば、と思います。
2.通知設定
この機能はスマホなどではおなじみだと思います。SNSアプリなどから「リツイートされましたよ」とか「メールが来てますよ」みたいなアレです。
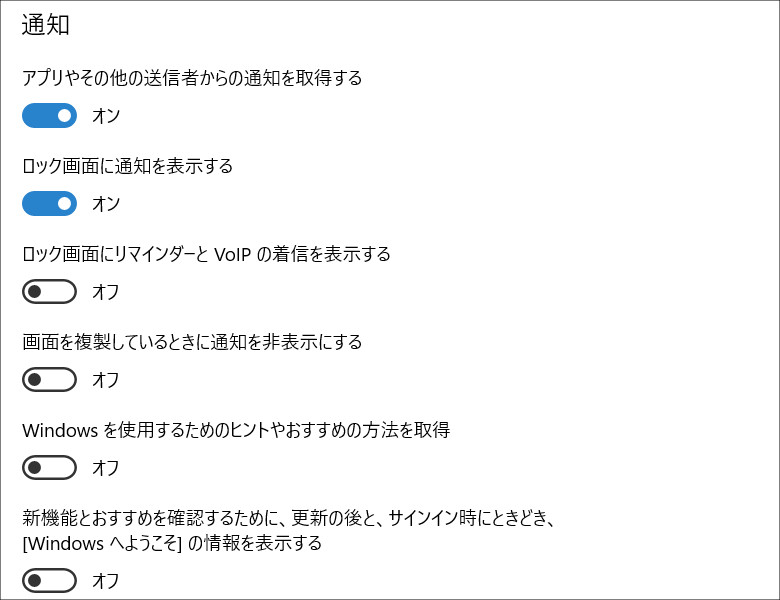
設定アプリの「クイックアクション」の下に、「通知」というメニューがあります。この画像で、そもそも通知という機能が必要なら「アプリやその他の送信者からの通知を取得する」のところをオンにすればいい(初期設定ではオンになっていると思います)し、通知がウザい、という場合はここをオフにすればいいです。また、ロック画面に通知されると困る、という場合もありますよね。
この各種項目は特に難しくないと思いますので、ご自身でいろいろ試してみて下さい。あと、「下の2つ」です。他の項目はおおもとの「通知を取得する」をオフにすれば自動的にオフになりますが、この2つだけはそもそも通知をオフにしても表示されてしまいますので、「余計なお世話だ」と思う人は、それぞれのチェックをオフにしておく必要があります。
3.アプリごとの通知設定
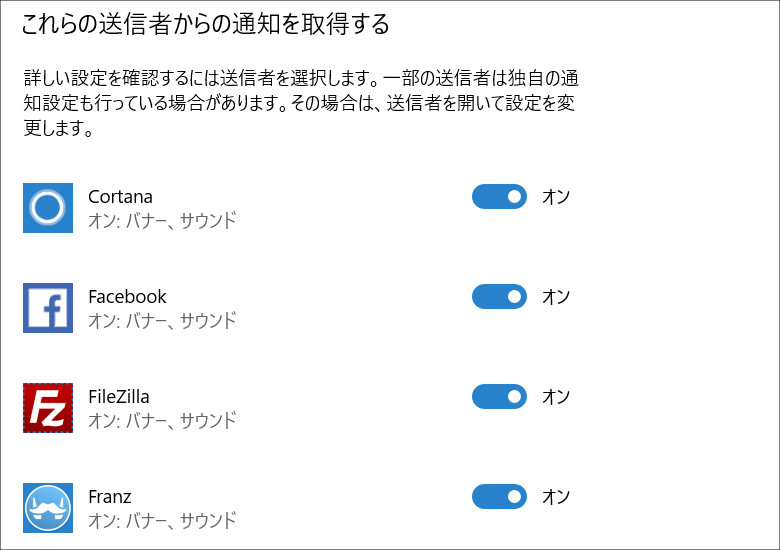
設定アプリの「通知」項目の一番下に「これらの送信者からの通知を取得する」というのがあります。基本的に「通知機能を持つインストール済みのアプリ」が表示されていて、個別に通知のオン/オフができるようになっています。この機能もスマホにありますよね。
インストールしたけど、遊ばずに放置しているゲームアプリからの通知が頻繁にあってウザい、とかはよくある話ですが、ここで本当に通知が必要なアプリだけを選びましょう。メール、LINE、Twitter、SkypeなどのSNS・メッセージ系のアプリはオンにしておいたほうがいいと思います。
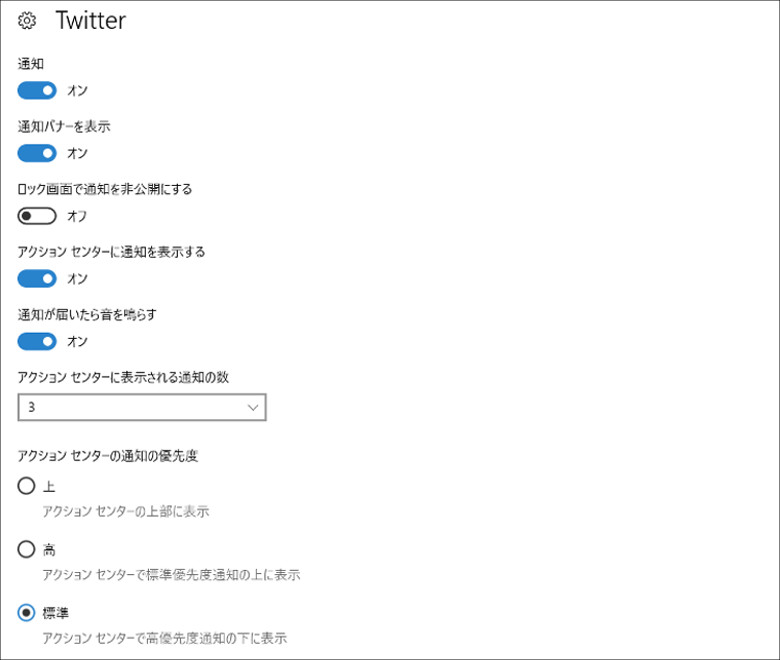
そして、ここに表示されているアプリのアイコンをクリックもしくはタップすると、それぞれのアプリの通知方法を細かく設定できるようになっています。今や複数のSNSやメッセージングアプリを使いこなしている人が多いと思いますので、これらのアプリに関してはしっかり設定しておきましょう。なお、設定項目は非常に簡単ですので、細かい説明は省略させてもらいます。
「通知」というのはWindows 10の目玉機能と位置づけられていると思いますし、この先どんどん進化していくでしょう。一方、人によってはパソコンやスマホを使っている最中にごちゃごちゃ通知されると迷惑、という人もいるでしょうが、通知機能を重宝するにせよ使わないにせよ、しっかり設定しておくことがWindowsを快適に使うポイントになると思います。
4.関連リンク
ゼロから始めるWindows(2017) - 夜間モードって知ってた?ディスプレイ設定をもう一度確認してみる
ゼロから始めるWindows(2017) - 「バッテリー」の設定は奥深いけど、ワンタッチでできることはしておこう!
ゼロから始めるWindows(2017) - 小型タブレットを使う場合は「ストレージの管理」に気を使う必要あり!
ゼロから始めるWindows(2017) - 設定の「アプリ」を活用してみよう!インストールのルールも設定できるよ!
ゼロから始めるWindows(2017) - デスクトップの「テーマ」を変えて気分転換しよう!
ゼロから始めるWindows(2017)- CPUの型番から何がわかる?(Core iシリーズ編)
ゼロから始めるWindows10(2018)- 簡単な動画作成、動画編集は「フォト」で(natsuki)




コメント