
こんにちは、natsukiです。今回は、比較的初心者向けの記事となります。ブラウザの「Google Chrome」を使っての、パソコンを他のパソコンやスマホから遠隔操作する、「リモートデスクトップ」機能の利用方法を紹介します。これを使いこなせると何かと便利で、パソコンの新たな世界が広がります。同様の機能は、実はOSの標準機能として実装されているんですが、残念ながらホスト側(操作される側)がProバージョンでなくてはならないという制限があります。これは、結構厳しい縛りですね。今回紹介する、「Chrome リモートデスクトップ」ならば、Windows Homeバージョンでも使えます。もちろん、スマホからパソコンを操作することも可能で、非常に利便性が高いものです。
このサービスは昨年の6月にリニューアルしています。それ以前のものとは仕組みが変わっていて、基本的には、より手軽に利用できるようになりましたので、昔使っていたけど最近ご無沙汰していた、という人も参考にしてみてください。
目次
1.どんなことができるの?
他のパソコンを操作できると、どういうときに役立つか、ということですね。可能性は無限にあるのですが、やったことない人にとってはイメージがわきにくいかもしれませんので、私の場合の例をあげてみます。なお、「操作する側」を「クライアント」、「操作される側」を「ホスト」と呼びます。
ディスプレイなしで、サーバーを操作

私が一番使っているのは、サーバーとして使っているminiPCの操作です。
まず、miniPCなので、ディスプレイが付いていないわけですが、リモートデスクトップで操作する分には、いちいちディスプレイを接続する必要がありません。
最大のメリットは、このminiPCに置いてあるデータを、どこからでも利用できるということです。もちろん、ローカルネットワーク内であれば、通常のエクスプローラーや、スマホならファイルマネージャーアプリを使ってファイル操作を行ってもいいわけですが、リモートデスクトップだと、次のような場合に便利です。
外出先から
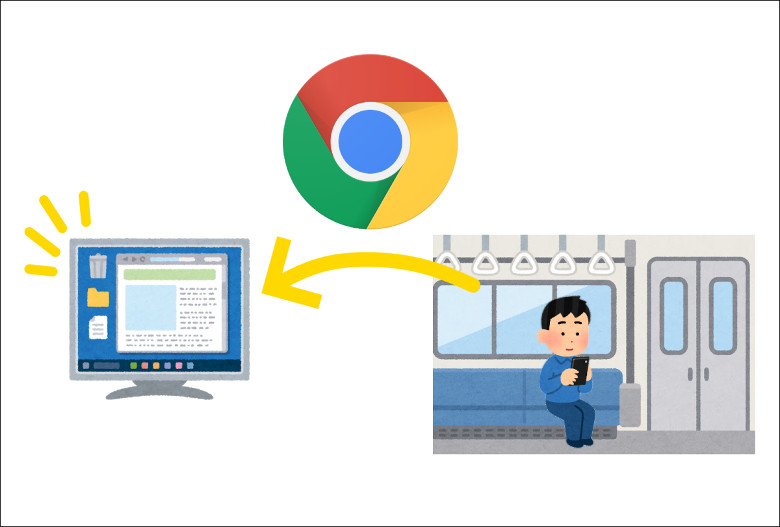
インターネットにつながっていれば、出先からでもファイルの参照・操作ができます。冷静に考えてみるとなかなか恐ろしいことなんですが、簡単にできてしまいます。参照するのはもちろん、必要なファイルを、オンラインストレージに放り込むなどして取り寄せてもいいし、ホストPCからメールに添付して送ったりもできます。
ホスト側のソフトを使ってのファイルの処理
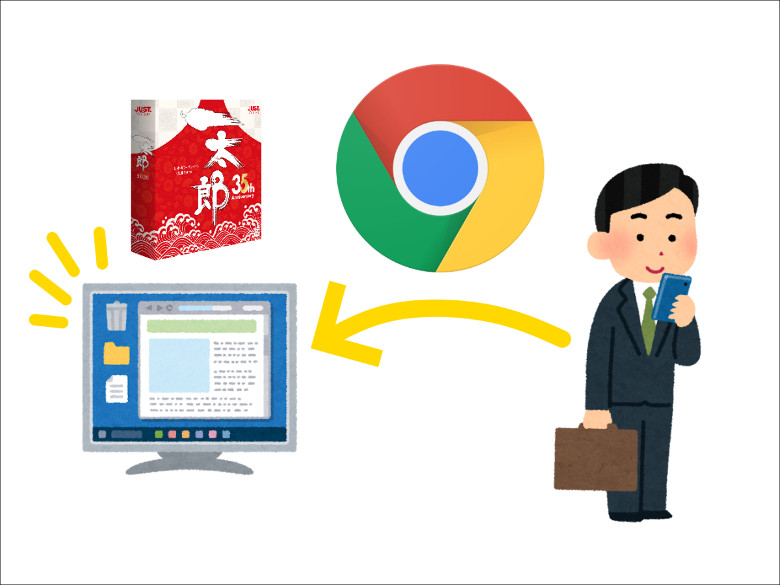
何らかのソフトを使ってファイルの操作を行う場合、クライアント側のソフトやアプリで処理を行うことは、通信速度や安定性の面から見て、現実的ではありません。リモートデスクトップであれば、ホスト側のソフトを使って、ファイル操作を行うことができます。
例えば、私がminiPCに置いてある一部のデータは、専用ソフトを使って暗号化してあります。これを、クライアント側のエクスプローラーからファイルを参照して、クライアント側のソフトで暗号化を解除しようとすると、できなくはないのですが軽量なデータでもすごく時間がかかります。これはあたりまえですね。暗号化されたデータをクライアント側に持ってきて、暗号化を解除してからホスト側に戻す、という処理が行われているわけですから。または、スマホからアクセスしている場合は、暗号化ソフトがWindows環境のもののため暗号化の解除は不可能ということになります。こんなとき、リモートデスクトップであれば、ホスト側に暗号化解除ソフトを入れておけば、必要に応じて暗号化解除や用事が終わった後の再暗号化もラクラクです。クライアント側にソフトがあろうがなかろうが、OSが何であろうが、関係ありません。
または、一太郎ファイル。通常は、スマホで一太郎ファイルを扱うことは、編集どころか閲覧すら絶望的です。しかしリモートデスクトップを使えば、スマホからホスト側PCの一太郎を起動して、一太郎ファイルを閲覧・編集する、ということが可能です。反応速度の問題から本格的な作業になると厳しいものの、閲覧やちょっとした修正くらいなら何とかなります。
動画のエンコードや、大量のファイルのコピーなど、何か時間のかかる処理をやらせておくというのもできます。ちょっと横道にそれますが、こうしてリモートデスクトップでいろいろファイルをいじくれるのが、miniPCをファイルサーバーとして使う事の大きなメリットです。この点は、オンラインストレージやNAS専用機に対する優位性ですね。
ともかく、要はインターネットにさえ繋がっていれば、遠隔地から、データのやり取りも操作も、何でもできてしまうわけです。
2.使い方
では、実際に使ってみましょう。なお、この章で掲載する画像は「クリックで拡大」できます。
Googleアカウントの取得と、Chrome リモートデスクトップの導入
「Chrome」と付いていることからも分かるように、この機能はGoogleのサービスなので、利用にはGoogleアカウントを持っていることが前提です。それから、ホスト側、クライアント側ともに、ブラウザGoogle Chromeがインストールされていないといけません。もっとも後者については、Chrome以外でもChromeの拡張機能を使えるブラウザであれば使える可能性は高く、実際、私はVivaldiで問題なく運用していますが。もちろん、こういう使い方は動作保証はできませんので、まずはChromeで運用するのが無難でしょう。
それから、当たり前ですが、ホスト側のパソコンの電源が入っている必要があります。Chromeリモートデスクトップで「電源を入れる」ことは、基本的にはできません。ただし、「電源を切る」と「再起動」はできますし、再起動しても接続しなおせば、そのまま使えます。ホスト側で、電源を入れるたびにわざわざChromeを立ち上げ直したり、Googleアカウントにログインしなおしたりする必要は、基本的にありません(これは状況にもよると思います)。つまり、大型アップデートの対応など、再起動が必要な操作も、リモートコントロールで可能です。
ホスト側PCの準備
まずは、操作されるホスト側PCのセッティングをします。
Chromeを使って、Googleアカウントにログインします。さらに、「https://remotedesktop.google.com/access」を開きましょう。
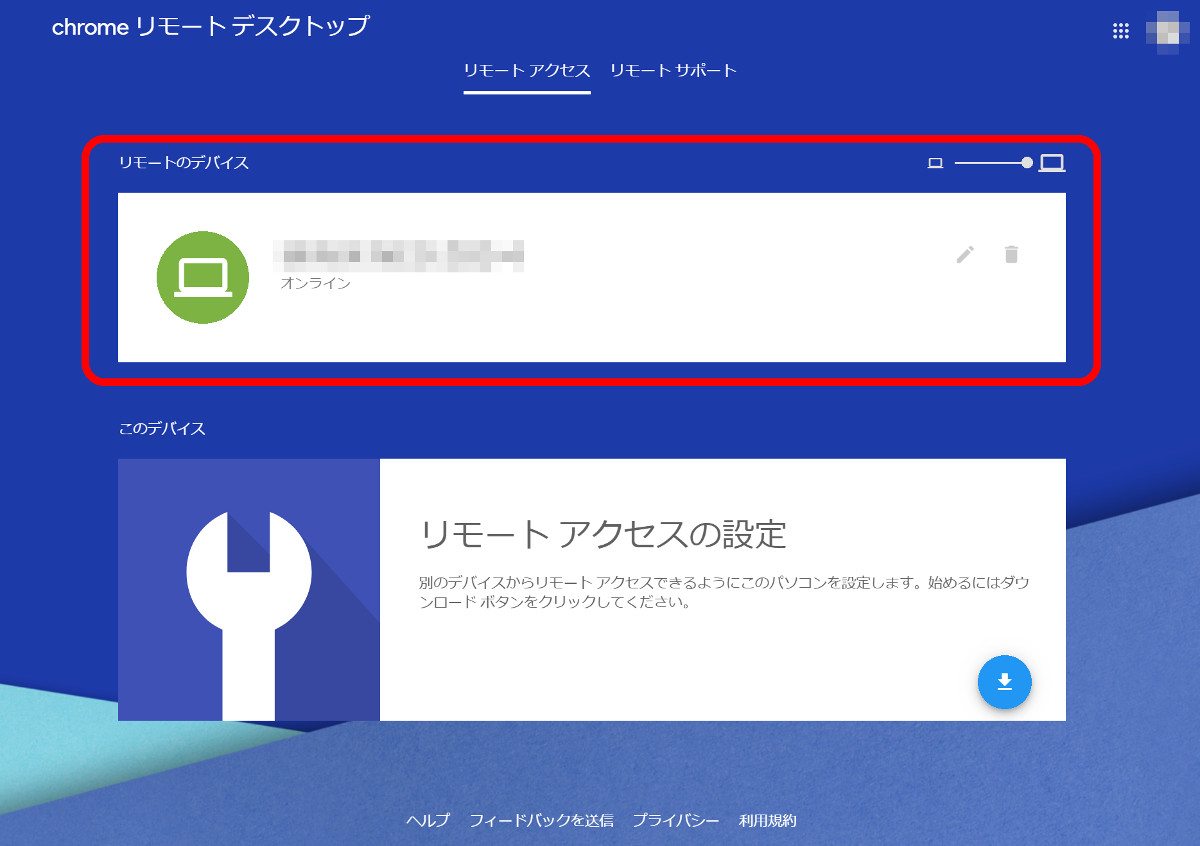
このとき、ネットワーク内に、他にホストの対象となるPCがあれば、赤枠のように上段に表示されます。今は、このPC自身をホストにしたいので、ここは関係ありません。下段を見ます。
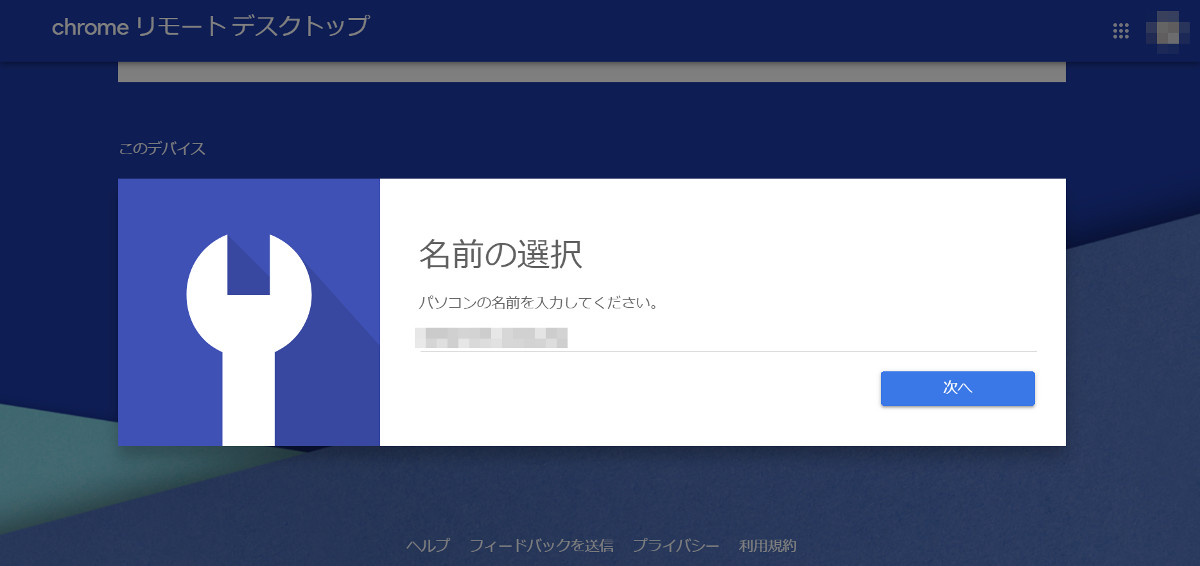
インストールしたら、ホストPCの名称を入力します。クライアント側から見える名称になります。
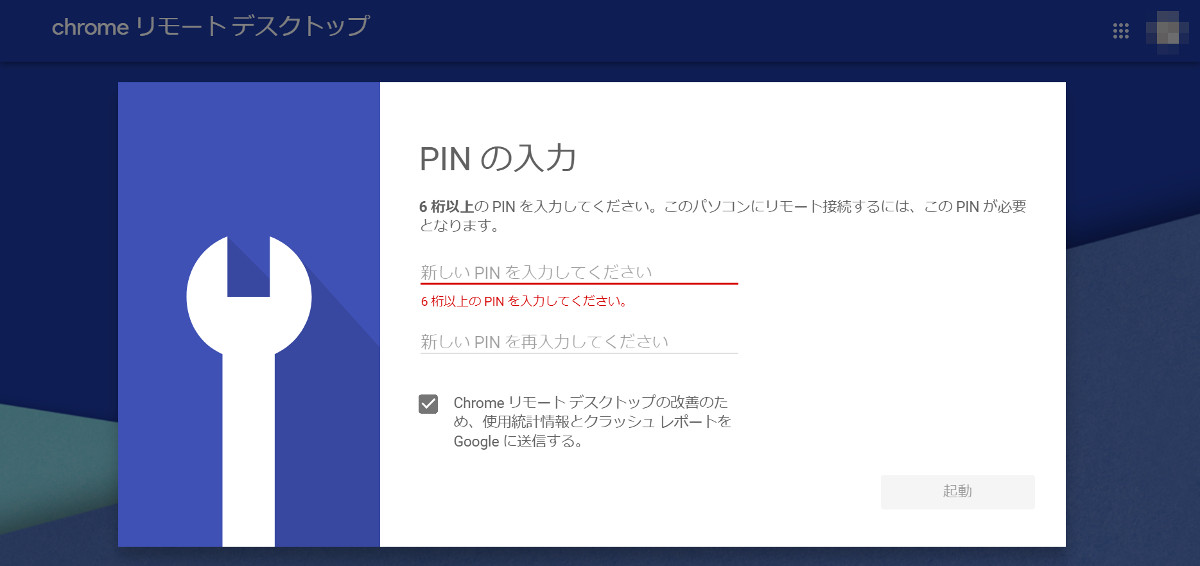
そして、最も重要なPINの設定。これがあれば、このPCを外部から自由に操作できてしまうようになるので、絶対に他人に知られてはいけません。クラッシュレポートをGoogleに送るかどうかのチェックは任意で。
以上で、ホスト側の設定は終わりです。
クライアントPCから接続してみる
早速、他のPCから接続してみましょう。
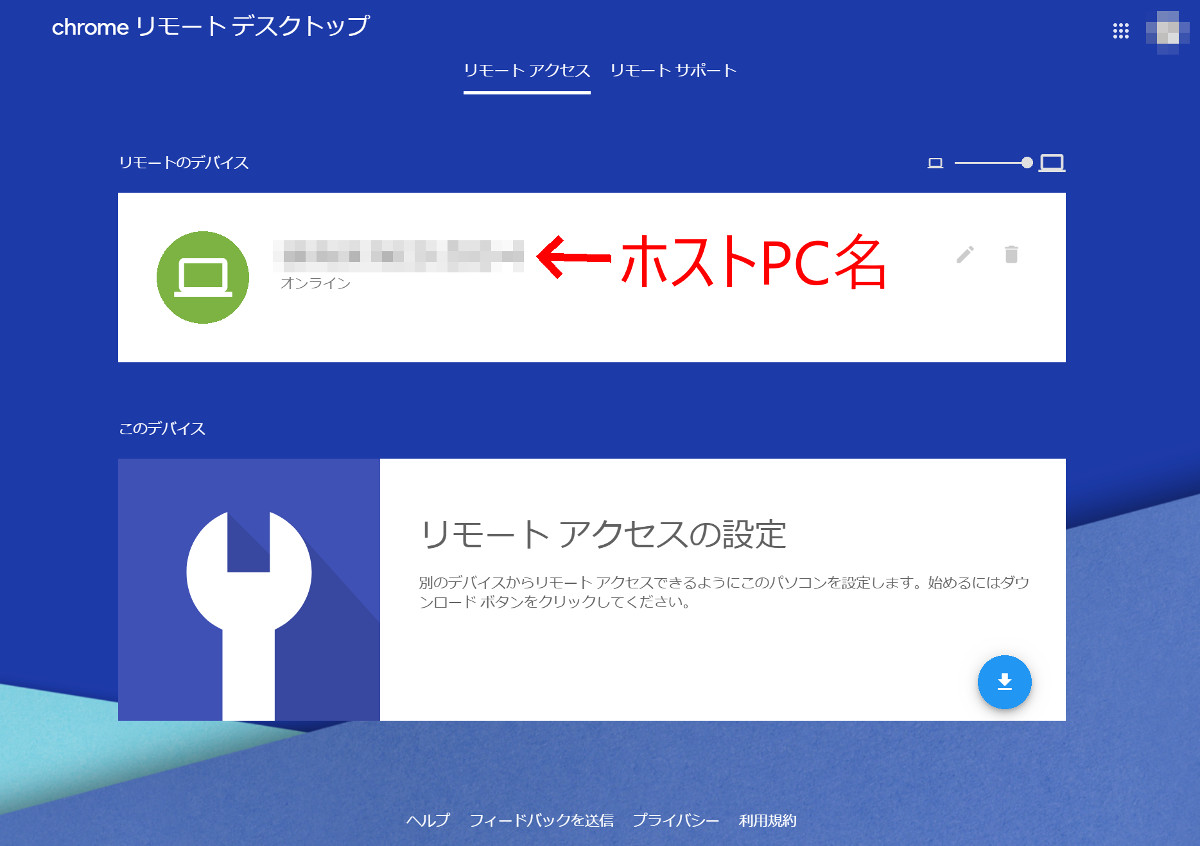
クライアント側です。ブラウザのChromeを立ち上げ、Googleアカウントにログインします。そして、先ほどと同じように「https://remotedesktop.google.com/access」を開きます。上段に、ホストとなるPCが表示されていると思うので、これをクリック。
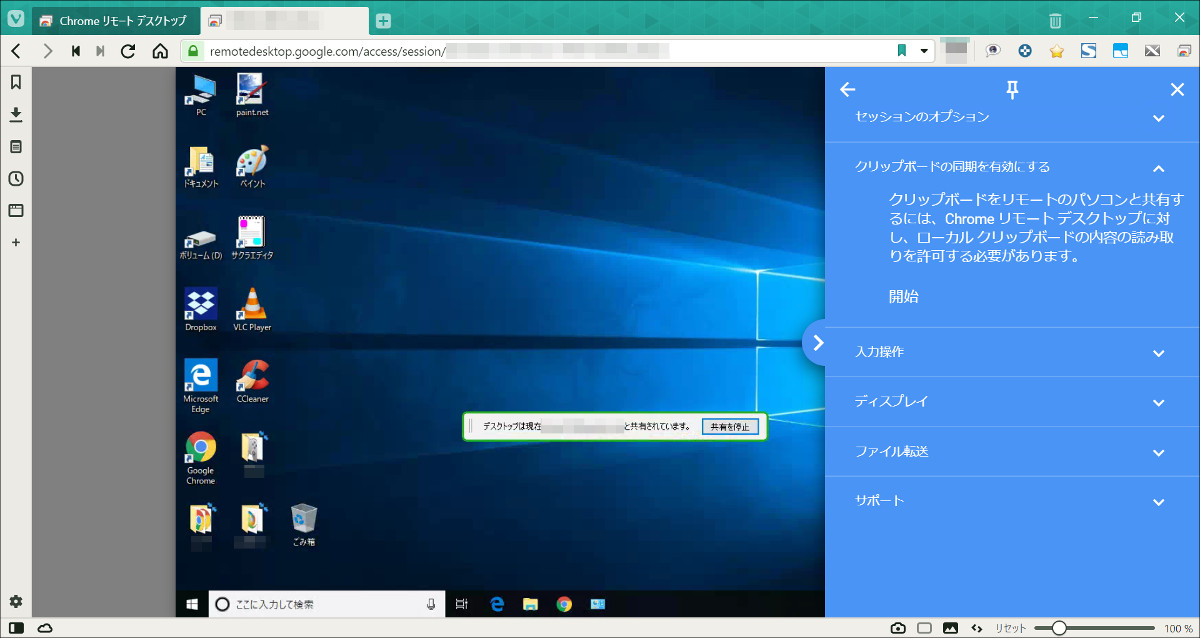
いくつかの機能があり、設定すれば、クリップボードの共有なんかも可能です。
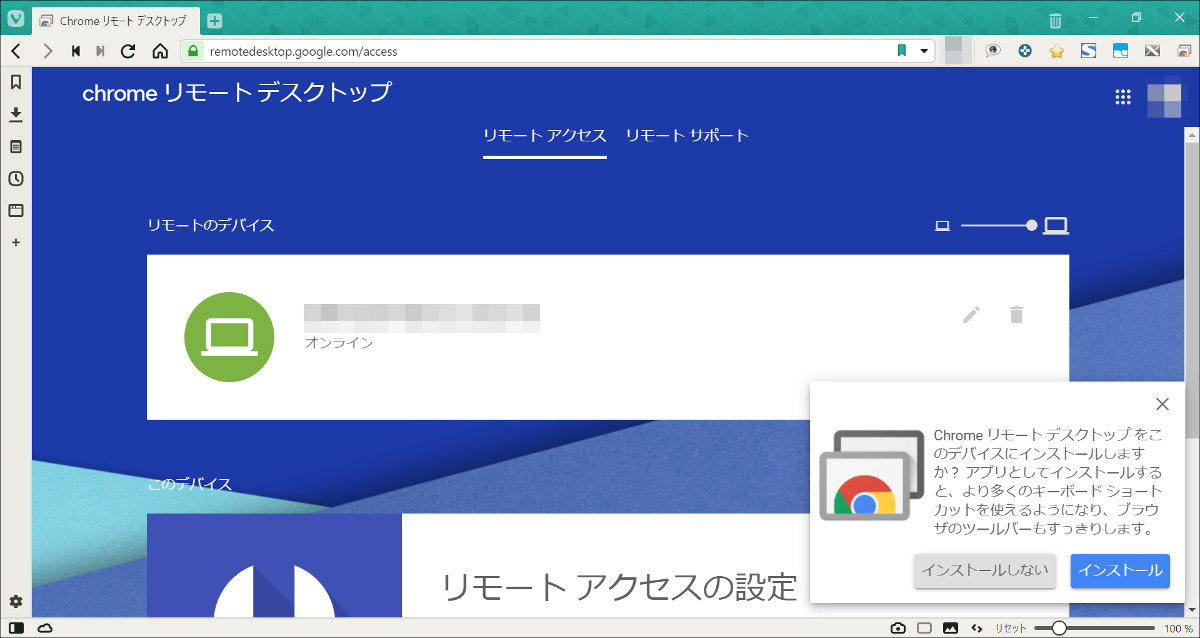
Chromeリモートデスクトップをアプリとしてインストールすることを促すメッセージが、ちょいちょい出ます。ここまでのChromeリモートデスクトップは、Chromeの「拡張機能として」稼働していますが、アプリをインストールしてしまえば、独自の機能として扱うことができるようになります。多用する人はインストールしておくとよいでしょう。
スマホから接続してみる
スマホからも接続してみます。なお、ここからは掲載する画像をクリックしても拡大表示されません。
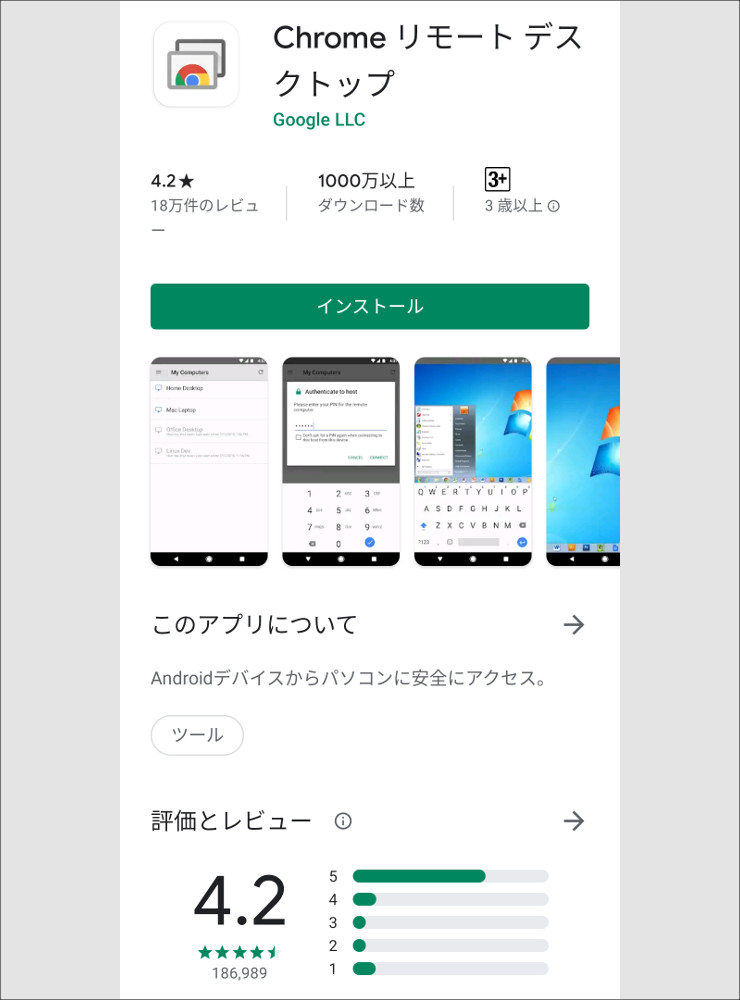
Google Playから、「リモートデスクトップ」で検索。インストール。
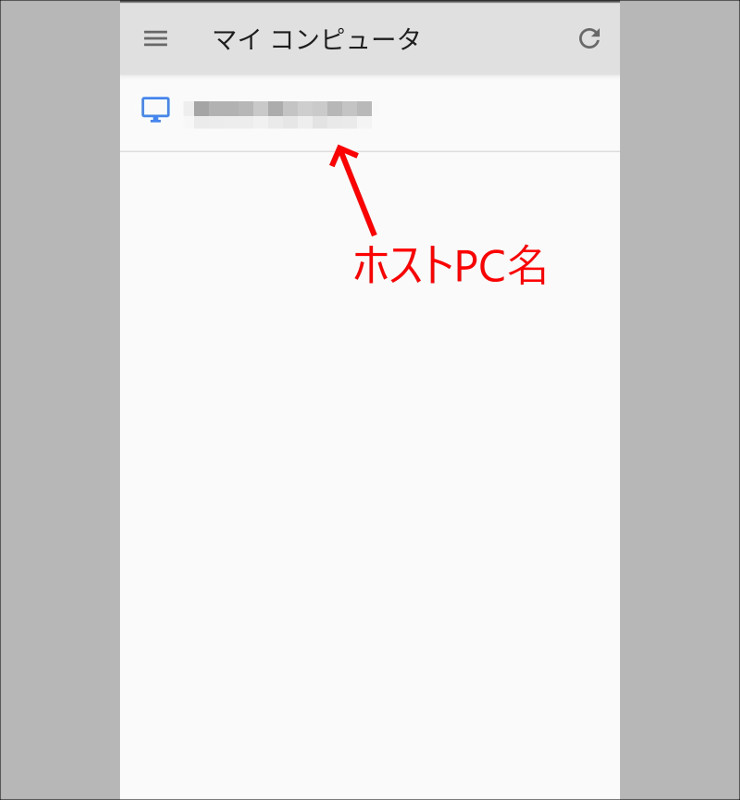
Googleアカウントにログインしている状態でアプリで開くと、このようにホストPCの名称が見えるので、選択。
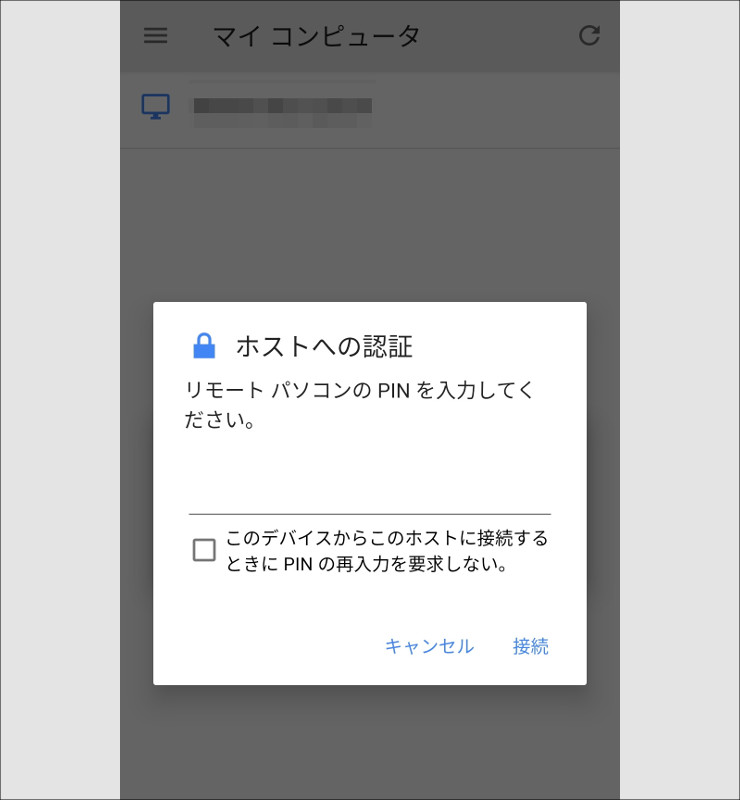
PINを入力します。
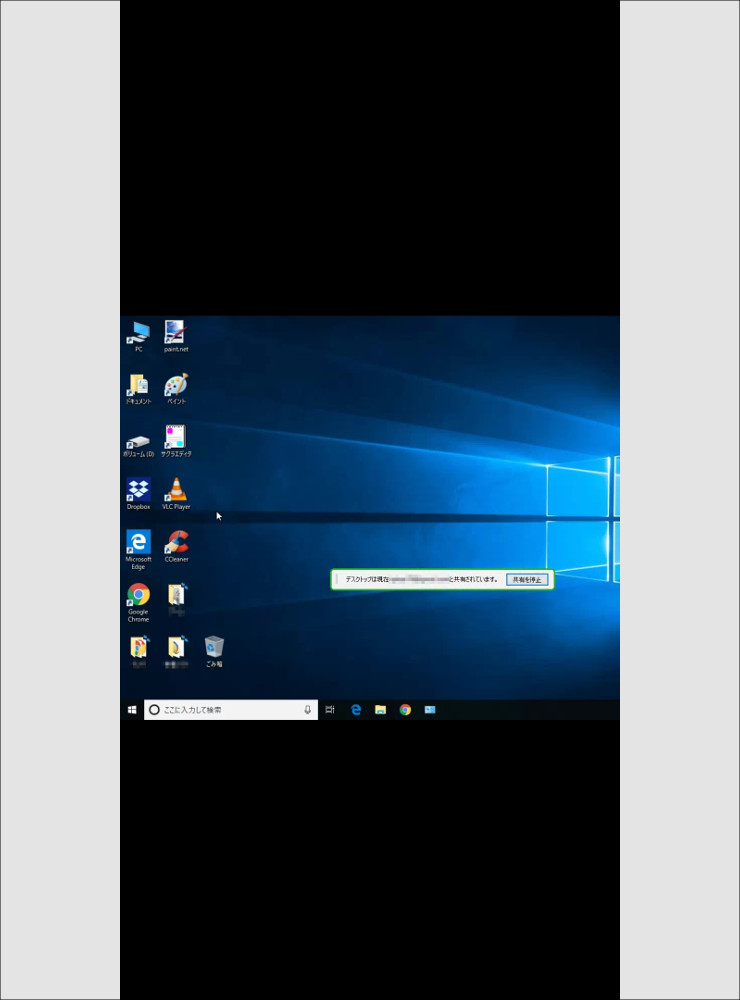
はい、接続できた! 事の重大さにくらべて、なんともお手軽にできてしまいます。
3.注意点
いくつか、注意点を。
セキュリティに注意
もちろん、一番気を付けなくてはいけないのは、セキュリティについてです。ご覧のように、非常に簡単に、外部から何でも操作できてしまうので、Googleアカウントとホスト側PCに設定したPINの管理はくれぐれも厳重に。PINは、ブラウザに記憶しておくと便利ですが、もしものことを考えると非常に怖いですね。私は、PINは記録せずに、必ず毎回入力し直すようにしています。
うまくつながらない場合は
うまくつながらない場合の、ありがちなチェックポイントを。
まず、先述のように、ホスト側のPCは、あらかじめ電源が入っていないといけません。つながらないと思ったら、何らかの理由でホストの電源が落ちてしまっている、というのはよくあることです。
また、同じGoogleアカウントでログインした状態にあることも必要です。
それから、セキュリティソフトやファイアーウォール、ルーターなどのセキュリティがらみの設定によって、アクセスをはじかれる可能性があります。ここについては、設定を色々変えて試してみるしかありません。
4.まとめ
というわけで、Chromeを使うと、外部からのパソコン操作が非常に手軽にできてしまいます。うまく使うと、特に複数の機器でのデータの共有利用の可能性が一気に広がって、便利なことこの上ない機能ですよ。ただし、くれぐれも、セキュリティには十分に気を付けて利用してください。

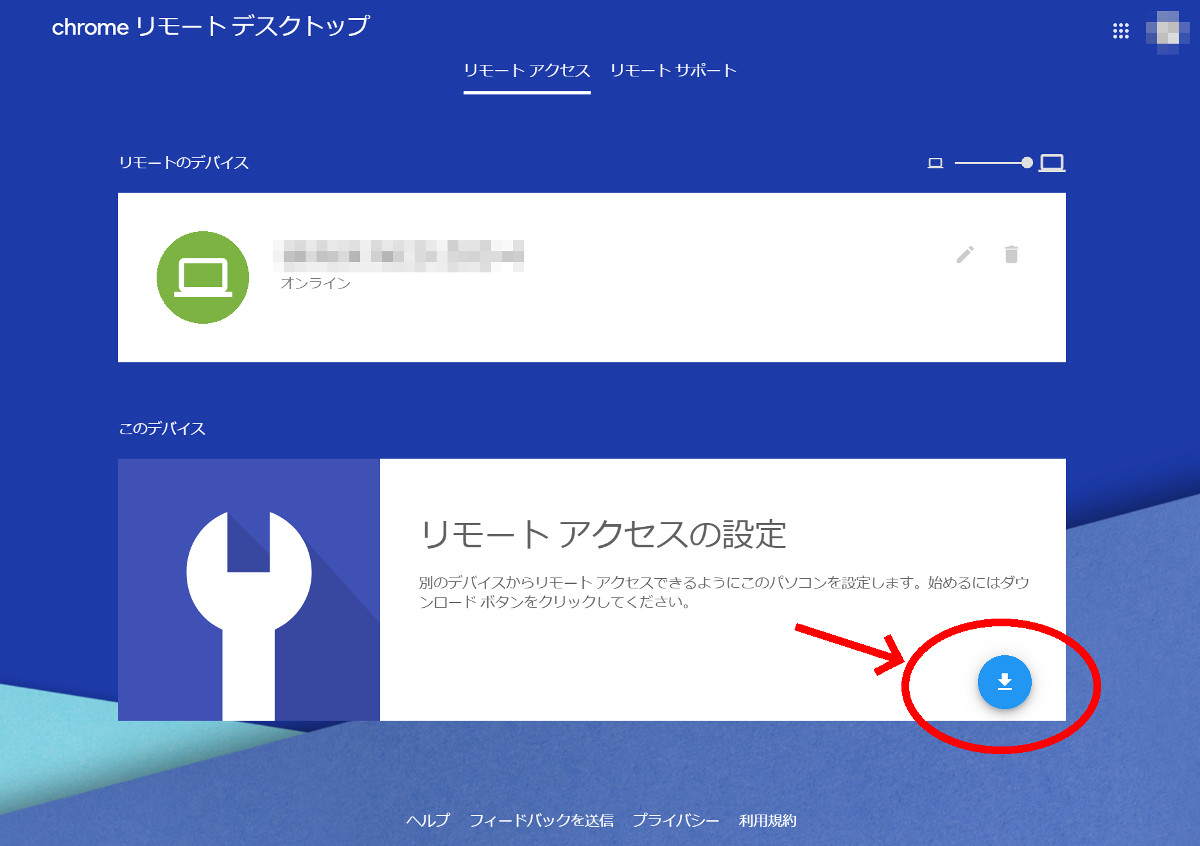
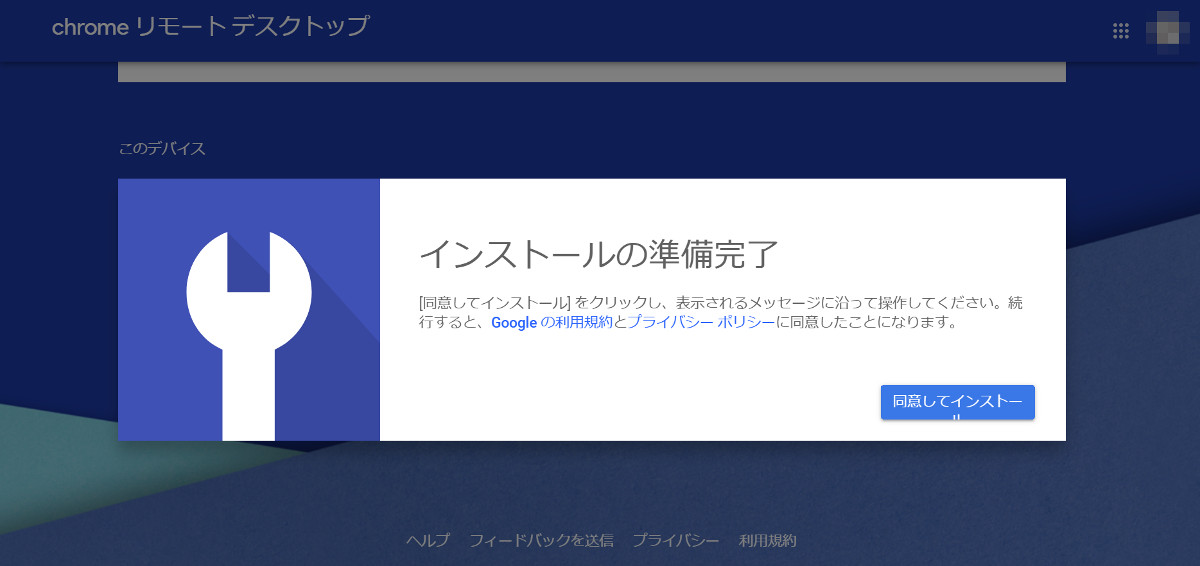
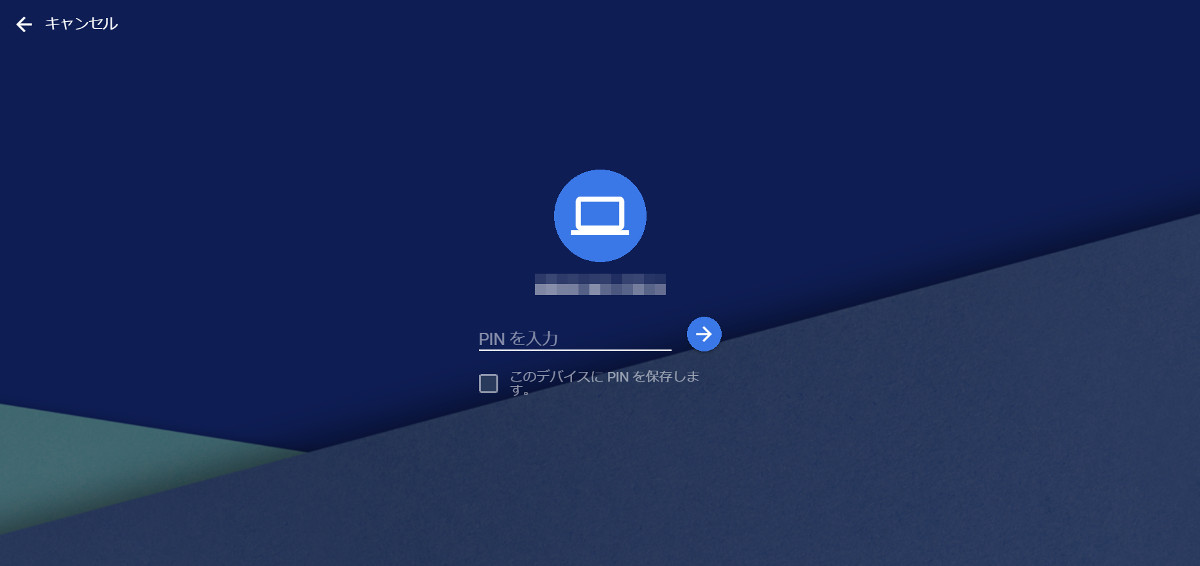
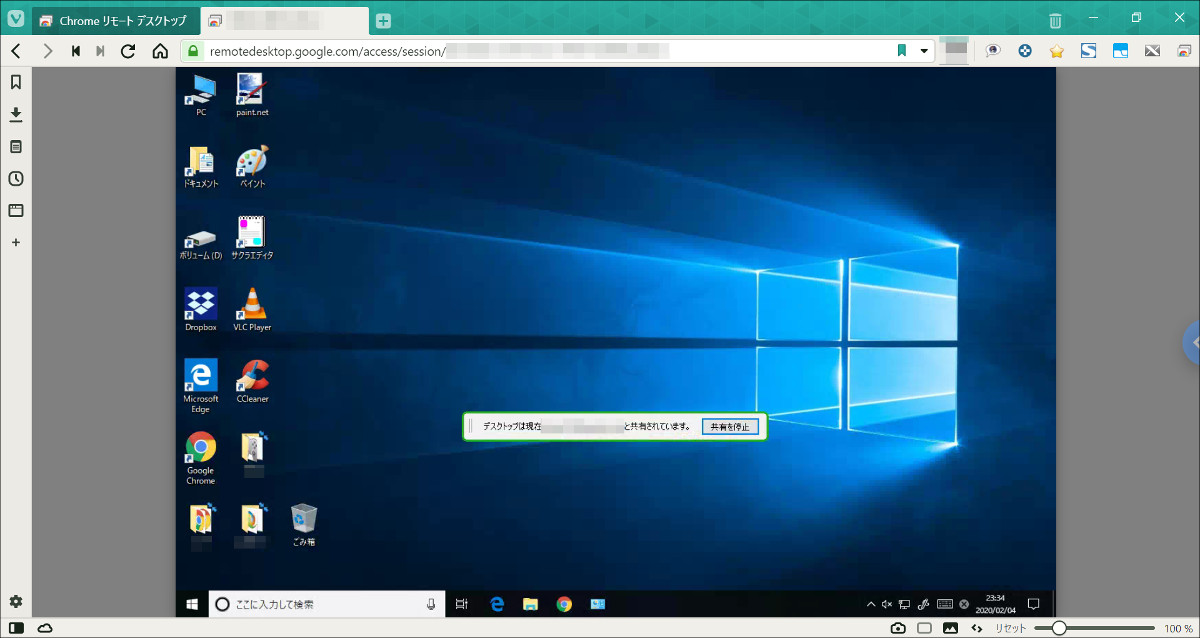



コメント