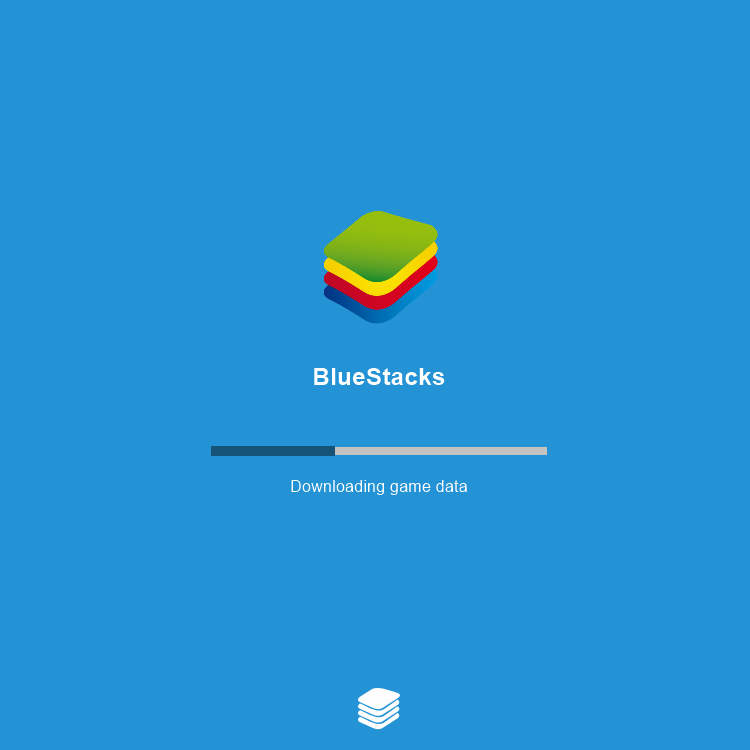
Windowsタブレットの最大の弱点は「Windowsストアアプリが貧弱なこと」だと思います。パズル&ドラゴンズとかモンスターストライクといった人気ゲームはもちろん、電子書籍用に必須のKindleもありません。せめてKindleくらいはほしいところなんですが、Amazonは日本版ではストアアプリどころかPC版ですらもWindowsには対応していないので、なんかあるの?くらいの気持ちになってしまいますね。
知っている人は知っていると思いますが、Windows上でAndroid環境を構築する方法、というのがいくつかあります。専門知識を必要とするものやPCのスペックが低いと厳しいものが多いのですが、比較的容易に導入できるものも出てきました。これから紹介する「BlueStacks」というのはAndroid環境を作るためにもっとも導入が容易なもので、人気があります。
結論から言うと、Windowsタブレットに導入するのは簡単でも、環境設定をきちんと行ってまともに使えるようにするのはかなり大変です。私も「とりあえず入れてみて、サッと記事でも書こうか」などと安易に考えていたのですが、甘かった…。この記事を書いている時点でまだ環境設定は終わっていません。Kindleは使えるようになったものの快適とはいえず、パズドラは動かず、唯一モンスターストライクだけは快適に遊べるようになった、というレベルです。とりあえず今回は「その1」としてインストールするところまで書きます。
Bluestacksについてはすぐにもうひとつ記事を書きます。次回はレジストリをいじったりもしますし、Kindleなどアプリの使用感についても触れます。もしこの記事を見てインストールしてみようかな、と思う人がいたら、次の記事を見てからにしてください。特にレジストリをいじったことのない「普通の人」は急いでインストールすることはおすすめしません。
1.ダウンロードとインストール
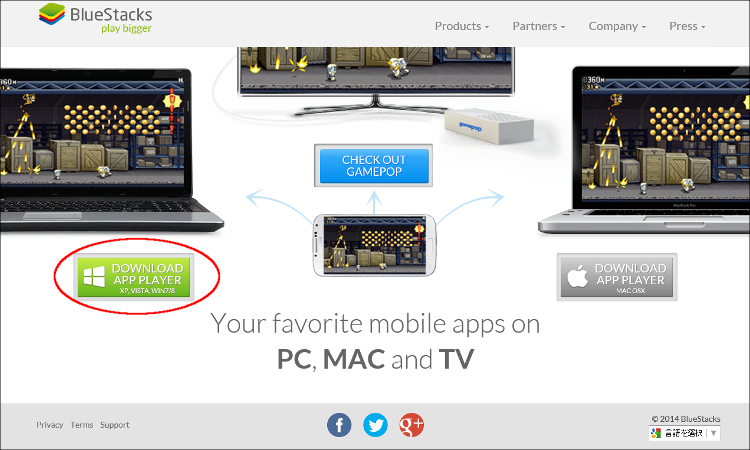
BluestacksのWebサイトからできます。なお、BlueStacks社についてはWikipediaに項目があり、企業概要を確認できます。ソフトウェアについてはあまりいい話はないのですが、企業としては(個人の判断ですが)十分信用に足る内容であり、インストールに恐怖感を感じることはないと思います。ちなみに私はタブレットで2度ほどインストールとアンインストールを繰り返しましたが、アンインストールは問題なく行われており、特に不具合は出ていません。ただしレジストリレベルまでは確認していません。
上の画像はBlueStacksのトップページですが、左下の赤丸をつけたボタンを押すと即ダウンロードが始まります。
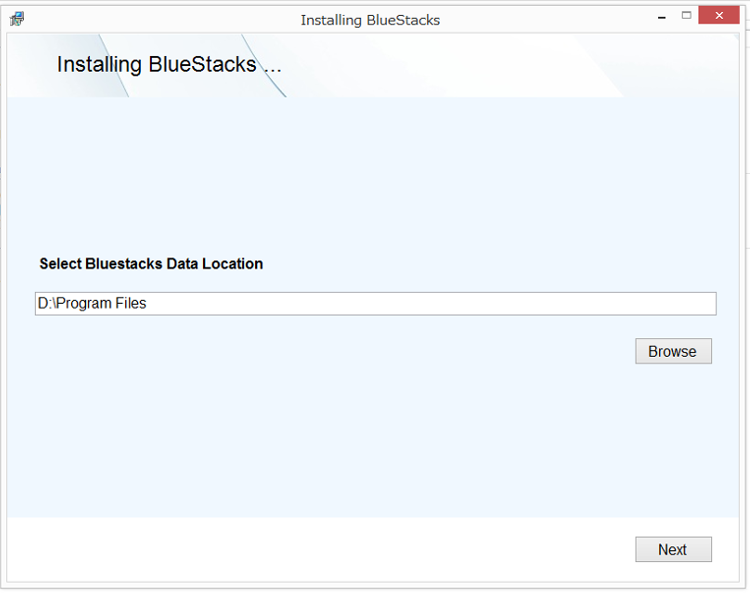
最初にインストール先について聞かれます。BlueStacksはサイズが1GBくらいはあるので、Windowsタブレットにはちょっとつらい大きさです。SDカードへのインストールもできますので、私のように内蔵ストレージが32GBしかなく、microSDを入れている人はSDをインストール先にしたほうがいいと思います。Vivotab Note 8 はSDがDドライブになるので、上の画像のようにインストール先を「D¥ProgramFiles」(Program Filesというフォルダは自分で作った)にしています。
※上記は誤りで、BlueStacksのWebサイトによれば、インストール先はOSと同じドライブ(つまりタブレットの場合は内蔵ストレージ)でないとダメ、ということでした。実際SDにインストールして何度かBlueStacksが落ちた経験がありますので、開発元の言うとおりにしておいたほうがよさそうです。
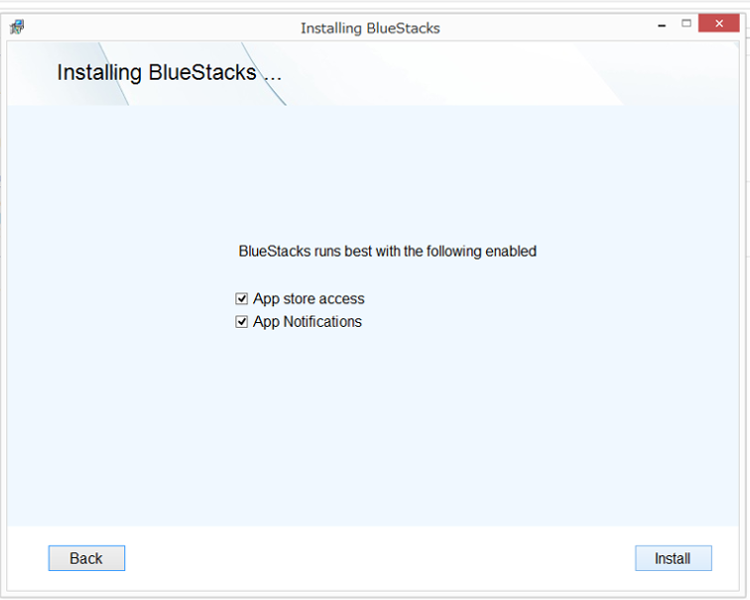
次に上の画像のようなことを聞かれますが、アプリストアへのアクセスとアプリの更新通知のことだと思われるので、チェックしたままで問題ありません。
これがすんだら、あとはさくさくインストールされていきます。といってもCPUがやや非力なWindowsタブレットですから、所要時間は10分~15分くらい、というところでしょうか。
2.さっそく起動、感動的だがしかし…
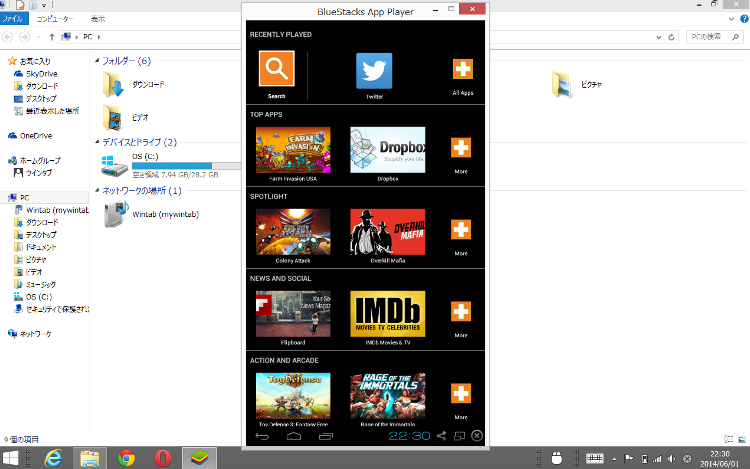
起動してみると、おお、タブレットの中にAndroidスマホが!そしてスマホの画面下側にはAndroidライクな操作ボタンが!

上の画像はAndroidのメニューバーです。右端から「閉じる」「スクリーンサイズ切り替え」「共有」「時計」「アプリ更新通知(常に表示されているわけではない)」で、左端から「戻る」「ホーム」「最近使ったアプリ」となります。
なのですが、ここからしばらく途方にくれることになります。
まず、サイズの調整ができません。画面下のフルスクリーンに切り替えるためのボタンを押してもサイズは変わりません。一応「フルスクリーン表示です」というメッセージは出るのですが、右側に位置固定されるだけでちっともフルスクリーンじゃありません。私はタブレットに先立ってノートPCのほうにBlueStacksをインストールしてみたのですが、問題なくフルスクリーン表示ができました。いろいろ調べてみたのですが、8インチのWindowsタブレットでは、BlueStacksは画面のサイズとか回転を認識できないようです。結論から言うとこれは解消できるのですが、その前に別な問題に対処しましょう。
次の問題です。日本語を受け付けません。BlueStacksはウインドウの中にAndroidをそのまま持ち込んだ仮想マシンなわけですが、WindowsのIMEは認識してくれないみたいで、別途IMEを入れてやらなくてはなりません。先にこっちをやりましょう。
3.Google日本語入力のインストール
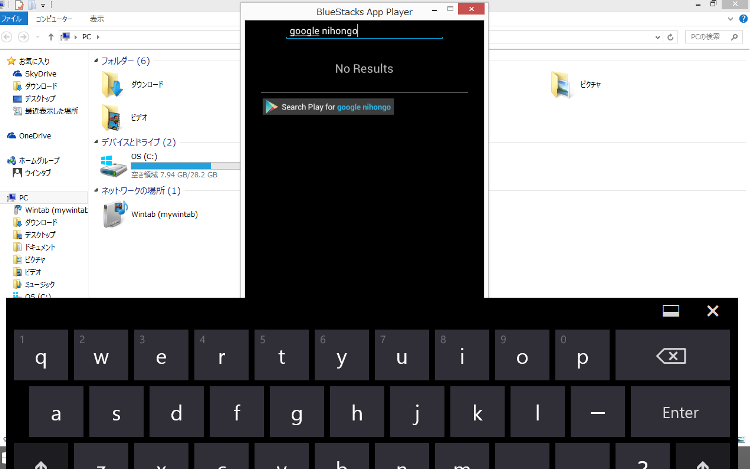
とりあえず初期画面の左上にSerachというボタンがあるので、それを押してスクリーンキーボードを出し、上の画像のようにgoogle nihongoと入力すると、GooglePlayでGoogle日本語入力を見つけることができるので、インストールします。このとき、googleアカウントでのログインが必要になりますので、あらかじめ用意しておいてください。
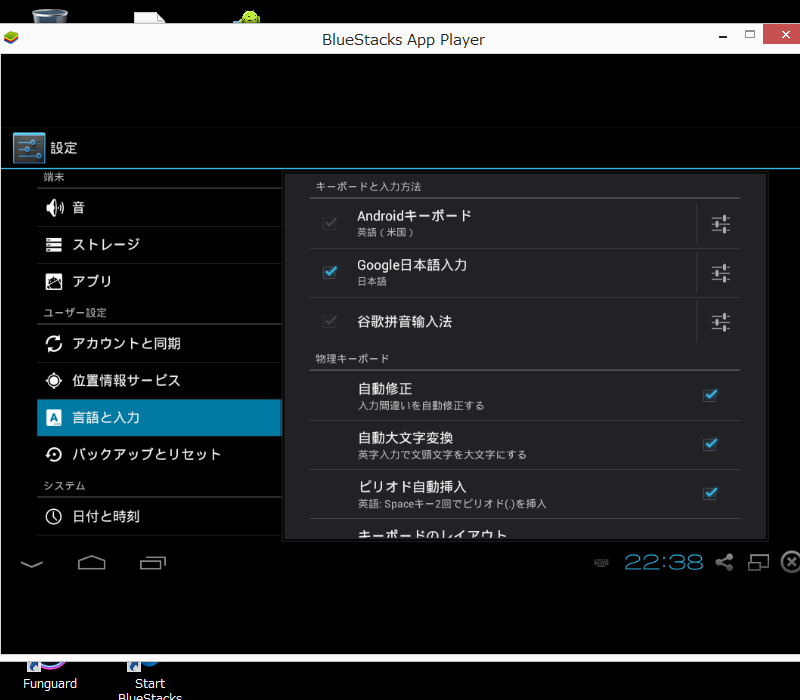
おそらくGoogle日本語入力をはじめて開くときに「有効化してください」的なことを聞かれて知らず知らず有効化してしまうと思うのですが、設定画面でも有効化できます。画面右下の時計のあたりを押すと設定画面にいくためのボタンというかアイコンが出るので、そこから上の画像のように有効化してください。
4.ランチャーを変える
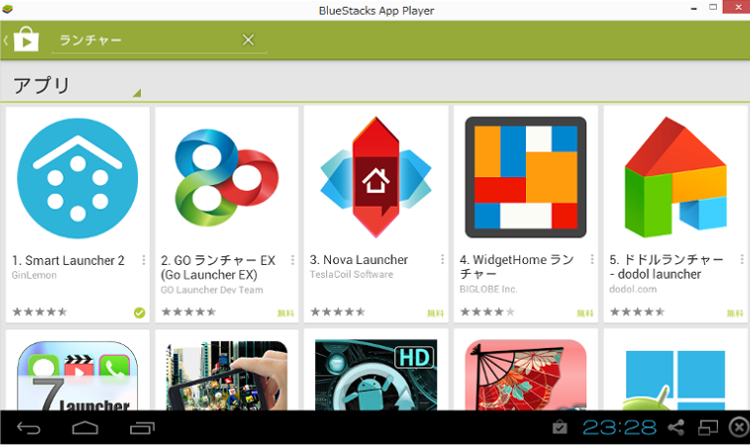
BlueStacksは基本的に無料で使えるのですが、代わりにホーム画面をコントロールするアプリが最初から入っています。また、無料のまま使うためには、欲しくもないゲームアプリが自動的にインストールされることに目をつぶらなくてはなりません。
しかし、ホーム画面についてはランチャーをインストールしてもっと一般的なAndroid端末っぽくしておきたいところですし、ランチャーによって設定を細かくできたりするようです。上の画像はGooglePlayでランチャーを検索した画面ですが、参考サイトをいくつか見たところ、みなさんそろって「Nova Launcher」で試しているようです。Androidに明るくない私としては、深い理由もなく、真似をしてみようと思いました。
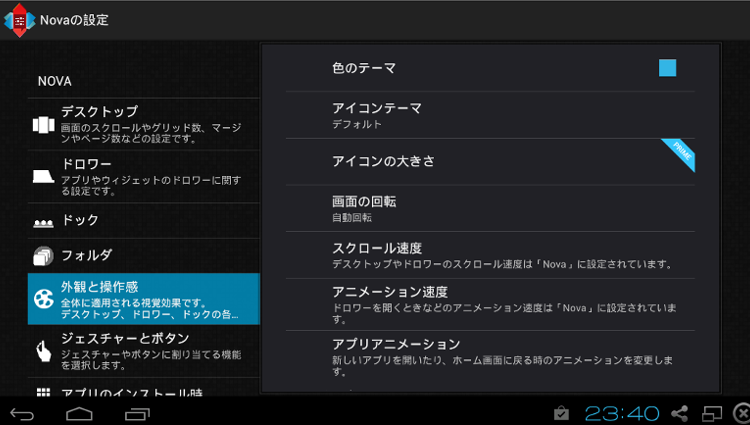
Nova Launcherを入れてみると、なんとなくおなじみのホーム画面になりました。そして、上の画像のように細かい設定ができるようになります。
今回はここまでです。次回は画面サイズをWindowsタブレットに合わせて調整し、実際にいくつかのアプリの使用感をレポートする予定です。
5.参考にさせてもらったサイト
BlueStacks – PCでAndroidを起動してKindleも読め・・・なくなっちゃったの?(´・ω・`):mogi2fruitsどっとねっと
BlueStacksブルースタックスのインストールと使用方法-最新版 …:金型通信社
WindowsでAndroidアプリを動かす『BlueStacks』がなかなか面白い:ロケットニュース24
※いずれも力の入った記事で参考になります。ただしバージョンが古いものが紹介されているのもありますのでご注意ください。



