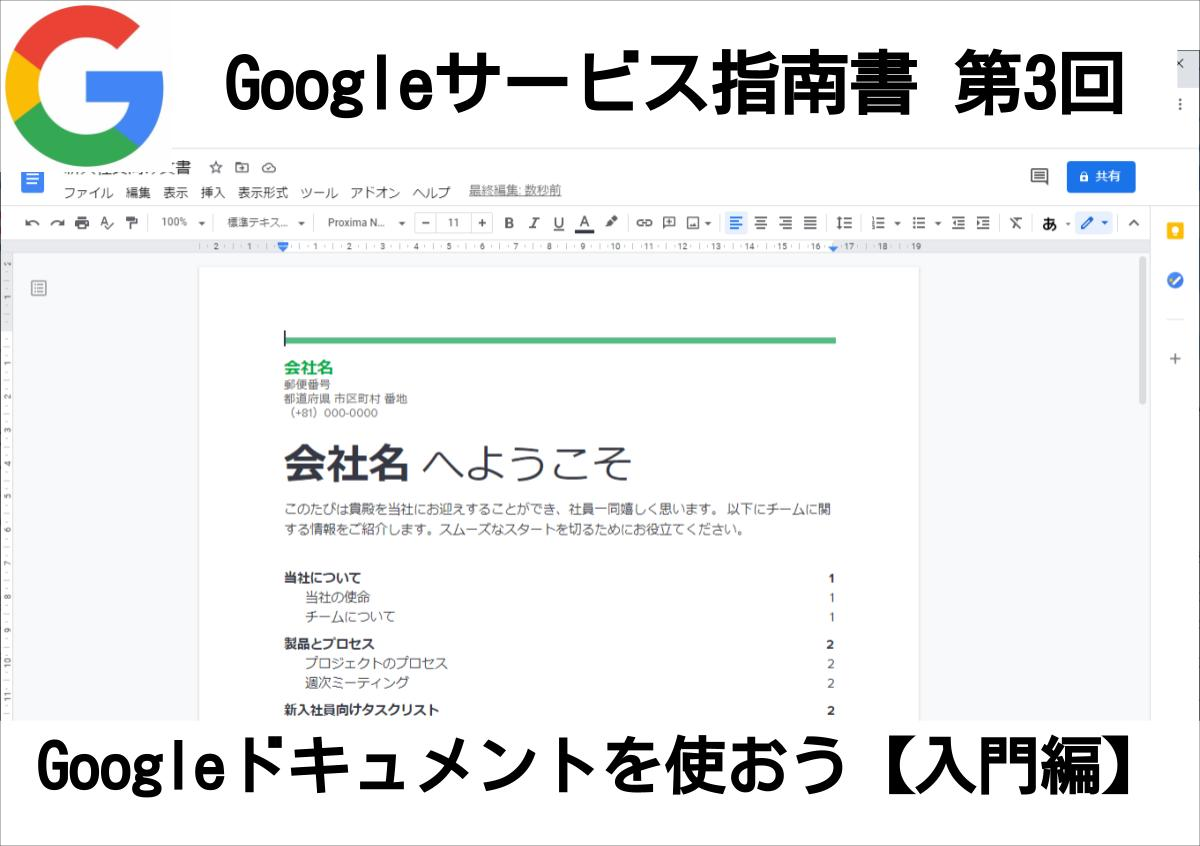
こんにちは、こうせつです。GoogleドキュメントはGoogleが提供しているツールのひとつで、主に文書作成に用いられています。GIGAスクール構想によりパソコン端末としてChromebookを採用した学校も多いことから「聞いたことはあるけど使い方が分からない」という人や、「Wordとどう違うの?」といった疑問を持つ人も多いかと思います。個人的には仕事でWordも使いますが、圧倒的に使いやすいのはGoogleドキュメントだと思っています。仕事で使うのはもちろん、大学のサークルや家庭でも効率改善ができるツールです。今回はGoogleドキュメントの使い方やWordとの違い、活用方法について紹介します。
目次
1.Googleドキュメントは無料の文書作成ツール
GoogleドキュメントはGoogleの数あるサービスの中でも主要サービスのひとつであり、文書作成のためのツールです。文書作成がブラウザだけで完結する、自動保存される、ファイル共有が簡単などのメリットがあります。また、スマホアプリもあるのでスマホだけで文書作成や編集ができます。
しかも、GoogleドキュメントはGoogleアカウントさえ持っていれば無料で利用可能です。
2.GoogleドキュメントとMicrosoft Wordとの違い
GoogleドキュメントとWordの違いは大きく3つあります。
・すべてがWebブラウザで完結
Googleドキュメントにはスマホアプリもありますが、パソコン版はインストール不要で、全てWebブラウザで作業が完結します。Word はオンライン版(ブラウザ版)とインストールが必要なアプリ版が存在しますが、Googleドキュメントはオンライン版のみです。
ちなみにブラウザは Google Chrome が推奨されていますが、FireFox でも Microsoft Edge でも macOS の Safari でも同じように利用できます。
・Googleドライブに自動保存
Googleドキュメントはファイルの全てをオンライン上のGoogleドライブに保存します。しかも編集の履歴も含めて自動保存してくれます。上書き保存の操作をしなくても好きな時に作業を中断できますし、履歴も残しているので任意の時点に文書全体を戻せます。
アプリ版のWordでもOneDriveに自動保存することもできますが、作業中に保存先を正しく設定する必要があります。保存もせずに文書を作ってしまい、作業中にフリーズして保存しなかったものが水の泡、という経験は誰でも一度は有るはず。Googleドライブは文書作成し始めたところからずーっと自動保存してくれるので作業中も安心です。
・そのまま共有やWebコンテンツとして公開ができる
Googleドキュメントで作った文書はかんたんに他の人と共有したり、そのままWebコンテンツとして公開できます。共有やWeb公開の方法についてはGoogleサービス指南書の第2回を参照してください。
Googleサービス指南書 第2回 - Googleドライブとフォームで安全にファイルを配布&回収する技 3選
3.Googleドキュメントの使い方
Googleドキュメントを使う方法はブラウザから https://docs.google.com/ にアクセスしてするだけです。
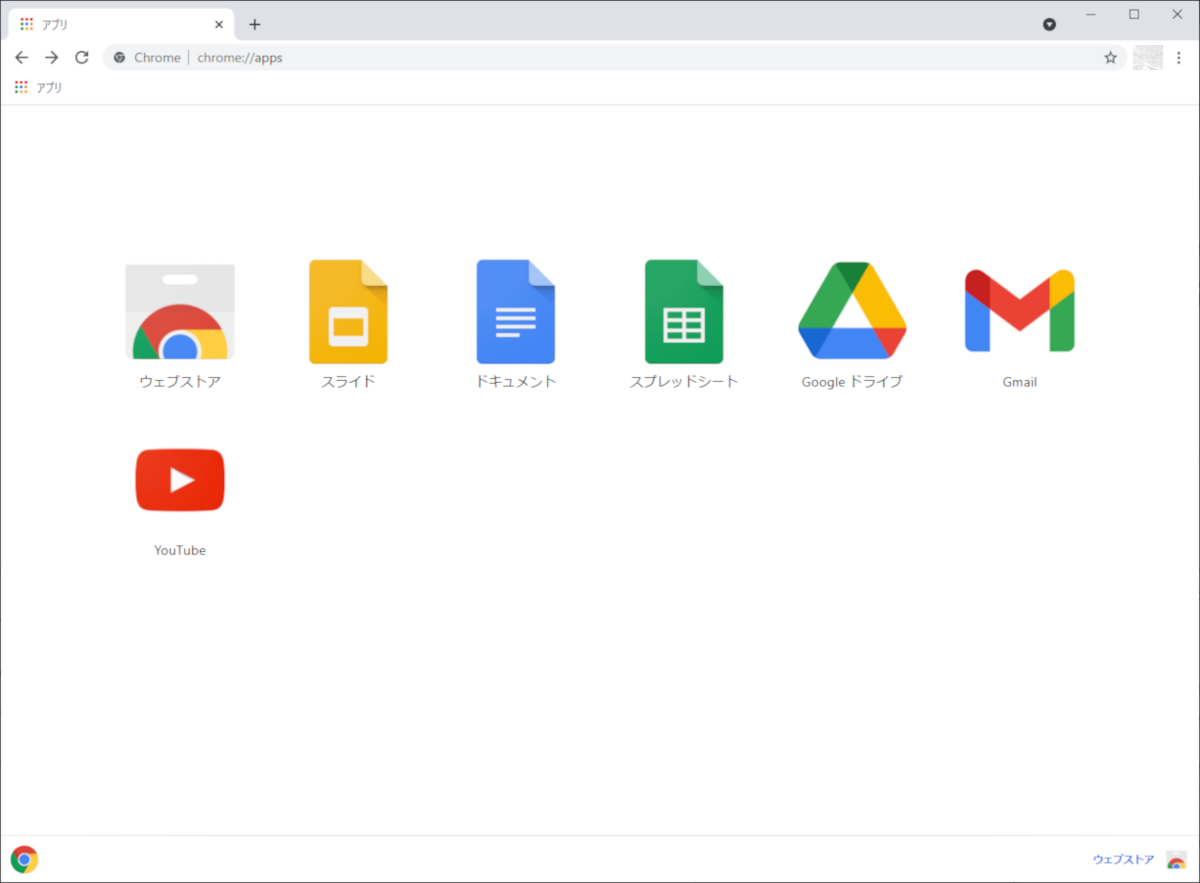
Google Chromeからは 「chrome://apps/(Chrome上でタイプしてください)」にアクセスして「ドキュメント」をクリックすると使用できます。
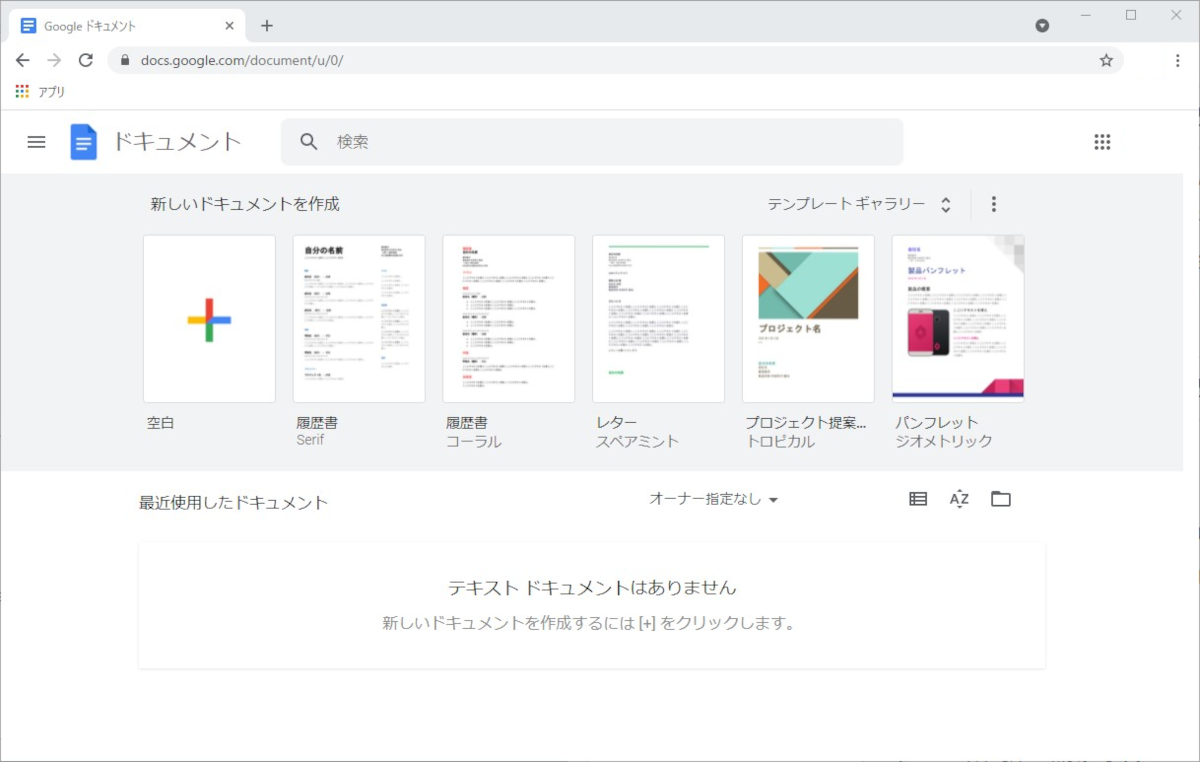
Googleドキュメントのトップ画面には上半分に新規ドキュメントの作成、下部分に最近使用したドキュメントの一覧が出ます。新しい文書を作成する場合は「空白」を選ぶか、テンプレートギャラリーから作りたい文書のイメージに合ったものを選びます。
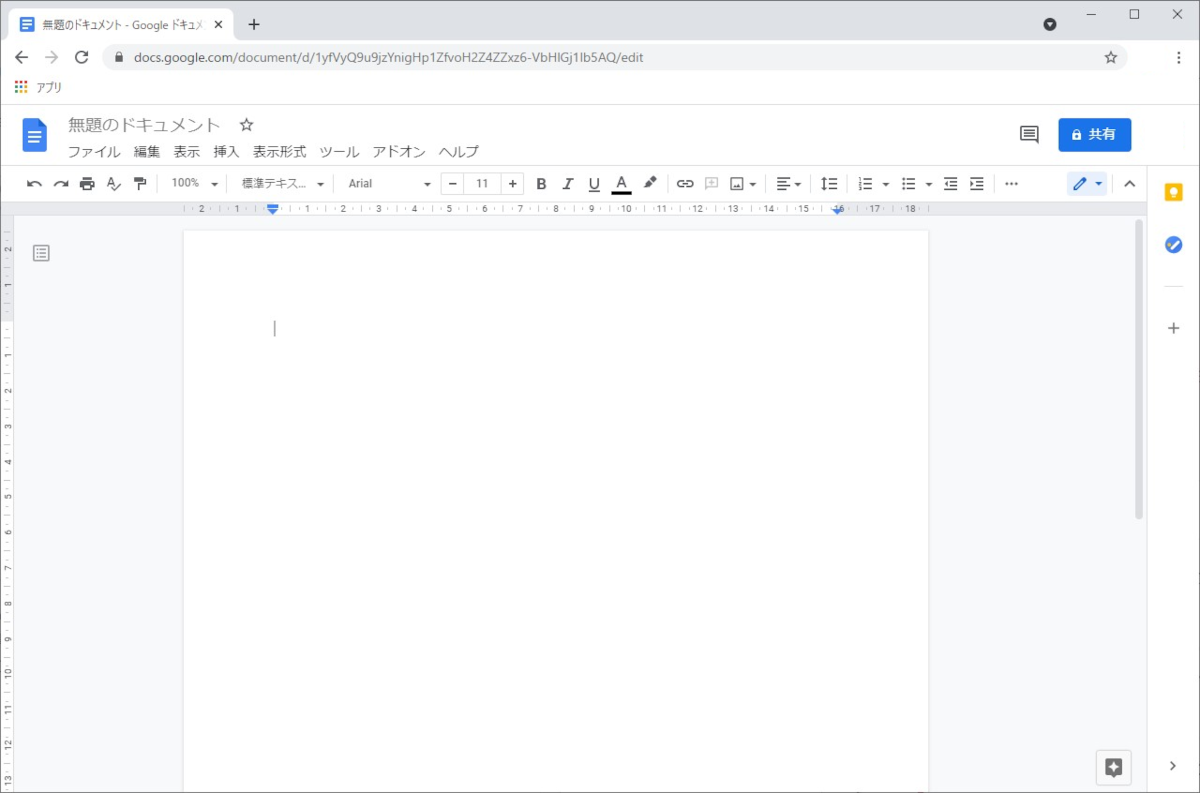
新しいドキュメントを作成、で空白を選んだときの画面です。長らくパソコンを使っている人だと Word2003 まであったツールバーを思い出すでしょう。画面の作りとしてはとてもシンプルなので、最近の Word に慣れてしまっている人にとっては違和感があるかもしれませんね。
操作については Word を使ったことがあるなら何となくでもわかるかと思います。文字を入力して、フォントや文字の大きさの変更ができます。印刷やコピペ、文字のセンタリングなどもアイコンを見れば何となくわかるでしょうし、アイコンにカーソルをあわせるとできることがテキストで表示されるので便利です。
Wordと大きく違うのは文書の保存方法です。「名前を付けて保存」や「上書き保存」などの操作はGoogleドキュメントにはありません。Googleドライブに自動保存されます。
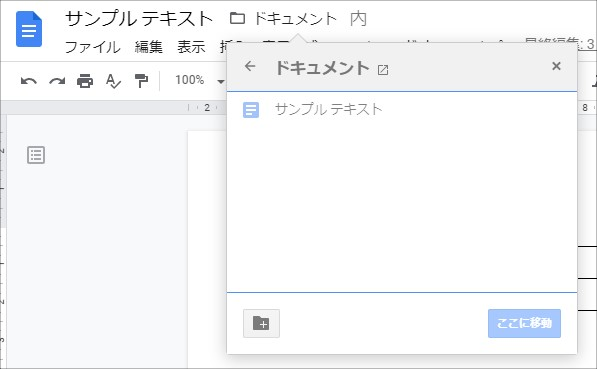
画面左上でファイル名や保存場所の変更ができる
特に設定をしない場合はGoogleスプレッドシート(表計算アプリ)やGoogleスライド(プレゼン作成アプリ)のファイルなどと同じ、Googleドライブの一番上の階層(マイドライブ)に保存されます。ファイル名の右隣にあるフォルダアイコンをクリックすると、好きなところに保存や移動することができます。新しいフォルダを作ってその中に保存することも可能です。
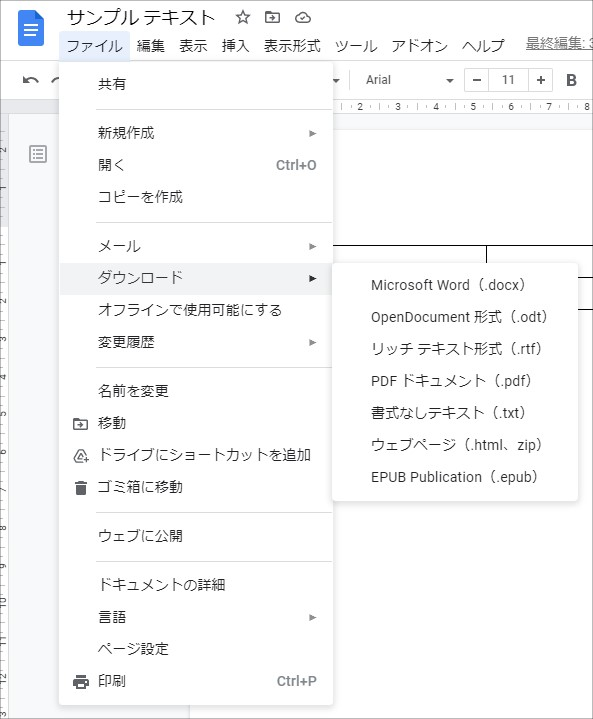
ファイル → ダウンロード で様々なファイル形式の保存ができるもGoogleドキュメントの特徴です。PDFでの保存はもちろん、Officeファイル形式(Word形式)や電子書籍用のEPUB形式などの保存ができます。Wordのようにパソコンに保存したものを編集・加工することはできません。
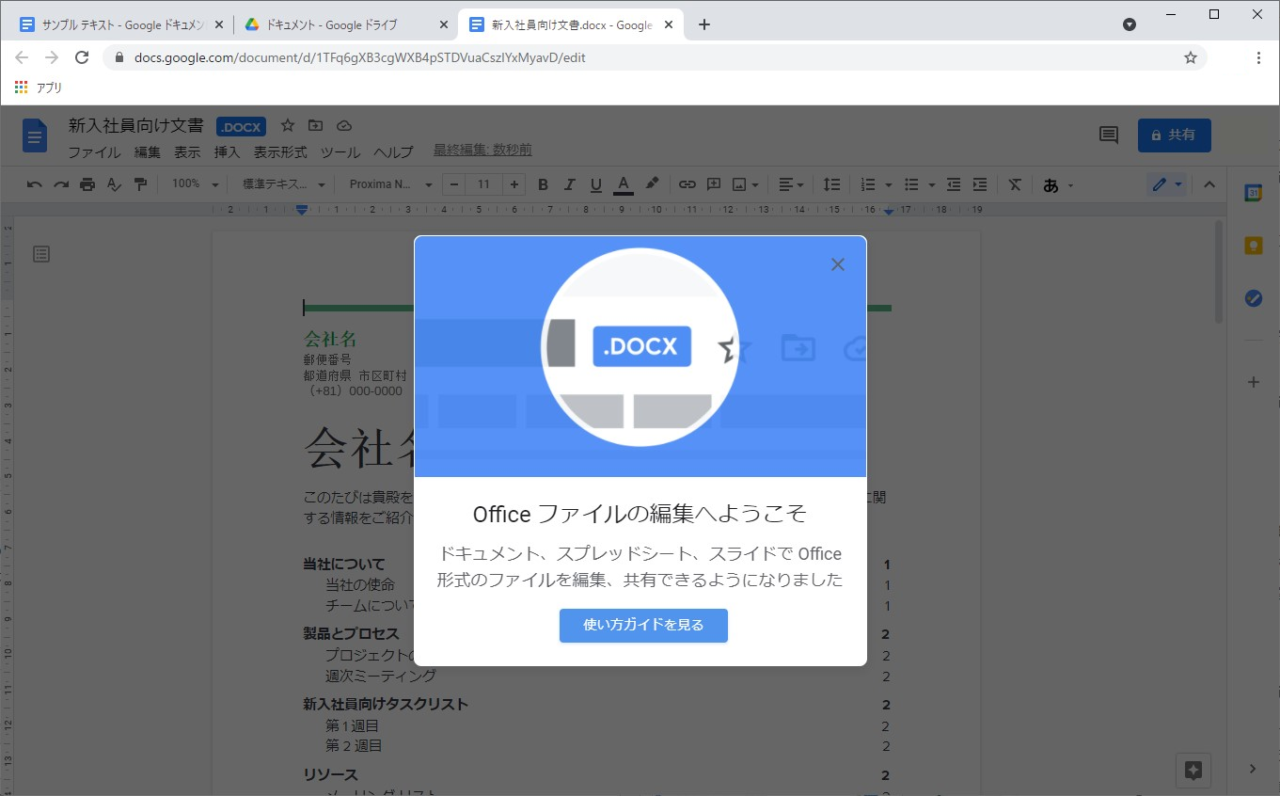
GoogleドキュメントではWord形式のままで編集や共有が可能
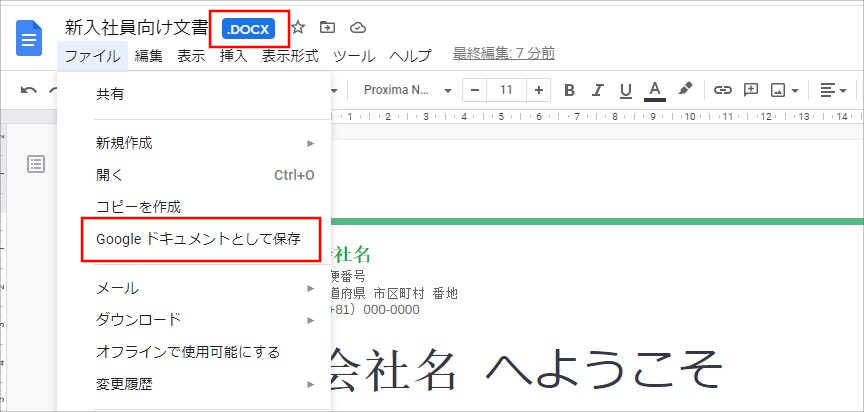
ファイル名の右に「.DOCX」の表示がある場合はWord形式で保存されている。Googleドキュメントとして保存することもできる。
「.DOC」や「.DOCX」などのWord形式のファイルでもGoogleドライブにアップロードすれば編集・共有ができます。ダウンロードしてまたWordで編集するのであれば、そのままでも問題はありません。Googleドキュメントに変換して保存することもできるので、Wordで編集しないのであればGoogleドキュメントで形式での編集がおすすめです(Word形式のままだとアドオンなどの一部の機能が使えません)。
画像やグラフの挿入も出来ます。画像はパソコンに保存されているもの、Googleフォトに保存されているものやWebの画像以外にも、パソコンのカメラを使ってその場で撮影することもできます。
4.Googleドキュメント 小ワザ 3選
Googleドキュメントを使っている上で、これは便利だなと私が思う小技を3つ紹介します。
スペルと文法
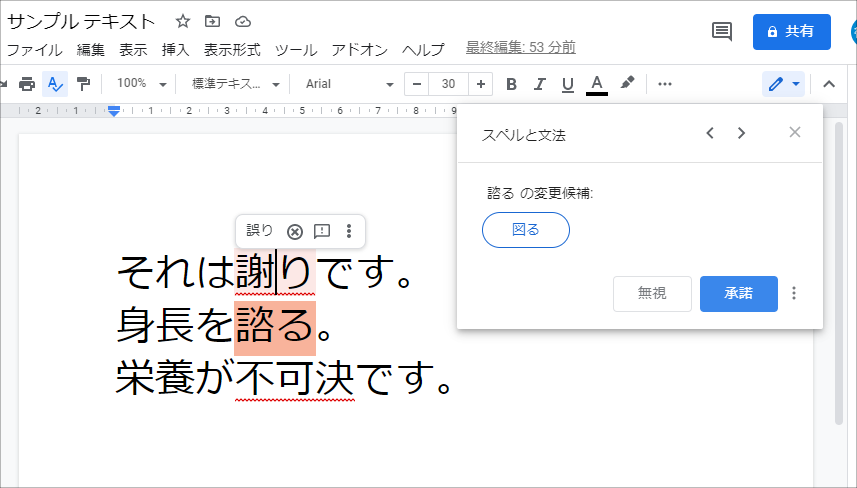
ツール → スペルと文法 → スペルと文法のチェック、で文書のチェックができます。また、入力中も漢字変換の間違いなどを指摘します。しっかりとした校正ツールには及びませんが、簡易なチェックであればこれで充分です。このあたりはGoogleのビッグデータを活用してもらって機能向上が進むことを期待しています。
目次の挿入
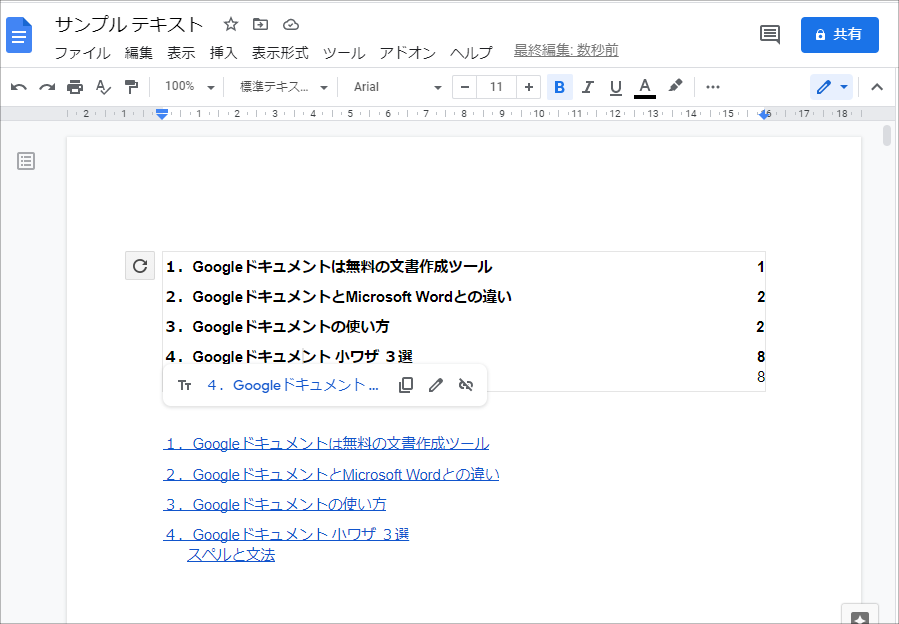
挿入 → 目次 で本文に目次を挿入することができます。もちろん、Wordにも目次を作成する機能はあるのですが、Googleドキュメントの場合は簡単に作れることもありますが「青いリンクあり」にすると、その文章のあるところへのリンクを作ってくれます。長い文書になったときにこれが便利です。もちろん、見出しなどをきちんと設定する必要はあります。
行間隔の設定が細かくできる
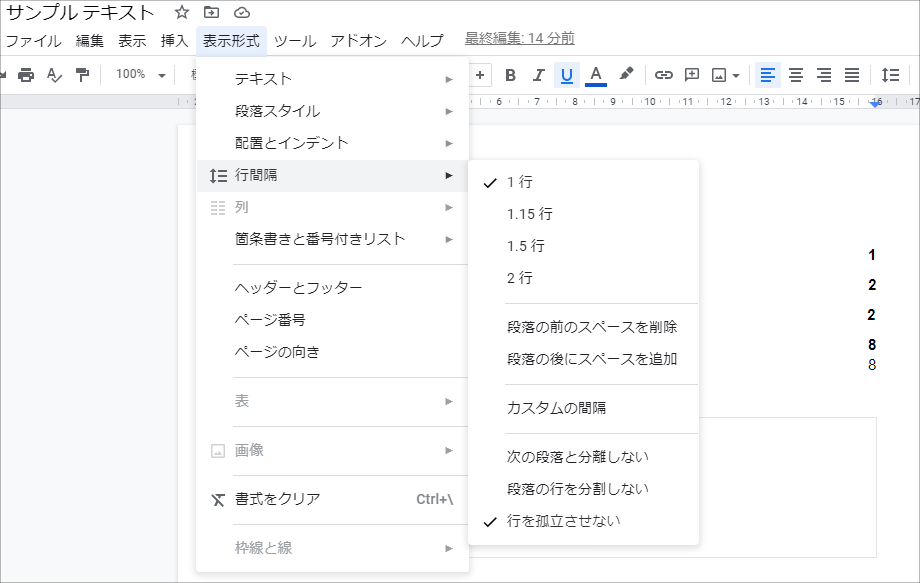
Googleドキュメントは行間隔の設定が細かくできることや設定項目をすぐに選べるので簡単にきれいな文書がつくれるのが特徴です(と個人的に思っています)。相手方に提出するような文章だと少しでも読みやすくしたいという欲が出ますから、そういうときに非常に便利です。
5.まとめ
Googleドキュメントの使い方について、今回はかなり入門的な内容でお伝えしました。また、個人的によく使っている目次や行間隔の調整などは見た目だけでなくわかりやすい文書を作る上で役に立ちます。
Googleドキュメントも日々新しい機能が追加されていきます。これまで触ったことがない人はもちろん、前に使っていたことがあるけどイマイチだったという人もぜひ使ってみてください!
6.関連リンク
Googleサービス指南 記事一覧
Googleドキュメント




コメント