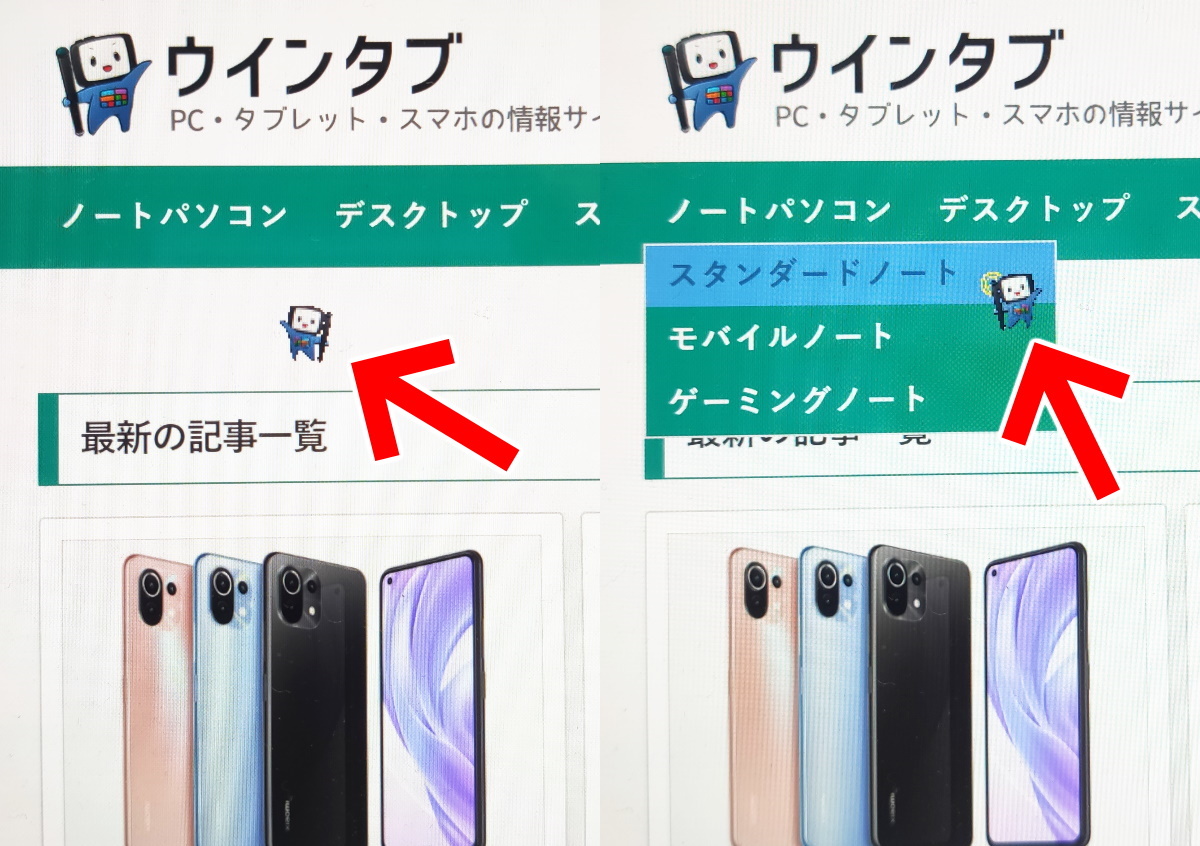
こんにちは、natsukiです。久々となります、Windowsの基本的な操作や小ネタを解説するシリーズ、今回は、マウスポインター(カーソル)画像の変更をやってみましょう。常に目にするものだけに「自分のパソコン感」が増して、パソコンを使うのにもちょっとテンションが上がるかもしれませんよ。
1.基本的には管理者権限が必要
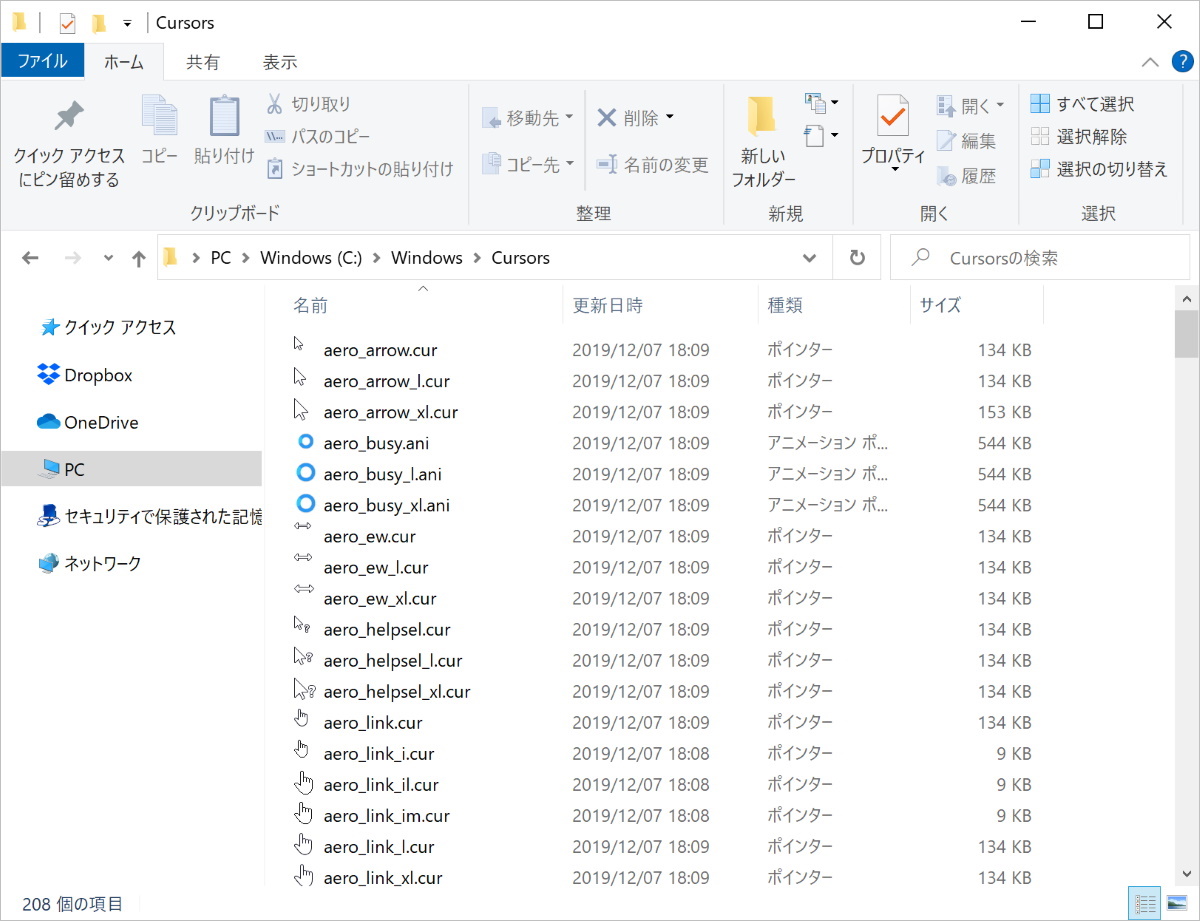
この、カーソルの変更は、カーソル画像をシステムフォルダーに置く必要があるため、基本的には、管理者権限のあるユーザーで行う必要があります。システムフォルダー以外にカーソル画像を置いても設定はできるんですが、一定の不具合が起こる可能性があります。例えば、私の知る限りでは、電源を切るたびにデフォルトの設定に戻ってしまうという現象を確認しています。いちおう、抜け道はあるので、後述します。
2.カーソル画像ファイルを「Cursors」フォルダに入れる
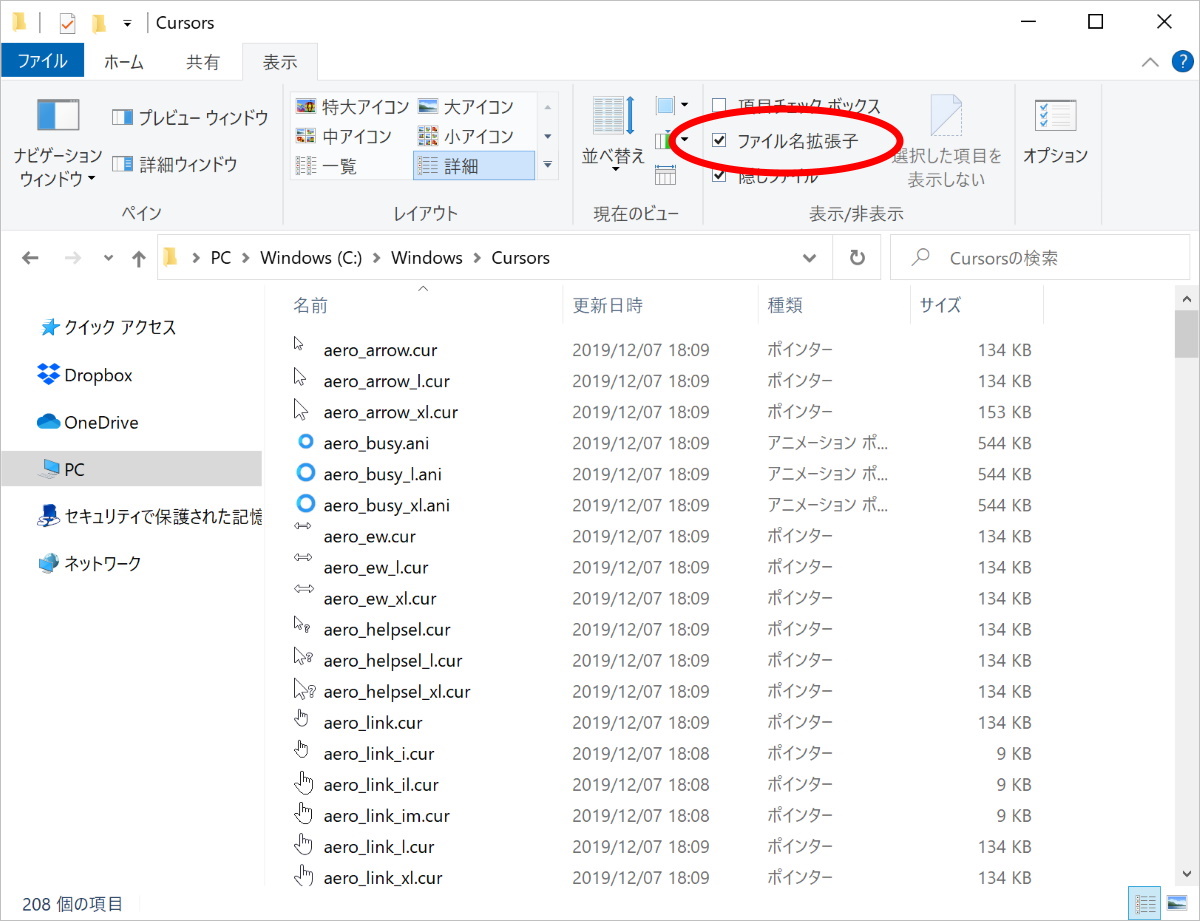
まずは、カーソル画像ファイルを用意します。カーソル画像ファイルの拡張子は、静止画なら「.cur」、動画なら「.ani」となります。そう、「動くカーソル」も可能なんです。判別がつくように、「ファイル名拡張子」を表示するようにしておきましょう。
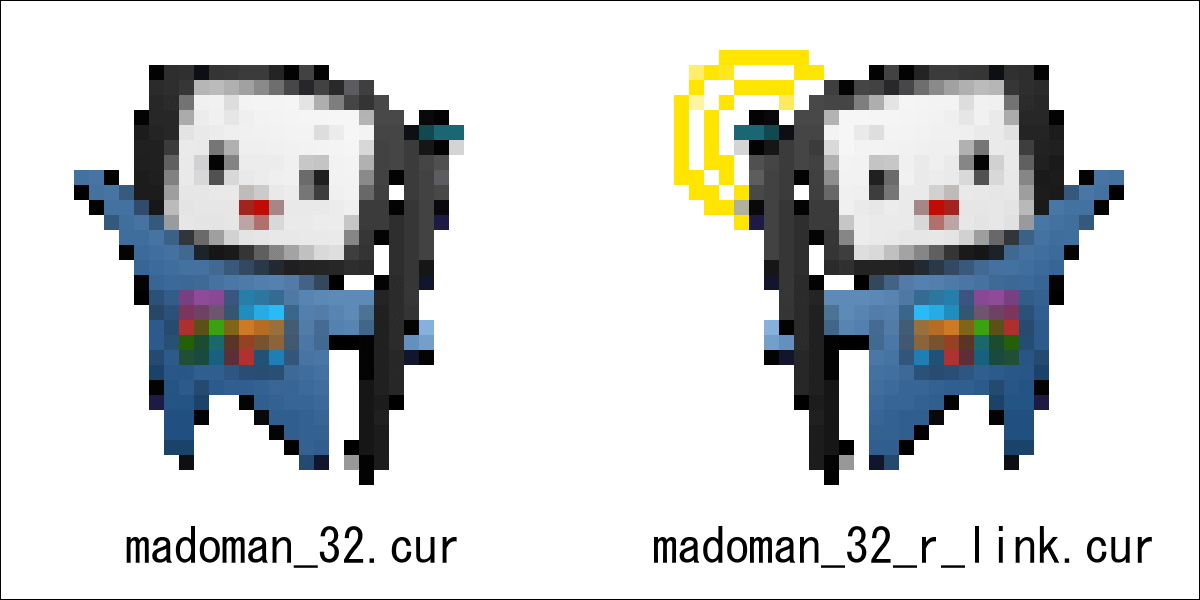
自作も、専用ソフトなどを使えば比較的簡単に可能で、今回は試しに、ウインタブのマスコット「窓マン」の32×32ドットカーソルを2種類用意しました。左側の画像が基本で、リンクに重なると、右側の「反転してタッチペンが光る画像」になるように設定してみます。

ちなみにこの画像は、本当はカーソルとして不適切です。実際のカーソルの位置は、自動的に画像の左上となります。なので、このように左上が埋まっていない画像は、実際に差している位置を認識しづらくなってしまいます。まあ、あくまでテスト用ということで。
カーソル画像ファイルをどう作るかは、今回は省略します。既存のものだと、ネットで「カーソル」「マウスポインター」などで検索すると、膨大なカーソル用画像ファイルを配布しているサイトがヒットします。まずは気に入ったものをダウンロードして使わせていただきましょう。まとまっているところだと、例えば「ニコニコ静画」なんかにも大量にありますね。なお、版権キャラクターものは、著作権法の条件をクリアせずに勝手に作って配布している場合も多いので、利用は自己責任で。
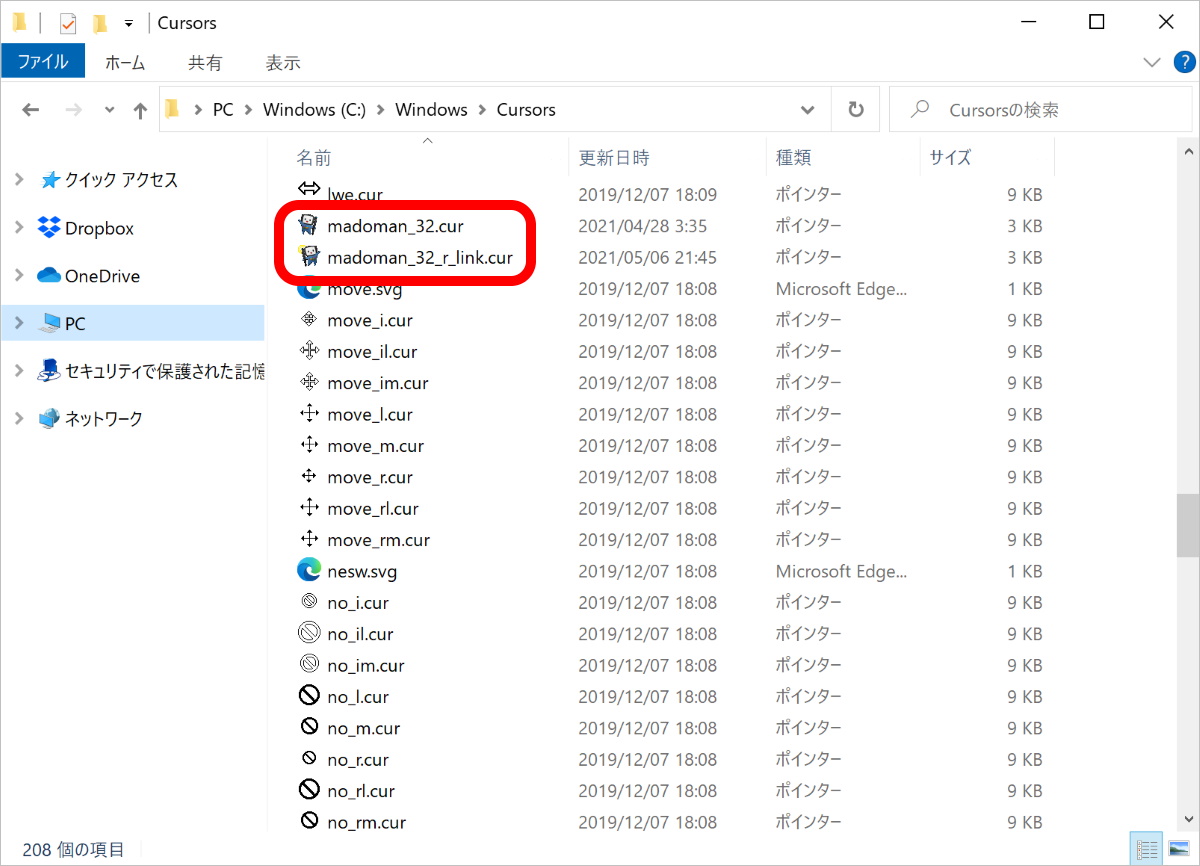
ともかく、カーソル画像ファイルを用意したら、これを
C:(システムドライブ)>Windows>Cursors
フォルダに入れます。これにて準備完了。
なお、このフォルダは、管理者権限がないとアクセスできないと思います。他のフォルダにカーソル画像ファイルを置いても、一応、設定はできるのですが、先述のように何らかの不具合が発生する場合があります。
管理者権限が無い場合の裏技
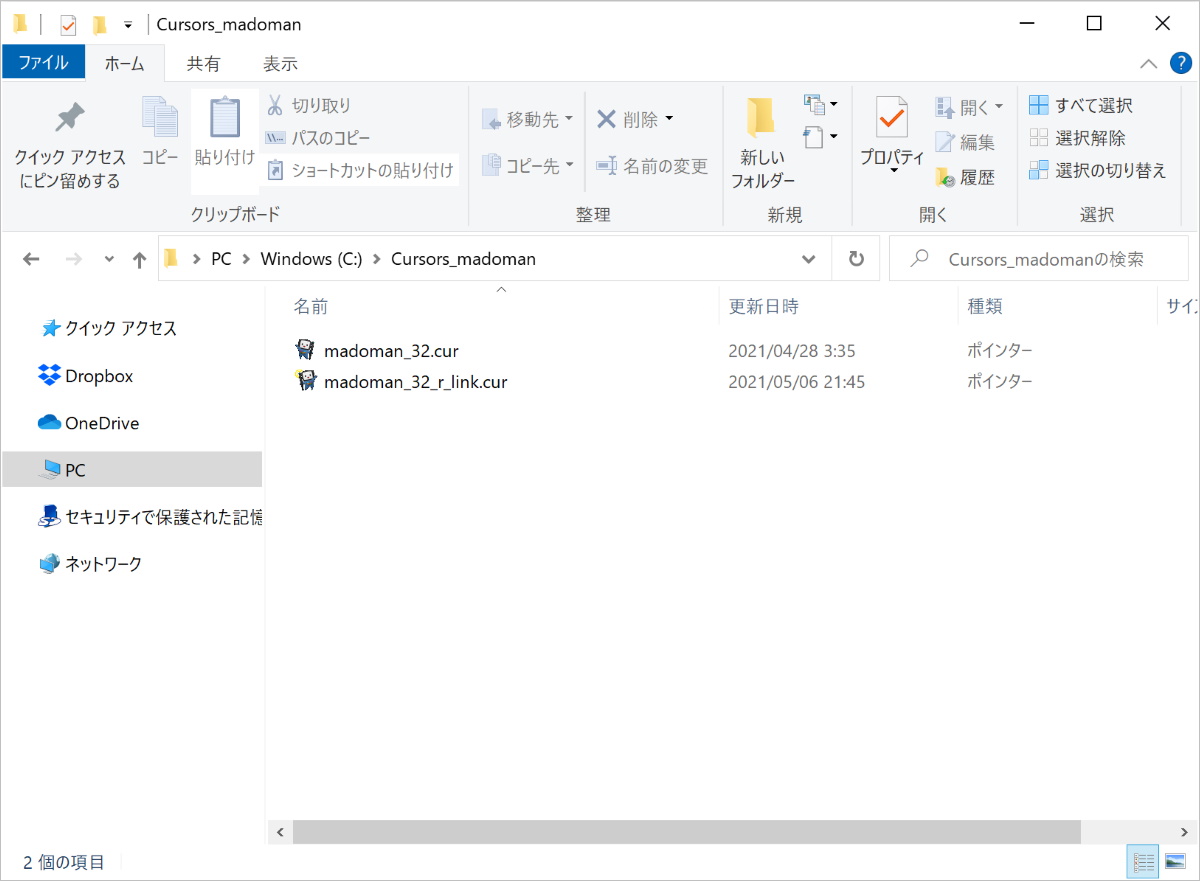
カーソル画像ファイルを「Cursors」フォルダに置かなかった場合、電源を切るたびに初期化される件について、記事執筆現在、このフォルダではなくても「システムドライブ直下にフォルダを作ってそこにカーソル画像ファイルを置く」ことで、回避できることを確認しています。ただし、これはあくまでも非正規な方法で、環境などによってうまくいかない場合もあると思います。あくまで、管理者権限を持たない場合の「裏技」と思ってください。
3.設定
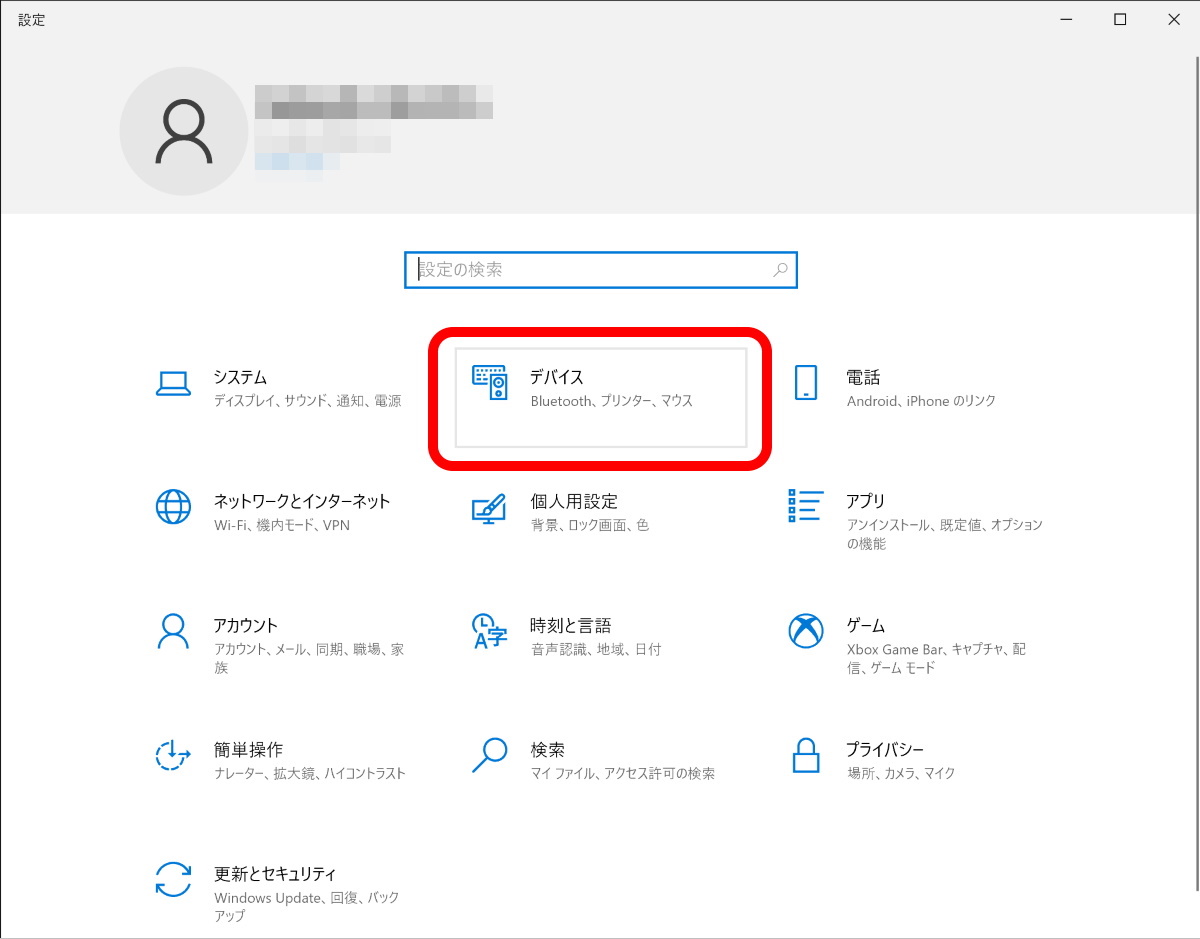
では、カーソルを設定しましょう。設定画面を開き「デバイス」を選択します。
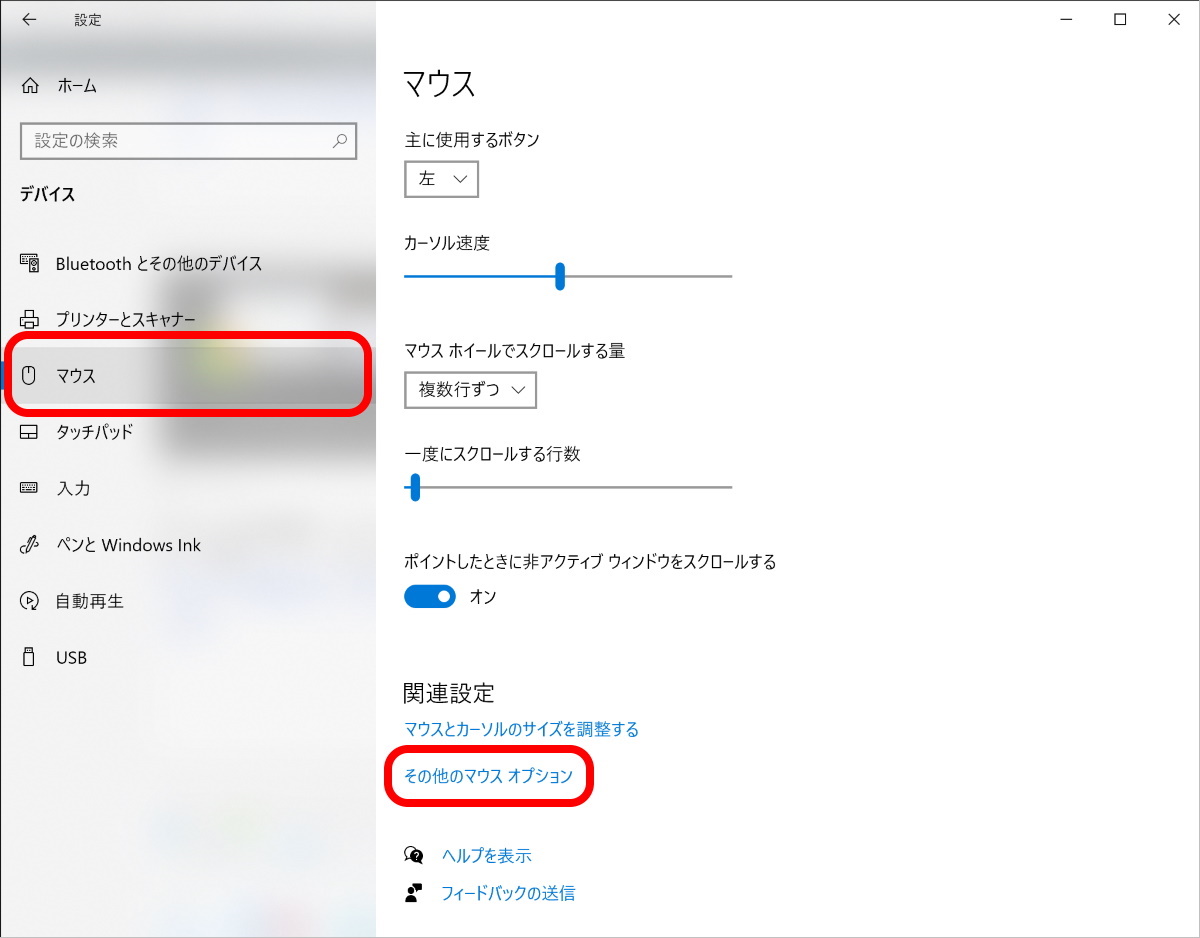
「マウス」を選択して、「その他のマウスオプション」をクリック。この選択肢は、ウインドウサイズによっては画面の右端に表示される場合もあります。
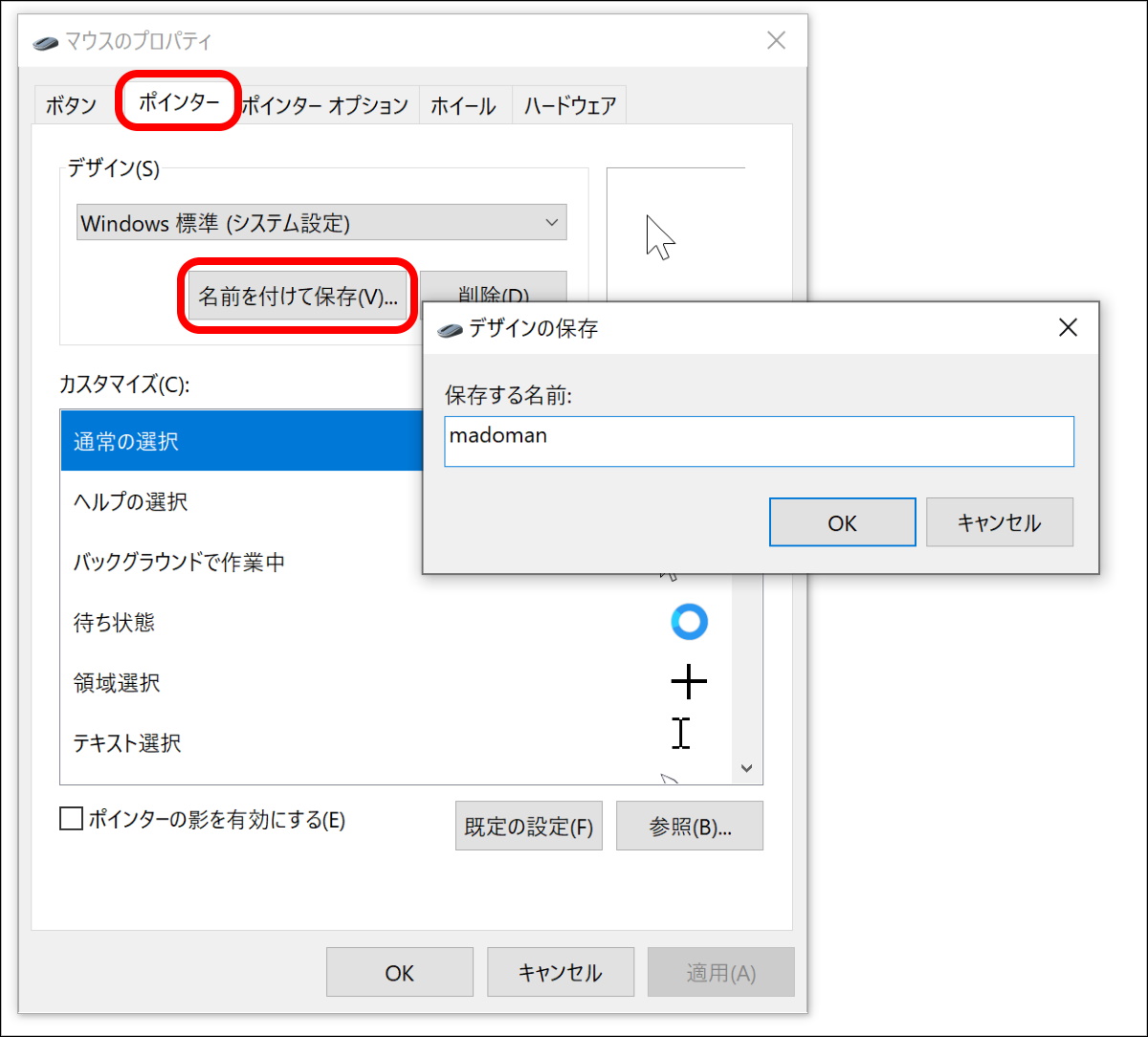
すると、「マウスのプロパティ」が開くので、「ポインター」タブを選択します。ここから設定を行っていきますが、デフォルトの設定をこわしてしまうと面倒なので、先に「デザイン」内の「名前を付けて保存」をクリックし、これから設定するカーソルのセットを新たに作ってしまいましょう。いま、仮に「madoman」としておきます。
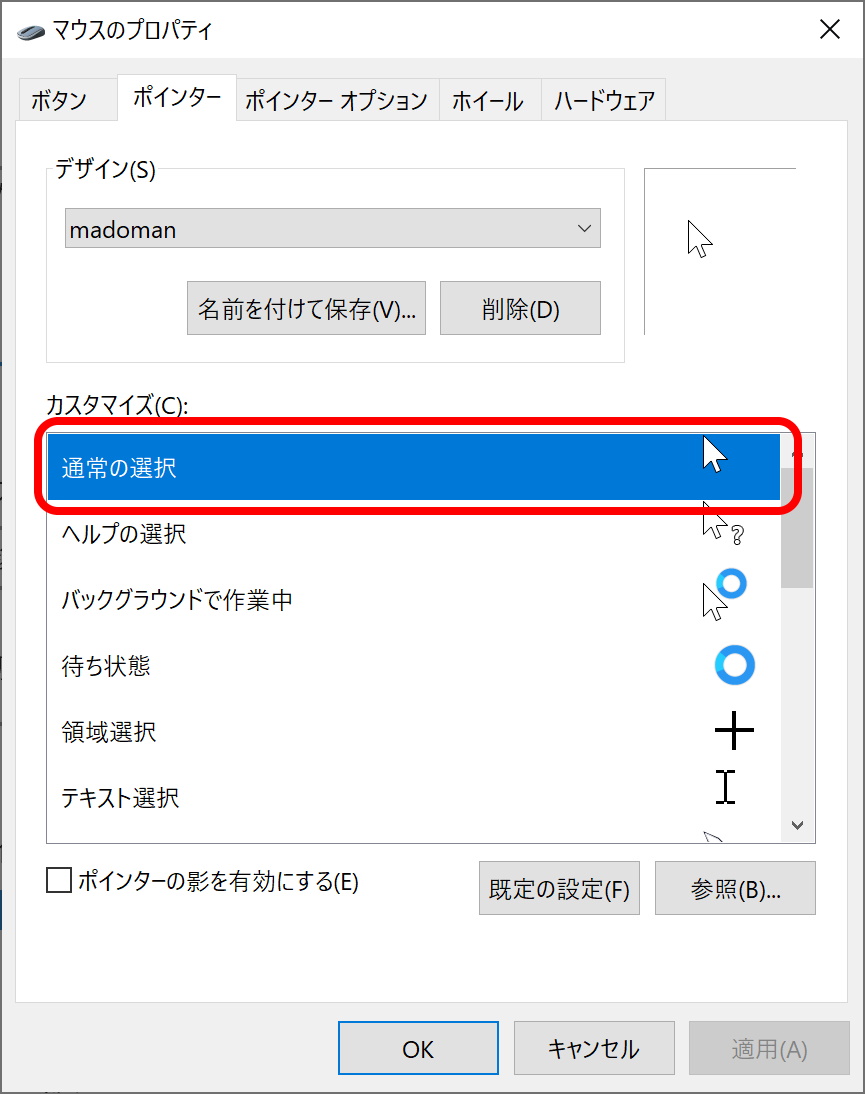
ここからは、各カーソル画像を登録していきます。まず、基本のカーソル。ダブルクリックします。
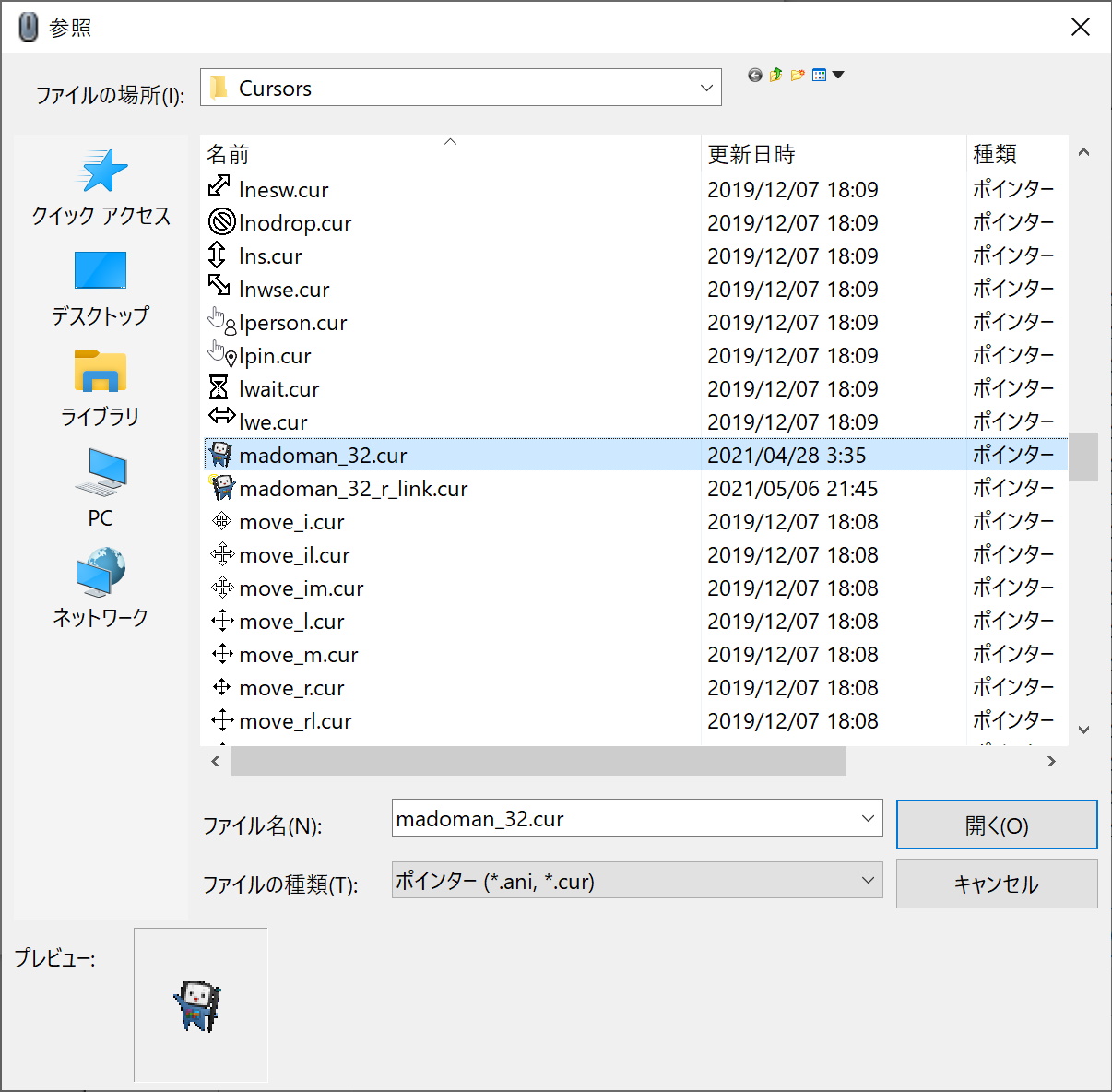
すると、「C:(システムドライブ)>Windows>Cursors」フォルダを参照します。ここで、あらかじめこのフォルダに入れておいたカーソル画像を選択します。
なお、この画面で、「C:(システムドライブ)>Windows>Cursors」フォルダ以外のフォルダを参照することも可能ですが、その場合は先述のように、電源を切るたびに設定が元に戻るなどの不具合が発生する可能性があります。「システムドライブ直下にフォルダを作ってそこにカーソル画像ファイルを置いてある」場合も、この画面からそのフォルダを参照しましょう。
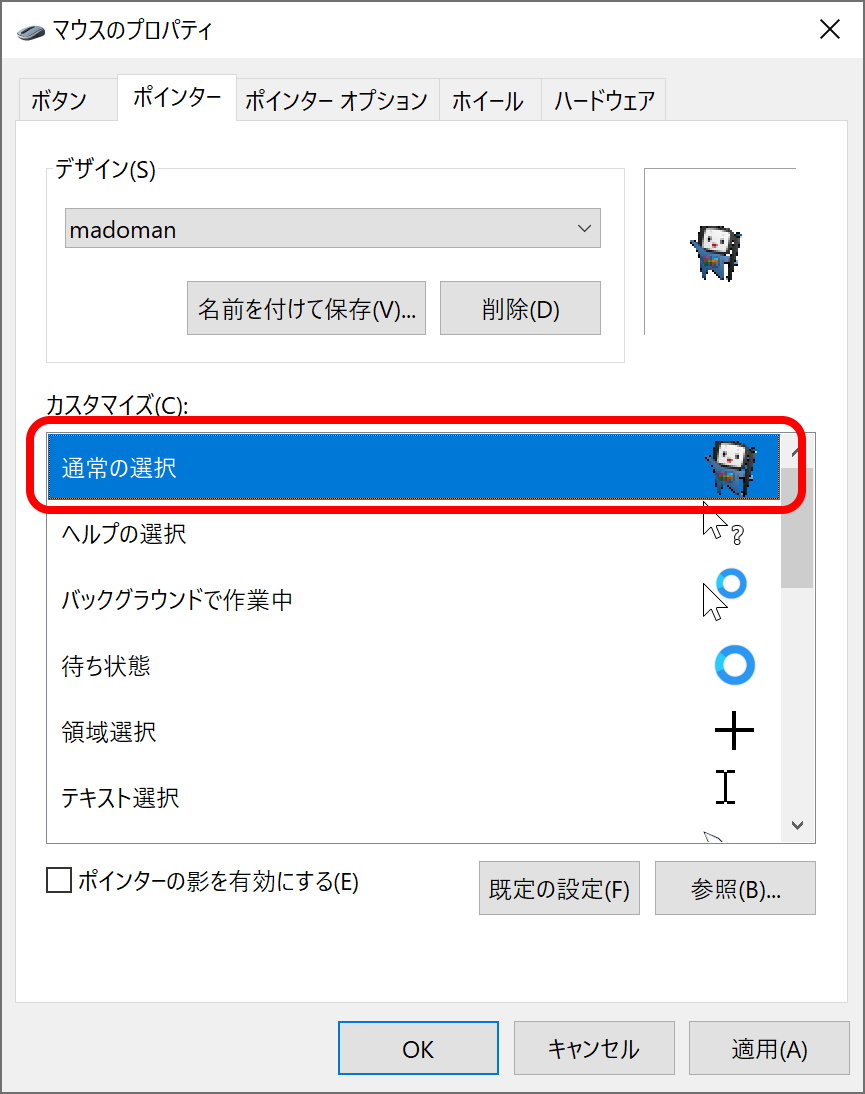
はい、新しい画像が登録されました。
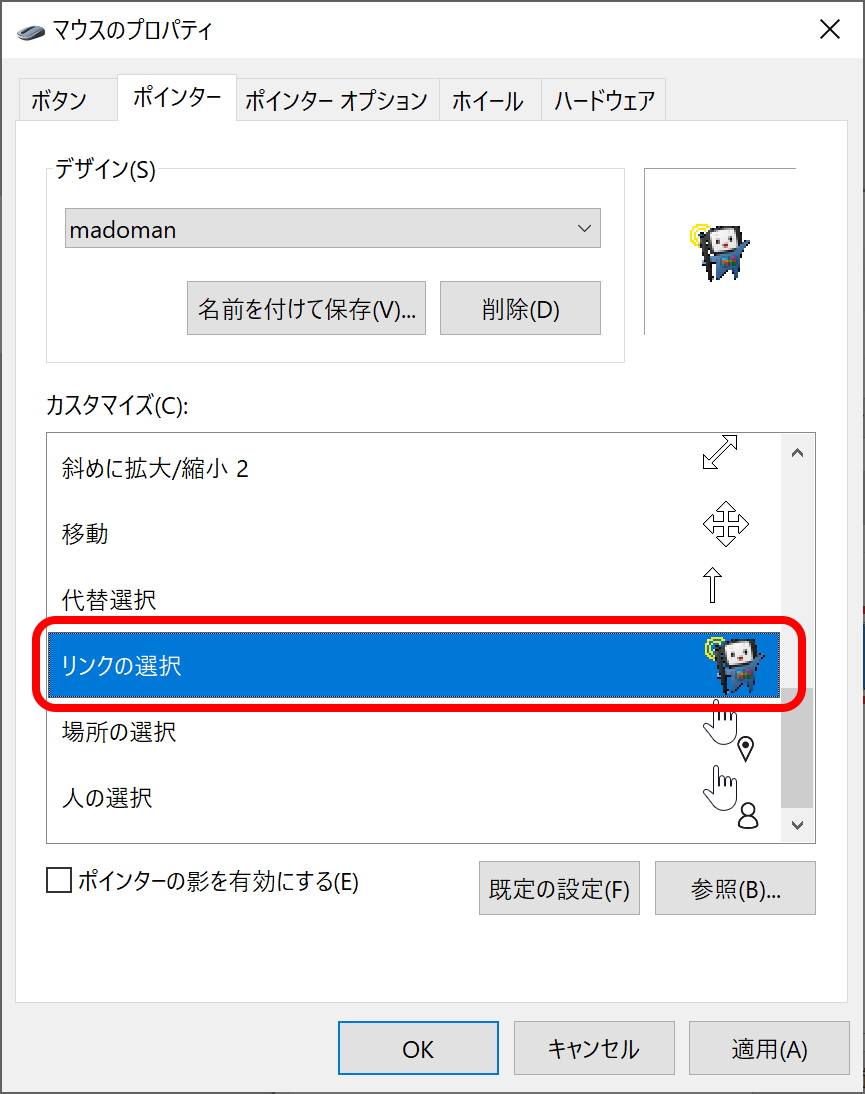
同様にして、「リンクの選択」も変更しました。実際には、他の画像もすべて変更します。一通り変更が終わったら、あらためて「名前を付けて保存」を行って、このカーソルのセットを上書き保存しておきましょう。最後に、「適用」もしくは「OK」をクリックして完了です。
では、実際の挙動をキャプチャしたものをご覧ください。
4.まとめ
せっかく使うパソコンなら、なにかと見た目を自分風にカスタマイズしたいものですよね。背景の壁紙というのは、みんなやると思いますが、カーソルを変更している人はかなり少数派かと思います。ものによっては使い勝手が変わっちゃうという実用上の問題はあるんですが、ちょっと個性を出してみたいときは、こういうのもいいんじゃないでしょうか?




コメント