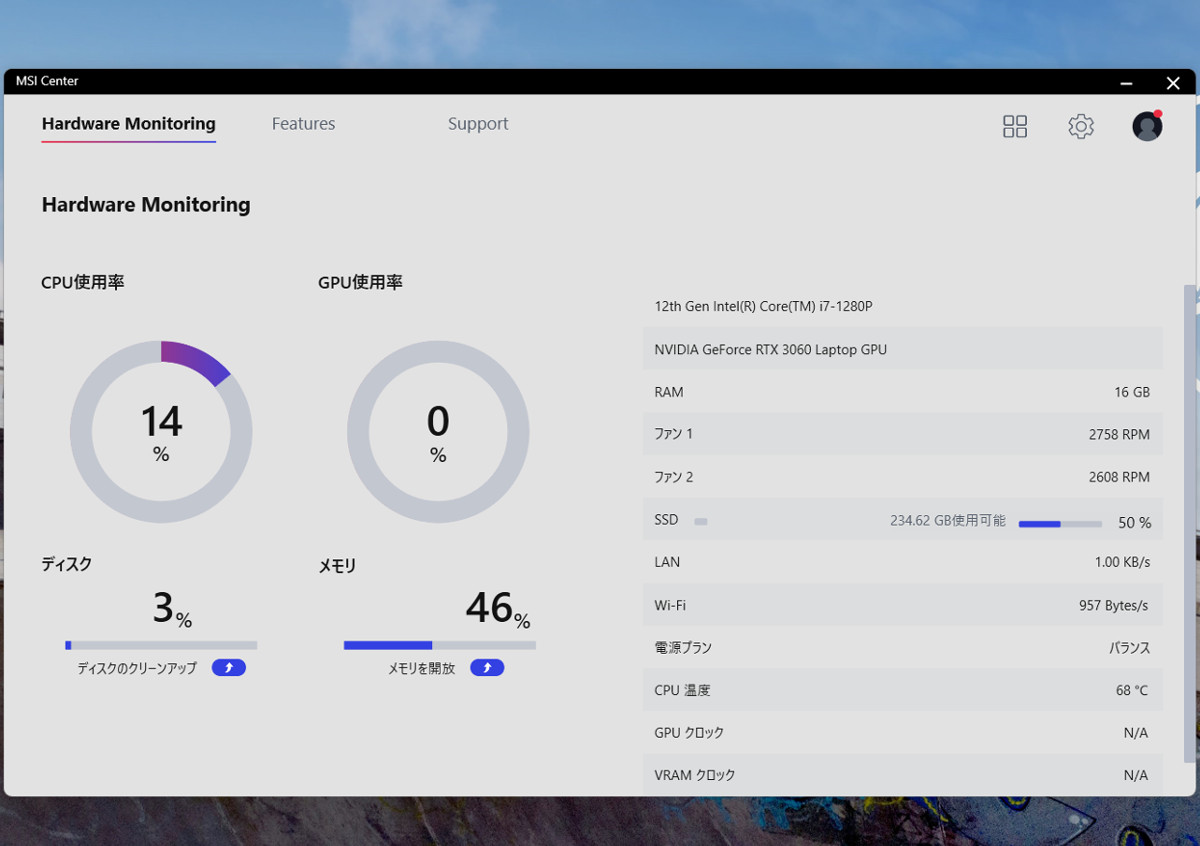
こんにちは、ウインタブ(@WTab8)です。大手メーカーのPCには設定用の独自アプリがプリインストールされていることが多いです。特にゲーミングPCの場合、ほとんどの機種に設定アプリが入っています。設定アプリの名称はメーカーによって異なり、例えばHPのOMENシリーズであれば「OMEN GAMING HUB」、ASUSのROGシリーズなら「Armoury Crate」という名称になっています。
今回は実機レビューのためにお借りしたMSIの最新ゲーミングノート、「Stealth 15M B12U」にプリインストールされていたアプリ「MSI Center」について、少し詳しくチェックしてみました。ウインタブが知る限り、MSI製品はゲーミングPCだけでなく、クリエイターPCやモバイルノートPCも含め、全ての完成品ノートにMSI Centerが使われていますが、製品(製品ジャンル)によってMSI Centerの機能は異なりますので、この点あらかじめご了承下さい。
なお、MSI Stealth 15M B12U(型番:Stealth-15M-B12UE-012JP)の実機レビュー記事もあわせてご覧ください。
MSI Stealth 15M B12Uの実機レビュー - Alder Lake-P搭載のゲーミングノート、パワフルにして薄型・軽量!
では、MSI Centerの主要な機能について説明していきます(この記事内の画像はすべて「クリックで拡大」します)。
MSI Centerを開くと、最初に出てくるのがこの画面「ハードウェアモニタリング(Hardware Monitoring)」です。CPUやGPU、SSD、RAMの使用率がひと目でわかり、ファンの回転数なども表示されています。この画面はMSI Centerだけでなく、ほとんどの他社ゲーミングPC用設定アプリにもあります。PCがトラブルなく動いている際は、そんなに使用頻度が高くはありませんが、挙動が少しもっさりしているような場合は「メモリの開放」などができるようになっています。
次にメニューにある「Features」を選んでみます。そうすると、いくつかのメニューが表示されます(赤枠で囲んだ部分)が、MSI Centerの機能はこんなに少なくはありません。
画像右上の「4つの四角」アイコンを押すと、Features(機能)の一覧が表示されます。MSI Centerにはたくさんの機能があり、初期状態だと一部しかインストールされていません。上の画像がインストール済みのもの、下の画像が「使えるけどインストール未済」のものです。不要なものはインストールしない、という手もありますが、ゲーミングノートの場合、SSD容量が少なくとも512GBはありますし、機能を全部インストールしてもさして容量を圧迫するとは思えませんので、とりあえずすべてインストールしてしまってもいいでしょう。
全てインストールすると、このようにFeaturesのメニュー項目も増えます。では、これ以降、主要なFeatureについてご説明します。
まずは「ゲーミングモード(Gaming Mode)」から。文字通り、登録したゲームを自動的に最適化してくれる機能です。ゲームタイトルごとに細かいシステム挙動の設定が可能になるということですね。例えばタッチパッドを無効化する、バックライトなどのライティングを変更する(対応機種のみ)といったこともできます。また、MSI Centerとは別のアプリになりますが「True Color(ディスプレイの発色設定)」「Nahimic(音響設定)」のモードも切替可能です。
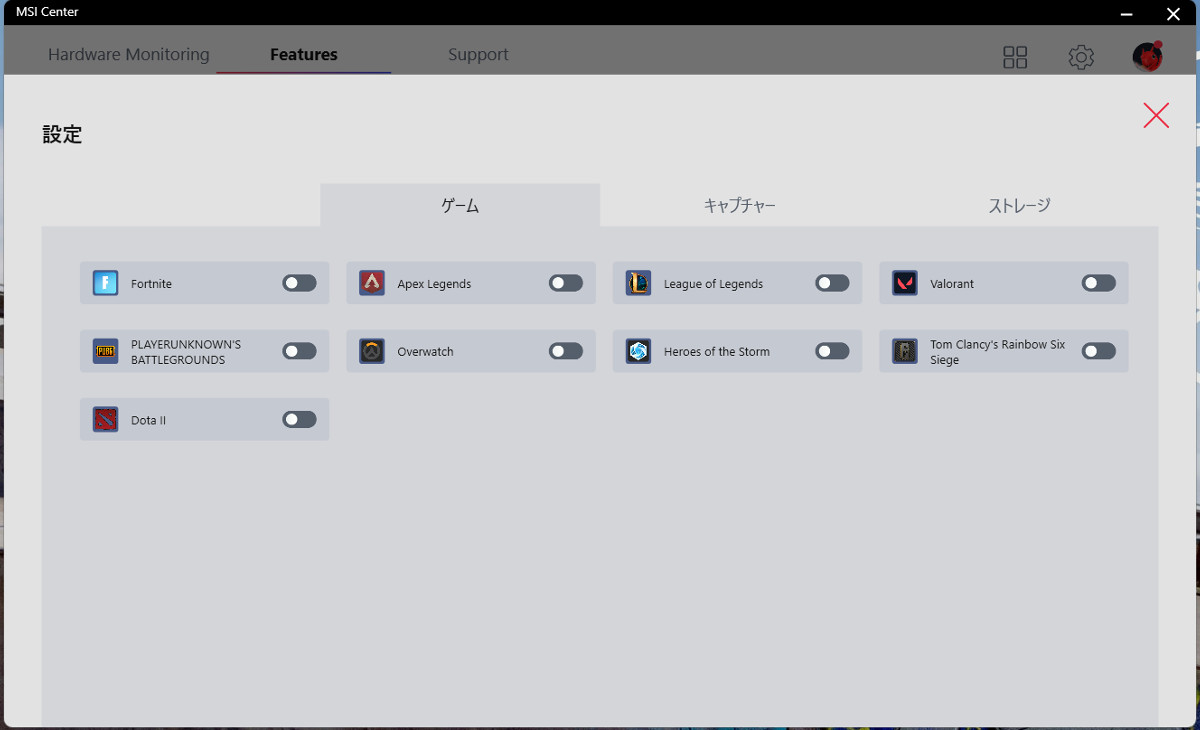
ただし、すべてのゲームタイトルでGaming Modeが使えるわけではありません。Gaming Modeが使えるタイトルはこの画像にあるものです。この記事を執筆するためにForza Horizon 5やHalo Infiniteを登録しようと試みましたが、できませんでした。
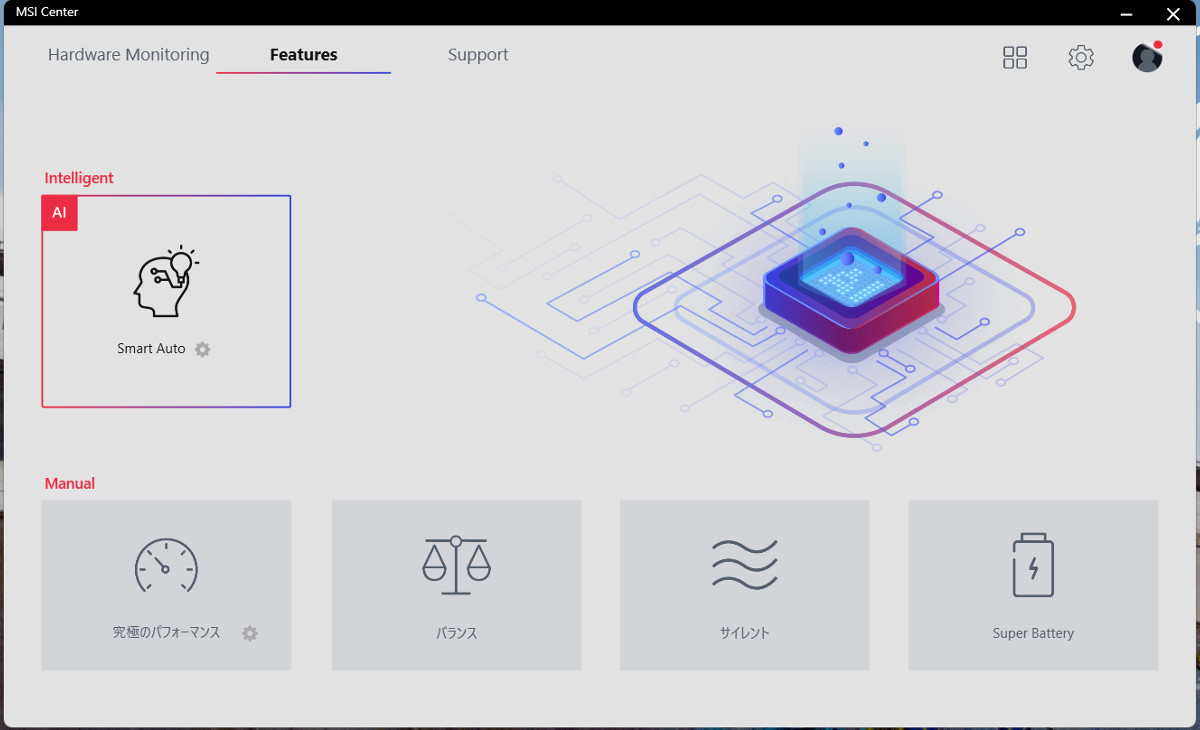
続いて「ユーザーシナリオ(User Scenario)」です。この機能はほとんどのメーカーのゲーミングPC用設定アプリについています。簡単に言うと「性能優先かバッテリー駆動時間優先かを4段階で選べる」ということになります。MSI Centerの場合、ゲームプレイをする際には「究極のパフォーマンス」、少しでもバッテリーを長くもたせたいときには「Super Battery」にします。
これらシナリオ変更をすると、例えばSuper Batteryではディスプレイ輝度が落ちて暗くなったりしますし、究極のパフォーマンスではファン風量が大きくなったりします(全ての場面でそうなるわけではありません)。MSI Centerではシナリオ名が「読んで字の如し」なので、特に戸惑うこともないでしょう。
また、一番上の「Smart Auto」では、AIが利用状況を判断して最適なモードにしてくれます。
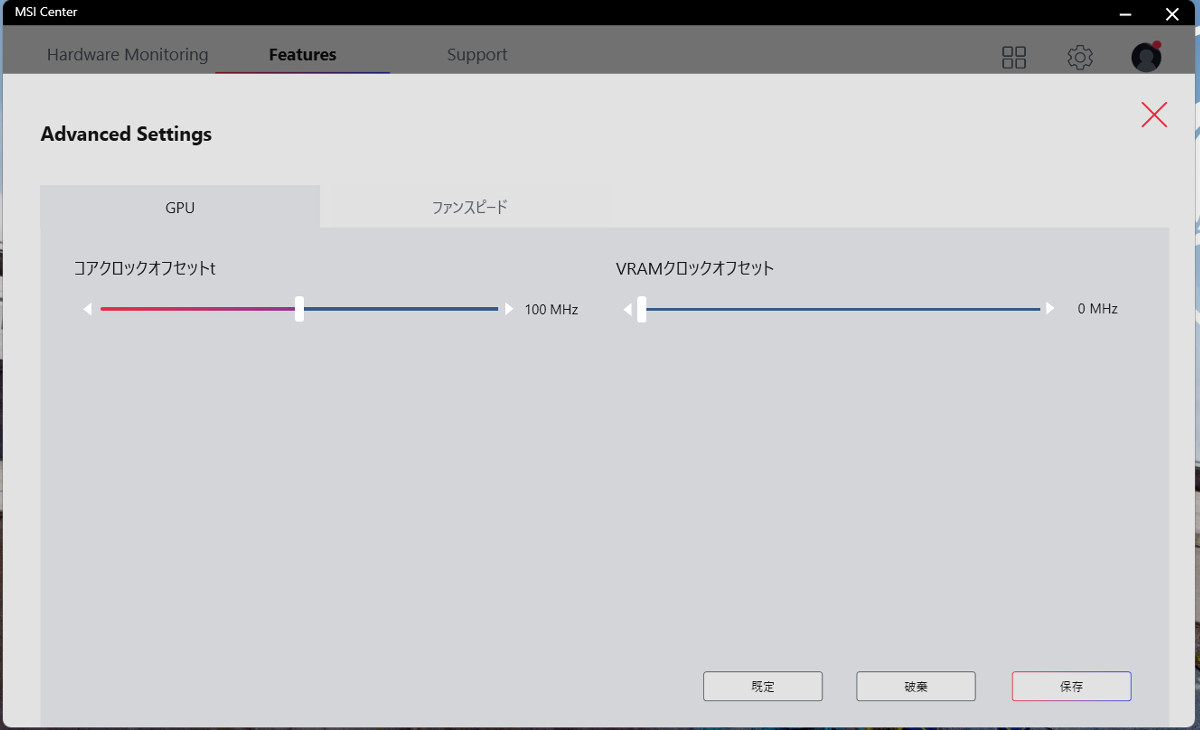
MSI Centerならでは、とも言えるのが「究極のパフォーマンス」シナリオで、このシナリオではGPUのオーバークロックまでできてしまいます。
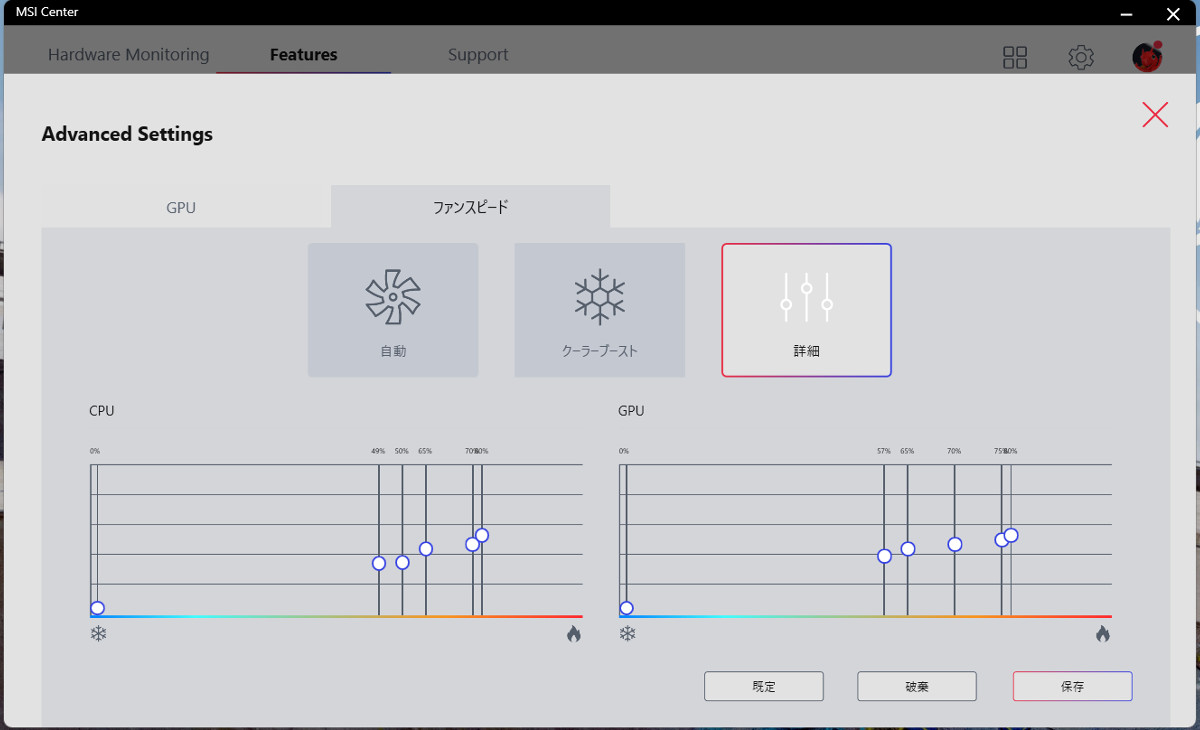
さらに「究極のパフォーマンス」シナリオではCPUとGPUの稼働率ごとにファンの風量を設定できます。
と、非常に充実したシナリオ設定ができるMSI Centerですが、オーバークロックやファンの風量設定はどちらかというと上級者向けの機能で、オンラインゲームのプレイも含め、普通に使うぶんには「Smart Auto」にしておけば特に問題はないでしょう。
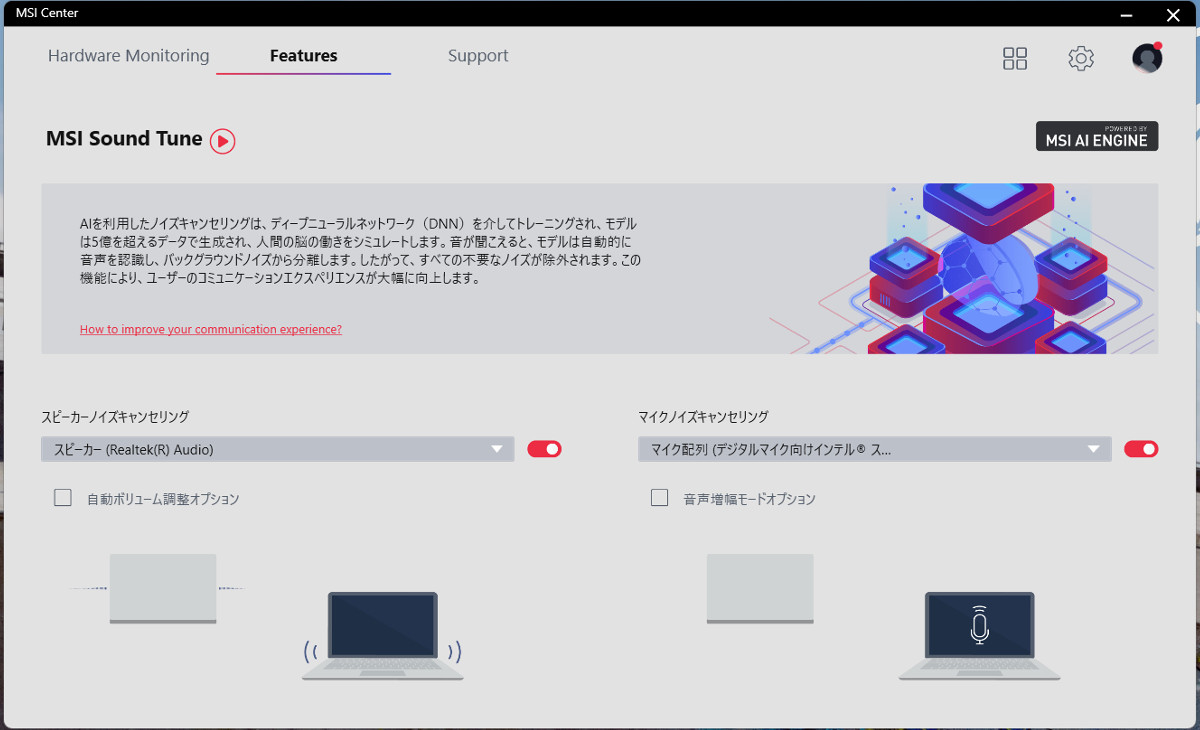
最近良く見かけるのが「AIノイズキャンセリング」機能を備えたスピーカーやマイクを搭載するノートPCです。MSIでもAIノイズキャンセリングに対応するノートPCが販売されており、そのオン/オフをMSI Centerで設定可能です。ZoomなどのWeb会議の際はオンにしておくと安心でしょう。
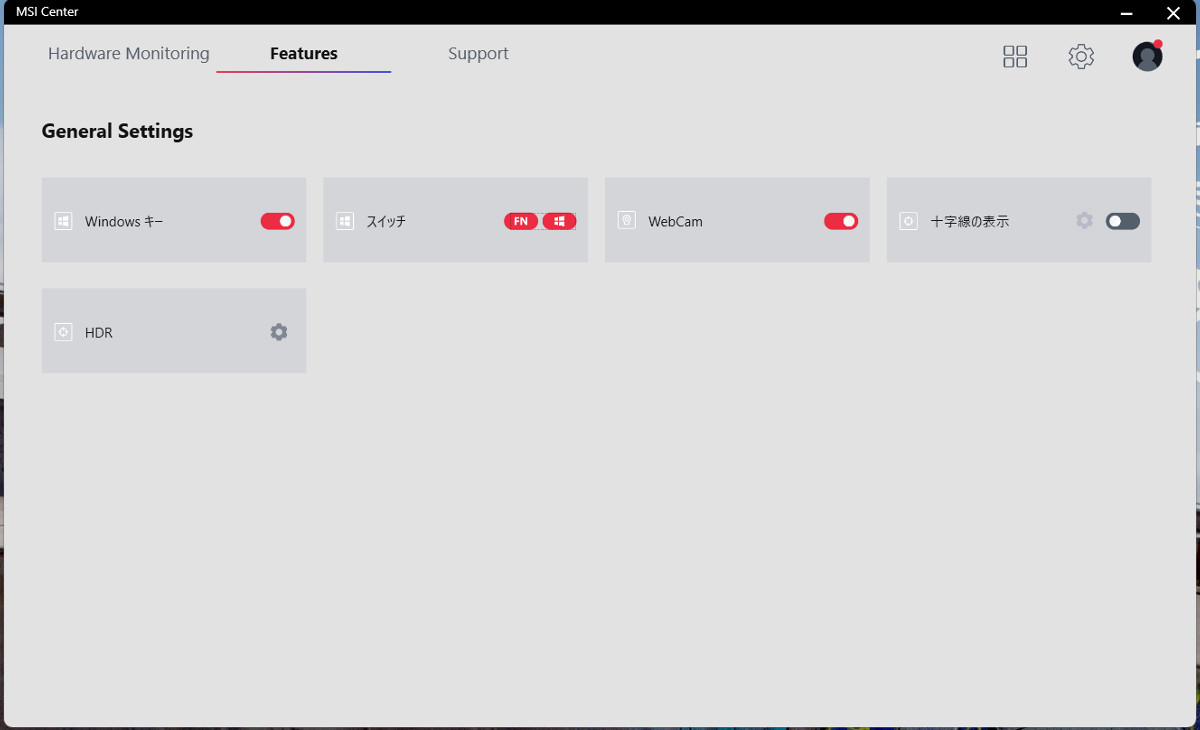
ノートPCの場合、どうしてもサイズに制約があって、キーボード配列にクセがあるものが多いです。MSIのノートPCは「キーボード面左下にFnキーがない」ものが多く、面食らってしまうこともしばしばです。しかし、MSI Centerの「General Settings」のところで、「Windowsキーの無効化」「WindowsキーとFnキーの入れ替え」が可能です。Windowsキーというのは「非常に強い」キーで、いかなる場面であろうと、「押すとメニューが表示されてしまう」ので、以前のゲーミングノートでは「あえて右下に配置する」ケースもありましたし、現在でもゲーミングノートをはじめ多くのノートPCでWindowsキーを無効化できるようになっています。
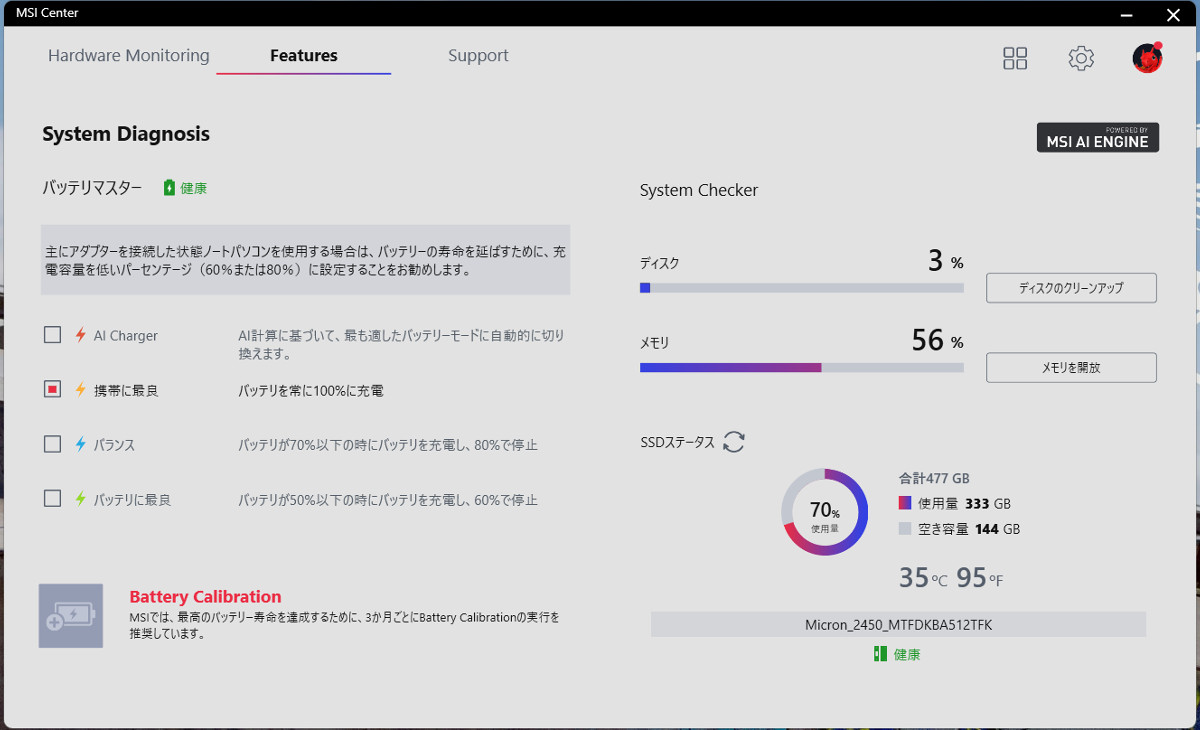
ノートPCのバッテリーは消耗品と言え、経年による劣化が避けられません。しかし、マウスコンピューターなど一部のメーカー製品を除いては、ユーザーが簡単にバッテリーを交換できるような構造にはなっていませんので、交換するとなると非常に面倒、というかメーカーのサポート頼みになってしまいます。なので、日頃からできるだけバッテリーをいたわって使いたいものです。
MSI Centerの「システム診断(System Diagnosis)」では「バッテリーを満充電させない」設定にすることができます。この機能により、過充電によるバッテリー劣化を防ぐことが可能となり、バッテリー寿命を延ばせるとされています。MSI Centerではさらに、バッテリーのキャリブレーションも可能です。
また、この画面ではSSDのクリーンアップやメモリの開放も可能です。
MSIのPCを使っていてトラブルに見舞われたら、MSI Centerから(正確にはMSI Centerからブラウザー経由で)チャットや電話での問い合わせが可能ですし、サービス拠点の一覧を探すこともできます。また、ユーザーフォーラムやFAQが集められたWebサイトへのリンクもありますので、PC初心者の人も安心できるかと思います。
ここまでMSI Centerについてご説明してきましたが、非常に多機能なアプリなので、一本の記事で全ての機能をご説明するのが難しいです。ただ、せっかくゲーミングPCを購入するのであれば「活用しないと損」なアプリであることは間違いありません。お手元にゲーミングPCがある人は、いま一度プリインストールされている設定アプリをじっくり確認されてはいかがでしょう?
関連リンク
ゲーミングノートのすすめ - リビングルームで家族とゲームを楽しむ
ゲーミングノートを外に持ち出して、カフェで仕事をしてみたら、めちゃめちゃ快適だった件

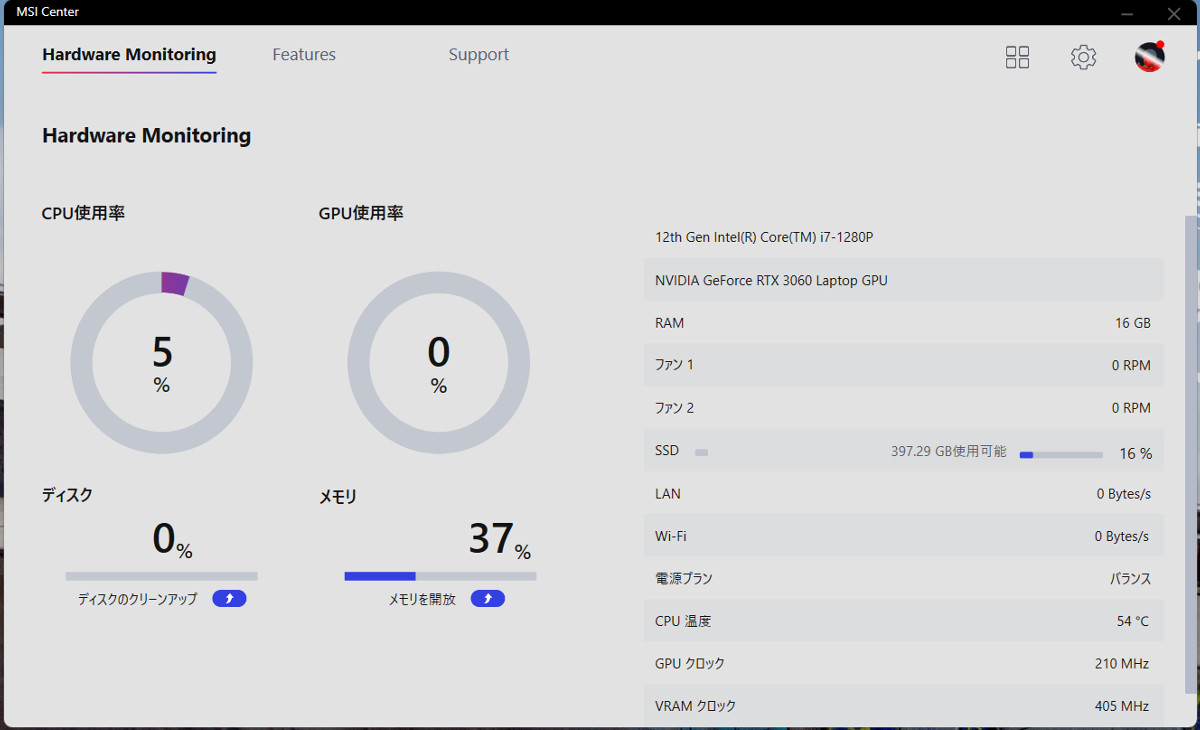
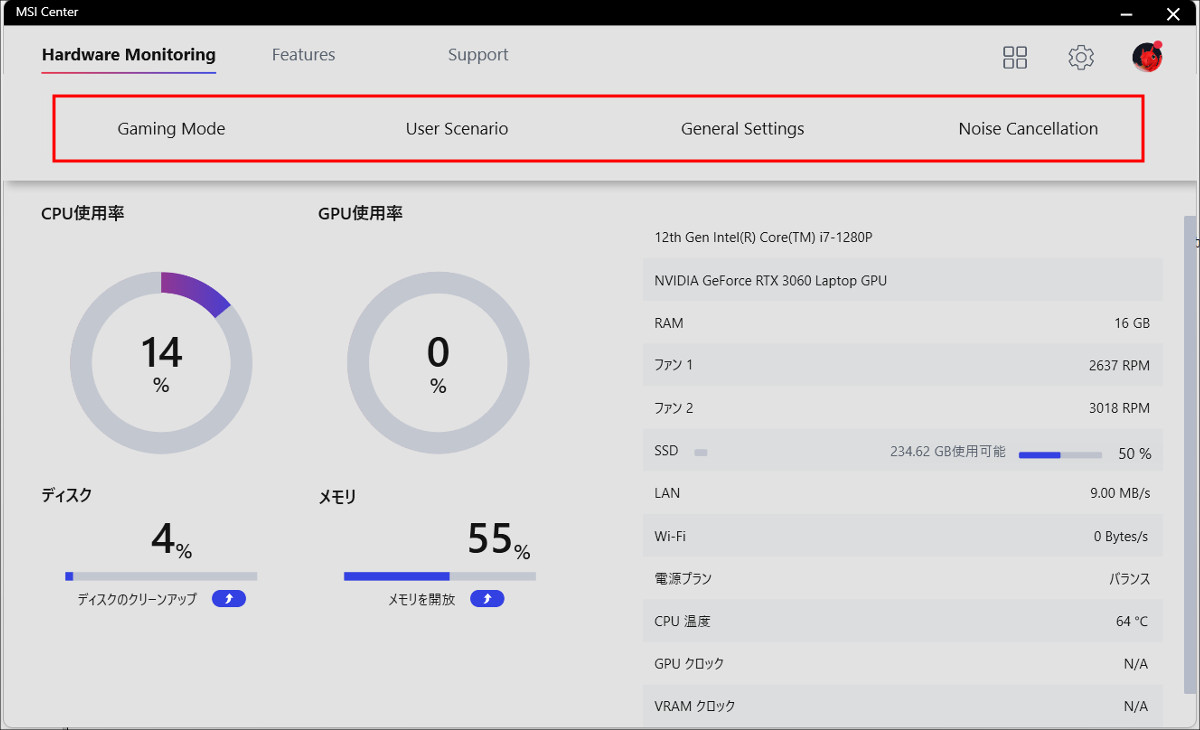
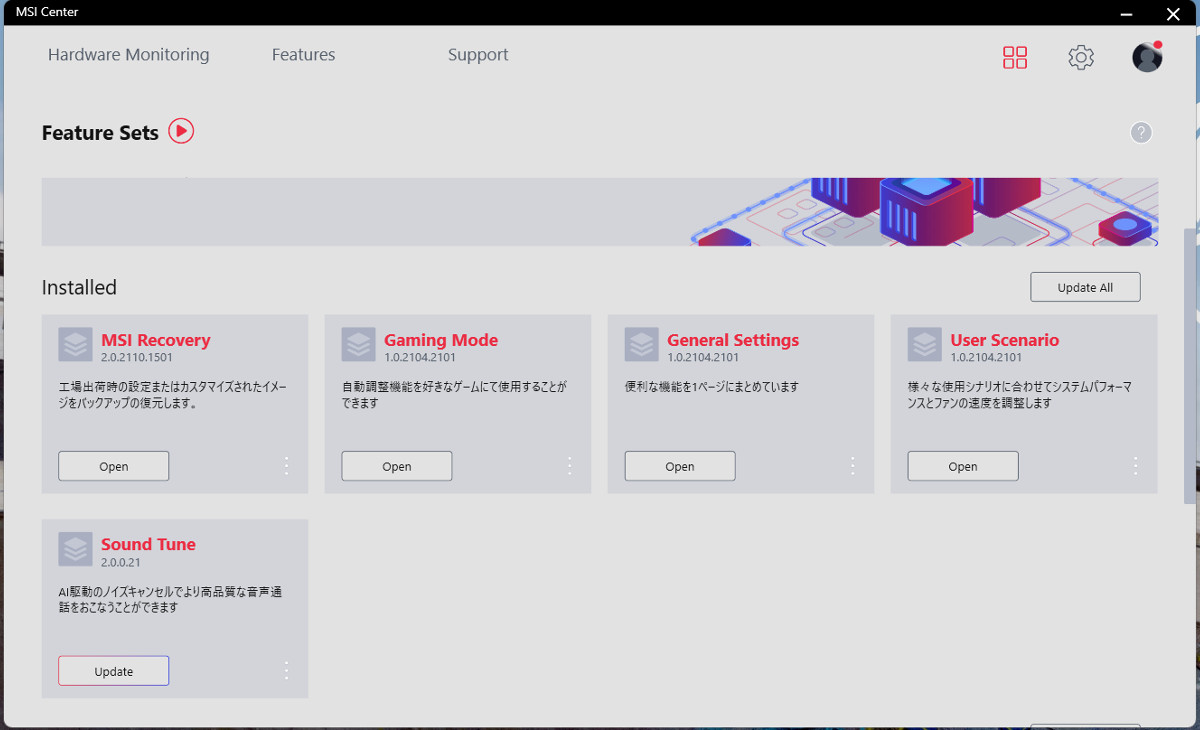
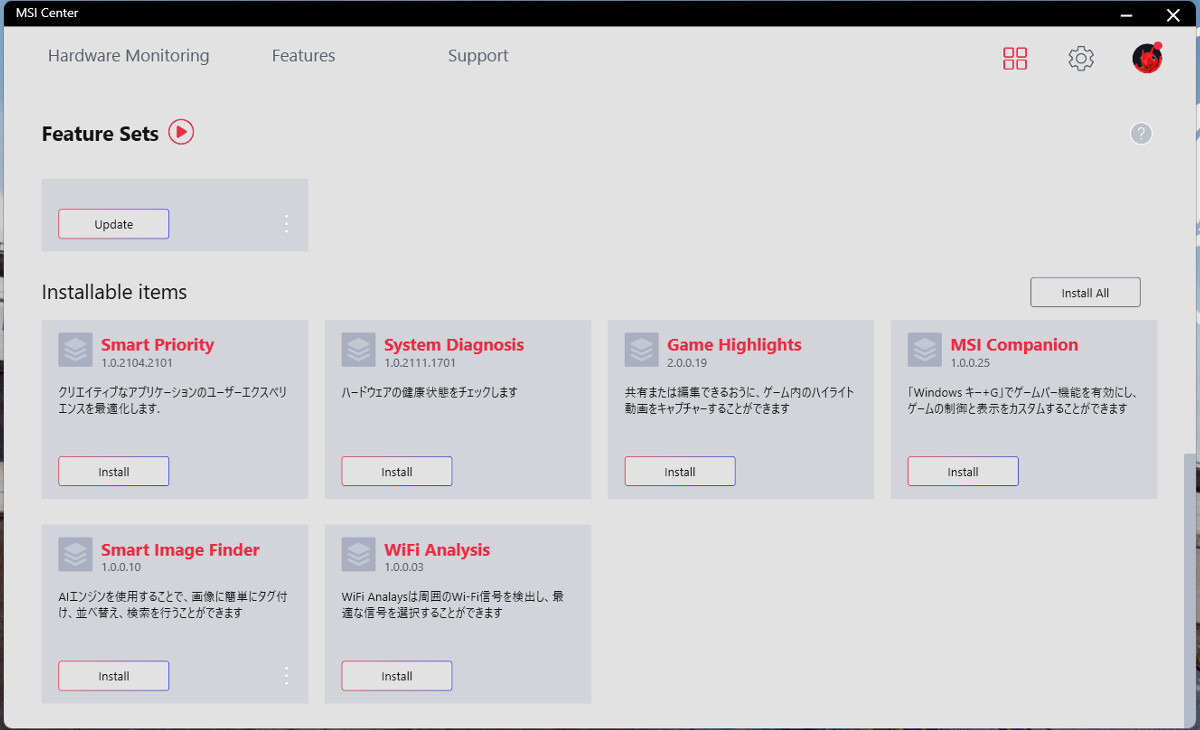
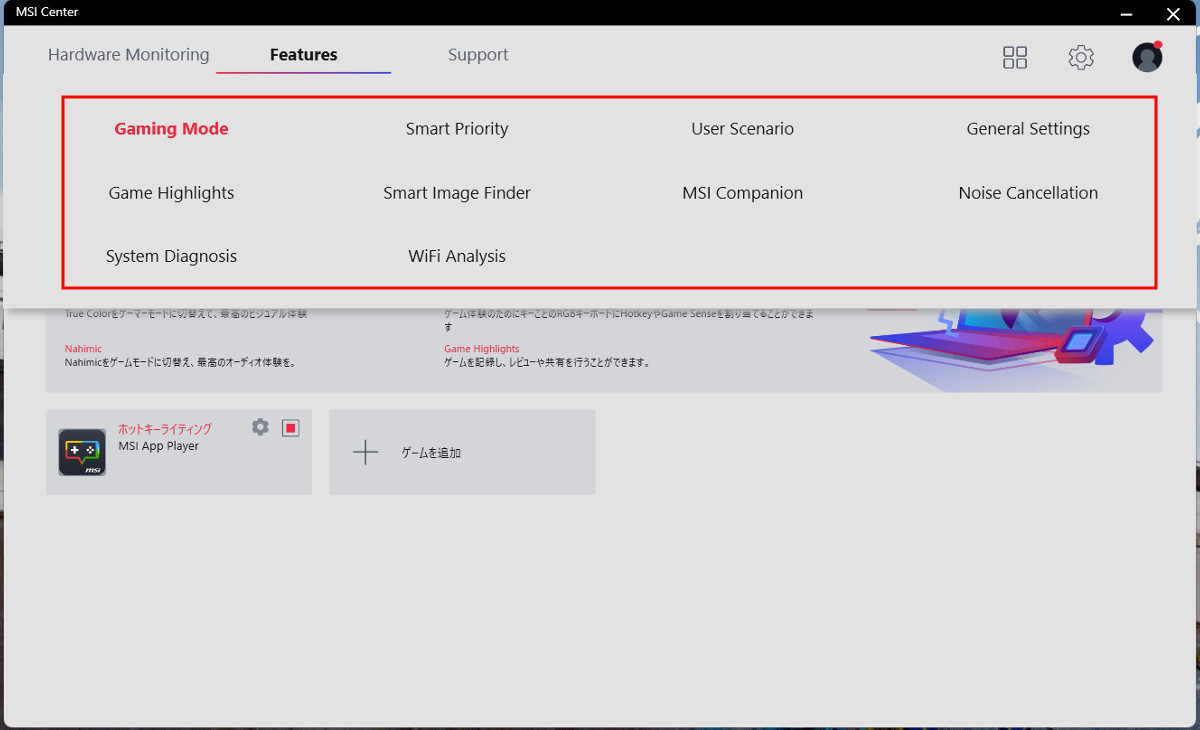
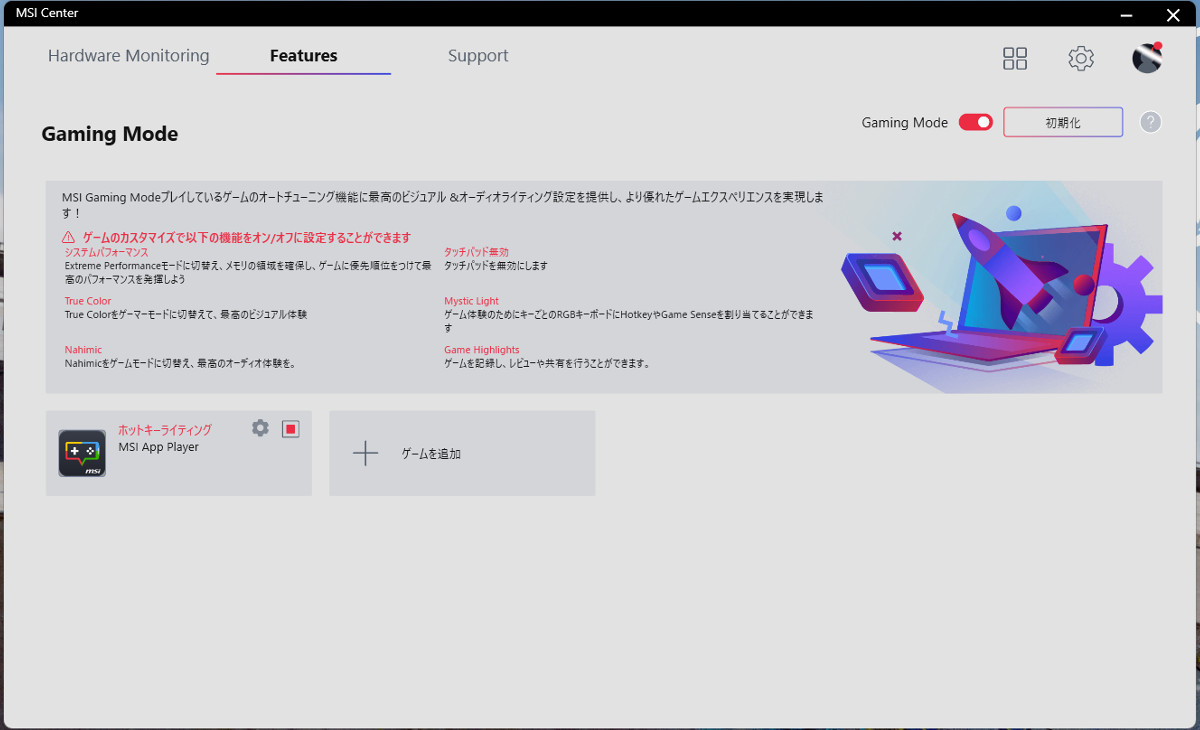
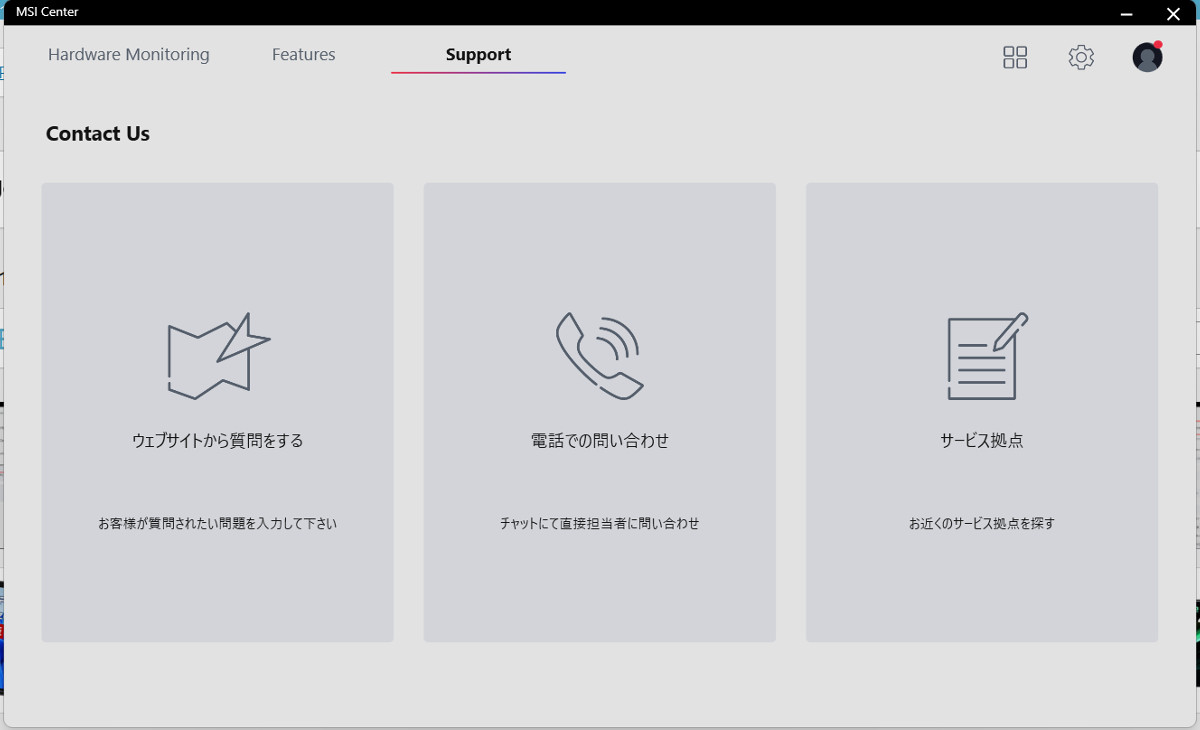



コメント