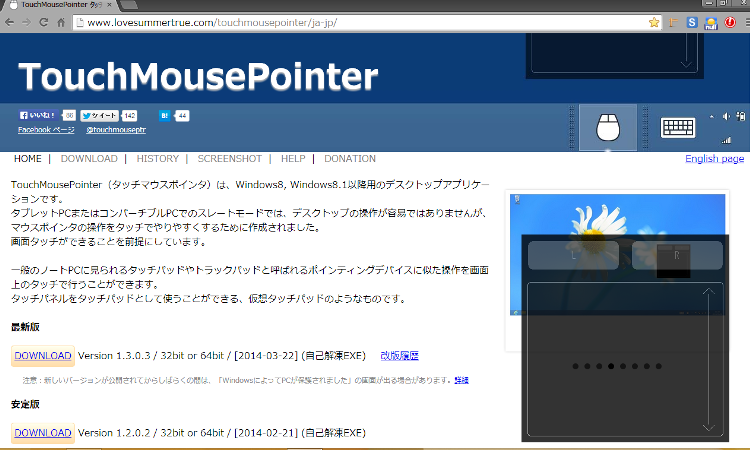
先日Bluetoothに関する記事を書きました。「Windows8 タブレットをマウスを使ってカジュアルに使いたい」的なことを書き、実際Bluetoothマウスを買った、という内容だったんですが、今回ご紹介するフリーソフトはまさにカジュアルな用途にぴったりの超使えるバーチャルマウスです!その名は「TouchMousePointer」で、Windowsストアアプリではなく、デスクトップ用のソフトウェアです。これをインストールした後、「マウス買わなくてよかったんじゃね?」と思ったくらいです。まあ「ガッツリ系」の作業をするにはちょっと厳しいんですが、電車の中でブラウジングするならこれでも十分かなあ。
1.ダウンロードとインストール
TouchMosePointerの公式ページをご覧ください。ここからダウンロードできます。インストールは普通のWindowsソフトウェアと何ら変わることなく、インストーラーの指示通りにやっていれば簡単にできます。なお、インストール先は内蔵ドライブ(Cドライブ)である必要はなく、microSDにも問題なくインストールできます。サイズが500KB弱なので、32GBタブレットでもあんまりインストール先を気にしなくていいと思います。
2.起動してみると
インストールするとタスクバーとデスクトップにマウスのアイコンが現れます。どちらでもいいのですが、タッチ(タスクバー)あるいはダブルクリック(デスクトップショートカット)でTouchMousePointerが起動します。初期画面はこんな感じです。
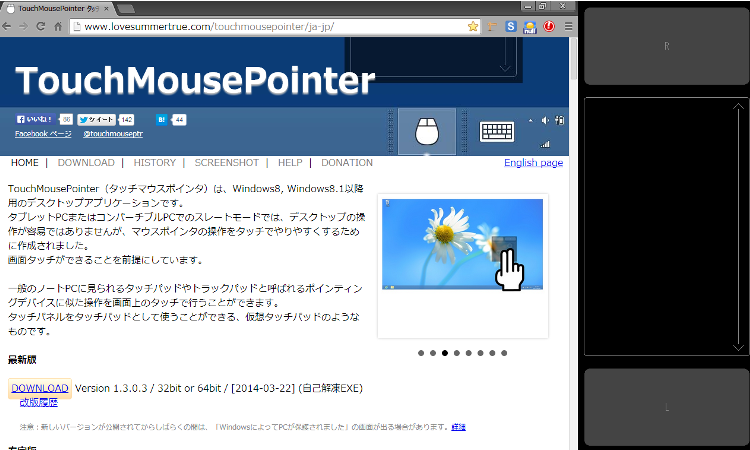
画面の右側に大きく黒い物体が現れましたが、これがTouchMousePointerの「サイドモード」と呼ばれるデフォルトの姿です。黒枠の中心部分がいわゆるタッチパッド、上が右クリック、下が左クリックとなります。タッチパッド部分の右に→がついていて、この部分はマウスでいうホイールに相当します。タッチパッドを指でなぞるとマウスが動き、ホイール部分をなぞると画面がスクロールします。ノートPCのタッチパッドと同じような操作感ですね。
3.カスタマイズ
TouchMousePointerはいろいろとカスタマイズできます。タスクバーのマウスのアイコンを長押しすると設定画面を呼び出せます。
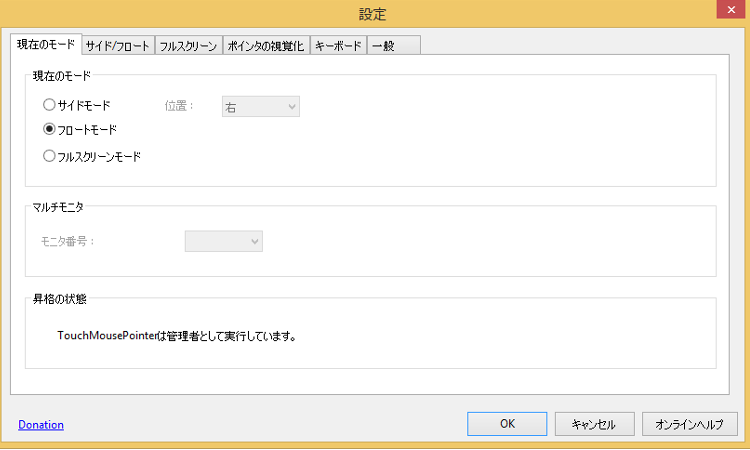
あちこちいじってみましょう。何をしても危なくはないです。ちなみに上の画像にある「サイドモード」はデフォルトの表示方法、「フロートモード」はサイズを調整しながら使いやすい配置にできるというモードです。そして「フルスクリーン」モードでは画面全体がタッチパッドになります。私はフロートモードで使っていまして、こんな感じです。
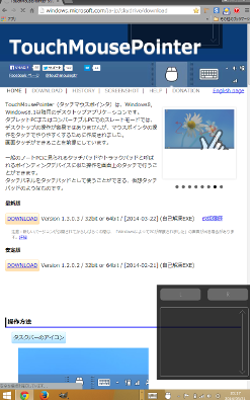
これ、縦持ちでWebブラウジングするときの最強ポジションだと自分では思っています。右手一つでタブレットを持ち、マウスポインタを操れます。TouchMousePointerを使っていて気付いたのですが、Windows8 タブレットって縦持ちのとき目線は上半分にあることが圧倒的ですよね。なので、この画像のような位置にTouchMousePointerがあってもほとんどわずらわしさを感じません。それでいて劇的に操作がしやすくなるので、使っててめちゃめちゃ満足です。
私、PCではブラウザにGoogle Chromeを使っているのですが、Windows8 タブレットではデスクトップモードにせよタブレットモードにせよ使い勝手が悪く(表示が小さく、タッチ操作がうまくできない)、もっぱらInternetExplorerを使っています。IEはモダンUIとの親和性が高く、十分使いやすいと思っているのですが、TouchMousePointerをインストールしたことによってタブレットでもChromeを使う機会が増えそうです。なんだかんだいって慣れてますからね。
そうすると、ますますモダンUIの影が薄くなってしまいそうで心配…
4.関連リンク
TouchMousePointer(公式):結局ここが一番親切に解説
仮想マウス『TouchMousePointer』の使い方:タブクル
Windows8タッチパネル操作が楽になる!!仮想タッチパッドでマウスを再現できるフリーソフト 『TouchMousePointer』:PCあれこれ探索



