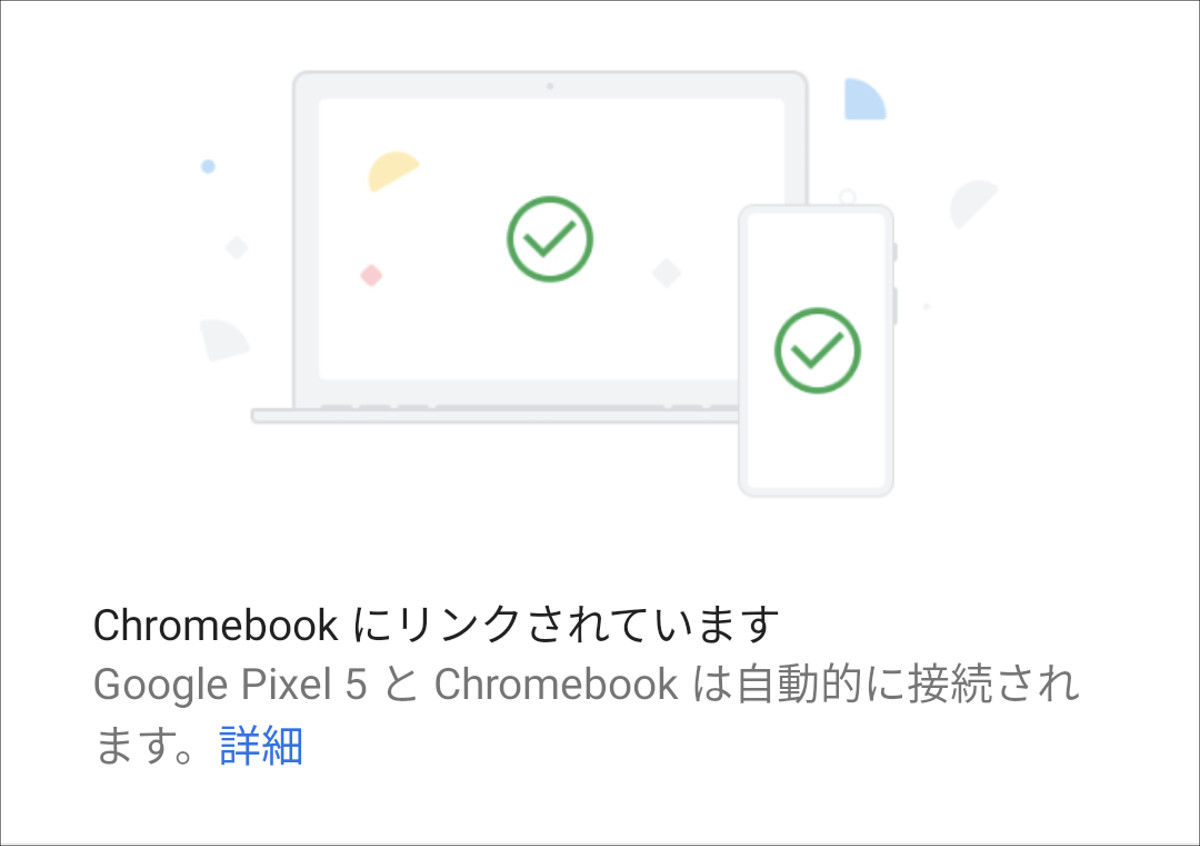
こんにちは、ウインタブ(@WTab8)です。「Chromebookを使いこなす」の連載第5回目です。本当は先週「第5回」を掲載する予定だったのですが、体調不良のためお休みさせていただきました。すみません。今回から「設定」の各項目を見ていきたいと思います。なお、「設定」へのアクセス方法については第4回の記事でご説明していますので、「よくわからん」という人は第4回をご確認ください。
なお、この記事の画像はすべて「クリックで拡大」します。
1.ネットワーク
まずはWi-Fi接続です。ただこれ、初期設定が済んでいるChromebookなら、かならずどこかのWi-Fiに繋がっているはずです。第1回の記事でご説明した通り、Chrome OSの初期設定でWi-Fiをスキップすることはできない仕組みになっていますから。
でも、「別のWi-Fiに繋ぎたい」というニーズもあると思うので、一応ご説明します。赤枠で囲んだ部分をクリックすると、接続可能なWi-Fi(のアクセスポイント)が一覧表示されますので、その中から接続したいWi-Fiを選びます。
あとはパスワードを入れるだけ。また、この画像の一番下に「このデバイスの他のユーザーにこのネットワークの使用を許可する」のチェックがありますので、お使いのChromebookで複数のユーザーアカウントを使っている場合は(必要に応じて)オンにします。いや、オンにしたくない場合はしなくても結構ですけど…。
2.Bluetooth
次にBluetooth接続ですが、実はここ、別に難しくはないものの、ちょっと注意が必要です。Windows PCなどでは「Bluetoothは使わないからOFFでいいや」ということで、Bluetoothをオフにしている人も少なくないと思いますが、Chromebookでは、後述する「スマホとの連携」をする場合、Bluetoothはオフにできません。まあ、それはWindows PCでも同じことなんですけど、Chrome OSはAndroidスマホとの親和性が高いので、ぜひスマホ連携はしておきたいところ。
赤枠の部分をクリックしてみます。
こんなふうに、接続済みのBluetoothデバイス一覧が表示されます。ちなみにdyplay urban travellerというのは私が使っているBluetoothヘッドホンです。ここで、「Pixel 5が接続済み」なのがわかります。当然接続を切ることもできますが、切ってしまうと後述するスマホ連携もできなくなります。
また、新たに接続したいBluetoothデバイスがある場合、接続したいBluetoothデバイスをペアリングモードにすれば「ペア設定されていないデバイス」のところに表示され、ペアリングができるようになります。
3.接続済みのデバイス
この記事のメイン、スマホ連携です。この画像ではすでにPixel 5が接続済みになっていますが、第1回の記事では「スマホ接続はいったんパス」ということで話を進めていますし、接続したままだと記事として面白くないので、いったんPixel 5との接続を切断します。
切断しました。ここから改めてPixel 5に接続していきます。赤枠で囲んだ部分の「設定」をクリックします。
セキュリティ保護の観点から、パスワードの入力が必要です。
パスワードを入れるとこの画面になります。Pixel 5の他に私がGoogleアカウントを使っているスマホが一覧表示されました。この中からChromebookに接続したいスマホを選びます。今回はPixel 5を選びました。
これでおしまい。スマホとの連携が可能になりました。
接続後のスマホ名のところをクリックすると「できること」が一覧表示され、個々の機能のオン/オフが可能になります。以下、順に説明します。
Smart Lock
Chromebookの画面がロックされた状態だと、ロック解除のためにパスワードもしくはPIN(暗証番号)の入力が必要になります。しかし、「接続済みのスマホが近くにあり、かつそのスマホがロック解除された状態であれば」Chromebookのロック解除にパスワードやPINの入力が不要になります。ただEnterキーを押すだけ(Chromebookがタッチ対応の場合はスワイプでも大丈夫だと思います)。
非常に便利な機能なんですが、ポイントは「スマホもロック解除されていること」ですね。私の場合、Chromebookをロック解除しようと思ってスマホを出したらスマホもロックされていて、まずはスマホのロック解除をする、みたいな感じになっています…。なので、個人的にはあんまり役に立っていないような…。
インスタントテザリング
これも便利な機能です。日本で販売されているChromebookのほとんどはなぜかWi-Fi専用機ですが、そもそもChromebookはネットワーク接続をして使う前提なので、出先でも通信できるネットワークを確保する必要があります。スマホと連携していれば、「インスタントテザリング」のところで簡単にモバイルデータ通信(スマホの通信ネットワークを使ってChromebookをネットに接続する)ができます。
インスタントテザリングと表示されているところをクリックすると、接続しているスマホの名称(この記事ではPixel 5)が表示されますので、さらにそのスマホの名称のところをクリックすると上の画面になります。この画像ではすでに接続済みの状態になっていますが、デフォルトでは上の画像の「切断」のところが「接続」になっていますので、そこをクリックすれば接続完了です。
このとき、ネットワークの「モバイルデータ」のところにもGoogle Pixel 5と表示されていますね。
なお、インスタントデザリングを使うと、(当然ですが)スマホの通信量が加算されてしまいますので、動画を観る、みたいな使い方はしないほうがいいでしょう。また、「インスタントテザリング」がオンの状態でも、自動的にモバイルデータ通信に接続されることはありません(経験上)。手動で「接続」の処理をする必要があります。もちろん、そのほうが安心ですよね。
メッセージ
ここをオンにすると、Chromebookのメッセージアプリとスマホのメッセージアプリ(SMS)が同期され、Chromebookから接続しているAndroidスマホのSMSが送受信できます。お手元のChromebookでここがオンになっているのを確認してメッセージアプリを開いていただくと、スマホのSMSの通話履歴が表示されていると思います。
Phone Hub
これ、第3回の記事でご説明したPhone Hubの設定(というかオン/オフ)です。詳しくは第3回の記事をご参照ください。
スマホとの連携機能、「さすがAndroidとChromebook」だけあって、かなり便利に使えると思います。逆にiPhoneを使っている人には恩恵が少ないので、イマイチと感じられるかもしれません。ただ、各種通知の連携をあまり密にしてしまうと、双方に通知がじゃんじゃん入ってしまって少しウザい、と感じる人もいるでしょうね。
なお、「ニアバイシェア」についてはChromebookの最新機能のひとつなのですが、私自身まだ検証ができていませんので、次回改めてご説明します。ご了承ください。
4.まとめ
今回はネットワーク、Bluetooth、接続済みのデバイス(Androidスマホとの接続)についてご説明しました。記事を書いていて毎回思うのですが、非常にベーシックな内容であっても、必ずいくつか「ああ、知らなかった…」ということがありますね。
Chrome OSはアップデートが頻繁で、新機能の追加も活発(今回説明をスキップさせて頂いたニアバイシェアもごく最近追加された機能です)なので、このペースで連載を進めて行くと、「1年前に書いた記事が使い物にならない」かもしれんなあ、とは思いますが、それでも、このように一つ一つの項目を端折らずにチェックしていくことはとても重要だと思います。
先週は体調不良で記事が書けませんでしたが、今後も焦らずゆっくりと「Chromebookを使いこなす」の連載を楽しみながら続けていこうと思いますので、引き続きよろしくお願いいたします。

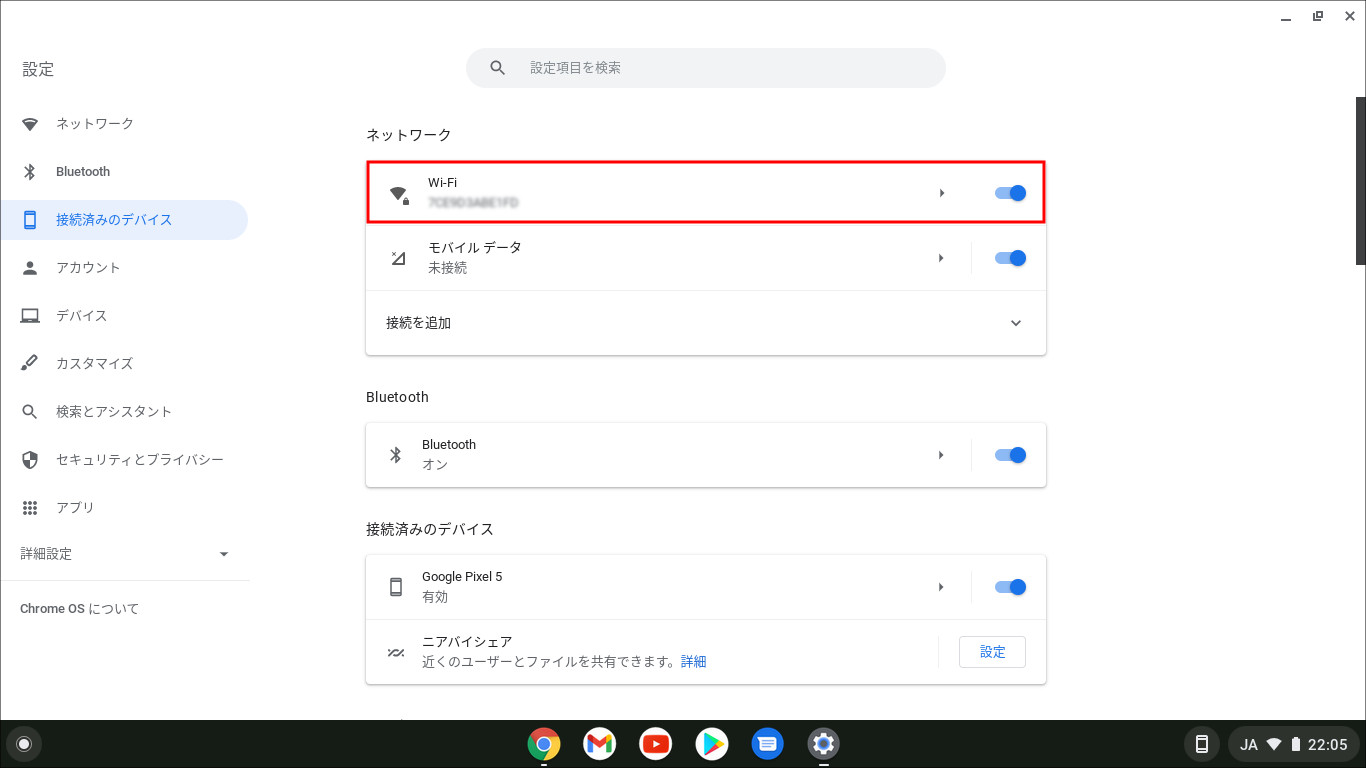
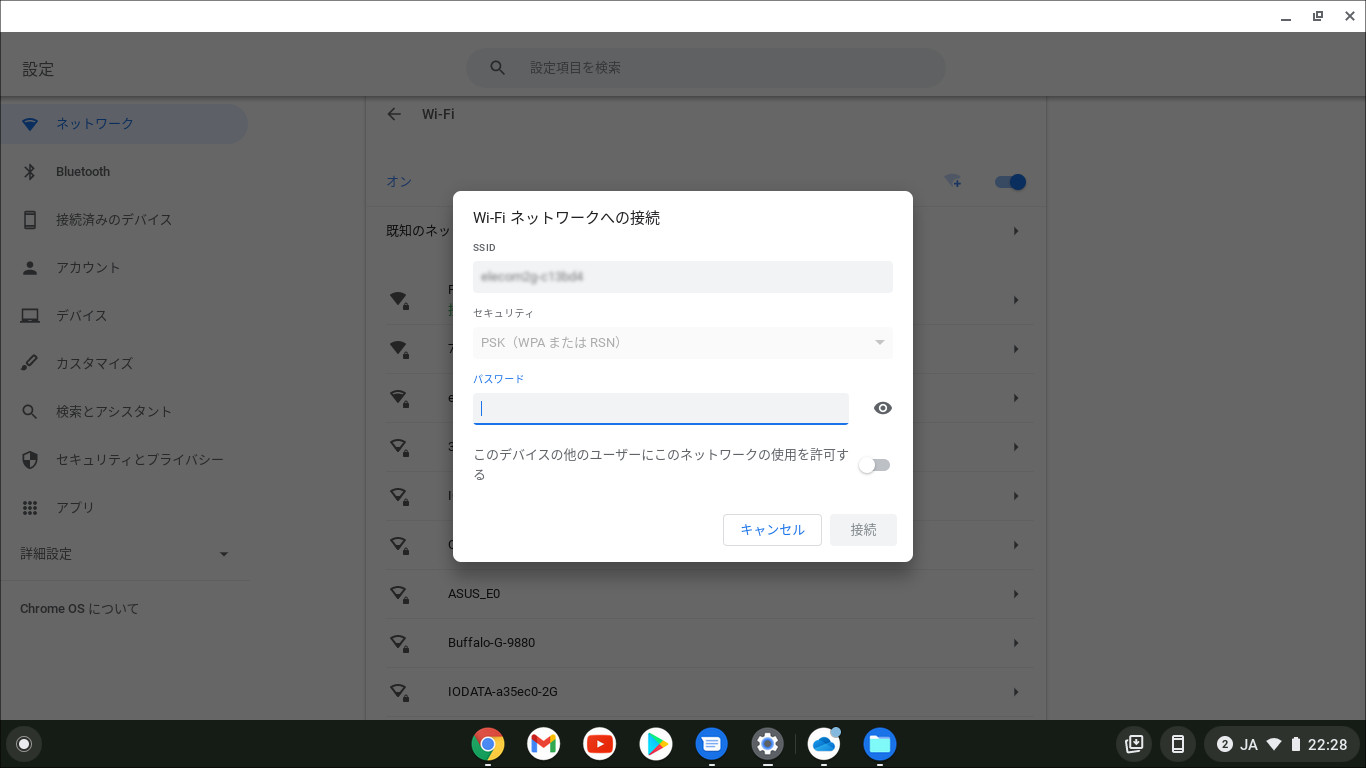
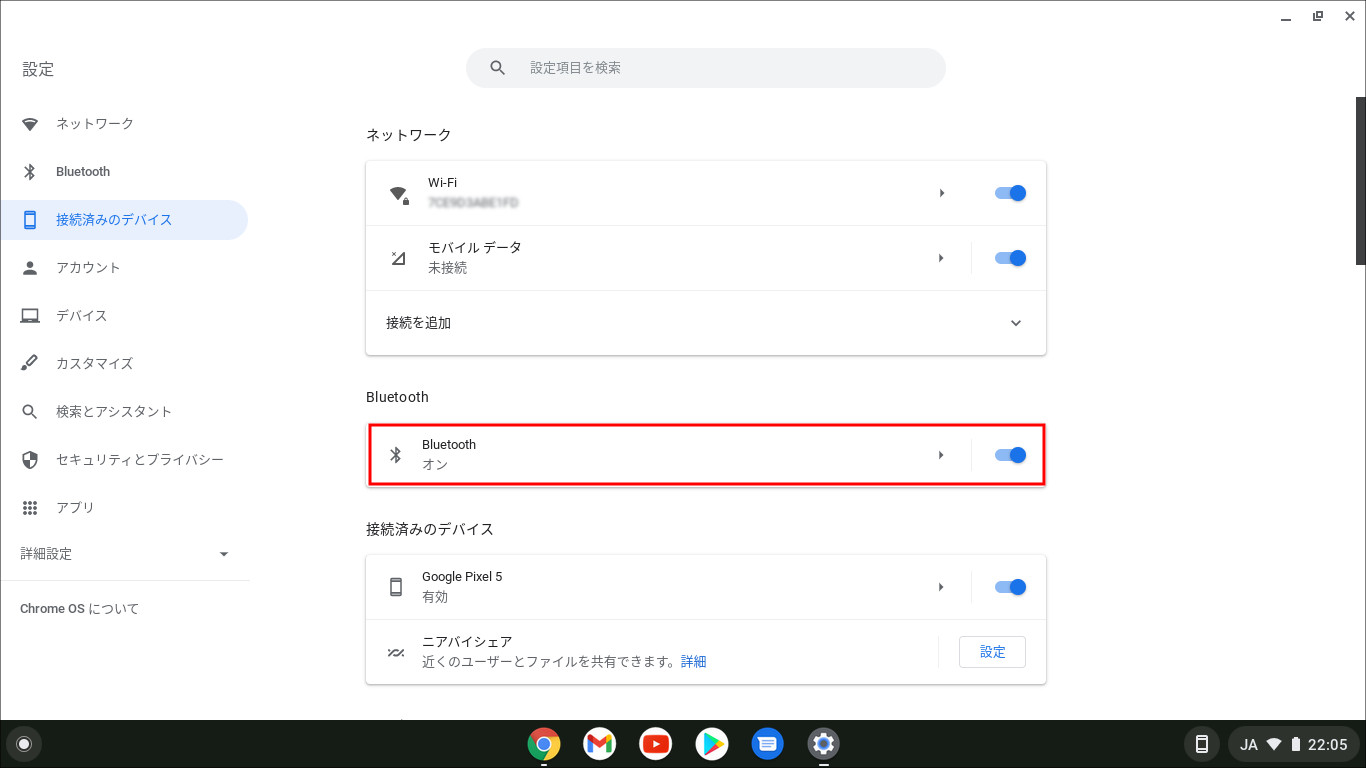
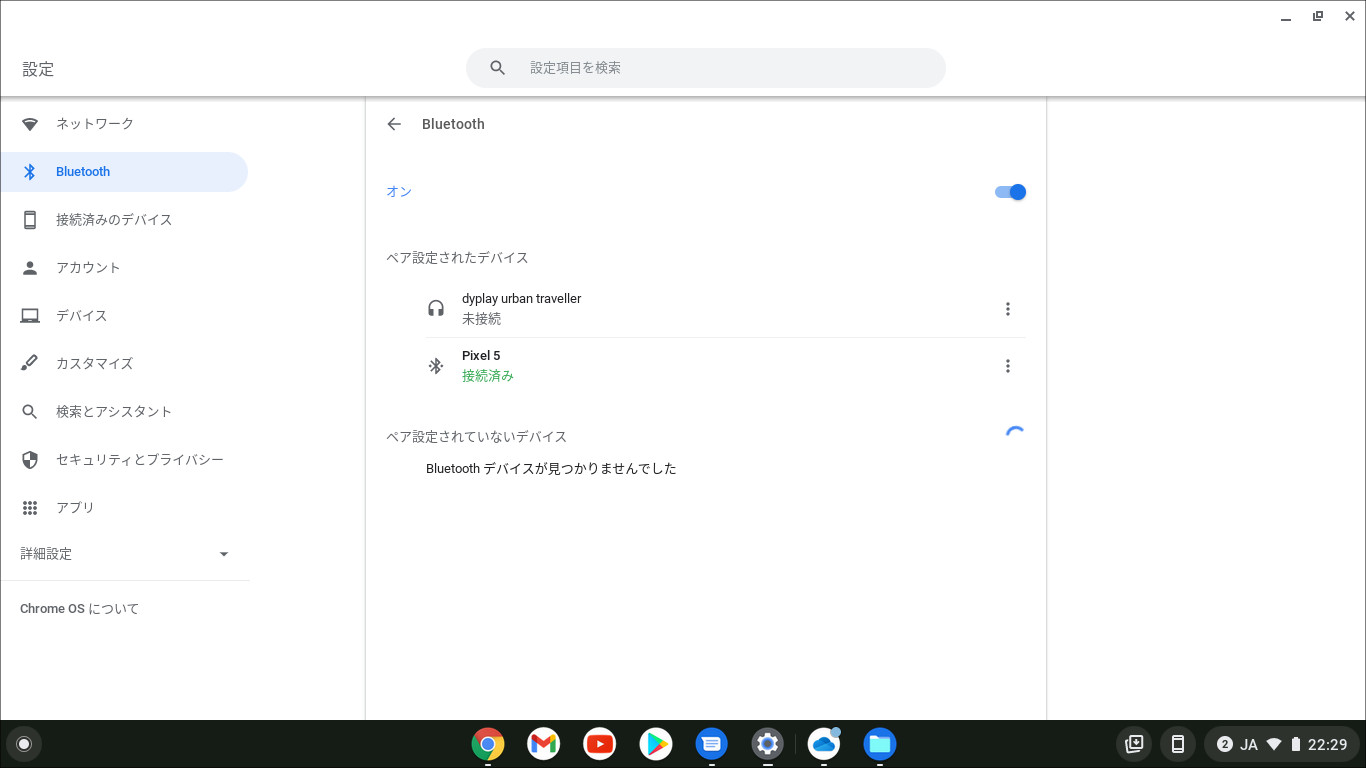
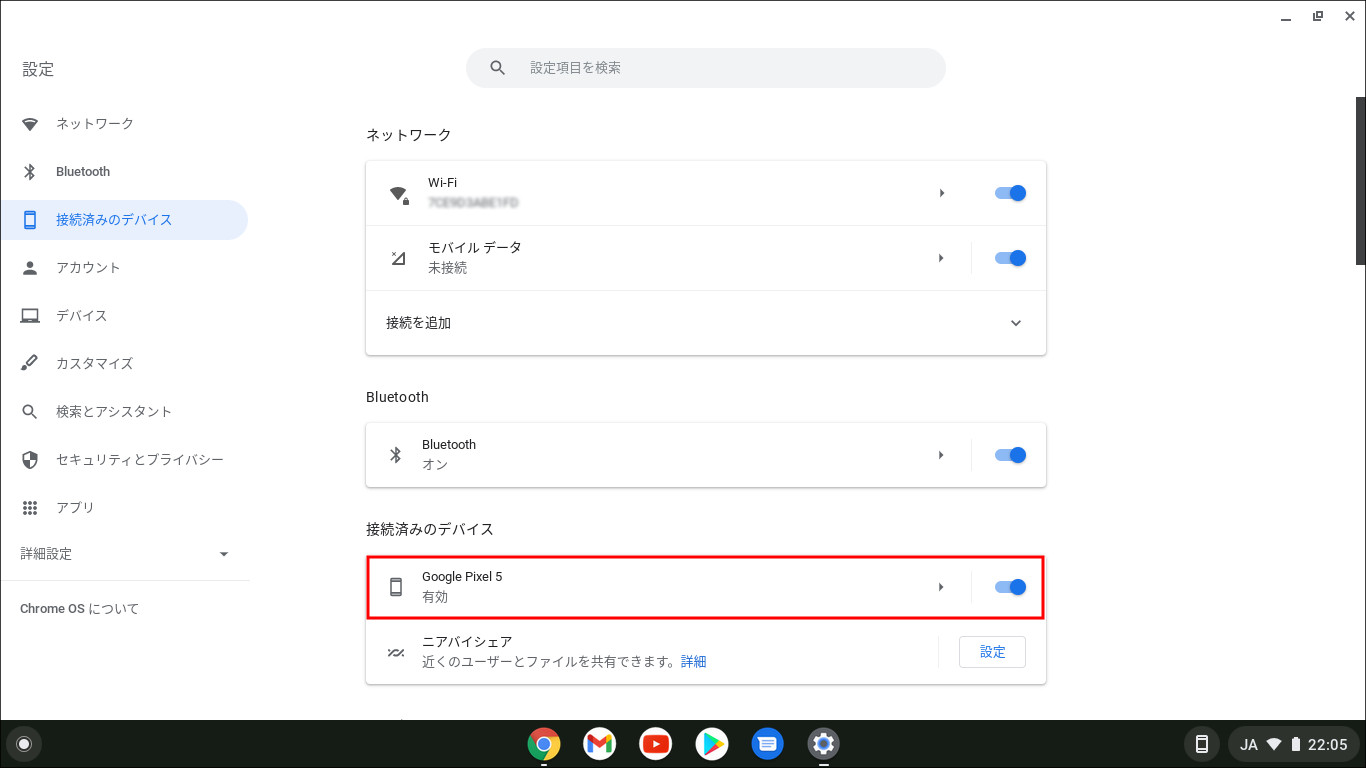
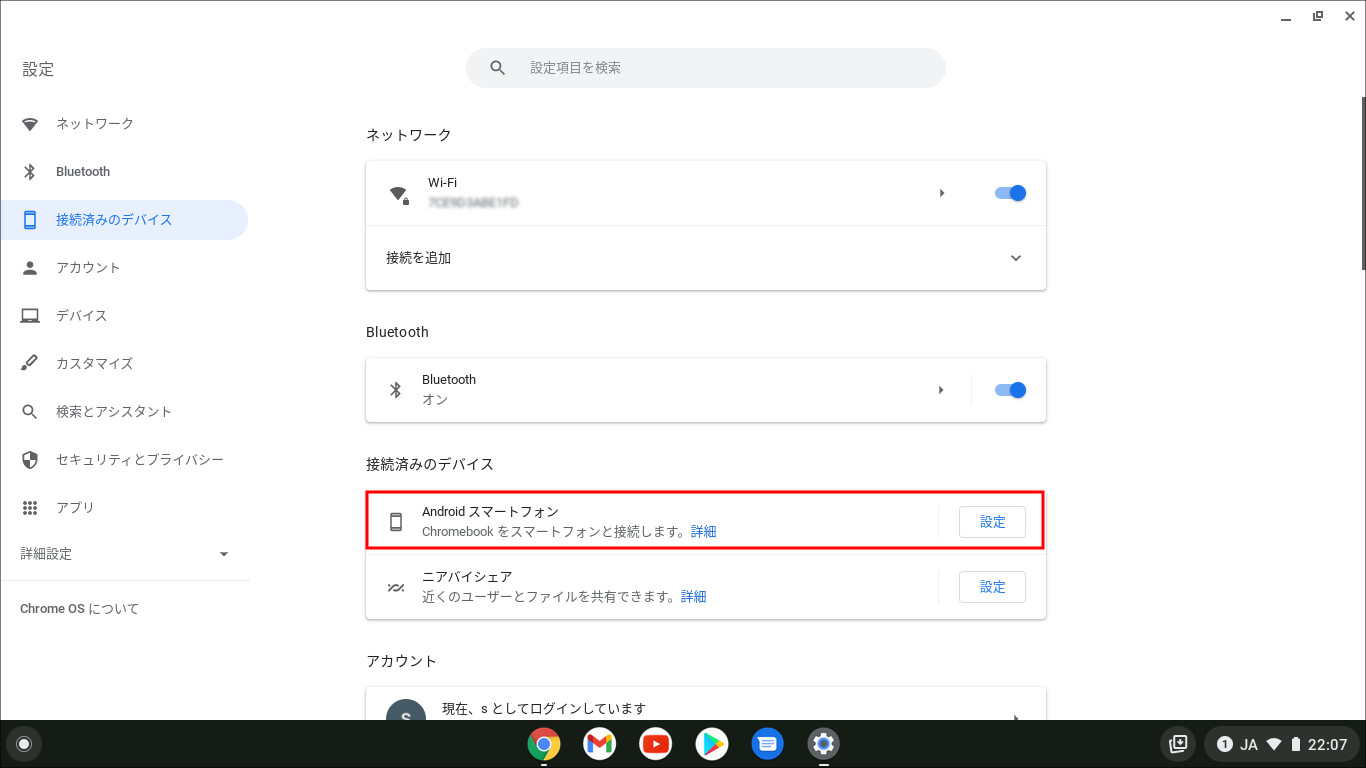
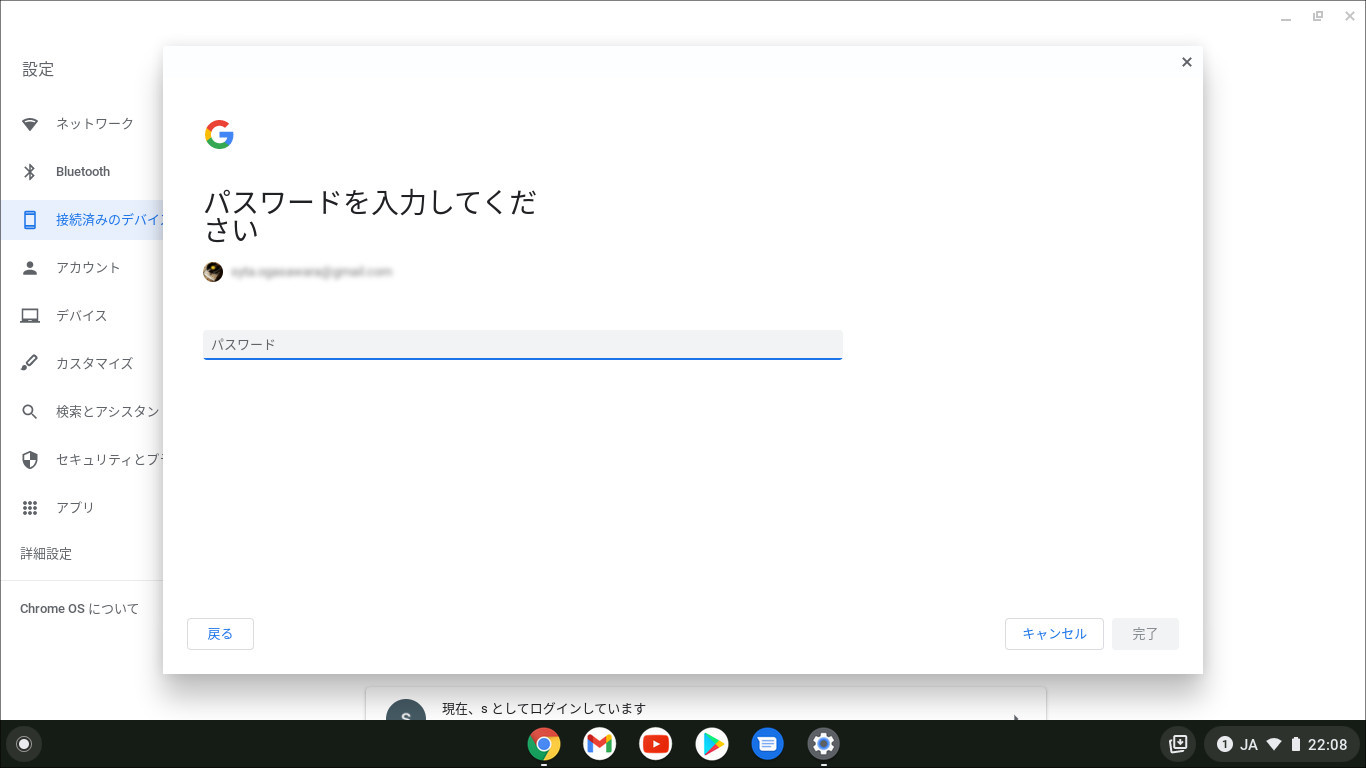
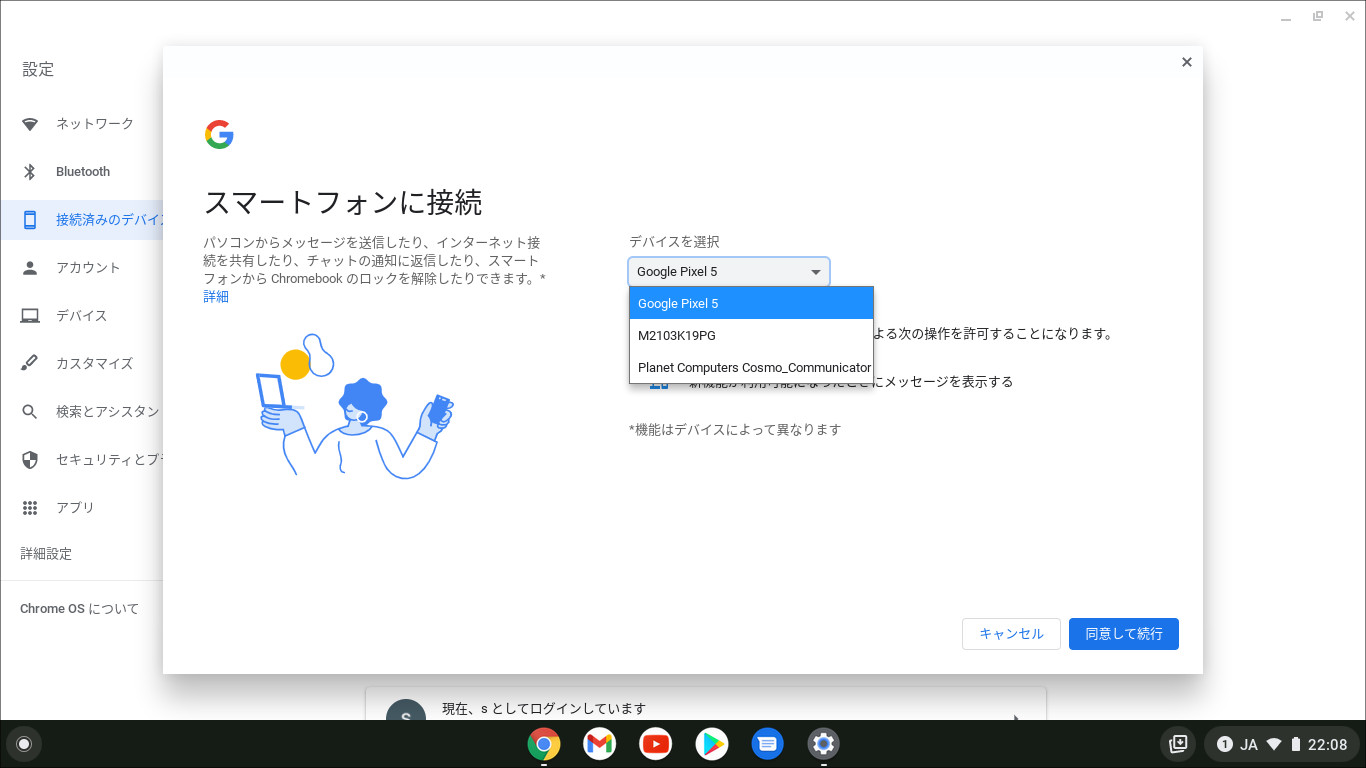
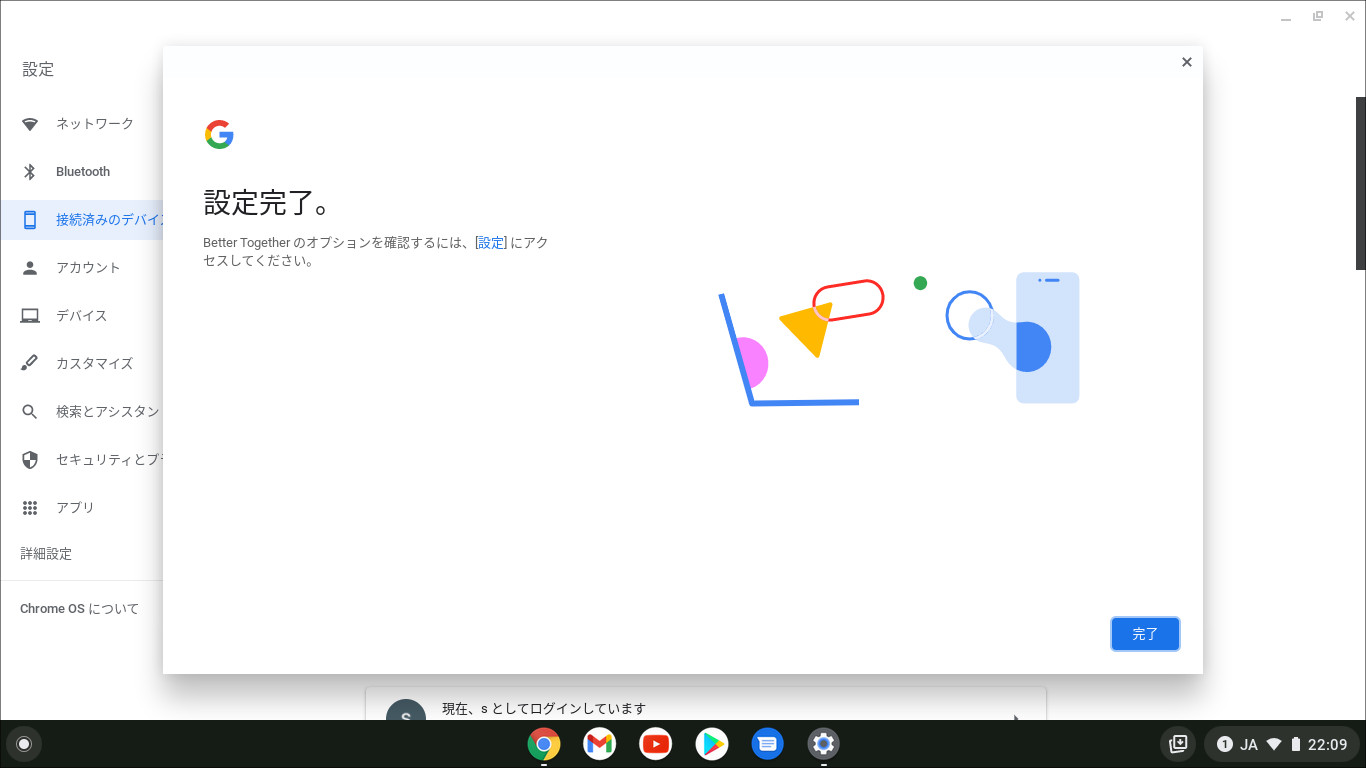
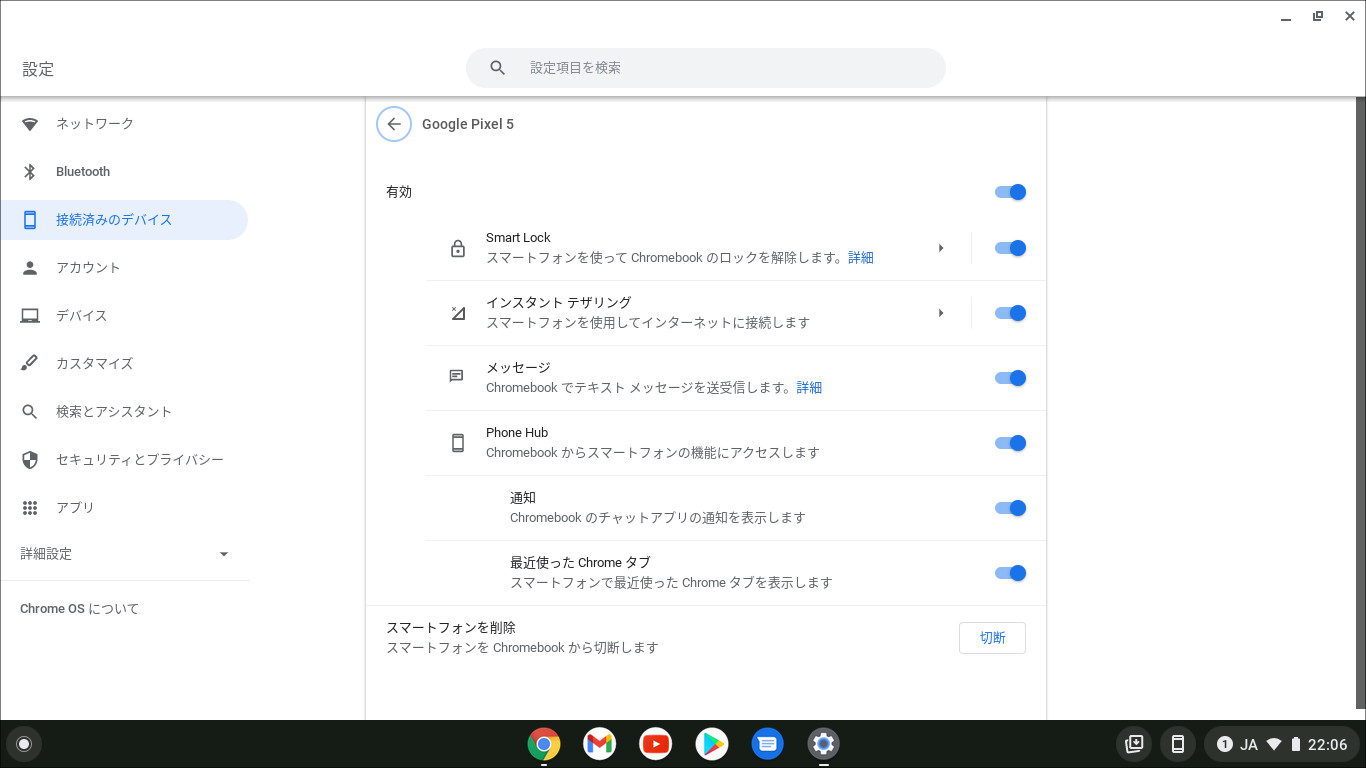
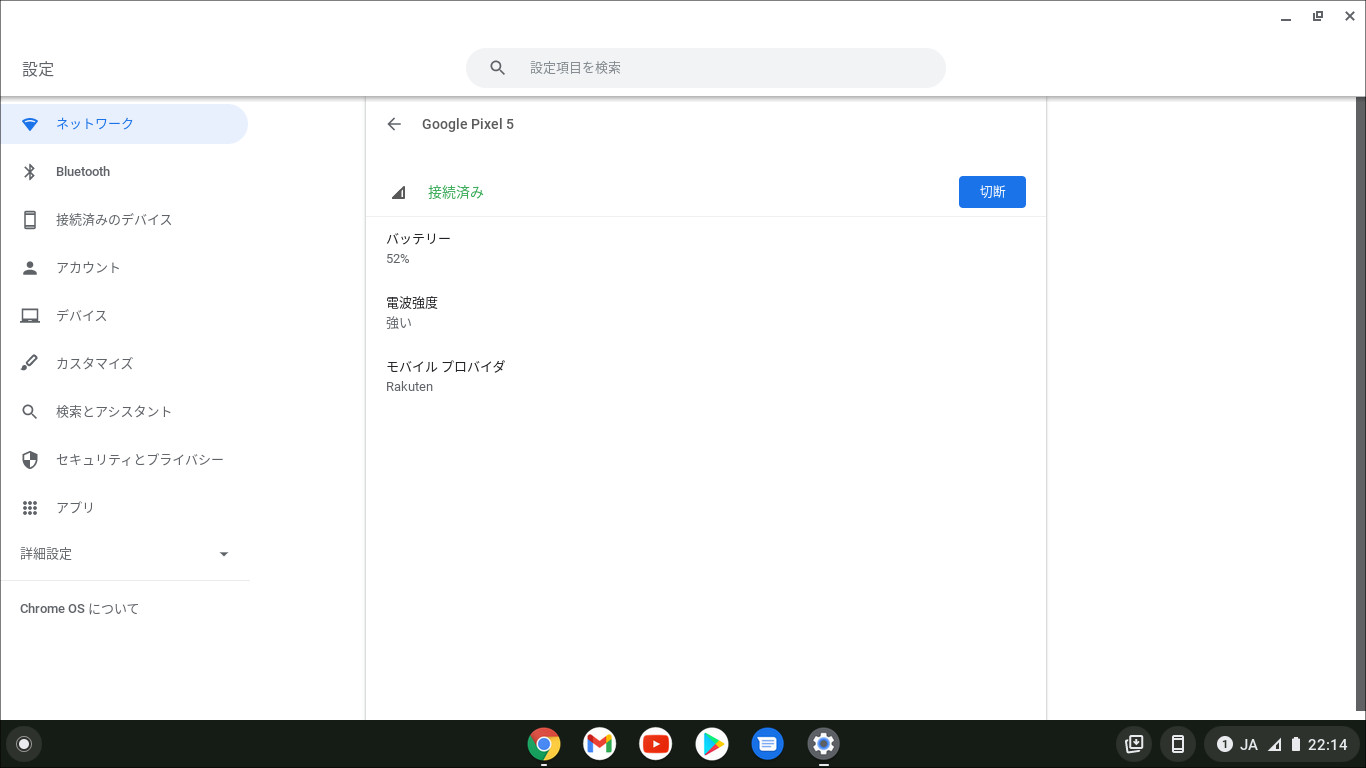
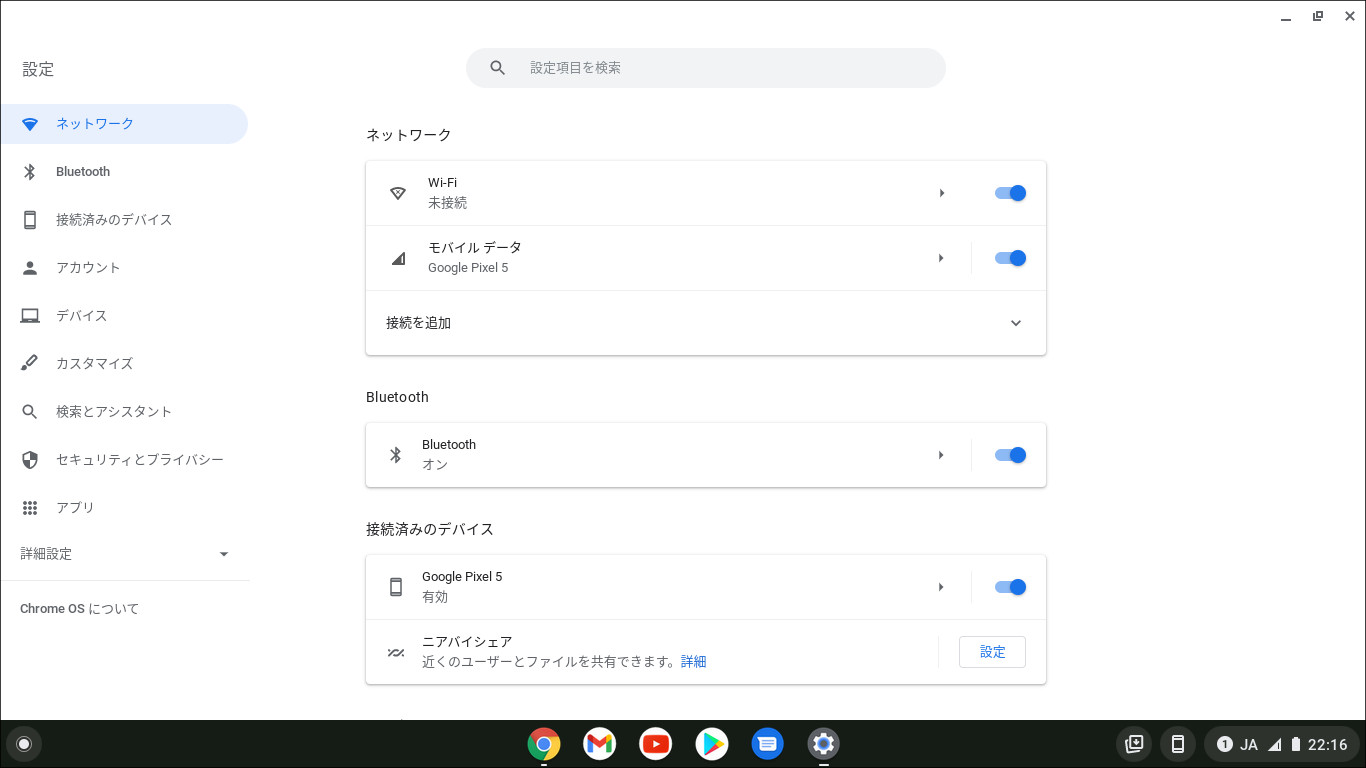
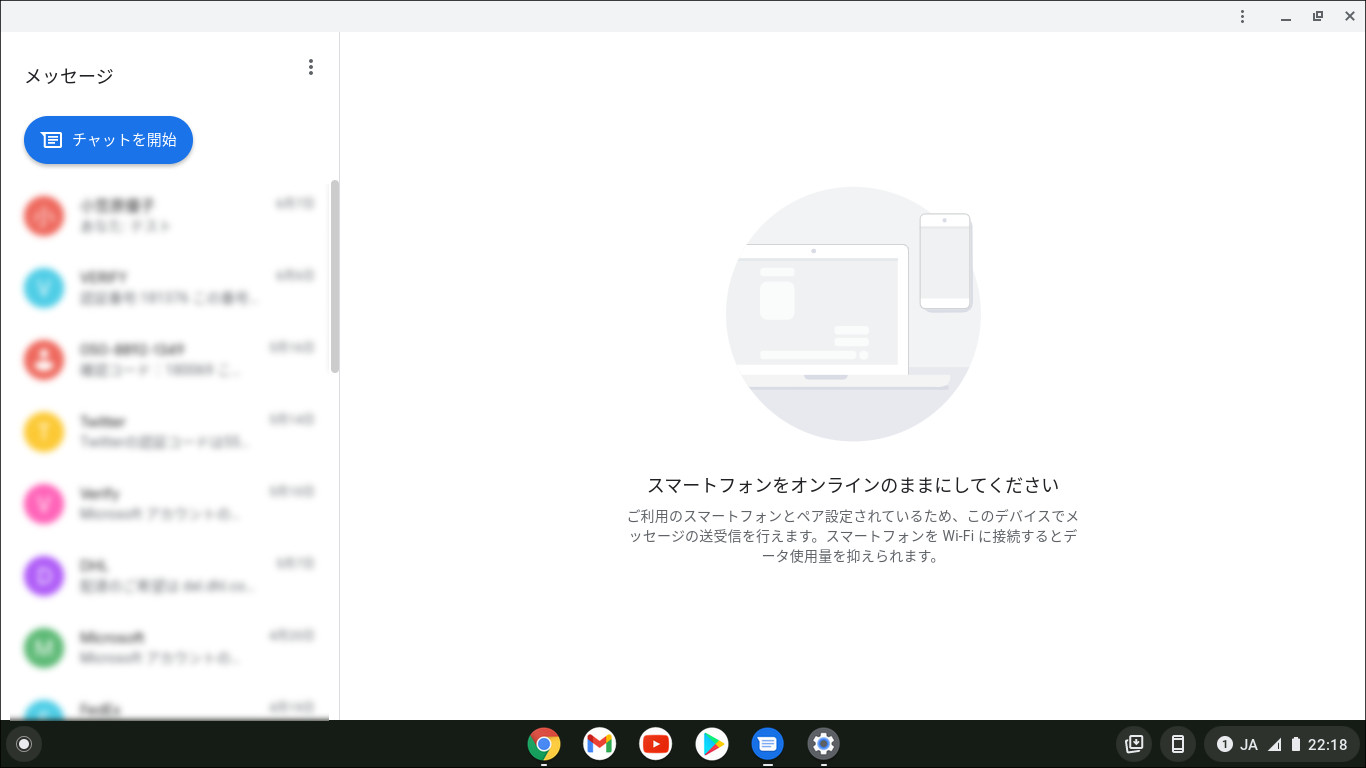
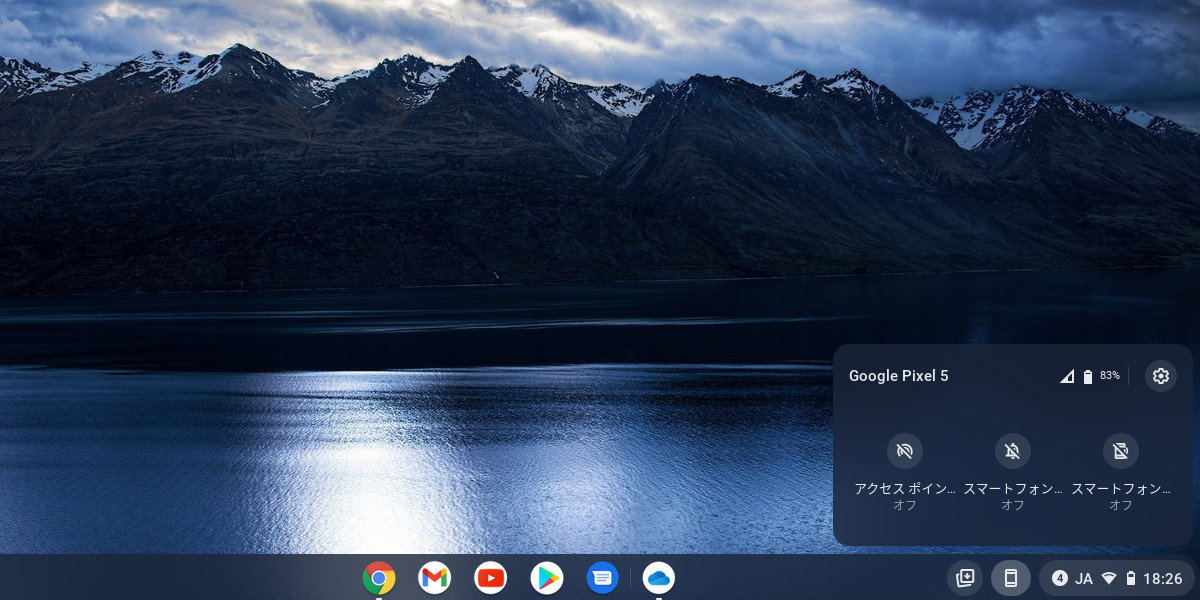
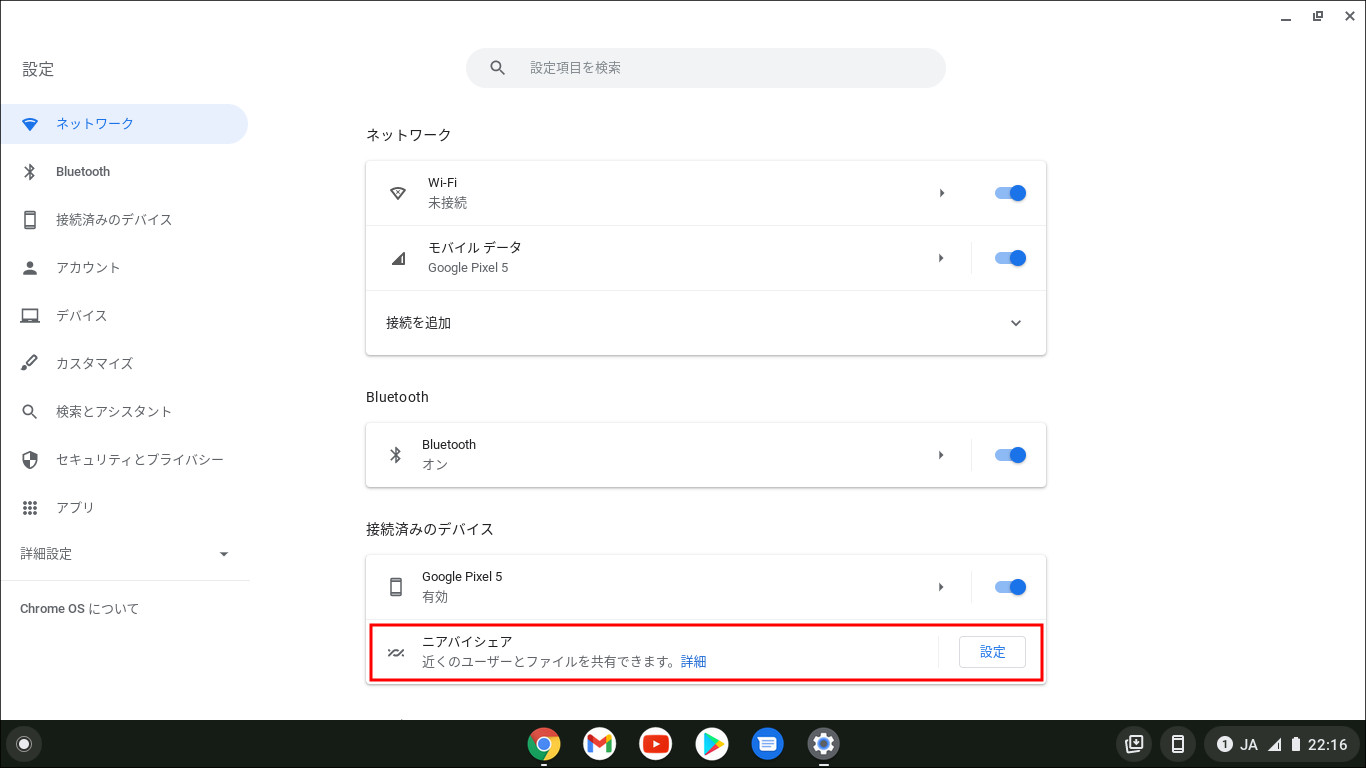



コメント