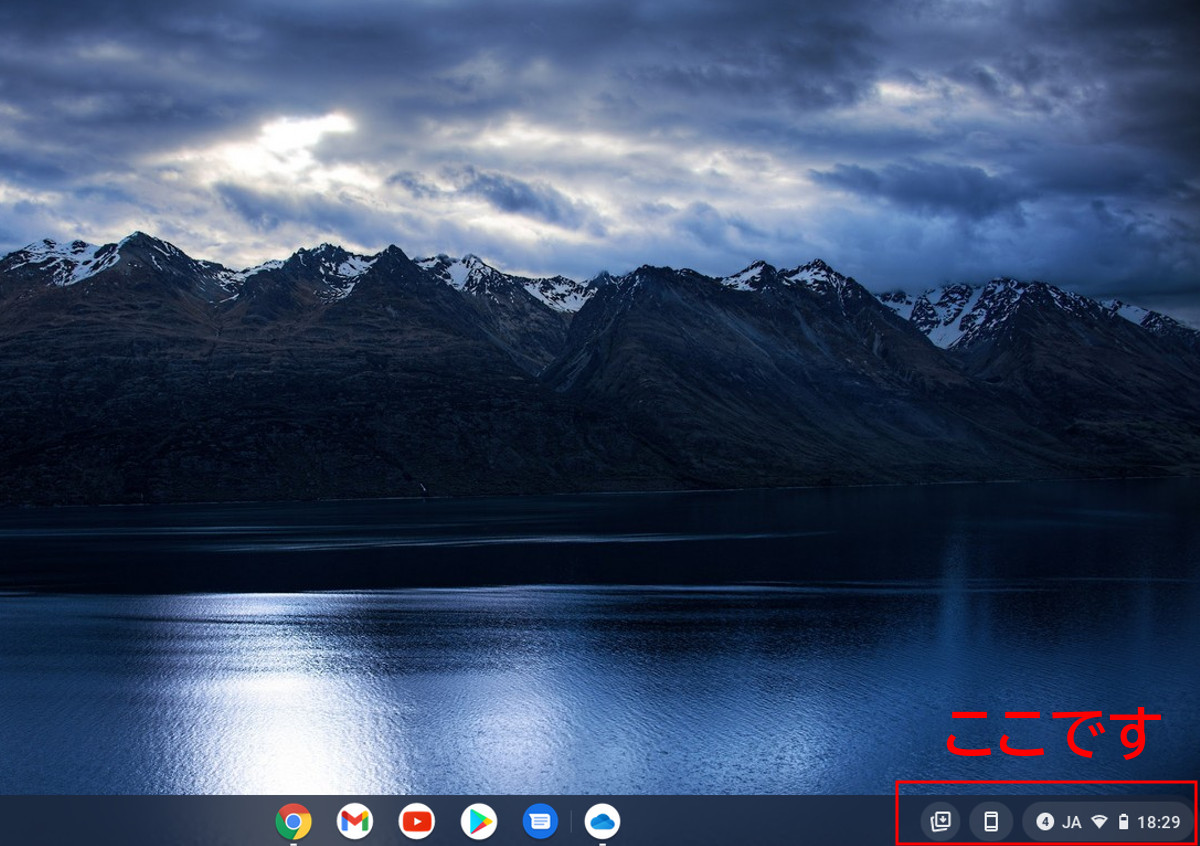
こんにちは、ウインタブ(@WTab8)です。「Chromebookを使いこなす!」の連載第3回めです。毎週水曜日に公開、と言っていましたが、立て続けの記事公開となりました。今回の内容は当初第2回でご案内するつもりだった内容なので、記事タイトルは「第3回」になっていますが、実際は「第2.5回」くらいのイメージです。第2回で「シェルフ」についてご説明したのですが、そのシェルフの「右端のほう」が今回のテーマです。
この「右端のほう」の名称、「ステータス領域(など)」としていますが、Googleのサポートページを見ていても「ステータス領域」だったり「右下のメニュー」だったり「時計」だったりして、一貫していません。また、Webでブロガーの人たちが公開している説明記事を調べてみても実は名称がまちまちだったりします。この記事では「ステータス領域」という表現を使っていますが、名称についてはこんな感じで正直よくわからないので、この点あらかじめご了承ください。
それと、この連載で私が使用しているASUS Chromebook C223NAは、「最エントリークラス」の製品で、ディスプレイはタッチ対応しません。そのため、タッチ対応するChromebookをお使いの人とは一部仕様(表示される項目)が異なっていると思います。Chromebookとしてのベーシックな部分はきちんとカバーされるようにしているつもりですが、この点もご了承をお願いいたします。
なお、この記事の画像はすべて「クリックで拡大」します。
1.トート
右下にある赤枠で囲んだアイコンが「トート」です。語源はなんなんだろう?トートバッグの「tote(運ぶ、とか背負う、という意味)」ですかね?簡単に言うと「直近のスクリーンショットやダウンロードなどにアクセスできるショートカットのようなもの」です。
トートのアイコンをクリックすると、こんな表示になります。検証機はまだスクリーンショットの撮影くらいしかしていませんが、直近で撮影したスクリーンショットのサムネイルが表示されています。まあ、これは問題ないでしょう。ただ、上のほうに「固定したファイル」という項目があり、「これを使うんならファイルアプリを開け」と書かれていますし、「ファイルを開く」のボタンもあります。
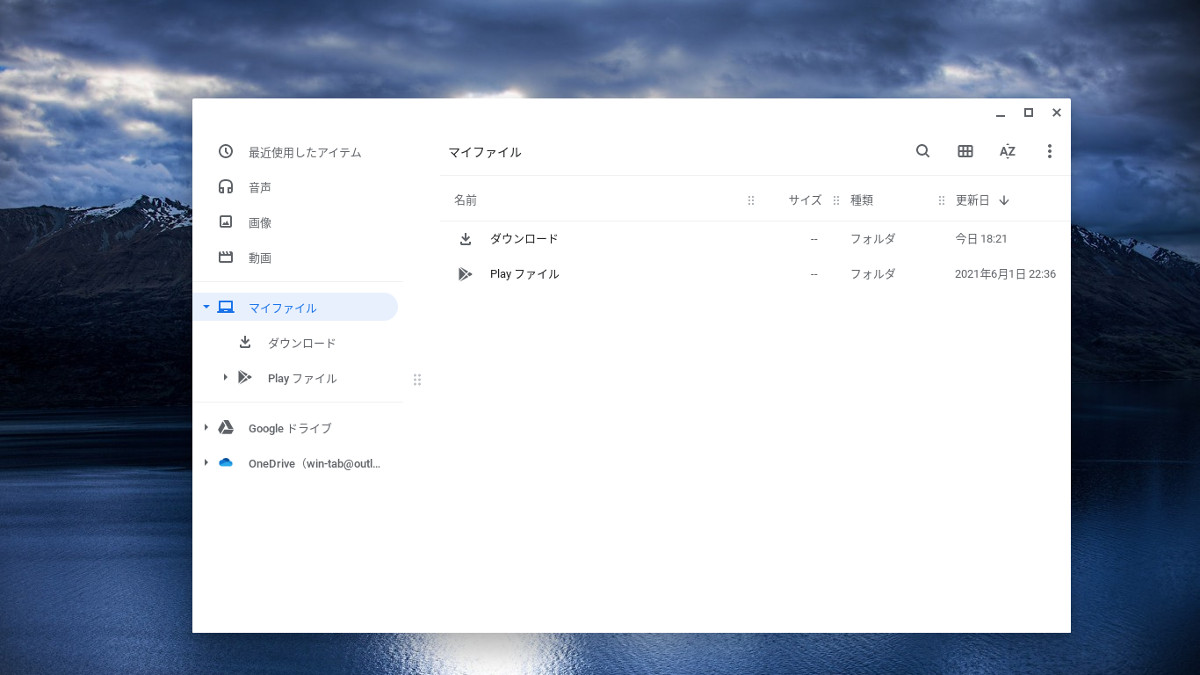
ファイルアプリを開いてみました。検証機はたくさんスクリーンショットを撮影していますので、スクリーンショットを一枚選んで「固定したファイル」に入れてみます。
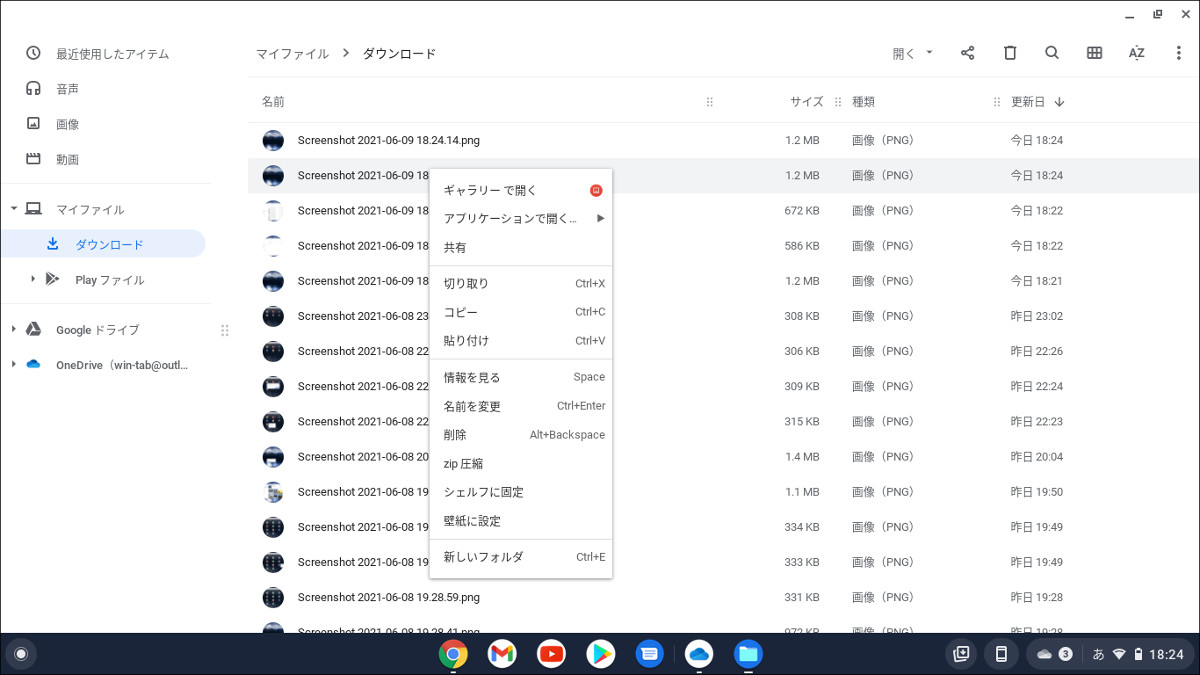
ウインドウを最大化(Windowsと同じようにアプリウインドウの右上にある□のアイコンをクリック)しました。スクリーンショットが大量にあり、しかもファイル名が非常にわかりにくい…。なので、「ファイル名を変えよう」と思いました。
任意のスクリーンショットファイルを選択して右クリックしてみます。
結構たくさん項目がありますね…。でも「名前を変更」もありますし「シェルフに固定」もあります。
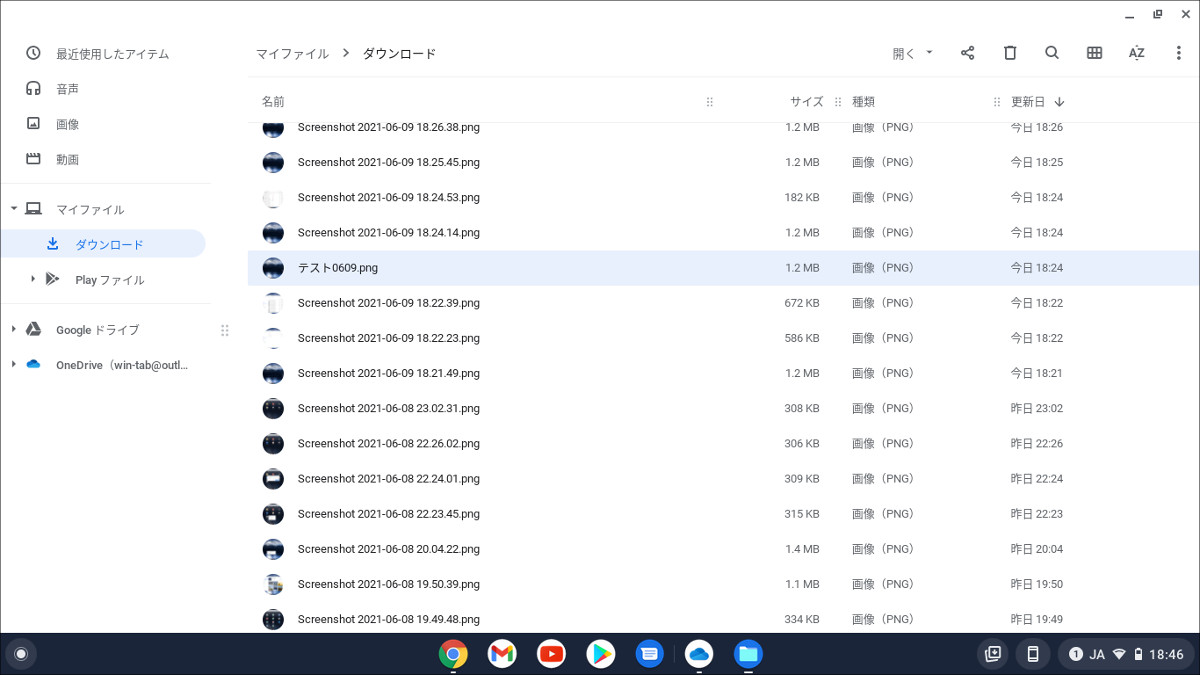
適当なファイルをひとつ選んで「テスト0609」という名前に変えてみました。で、次に「シェルフに固定」してみます。ちなみに「トートに固定」じゃないんですね…。ちょっと名称がわかりにくい…。

トートのところがこの画像のようになっている人がいると思います。トートアイコンのところにスクリーンショットのサムネイルが表示されてしまっているんですね。これは微妙にウザいような気もします。
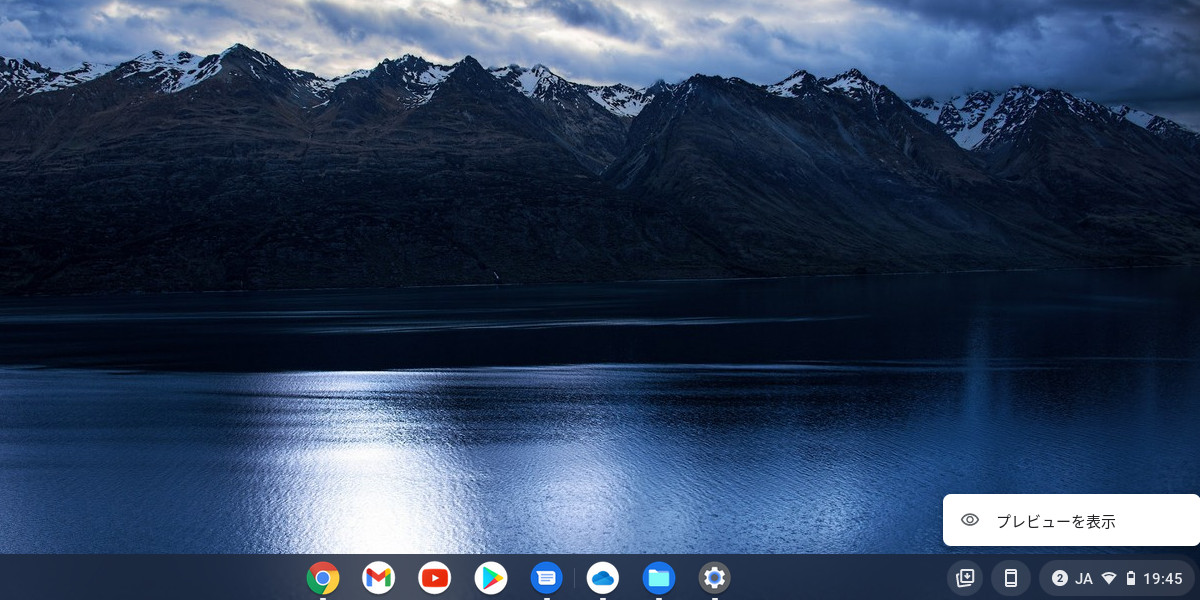
この場合、トートのアイコンのある位置でマウスを右クリックすると「プレビューを表示」もしくは「プレビューを非表示」という文言が出ますので、そこで「プレビューを非表示」にしておけばサムネイルは表示されず、トートのアイコンだけが表示されます。
2.Phone Hub
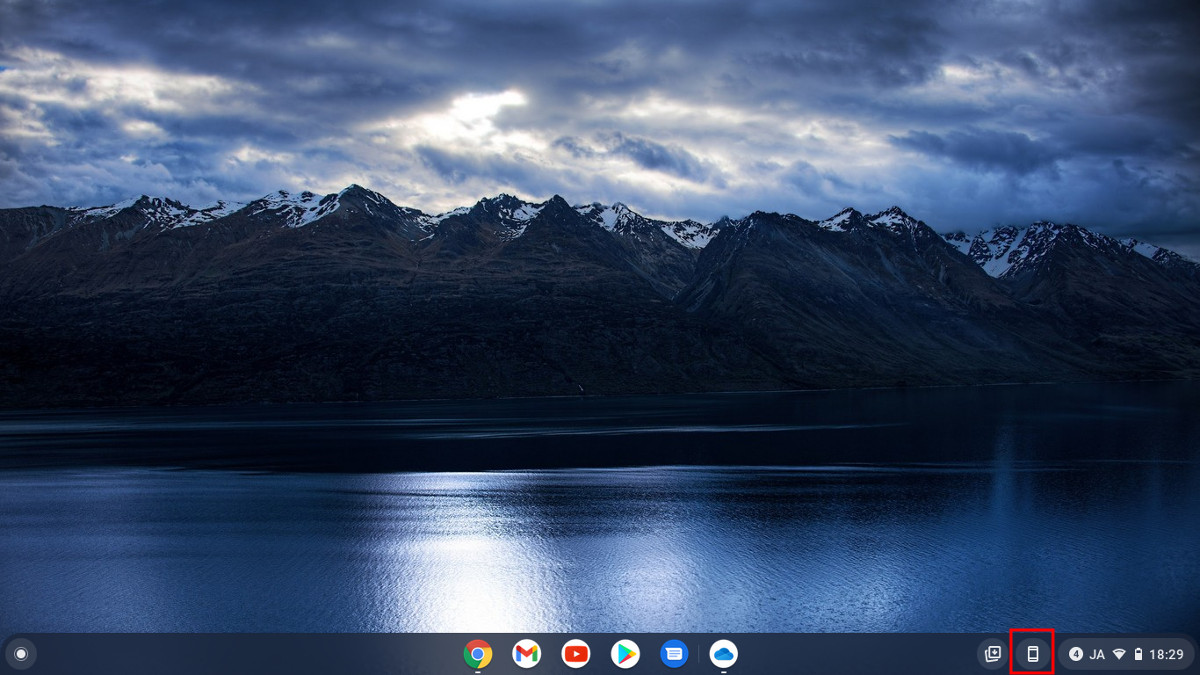
続いてはこのアイコン。Phone Hubといいます。「ああ、こないだ動画が大量に削除されたところね」と会心のボケをかましてみます。
すでにGoogle アカウントに紐付けられたAndroidスマホを使っている人の場合、初期設定をすればPhone Hubが表示されていると思います。また、表示されていない人も設定でスマホを紐付けることができます(今回は触れません)。
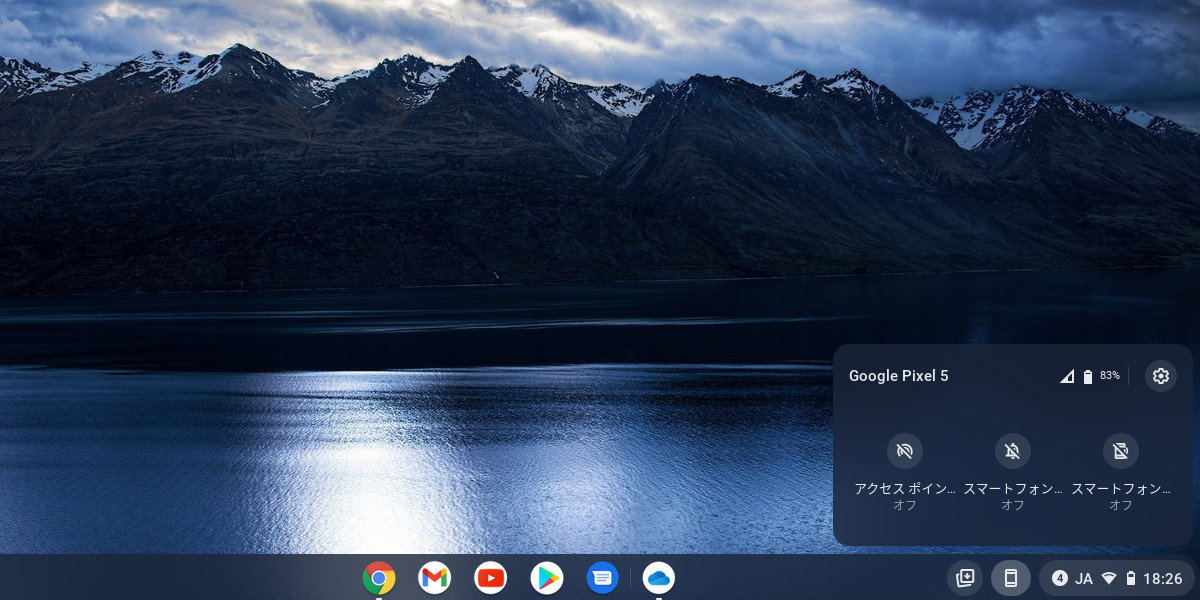
検証機はスマホと連携済みなので、Phone Hubをクリックするとこんな画面が表示されます。
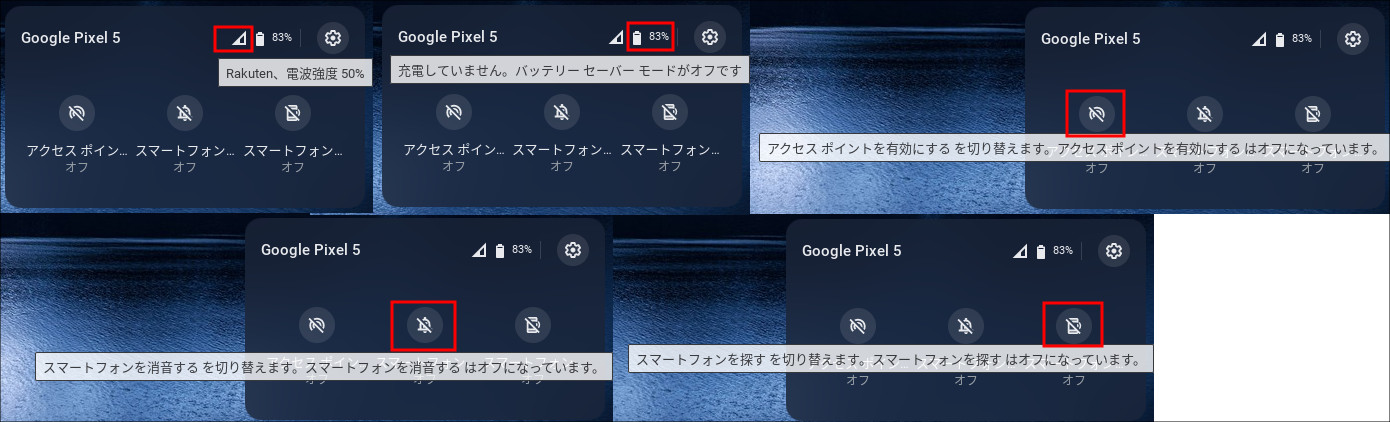
各部の説明です。画像上段左から「スマホの電波状況」「スマホのバッテリー残量」「アクセスポイントのオン/オフ」です。この「アクセスポイント」ですが、Chromebookは連携されたスマホからのテザリング(つまり、スマホをアクセスポイントにする)設定がワンタッチでできます。そのオン/オフの設定ですね。
画像下段は「スマホの消音」そして「スマホを探す」です。スマホの消音は読んでいただいたままの機能で、スマホを探すのほうは「押すとスマホが着信音を鳴らします」。何気なく試してみてちょっとびっくりしました。人のいないところででも試してみてください。
3.ステータス領域
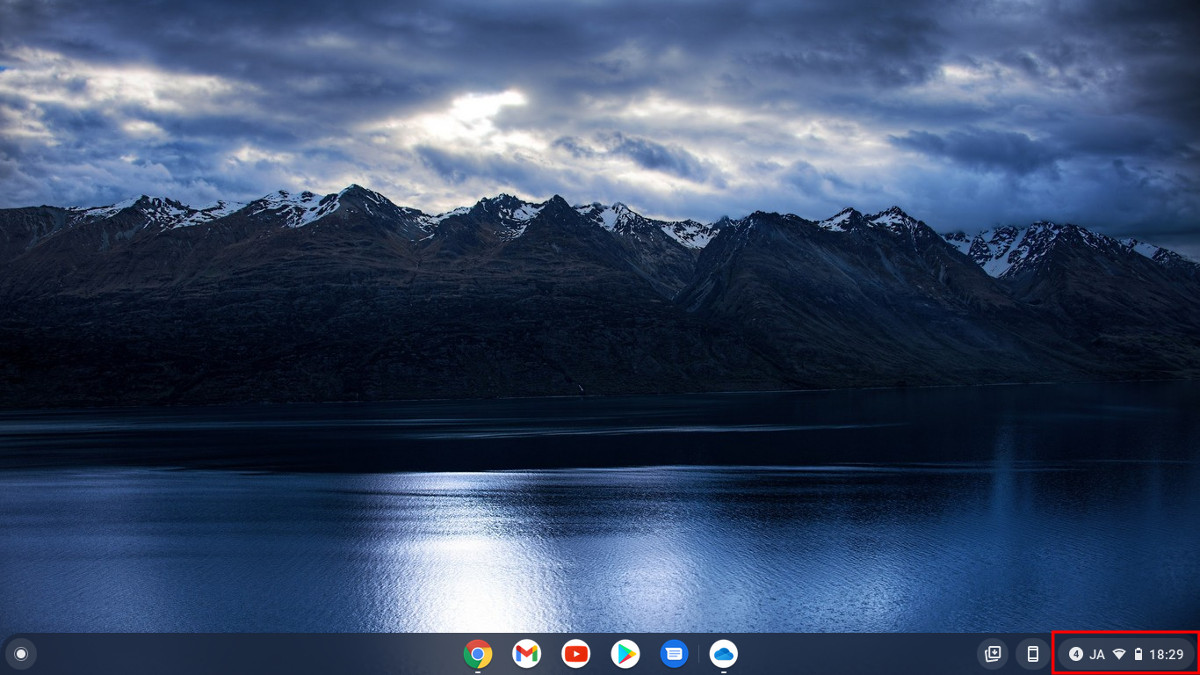
そして「ステータス領域」です。Windowsだと「通知領域」ですね。赤枠で囲んだ部分をクリックすると現れます。
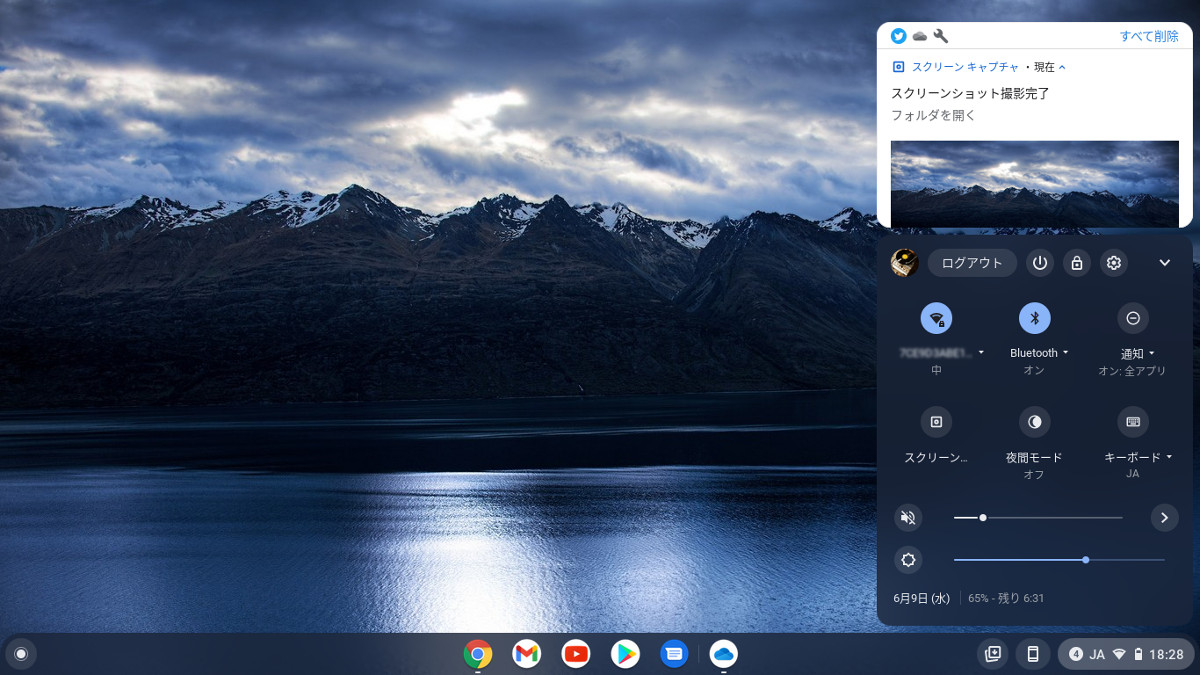
開くとこんな感じ。上の白いところは「通知」の部分で、ここではスクリーンショットの完了通知が表示されていますが、この他にメールやTwitter(ログインしていれば)などの通知も表示されます。下の黒いところにはよく使いそうな設定項目が並んでいます。

上段部分を拡大しました。左から「自分のアイコン」「ログアウト」「終了(電源オフ)」「画面ロック」「設定の呼び出し」です。特に説明不要だと思いますが、「自分のアイコン」についてはGoogleアカウントのものではなく、お使いのChromebookの設定項目で独自のものを選べます。このあたりは今回の記事では触れません。また次回以降に…。
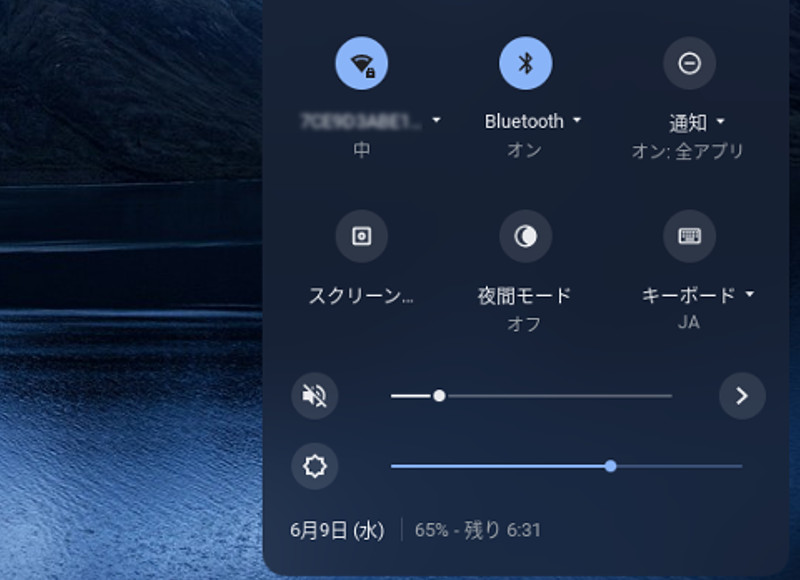
続いて、上段左から順に「Wi-Fiのオン/オフ」「Bluetoothのオン/オフ」「通知のオン/オフ」、中段左から順に「スクリーンショット」「夜間モードのオン/オフ」「キーボードの選択(IME選択)」です。
ここも特に説明は不要かと思います。ここに「スクリーンショットのアイコン(ボタン)」があるというのは個人的にすごく便利です。また、夜間モードというのはWindowsでもおなじみの「画面が茶色っぽくなる」ものです。ブルーライトカット機能ですね。
そして下段の横棒は「ボリューム」と「ディスプレイ輝度」です。ここも説明はいらないでしょうね。
4.まとめ
今回は「画面の右下」についてご説明しました。なお、冒頭にも書かせていただいた通り、この記事の検証機はディスプレイがタッチ対応しませんので、タッチ対応のディスプレイを搭載されているChromebookとは少しアイコンのレイアウトが異なっているかもしれません。
この記事の内容、ひとつひとつのアイコンをクリックしてみて、自分で確認してみれば特に難しいことはないですね。ただ、私はこの記事を書きながら、「ふーん、そうなんだ!」と思った場面は結構多かったです。また、今回の内容でスルーしてしまった部分も結構多いですが、これからの連載で順を追って取り上げていきますので、引き続きよろしくお願いいたします。

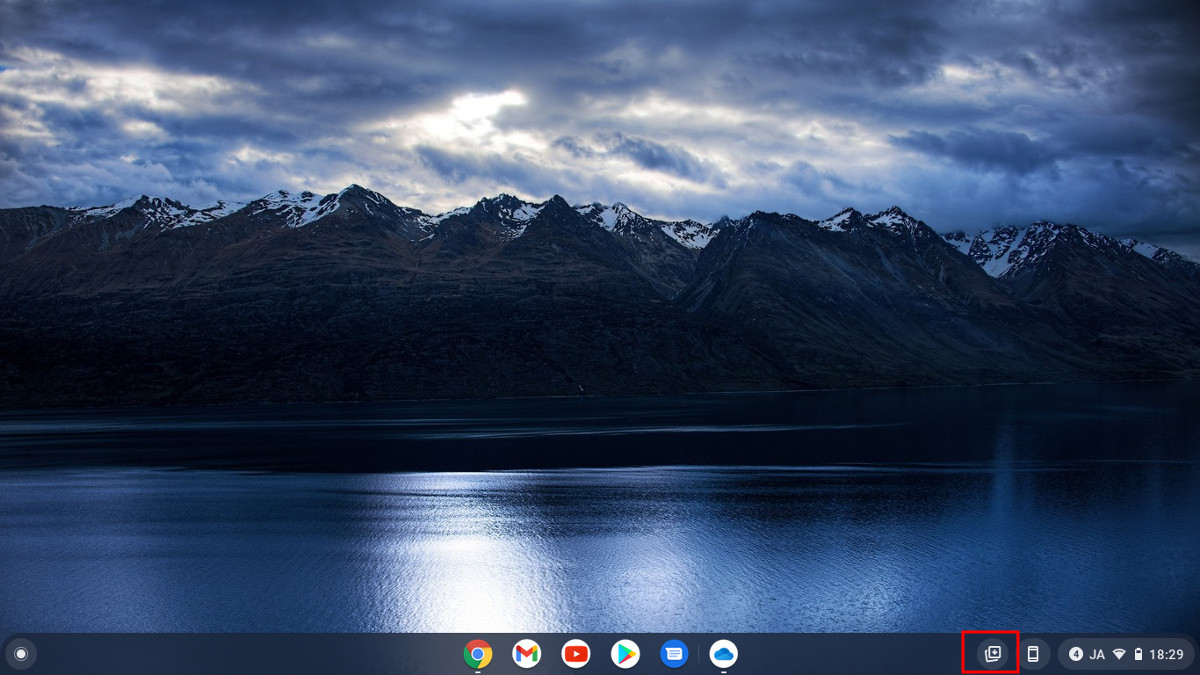
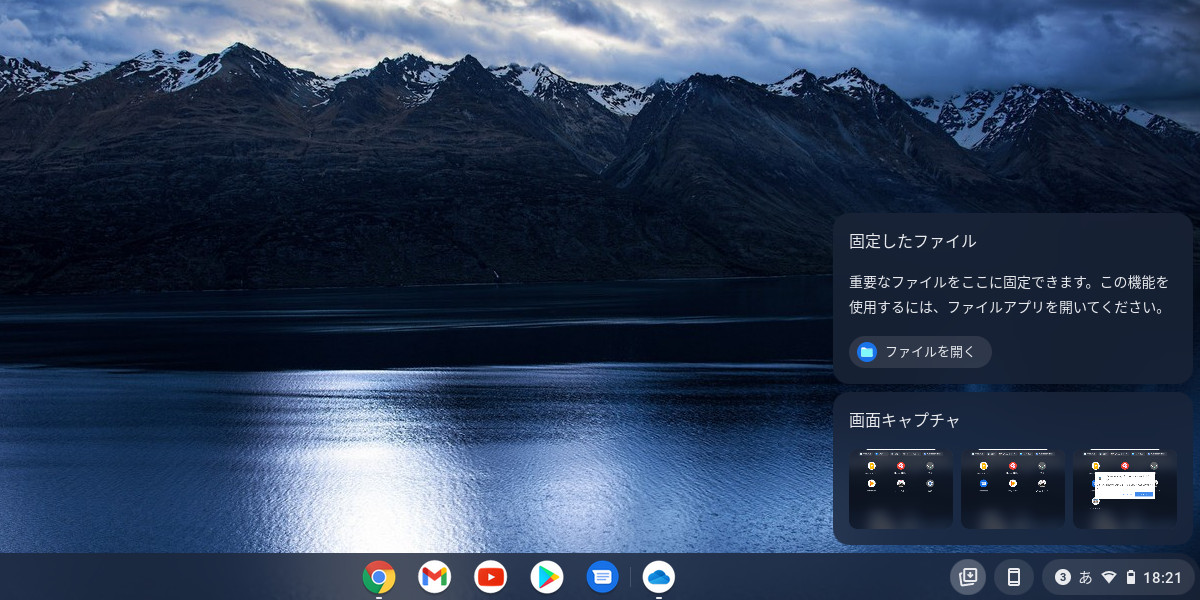
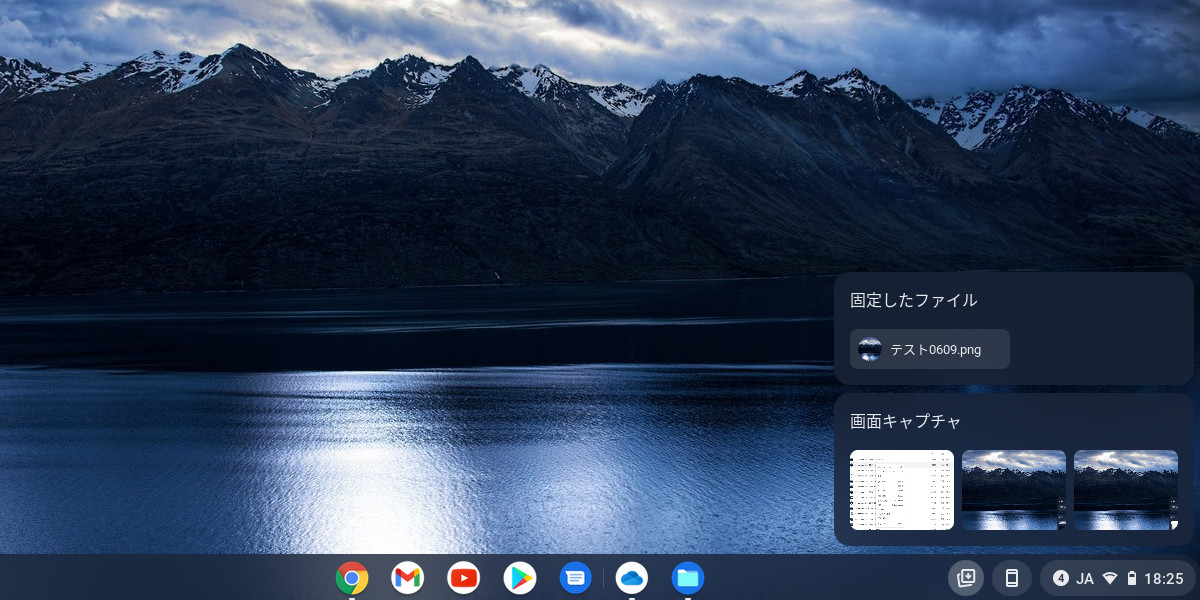



コメント
会心のボケで笑ってしまいました。
…やばい、アダルト情報は知らないことになっていたのに(笑)