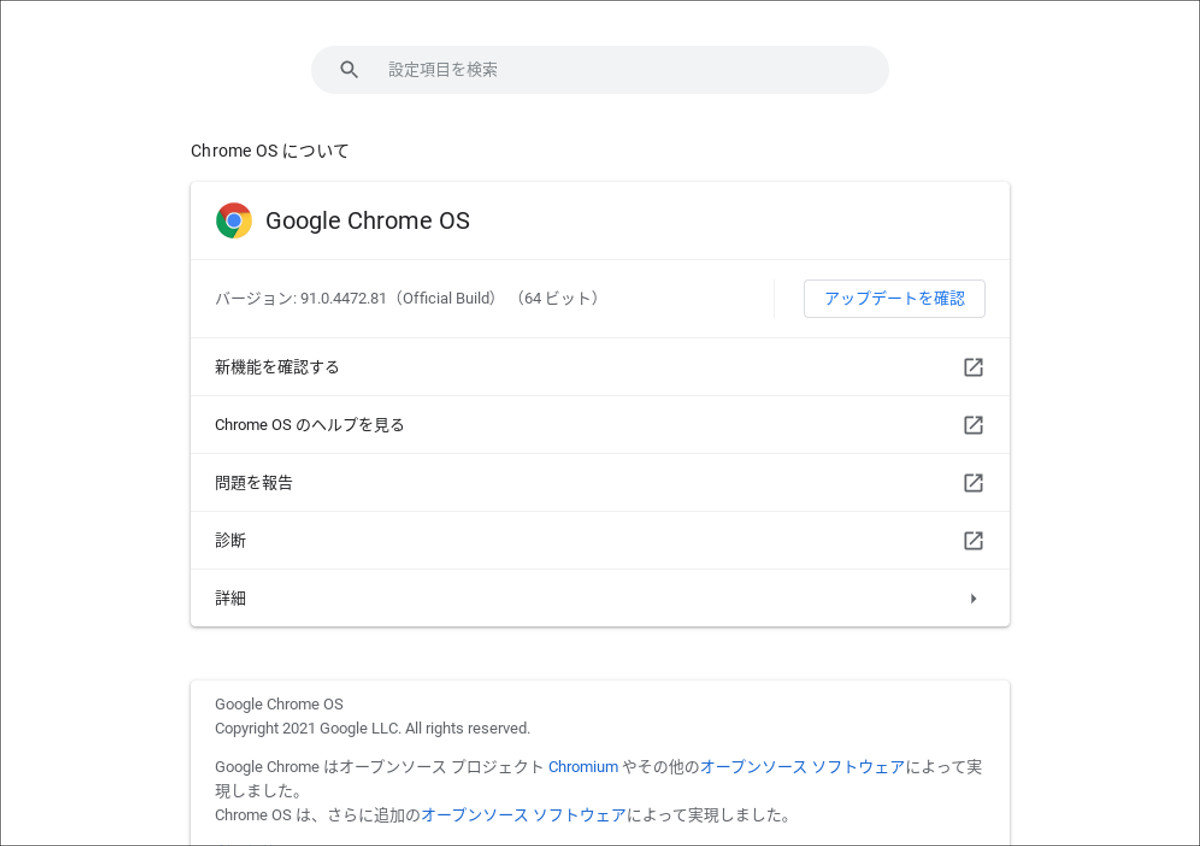
こんにちは、ウインタブ(@WTab8)です。「Chromebookを使いこなす」の連載第4回目です。お手元にChromebookはあるが、全然使っていない、という皆さん、その後Chromebookの電源は入りましたでしょうか?私は第3回の記事を公開した後、数日間放置してしまいました…。まあいいや、気長にじっくり、そして楽しくChromebookと付き合っていきましょう!
今回から「設定」の項目をチェックし、必要に応じて操作もしていきたいと思います。
なお、この記事の画像はすべて「クリックで拡大」します。
1.設定を開く
Windowsでも設定アプリへのアクセス方法は複数ありますよね?Chrome OSでも設定の開き方は複数あります。別に全部覚える必要もないと思いますので、簡単なのをいくつかご説明します。
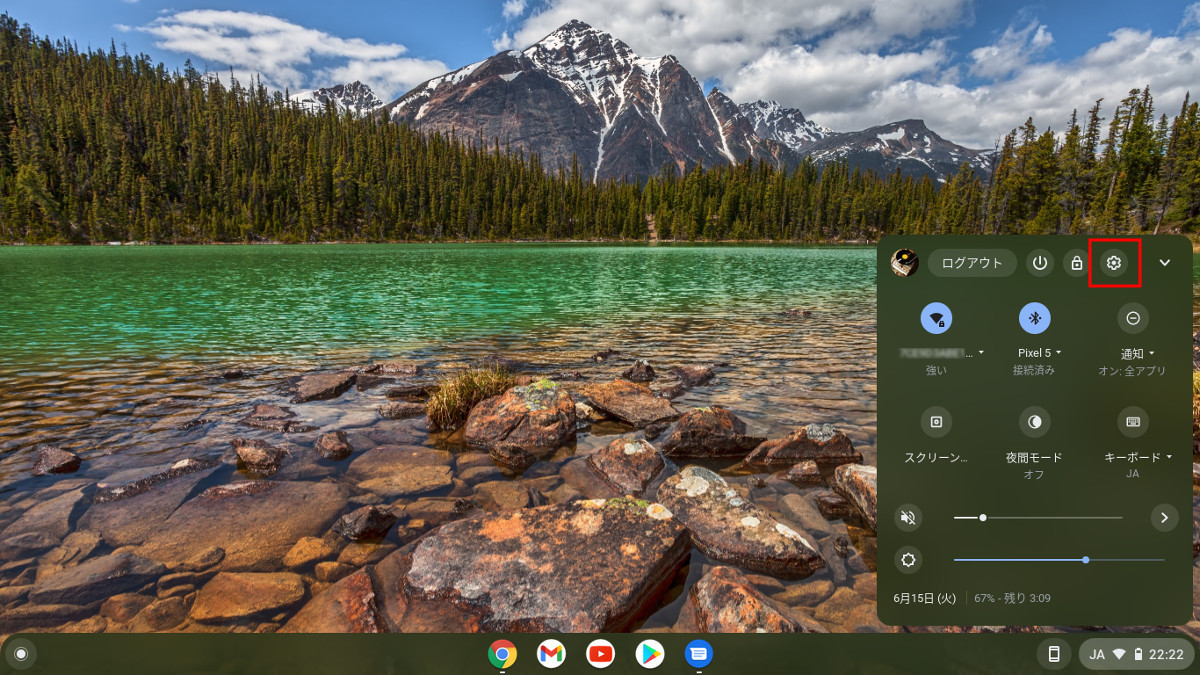
シェルフの右下、「ステータス領域」をクリックし、次に赤枠で囲んだ「歯車」の部分をクリックします。
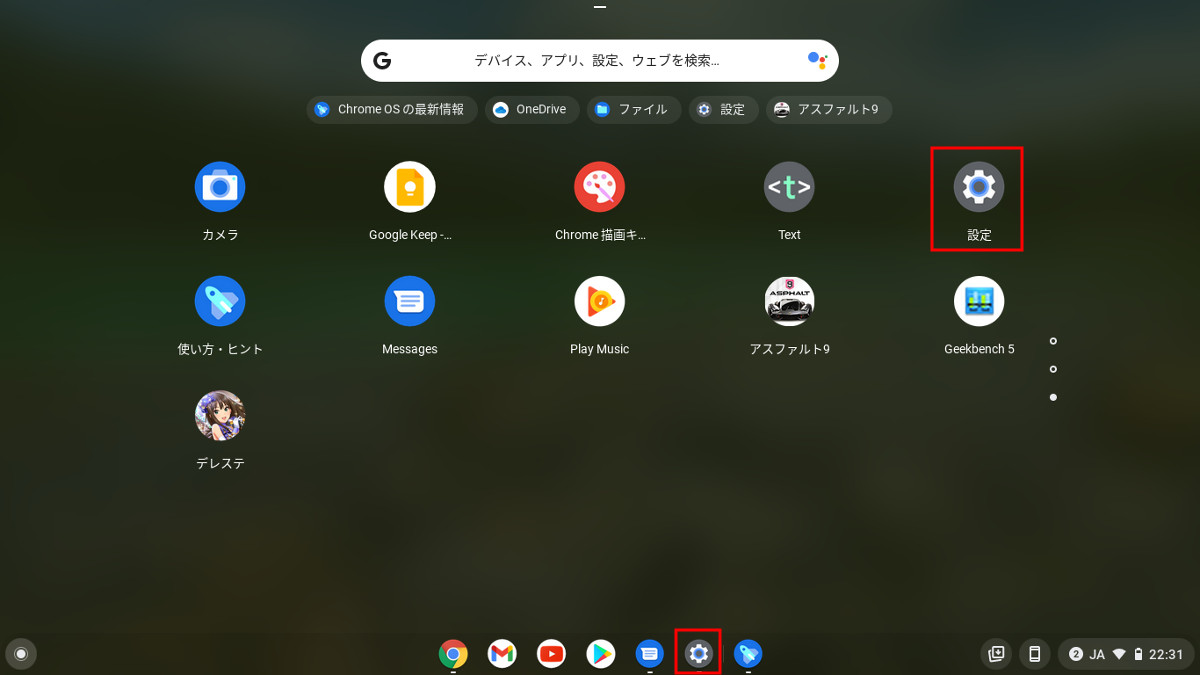
また、アプリ一覧(開き方は第2回の記事をご参照ください)から歯車のアイコンをクリックしてもOKです。また、私の場合はこの連載でもうしばらく「設定」を使うことになりますので、「シェルフに固定」しました(この方法も第2回の記事で説明しています)。
Windows 10がリリースされた当初、しょっちゅう設定アプリを開いた記憶があります。この記事をお読みの方の中でも「ああ、そうだったねえ」と思う人が少なくないでしょう。なので、「設定」は私と同じように当面はシェルフに固定しておくほうがいいかもしれませんね。
Chrome OSの設定項目はWindowsと比較するとかなりシンプルです。しかし、いくらシンプルだとは言え、それなりに項目数はありますよね…。この連載の1回あたりの記事ボリュームだと、全項目を説明するのは難しいので、今回は左側のメニューの一番下「Crome OSについて」を見ていきましょう。
と、すでに右側に「Chrome OSについて」が表示されています。お使いのChromebookは32ビット版ですか?それとも64ビット?私、つい最近まで「Chrome OSは全部64ビット」だと思っていました。しかし、ASUSのニューモデル「Chromebook Detachable CM3」と「Chromebook Flip CM3」を実機レビューした際に確認したら、OSが32ビット版だったんですよね。
この2機種を試用してみて、32ビット版だから思うように動かなかった、とかの不具合は皆無でした。また、Chrome OSは基本的にWebアプリを操作するのがほとんどなので、直近、32ビット版で動かないアプリがある、というのは考えにくいです。ただ、Google PlayのAndroidアプリで、64ビットでないと動作しないものがある可能性はあります。
ただねえ、この記事で使っている検証機はCPU性能が低いので、むしろ軽量な32ビットOSのほうが良かったのでは?と思ったりもします。まあ、私達ユーザーが32ビットOSを64ビットにしたり、逆に64ビットOSを32ビットにしたりするのは無理だと思いますので、ここでは「自分のChromebookのOSが何ビットなのかを知る」ことしかできないですけどね。
次に、バージョン情報が書かれているところの横に「アップデートを確認」というアイコンが見えます。これを押すと、アップデートがある場合はアップデートのデータをダウンロードし、インストールしてくれます。ただし、Chrome OSの場合、ここを頻繁に確認する必要はありません。
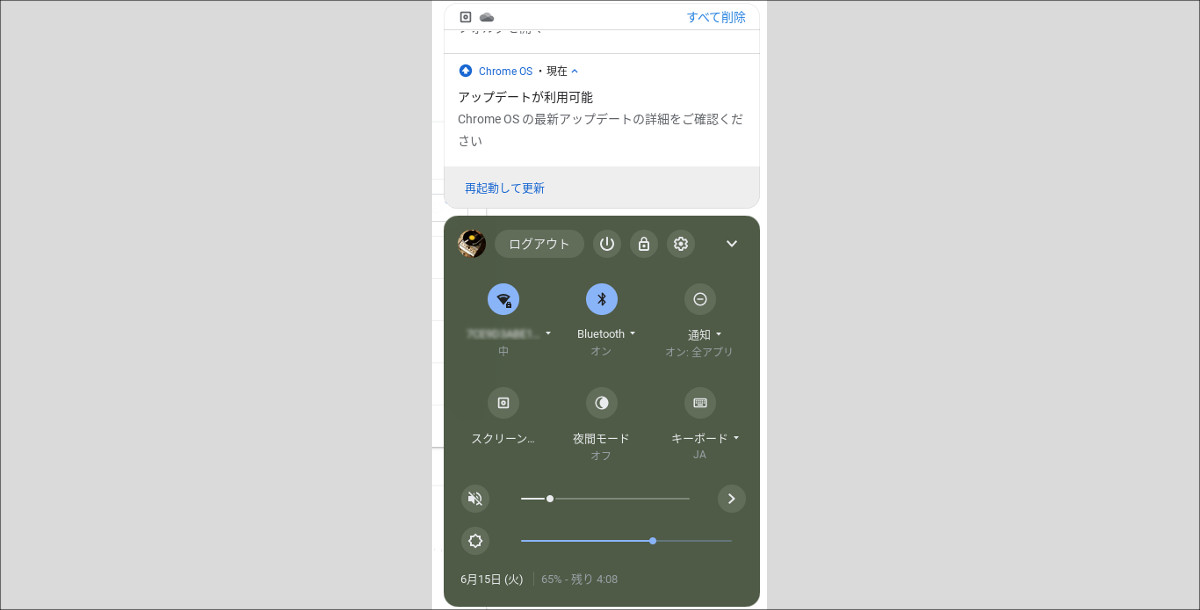
Windowsのアップデートと同様に、OSがバックグラウンドで(私達がChromebookを使っている最中にひっそりと)アップデート情報を収集し、自動的にアップデートのダウンロードとインストールをしてくれます。使っているとこのようにステータス領域に通知が飛んできます。
Chrome OSのアップデートは、つい最近「4週間に1回」のサイクルになりました(以前は6週間に1回)。しばらく電源を入れていなかった、という人はこの「Chrome OSについて」のところでアップデートを確認し、手動でアップデートしてもいいと思いますが、割と頻繁にChromebookを使っている人は、アップデートをあまり意識する必要はなく、通知が飛んできたら再起動する、ということで大丈夫です。
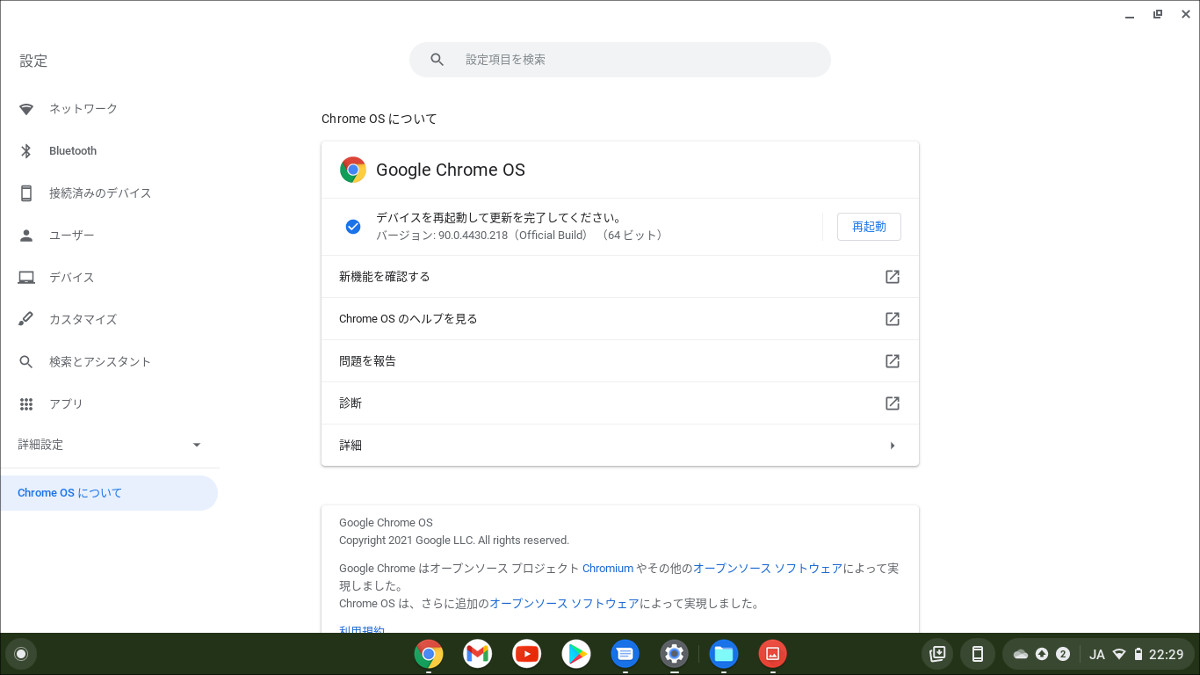
これ、手動でアップデートを確認したところ、「アップデートがあった」ので、OS側でデータをダウンロード、インストールし、再起動を促している画面になります。経験上、アップデート後は基本的に再起動を求められるようです(例外があるかもしれません)。
2.新機能の確認
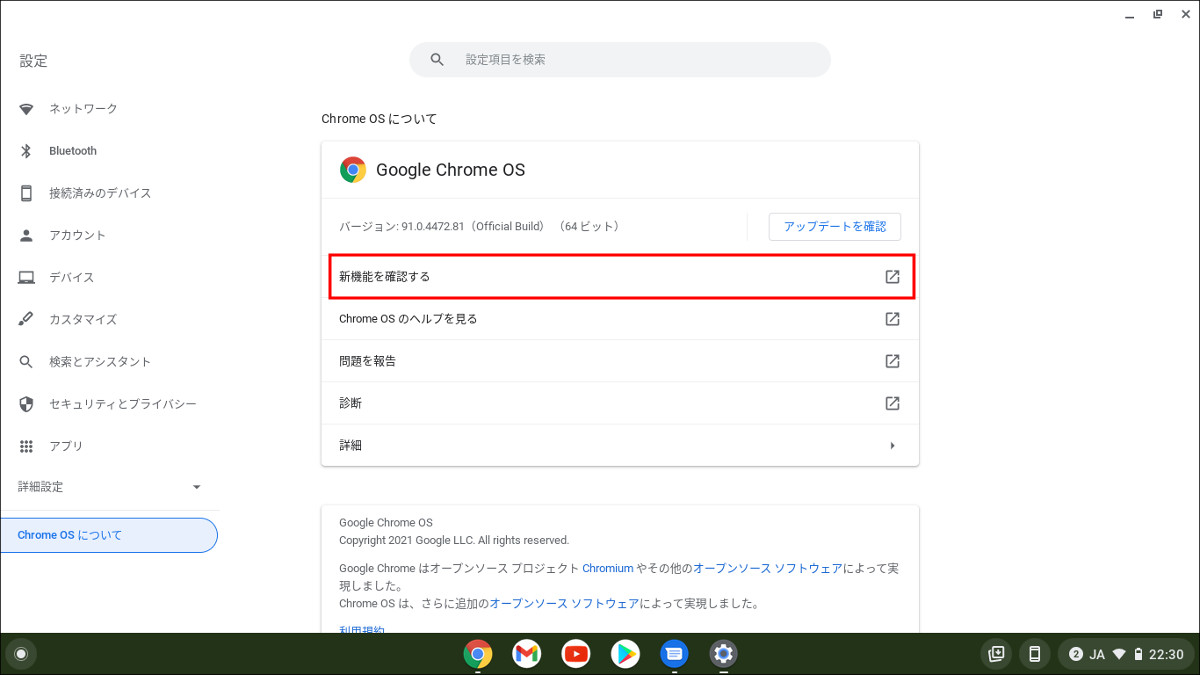
この連載は新機能がどうこう、というレベルではなく、「基本の基本」を確認する、という趣旨なのですが、一応「新機能を確認する」というのを見てみましょう。
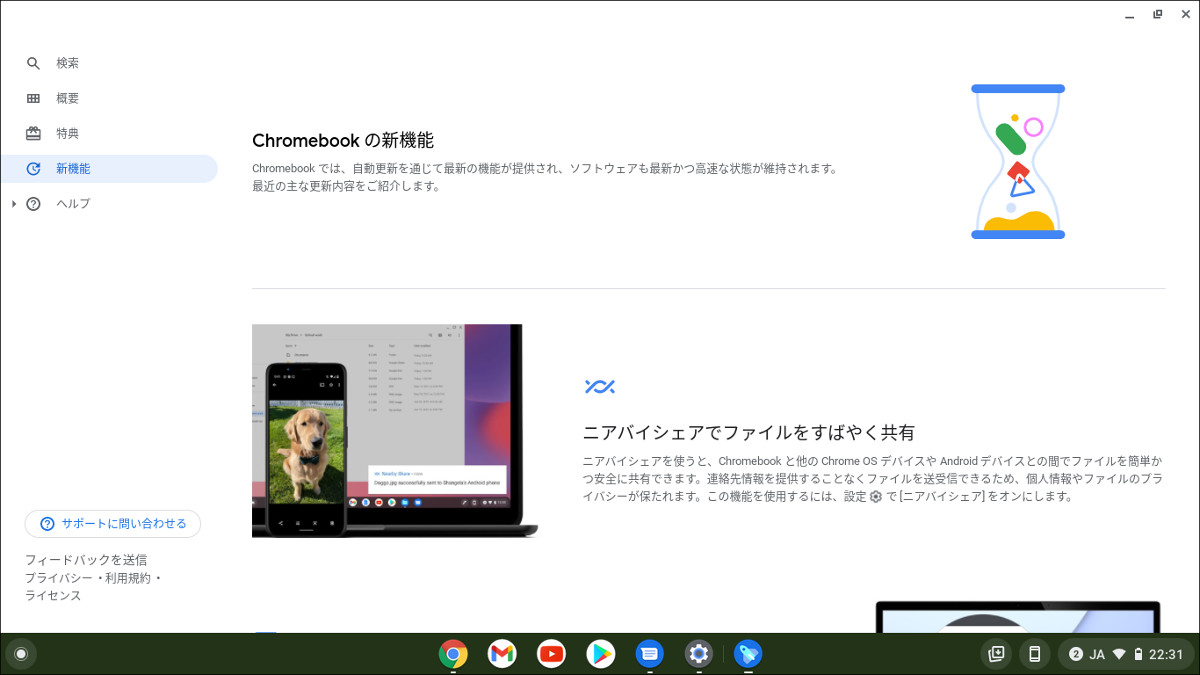
ああ、出ました。Chrome OSはアップデートに際して新機能が実装されることも多く、第3回で取り上げた「トート」という機能も割と最近実装されたものです。とは言え、私とこの記事をお読みの方々にしてみれば、Chrome OSは「全部新機能」なわけで、当面はあまりここを気にしなくてもいいのかもしれません。使ってみたときに実装されている機能が全て、ですから。
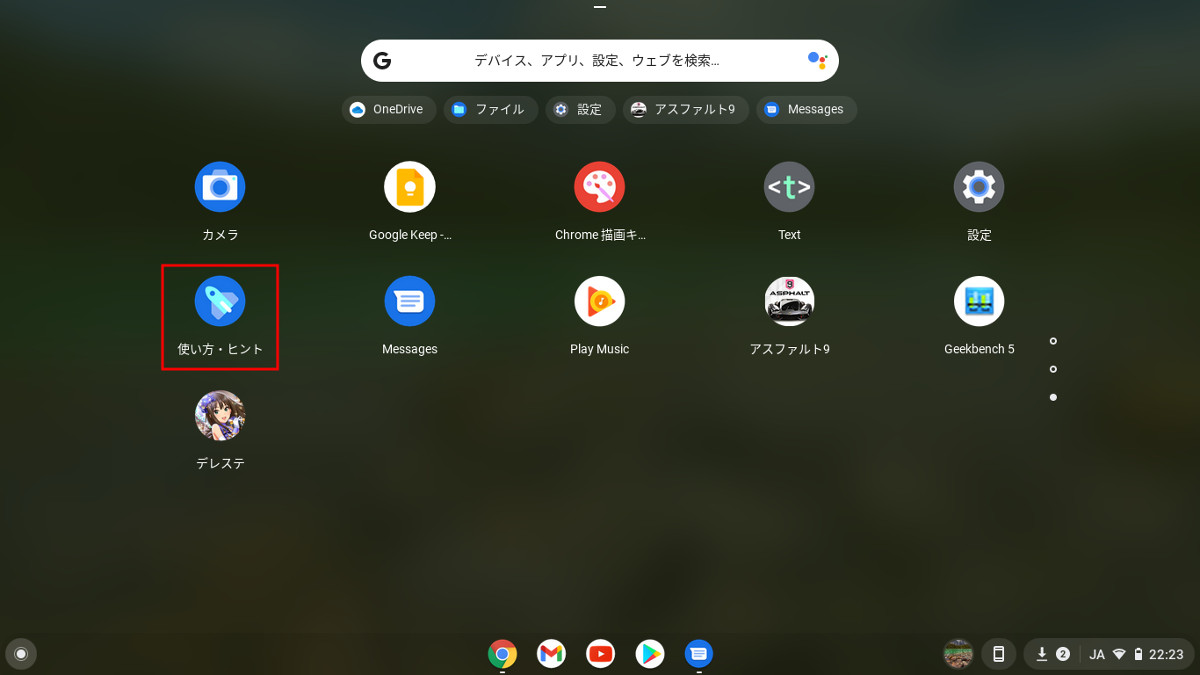
この「新機能の確認」とそのひとつ下「Chrome OSのヘルプを見る」という項目は、実は「アプリへのリンク」です。リンクしているアプリは「使い方・ヒント」です。このアプリではChrome OSの使い方についてたくさんの説明もありますので、いちいち「設定」から飛ばなくとも、直接アプリを開いてちょくちょく内容を読んでみるといいでしょう。
3.問題を報告
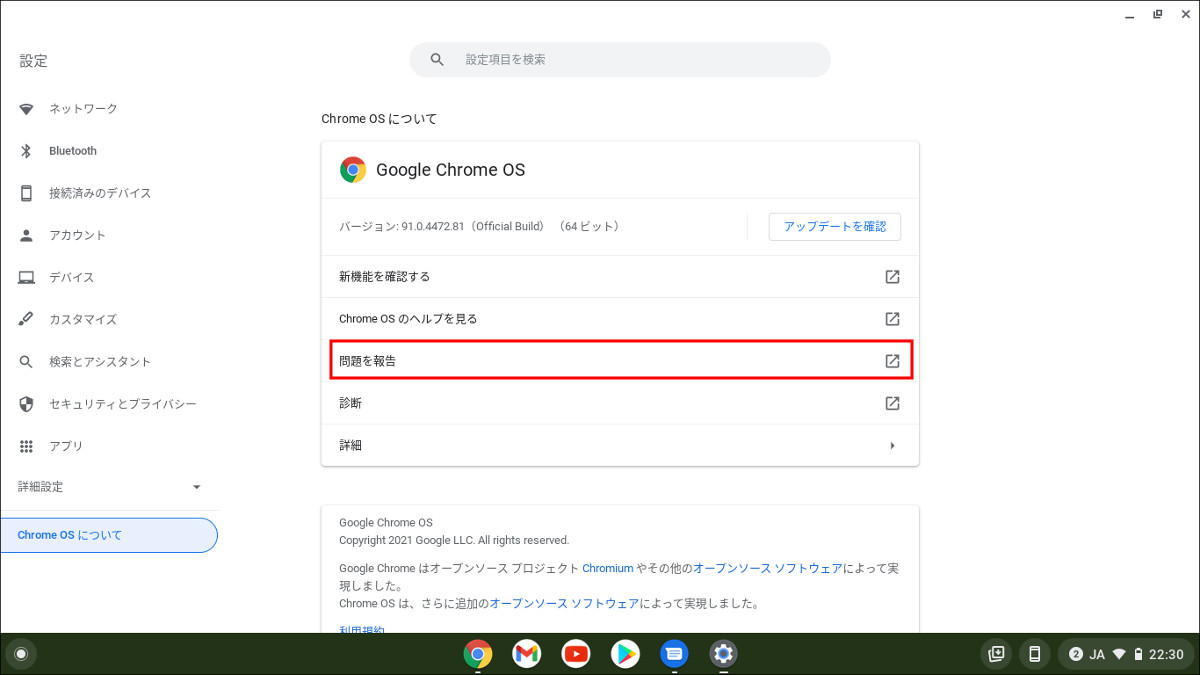
Windowsにも「フィードバックHub」というのがありますが、Chrome OSでも「問題を報告」という項目があります。ここをクリックすると
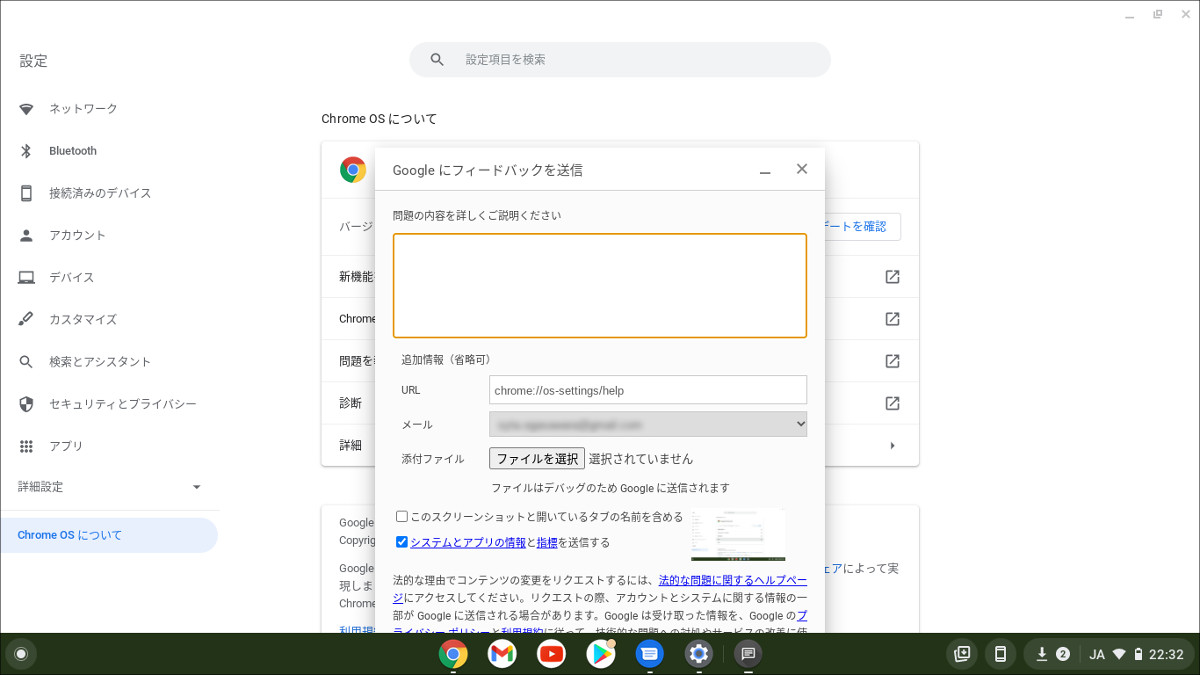
このようなウインドウが開き、メッセージを送ることができます。ただしこれ「質問に答えてくれる」ところではありません。ただ報告するだけ。問題点をレポートすれば、それはGoogleにとってのナレッジになるのみです。視野を広く持ち、積極的に問題点をGoogleに知らせる、というのはとてもいいことだと思います。一方で、差し迫ったトラブルへの対処、という点では意味がありません。
4.診断
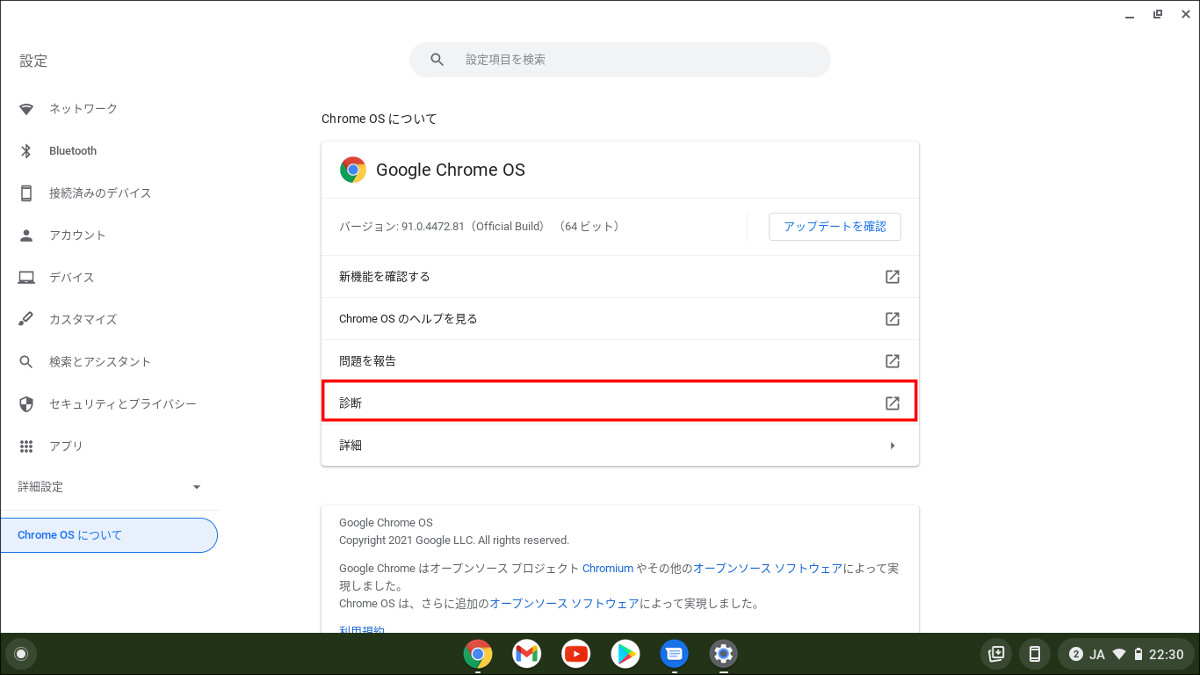
ハードウェアの状態を「診断」することもできます。試してみましょう。
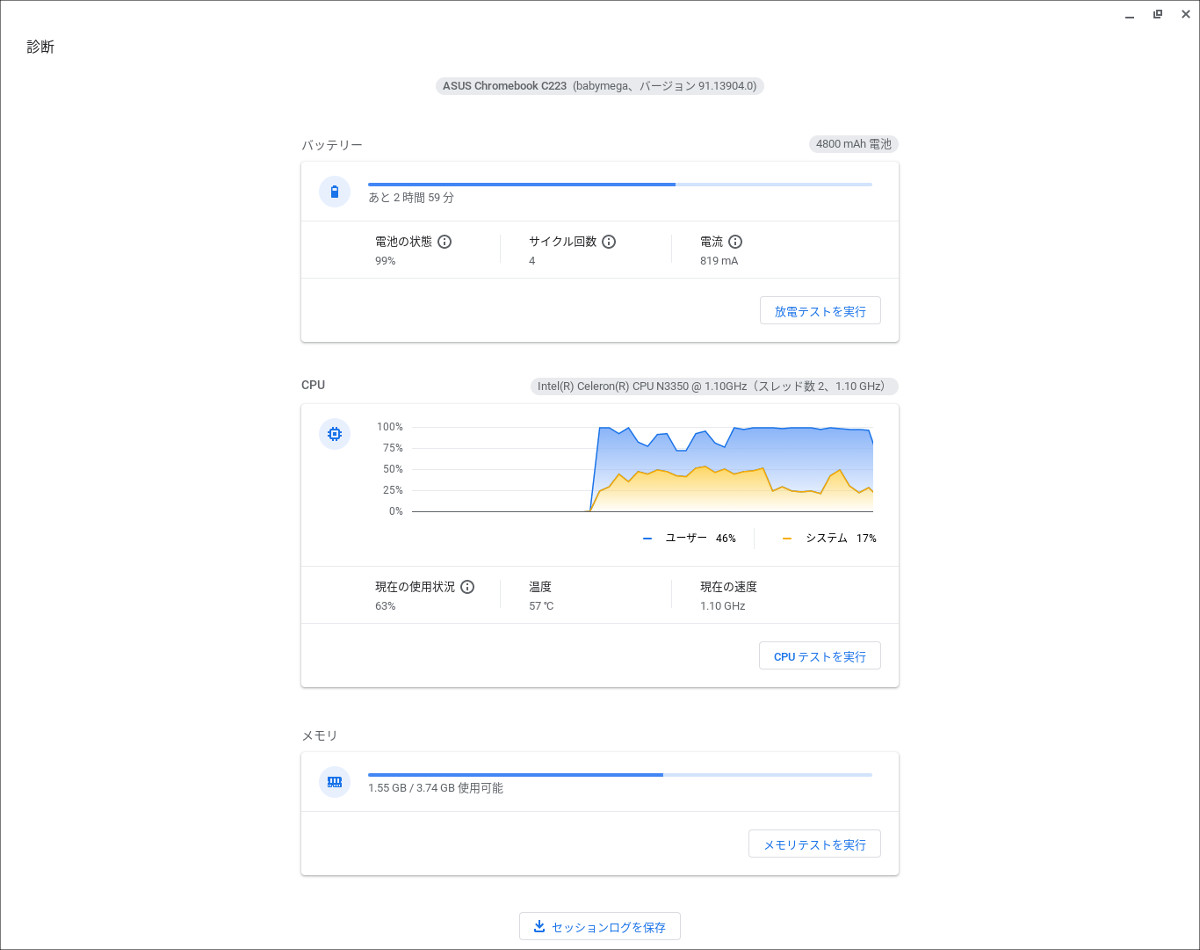
ご覧のように「バッテリー、CPU、メモリ」の3項目の診断が可能です。えー、この時点では結構期待が膨らみますね。どのくらい細かくチェックしてくれるんでしょう。それぞれ「テストを実行」してみました。
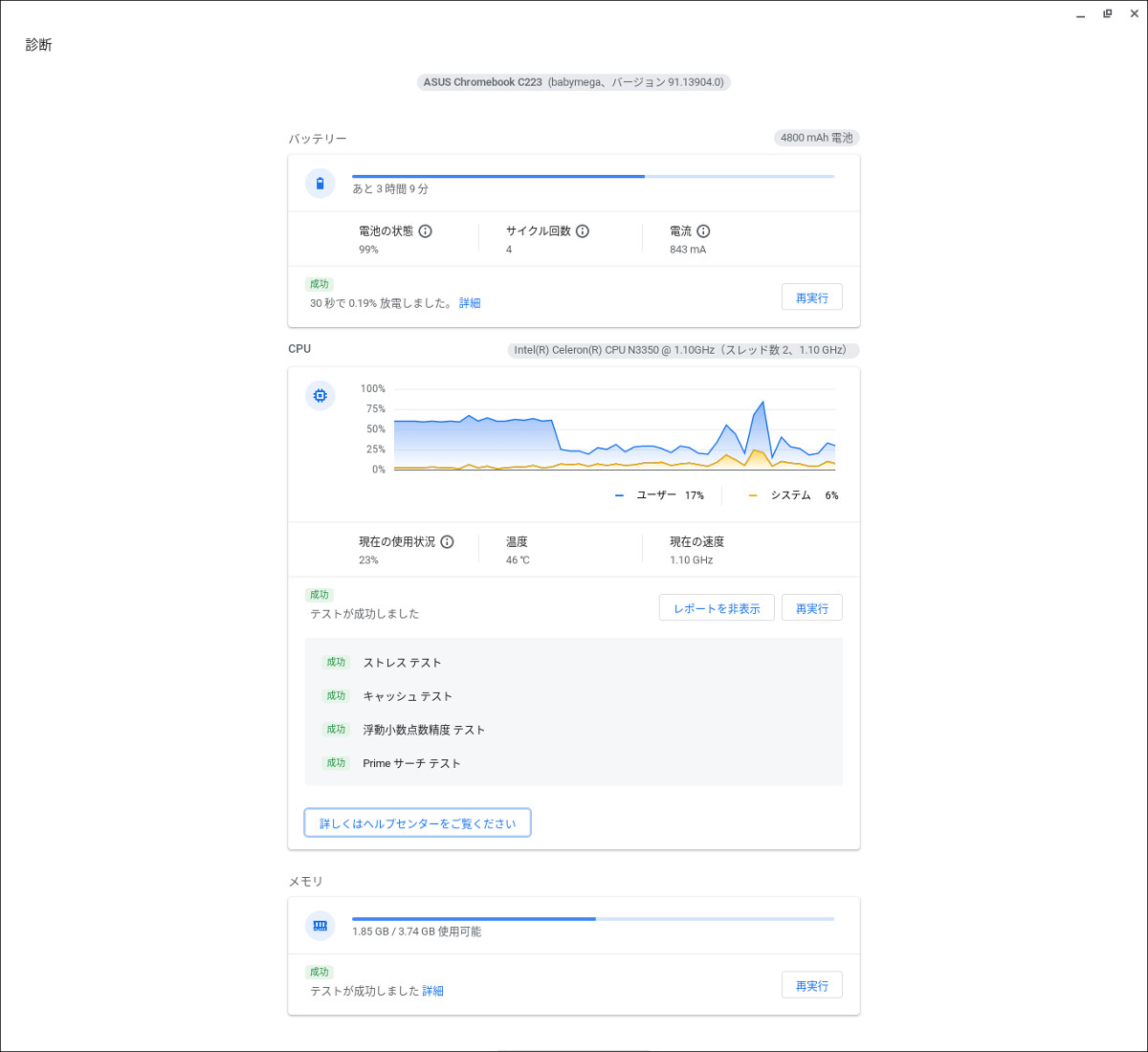
これが結果表示画面。うーん、「成功」か「失敗」しかわからないんですね。バッテリーは「30秒で0.19%放電しました」とあり、理屈上はバッテリー駆動時間を計算できますが、いくらなんでも測定時間が短すぎないか?
CPUとRAMについてもパフォーマンスを測定してくれるわけもなく「正常に動作しています」ということがわかるだけです。一応Googleのヘルプセンターに各テストの説明がありました。
診断を行って問題を解決する:Chromebookヘルプ(Google)
要は「テストに失敗したらメーカーに聞け」という趣旨です。この「診断」機能はあくまで「正常に動いているかどうかの診断」なので、お使いのChromebookの調子が悪いなあ、と思ったら使ってみるような感じでしょうね。
5.詳細
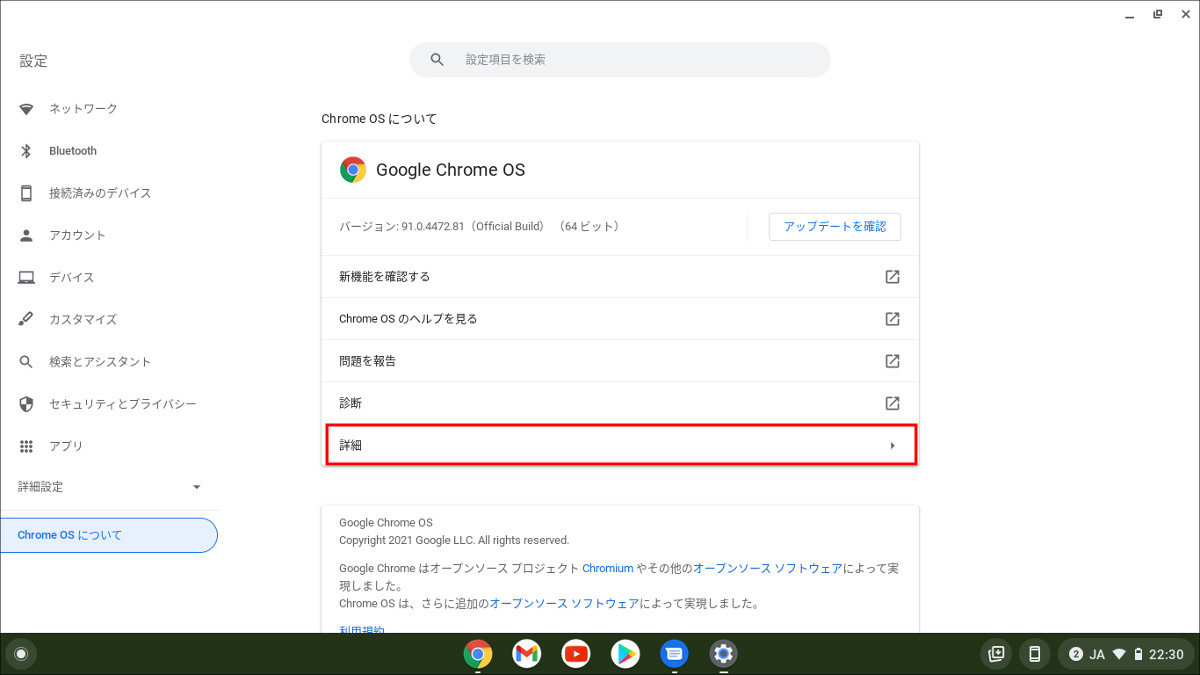
最後に「詳細」です。一見どうでもよさそうな項目名ですが、実は結構重要なことが説明されています。クリックしてみます・
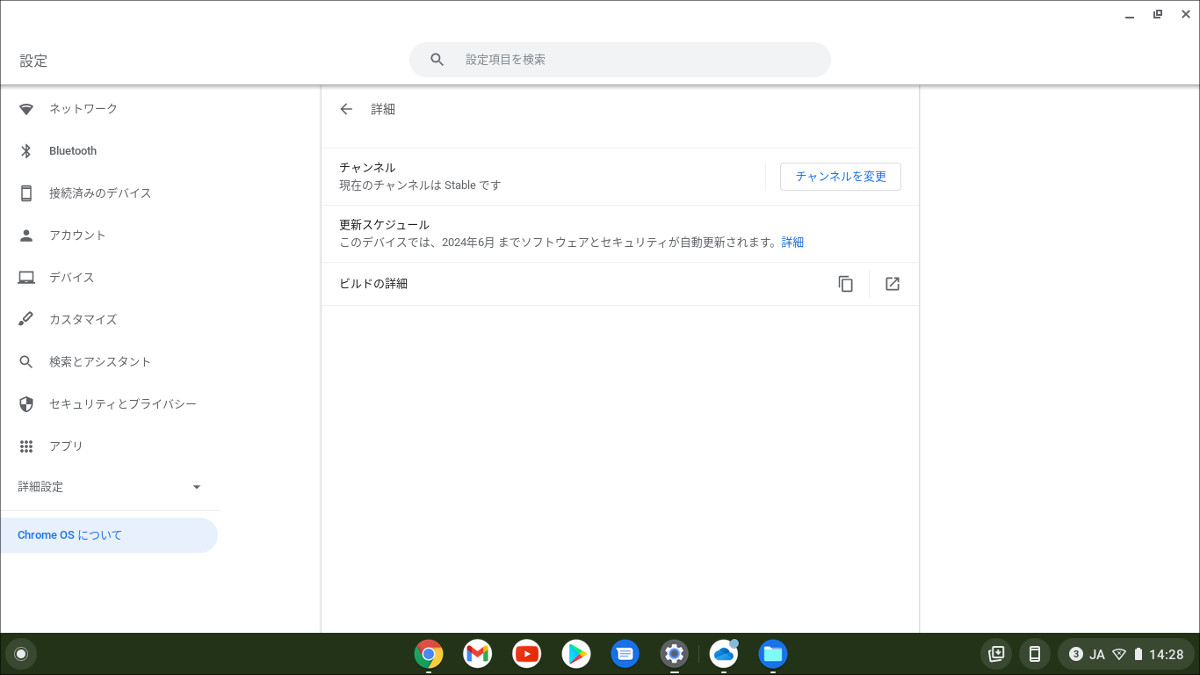
ここでは「チャンネル」「更新スケジュール」「ビルドの詳細」の小項目があります。
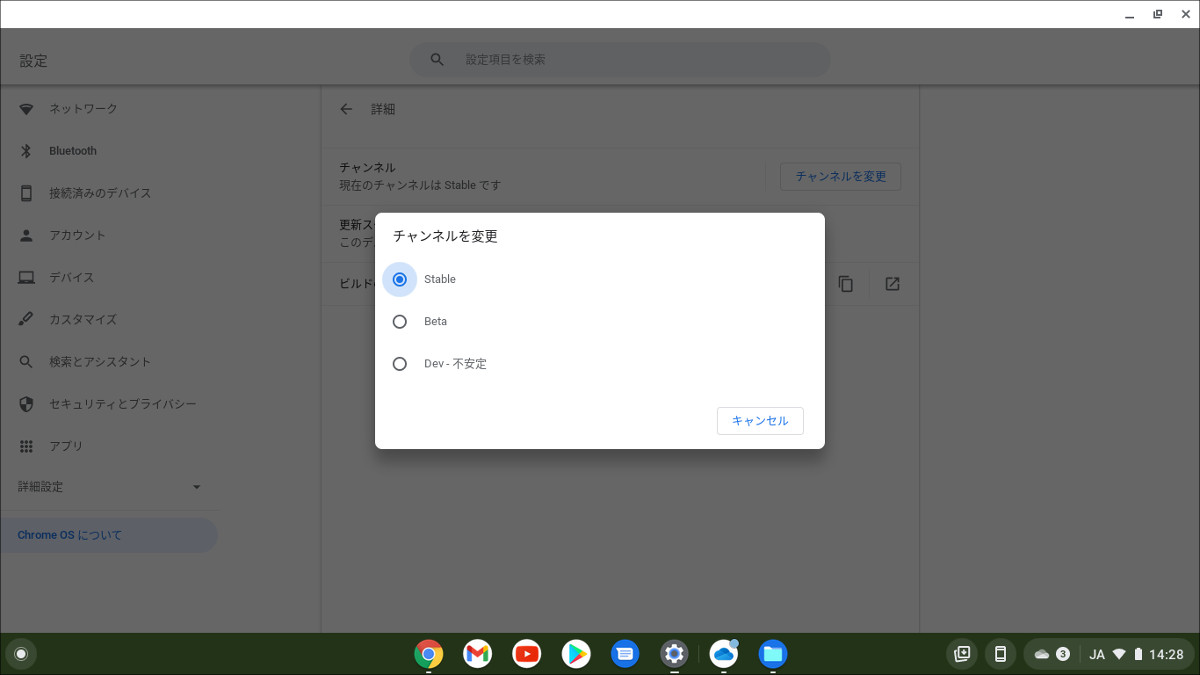
「チャンネル」というのは「アップデートの速度、あるいはアップデートのレベル」です。お使いのChromebookは基本ここがStableになっていると思います。Stable(安定版)、Beta(安定版の手前のベータ版)、Dev(ベータ版にも至らない、最新かつ不安定なもの)を選択できます。WindowsのInsider Programに参加している人ならイメージできると思いますが、ここをBetaとかDevにしておくと、いち早く新機能を実装したバージョンが降ってくるはずです。ただし、「バグは覚悟、そして自己責任」となりますのでご注意ください。というか、BetaとかDevというのは不安定なことを理解した上で使うべきものです。
この連載の進捗状況だと、ここをいじるのは早くとも数カ月後かな、という気はしますが、「こういう機能がある」というのは知っておきたいですね。
次に「更新スケジュール」です。これは、お使いのChromebookの「自動更新ポリシー」がいつまでか、ということを意味します。この記事で使っているChromebookの更新スケジュールは「2024年6月」なので、それまではOSのアップデートやセキュリティアップデートが受けられます(自動的に降ってきます)が、それ以降はアップデートは保証されません。お使いのChromebookの「更新スケジュール」がいつまでになっているか、というのはぜひ知っておきたいところですね。
自動更新ポリシー:Google Chrome Enterpriseヘルプ
そして「ビルドの詳細」です。たぶん、ここはお仕事がSEだとかで、高い専門知識のある人向けの機能かな、と思います。項目の右側にあるアイコンをクリックすると
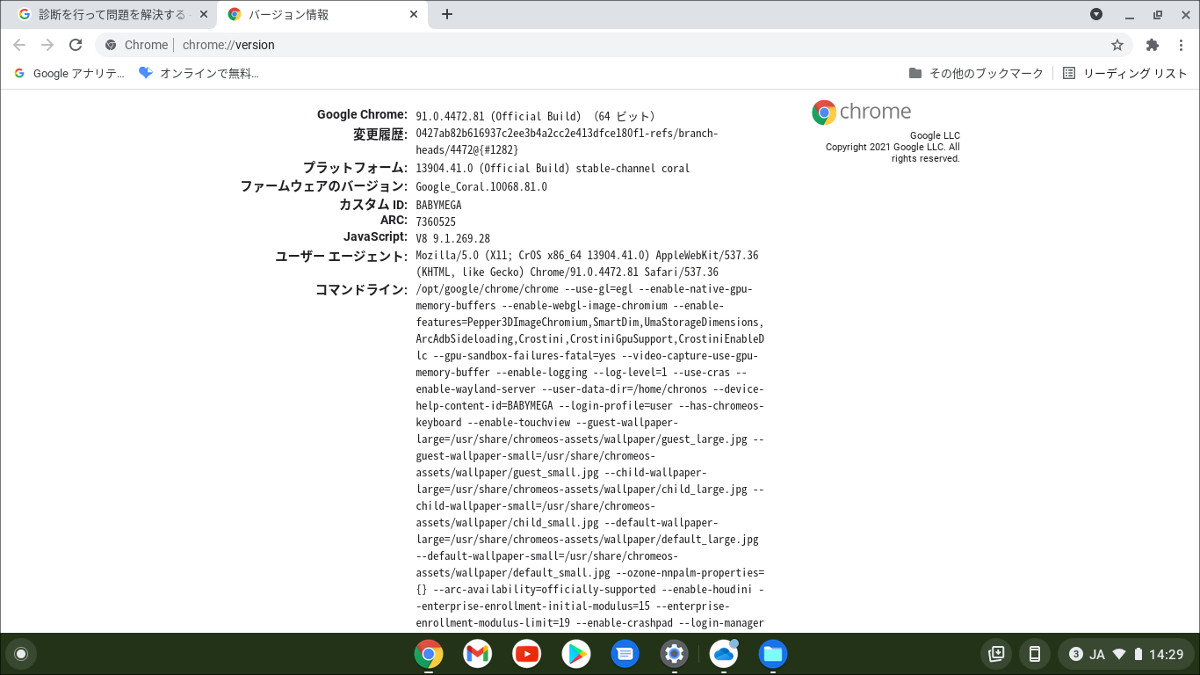
ブラウザーのChromeが開き、このようにビルドの詳細」が表示されます。少なくとも私はこれを見ても全く理解ができませんし、多くの人も私と同様なのではないか、と思います。一応、こういうのがある、ということくらいは知っておきましょう。
6.まとめ
今回はここまで。Chrome OSに32ビット版と64ビット版があり、32ビット版もまだまだ現役、というのを私が知ったのはつい最近です。また、Chromebookについてよく言われる「自動更新ポリシー」についても、自分のChromebookの期限がいつなのか、ということは全く意識していませんでした。非常にゆっくりしたペースで連載を進めることによって、毎回なにがしかの「気づき」があります。
ガジェット好きとしては、「チャンネル」をBetaとかDevにしてみたい、という思いもありますが、その前にもう少し「基本」をしっかり理解していこうと思います。
最後まで読んでいただいてありがとうございました。次回もよろしくお願いいたします。

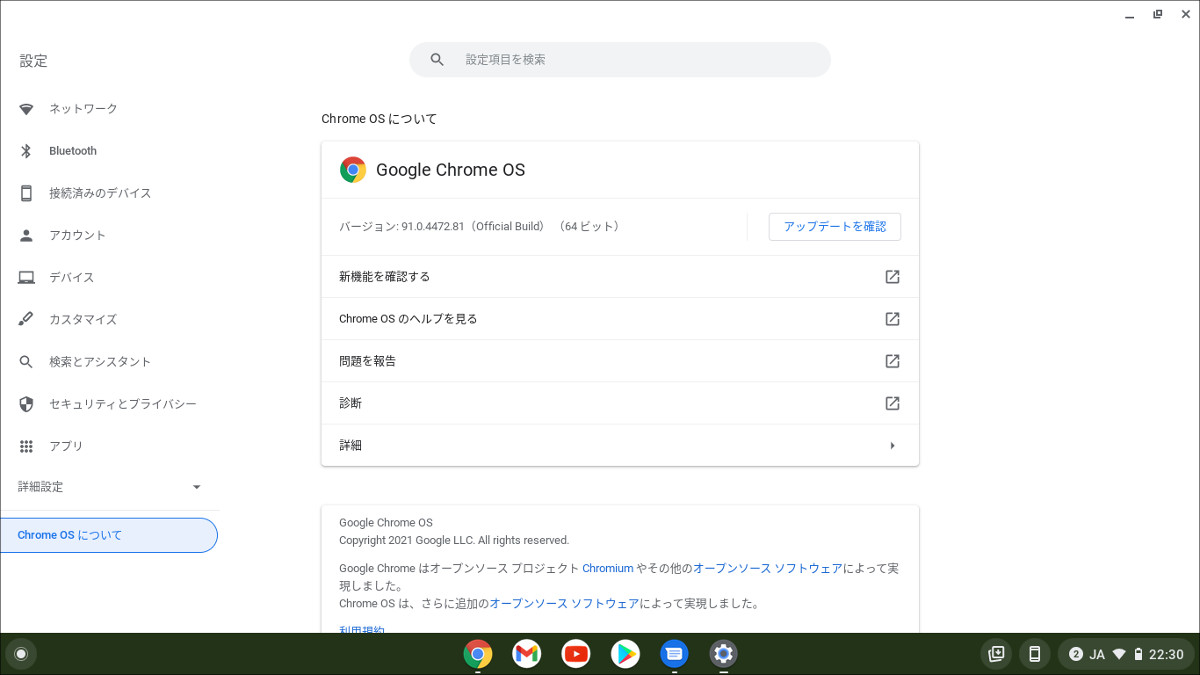



コメント