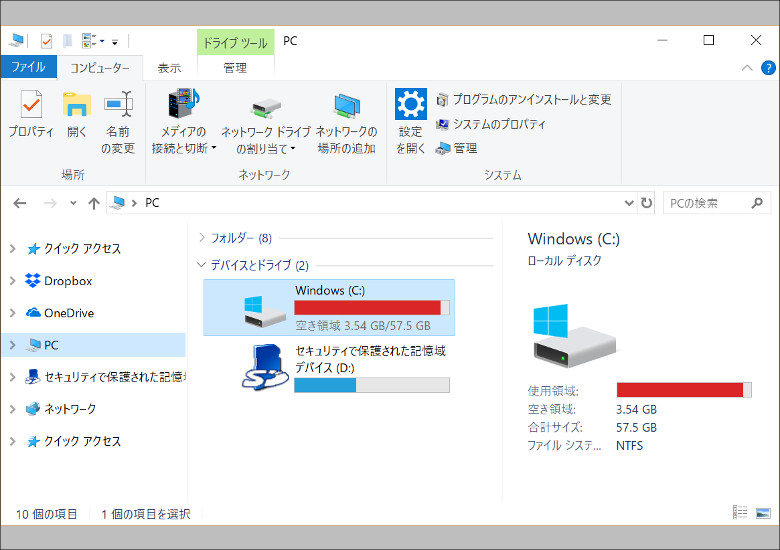
こんにちは、natsukiです。「April 2018 Update」が話題になっている今日この頃、容量の少ないPCを使っている身には、データ量に一喜一憂する時期でもあります。我が愛しの PIPO X10 も、本体容量は64GBにすぎないので、ちょっと油断すると、すぐに上の画像のようになります。まあ、実際は日頃から容量に気をつかっているので、この画像は意図的に撮ったものですけれど。ただ、大型アップデートが毎回スレスレなのは事実です。
そこで、今さらですが、容量を確保するためのテクニックをまとめてみたいと思います。今までも、容量削減についていくつかの記事がありましたが、今回はそのまとめのようなものになります。画像は、降りてきたばっかりの「April 2018 Update」のものです。今回扱うストレージがらみの設定画面は、以前のものから変わっているのを確認していますのでご注意下さい。
なお、容量削減のためには、ファイルを消したりシステムの設定をいじったりするわけですが、これには当然、一定のリスクがともないます。各項目には、目安としてリスクの段階を掲げました。「リスク:低」としたものは、Windows10の機能として備えられているもの、および、致命的な不具合の原因となり得るような部分には抵触しないものですので、誤った操作をしない限り、システムに不具合を起こすことはまずないと思います。それ以上については、一定のリスクがあることを十分に分かった上で実行して下さい。いずれにしても、以下の操作について生じたいかなる事態にも責任は取りかねますので、その点はあらかじめご承知おきください。
目次
- 1.どこが容量を喰っているのかをチェック
- 2.個人的なファイルの削除 ― リスク:低
- 3.不要なアプリ(ソフト)の削除 ― リスク:低
- 4.自動で定期的に不要ファイルを削除 ― リスク:低
- 5.システムがらみの不要ファイルを削除 ― リスク:低
- 6.クラウドストレージの控えファイルをmicroSDカードに移す ― リスク:低
- 7.「システムの保護」を解除 ― リスク:低(ただし理解して行うこと)
- 8.フリーソフト「CCleaner」を使う ― リスク:中
- 9.更新に関する不要なファイルを手動で削除 ― リスク:高
- 10.最後の手段、初期化 or クリーンインストール ― リスク:環境による
- 11.まとめ
- 12.関連リンク
1.どこが容量を喰っているのかをチェック
まずは、いったいどこに容量を喰っているのかを調べましょう。これには、かつては事実上サードパーティー製のソフトに頼るしか無かったのですが、Windows10になってからは「設定」から容量の全体象をつかめるようになってきました。とはいえ、専用ソフトを使った方がいろいろと細かい情報が得られたり便利だったりするのもまた事実。どんなソフトがよいかは、何を知りたいかやどのインターフェースが見やすいかなど好みですが、私はずっと「DiskInfo」を使っています。
とりあえず今回は、極力、Windowsデフォルトの「設定」メニューを使って説明します。
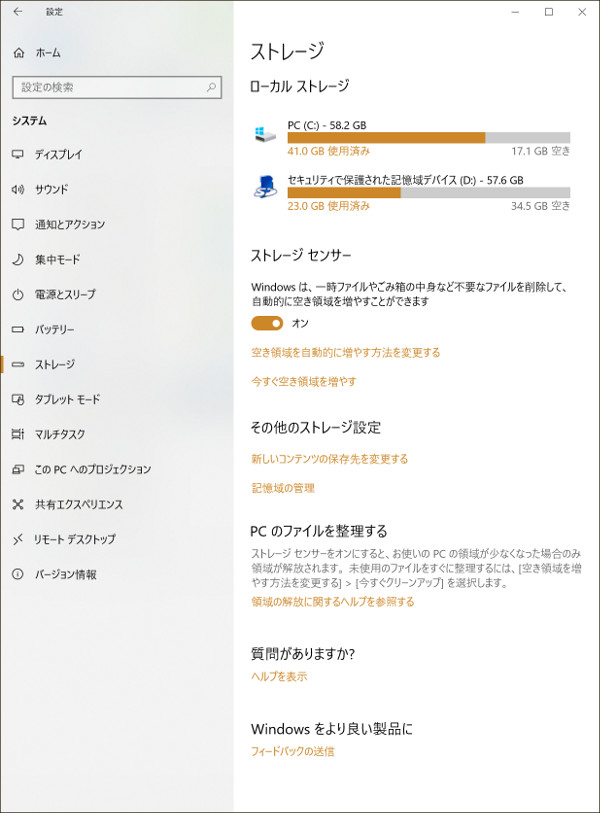
「設定」>「システム」>「ストレージ」とたどると、このような画面に。ここをベースにして、いろいろ、容量を削っていきます。
2.個人的なファイルの削除 ― リスク:低
まずは、先ほどの「ストレージ」からさらに、「PC(C:)」と表示されているCドライブを選択。
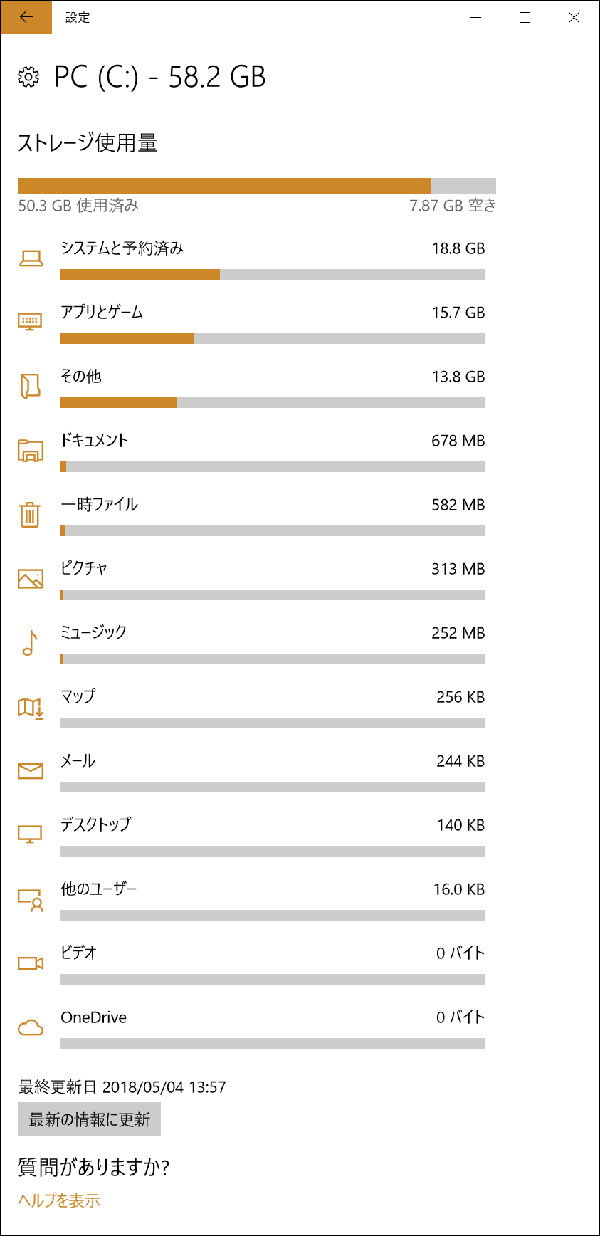
すると、このような画面に。今回、例に扱っている PIPO X10 は、本体ドライブは「C」のみですが、「D」ドライブがある場合は、同様にしてチェックして下さい。
「ドキュメント」「ピクチャ」「ミュージック」「ビデオ」「デスクトップ」「OneDrive」あたりが、個人のファイルを置いてあるところですね。なお、画像では「OneDrive」の容量がゼロになっていますが、これはmicroSDカードに移してあるためです。
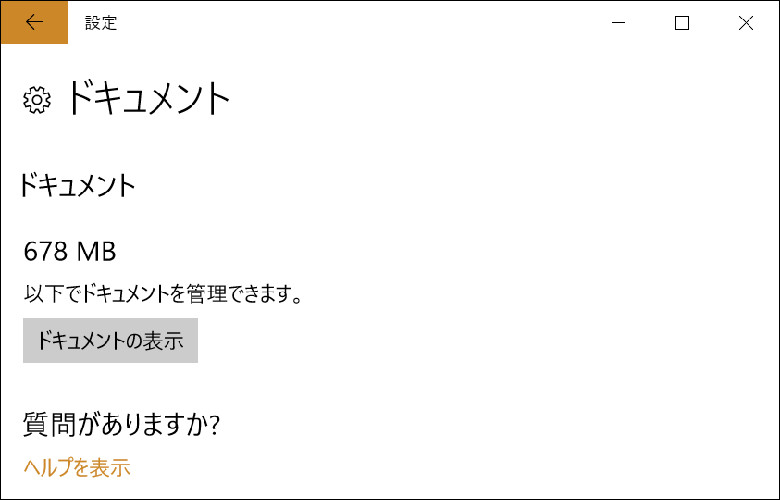
さて、例えば、「ドキュメント」を選択するとこのように表示され、「ドキュメントの表示」で通常通り「ドキュメント」が開かれますので、不要なファイルを消したり、USBメモリなどの外部ストレージに移しましょう。
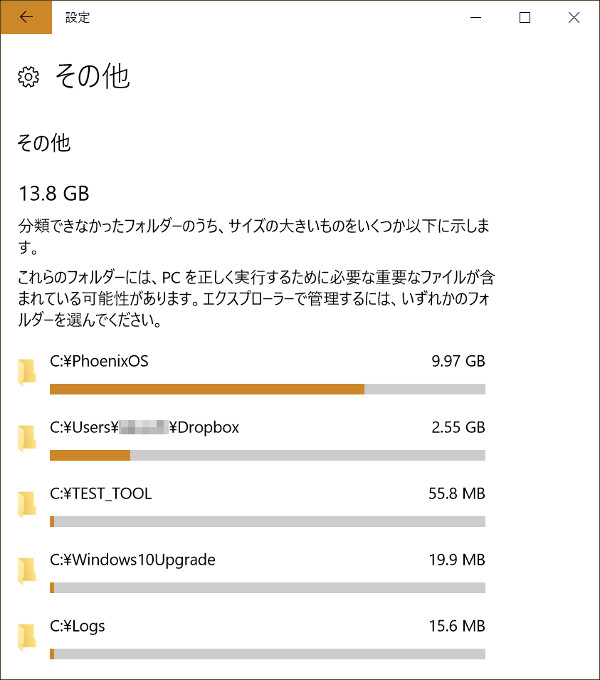
それから、「その他」も一応チェック。もし、大きいサイズのものがある場合は、適宜対処しましょう。この PIPO X10 の場合は、デュアルOSで運用中なので、Phoenix OS が10GB弱を占めています。いざとなったら、Phoenix OS を抜いてしまえばこの分が空くというわけです。あとは、オンラインストレージのDropbox がありますね。
3.不要なアプリ(ソフト)の削除 ― リスク:低
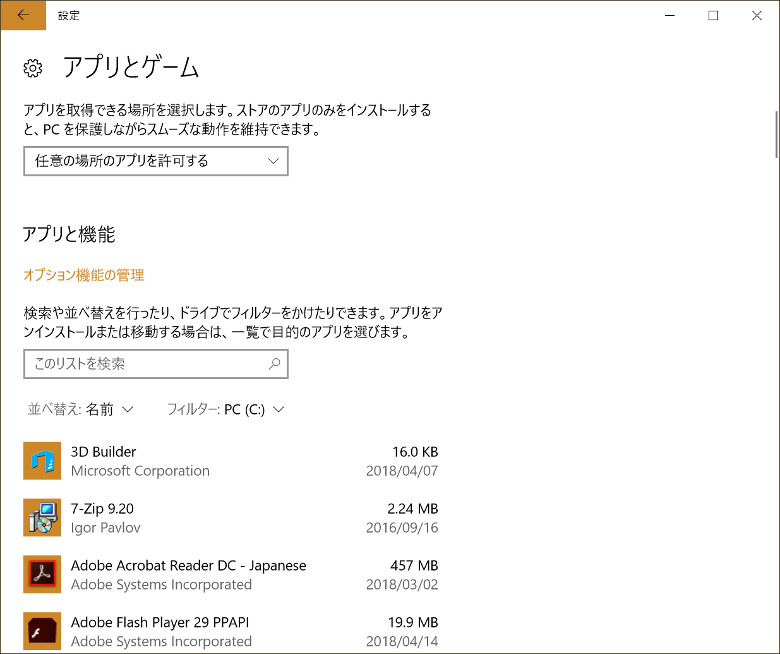
先ほどの各ドライブの「アプリとゲーム」からは、「設定」の「アプリとゲーム」ページに行けます。使用していないプログラム、特に、はじめから入っていて絶対やらないゲーム類なんかは、ここでアンインストールしてしまいましょう。
どうでもいいですが、私は未だに「アプリ」という名称になじめません。「ソフト」でいいじゃん、と思うのですが。
4.自動で定期的に不要ファイルを削除 ― リスク:低
不要なファイルを、定期的に自動で削除する設定です。。
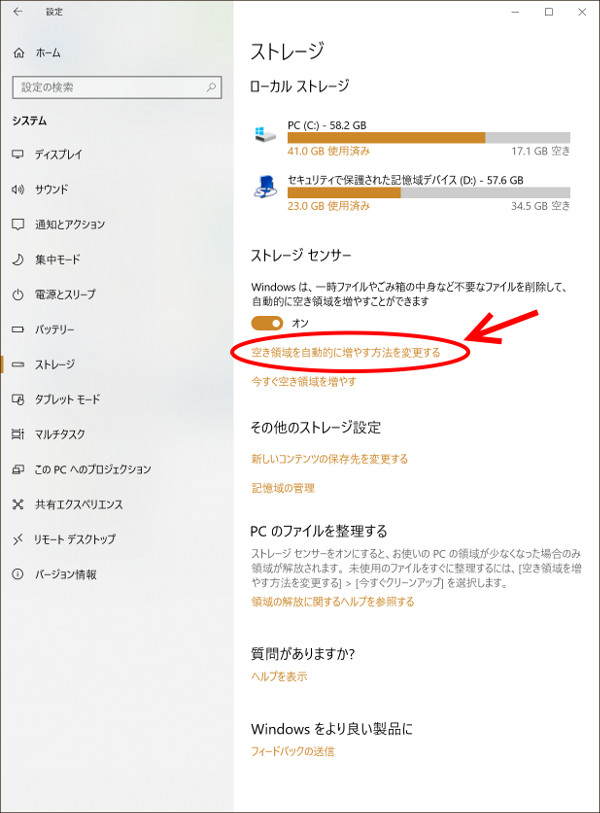
「設定」>「システム」>「ストレージ」から、「ストレージセンサー」の「空き容量を増やす方法を変更する」というよく分からない日本語の項目を選択します。
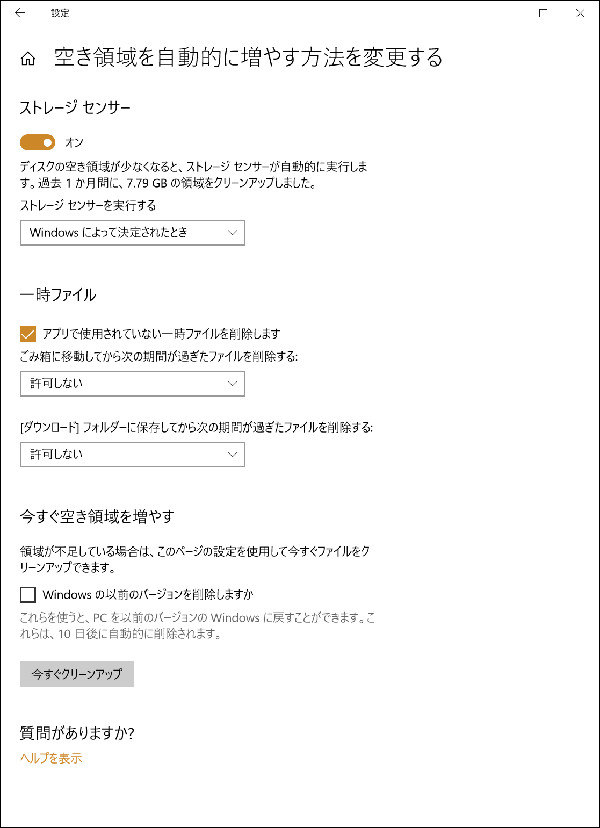
すると、このような画面に。「ストレージセンサー」は、自動で一時的なファイルを削除してくれる機能です。使う場合は、頻度を選んで、ONにしておきます。「一時ファイル」の、「アプリで使用されていない一時ファイルを削除します」はチェックを入れておいてよいでしょう。「ゴミ箱」と「ダウンロード」フォルダも、ここで設定しておくと、定期的に削除してくれるようです。これは、必要に応じて設定しましょう。私は、ダウンロードフォルダを一時的なファイル置き場にしたりしているので、この設定は外しておきます。
以上の設定を行えば、あとは自動的にやってくれるのですが、下の「今すぐクリーンアップ」で、即座に実行してくれます。このとき、「Windowsの以前のバージョンを削除しますか」にチェックを入れておくと、大型アップデートのバックアップファイルを削除します。
5.システムがらみの不要ファイルを削除 ― リスク:低
システムがらみの、一時的なファイルやゴミファイルを掃除する方法です。この機能は、「April 2018 Update」で変更があった部分です。
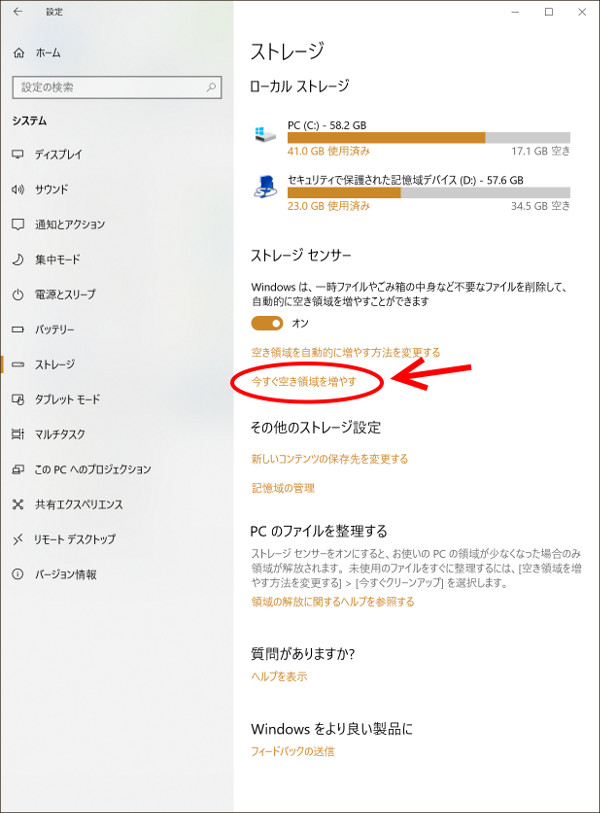
先ほどの画面から、「今すぐ空き領域を増やす」を選択します。すると次のような画面になります。
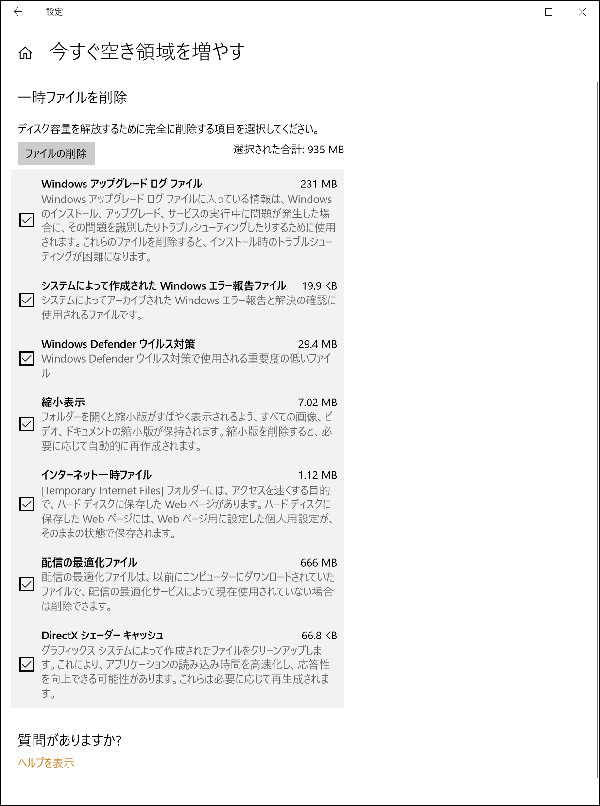
また、別の方法もありまして、今度は、「設定」>「システム」>「ストレージ」から、ドライブを選択した後、「一時ファイル」を選択。
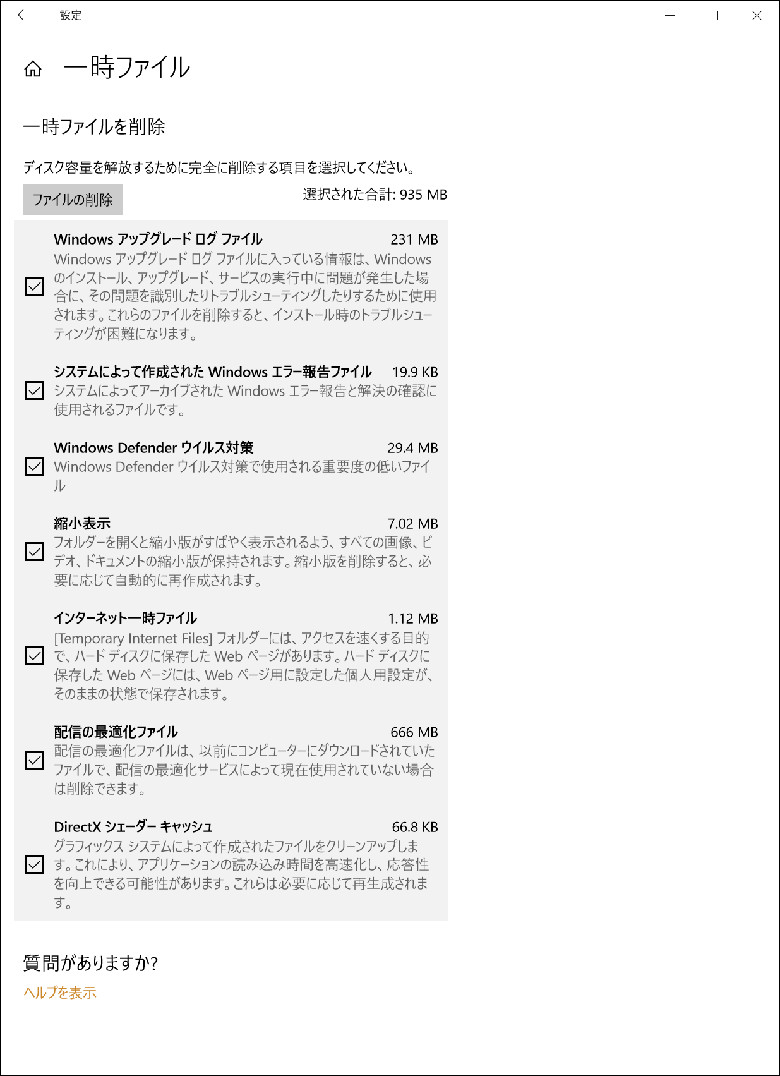
するとこのような画面に。この方法と、先述の「4.」の「今すぐクリーンアップ」と何が違うかということですが、どうも、対象項目に差があるようです。例えば、こちらはダウンロードフォルダには手を出しません。つまり、面倒ですが、両方やっておく必要があります。
なお、「April 2018 Update」によって、この機能は旧来の「ディスククリーンアップ」と、対象項目が完全に重なったようです。
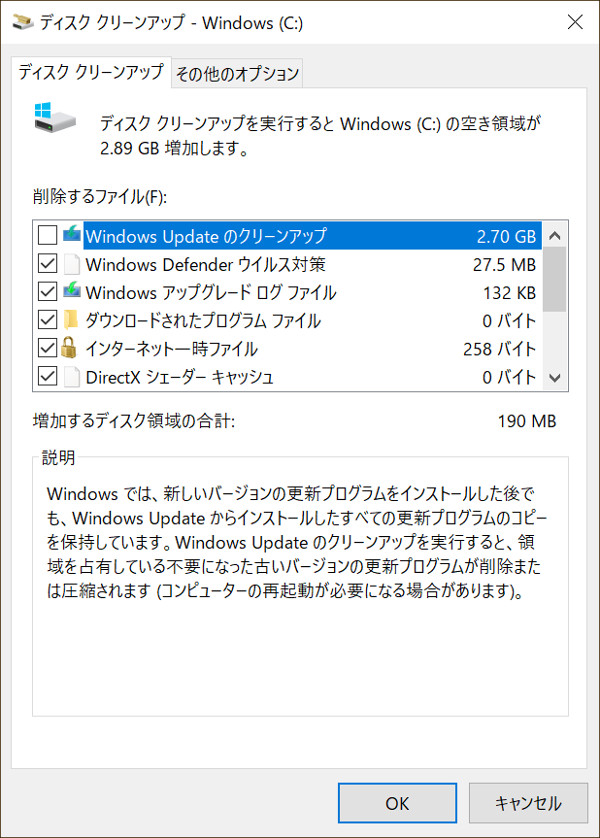
この画像は、「ディスククリーンアップ」からさらに「システムファイルのクリーンアップ」も選択した状態です。つまり、これで「ディスククリーンアップ」の機能はこちらに統合されたというわけですね。
6.クラウドストレージの控えファイルをmicroSDカードに移す ― リスク:低
これについは、詳しくは、先日の記事をご覧ください。多くの場合、クラウドストレージのデータは、PC側にも控えがあります。その控えのファイルを、microSDカードなどの外付けストレージに移してしまおうというわけです。引き続きクラウドストレージを利用するためには、「挿しっぱなし」のストレージで無くてはいけないので、microSDカードが最も適当でしょう。
これは、できるものとできないものがあり、記事執筆現在、「OneDrive」や「GoogleDrive」は可能ですが、「DropBox」はできません。
7.「システムの保護」を解除 ― リスク:低(ただし理解して行うこと)
「システムの保護」を無効にして、復元用のバックアップを削除することで、容量を増やそうというわけです。「システムの保護」について、詳しくは以前の記事をご覧ください。
これを無効にすると、何かあったときに復元ができなくなってしうので、通常は有効にしておくことをお勧めします。ただ、どのみち大型アップデートをまたいだ復元は不可能なので、大型アップデート時には一時的に無効にしてしまっても構わないでしょう。アップデート終了後、有効に戻すのを忘れずに。
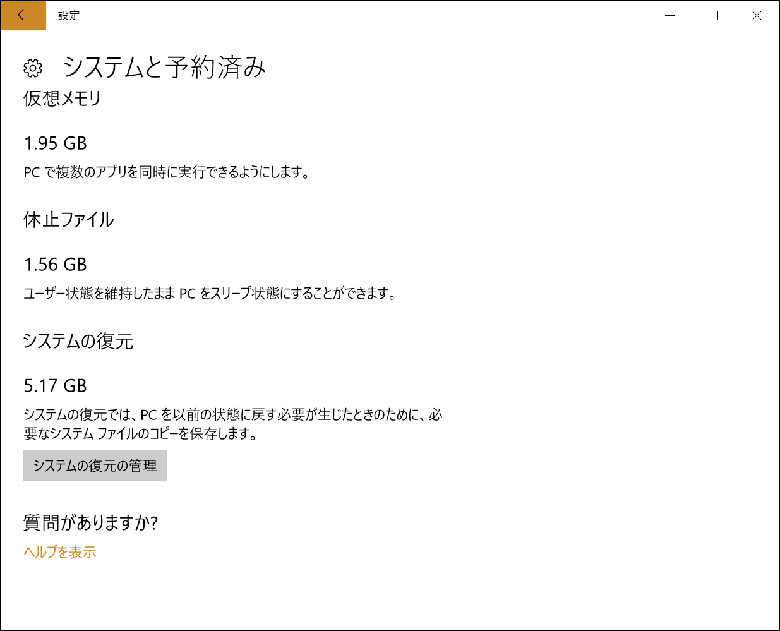
この機能を開くための方法はたくさんあるので、前の記事にまとめておきましたが、「設定」>「システム」>「ストレージ」から、ドライブを選択した後、「システムと予約済み」を選択。「システム復元の管理」からでも開けます。
8.フリーソフト「CCleaner」を使う ― リスク:中
ストレージ削減用のフリーソフトを使う方法です。今回使うのは、定番の「CCleaner」。ウインタブにも紹介記事があるので、詳しい使い方などは、そちらをご参照下さい。
ただ、このテのソフトは、当然ながら一定のリスクがあります。私は15年来この「CCleaner」を利用してきて、不具合にあったことはありませんが、環境によっては分かりません。どの項目を消すかなど、きちんと理解した上で実行して下さい。
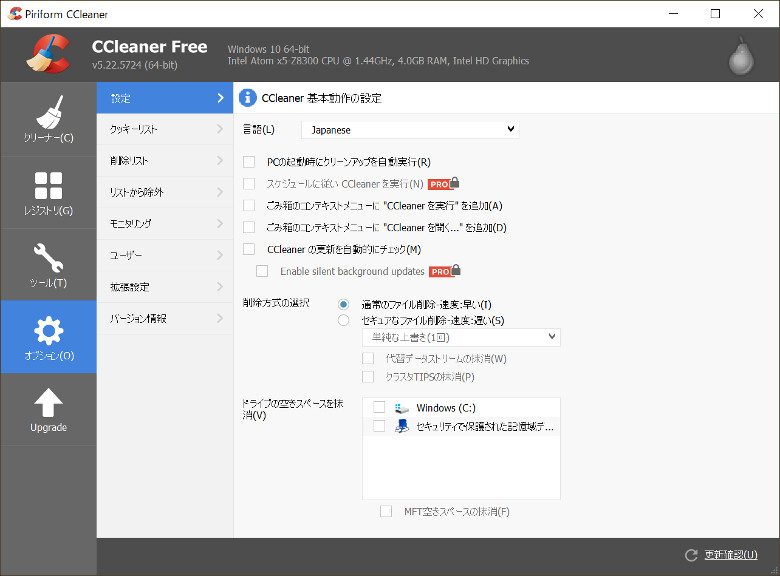
インストール後、常駐の設定は全て外して置いた方がいいでしょう。

そして、何を消すかのチェックを吟味。特に、ブラウザがらみはどうするかよく検討して下さい。
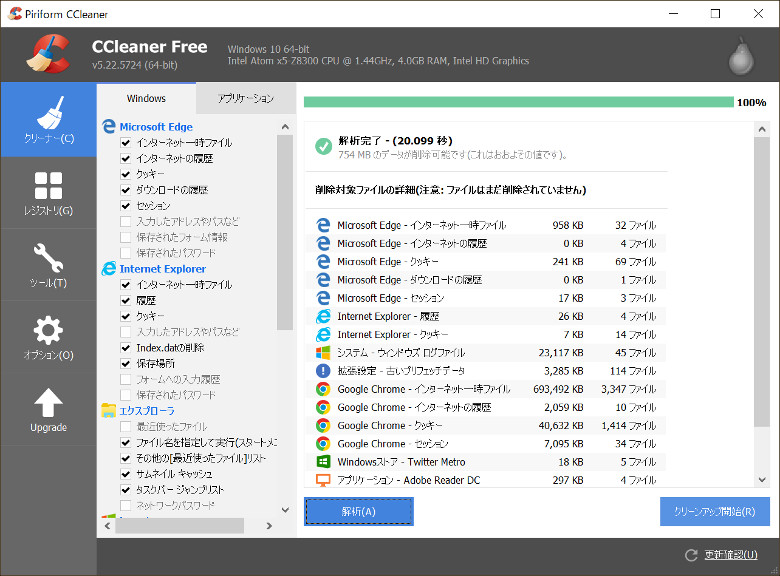
ただ、ここまでの作業をしていれば、システム面で大幅に削除できるファイルはないと思います。上の画像を見ると分かるように、この「CCleaner」でゴッソリ削除できるのはインターネットの一時ファイルです。何を消すかがよく分からなければ、各ブラウザの「インターネット一時ファイル」のみチェックを入れて、他は全部チェックを外してしまってもいいでしょう。
9.更新に関する不要なファイルを手動で削除 ― リスク:高
これも、古典的な容量削減方法ですね。日頃のアップデートのファイルの控えを削除してしまおうというものです。アップデートファイルの控えは、通常は「C:\WINDOWS\SoftwareDistribution\Download」にあります。この削除は、例えば、NECの公式パソコン情報サイト「デジタル生活部」にも載っているくらい知る人にとっては有名なものです。
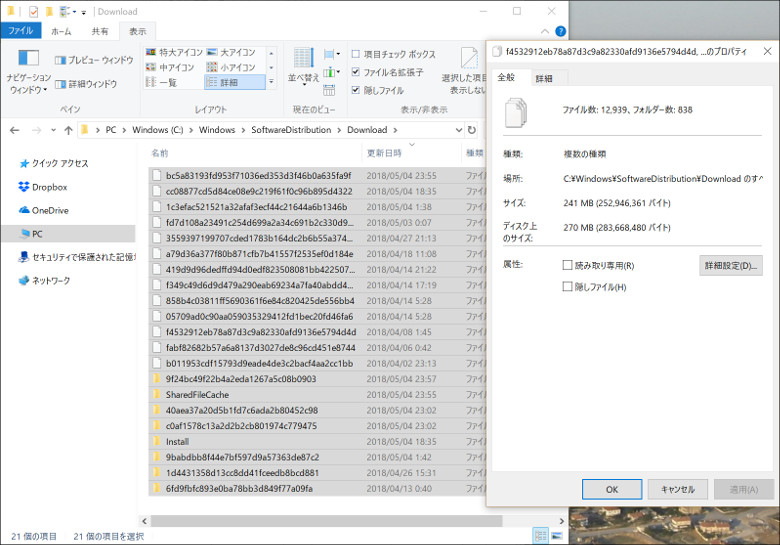
本当は、Windows Updateがらみのサービスを止めてから削除するのが安全なのですが、面倒なので、私の場合は、直近のファイルは残して、それ以外を削除するようにしています。かなりの容量を開けることができる魅力的な方法である一方、わざわざ、ここまで紹介してきた方法が手をつけないようにしてある部分を手動で消すわけですから、リスクが無いわけはありません。あくまで、自己責任でお願いします。
この作業は、折に触れて10年来やっていますが、今のところ、これが原因と思われる不具合は1度だけ経験しています。その1度は、Windows10で、これの最新の更新ファイルの控えまで消してしまったときに、スタートボタンがまともに機能しないなどかなり深刻な不具合に見舞われ、最終的には「システムの復元」で復帰しました。もっとも、そのときは他にもいろいろ危ないところをいじっていたので、本当にこれが原因であったかどうかまでは分かりません。いずれにせよ、リスクはあるということです。
10.最後の手段、初期化 or クリーンインストール ― リスク:環境による
以上をやっても、どうしようも無いこともあります。例えば、下の画像は Vivotab Note 8 の現状を、「DiskInfo」で表示したものです。microSDカードは挿していないので、クラウドストレージのmicroSDカードへの退避はやっていませんが、それ以外は、上記の手段を尽くした状態です。
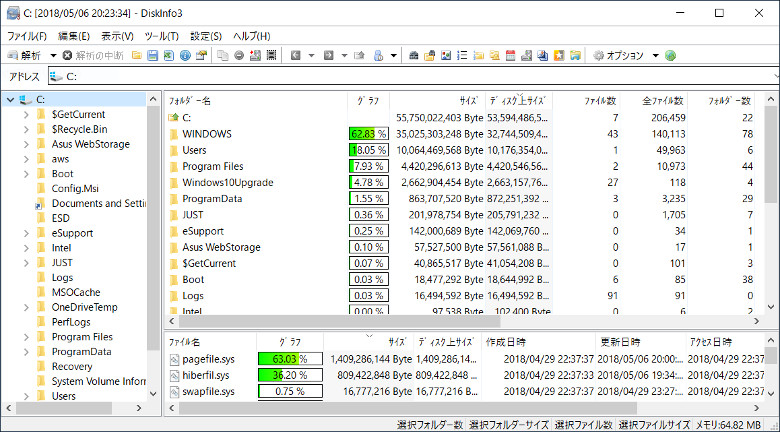
システムファイルのある「Windows」フォルダが肥大化していますね。ディスク上サイズで33GBって、オイ。

中身を見ると、「Installer」「WinSyS」の2つのフォルダが圧倒的にデカい。特に「Installer」フォルダは、ディスク上サイズで約16GBというありさま。先ほど話題にした「SoftwareDistribution」も5GBほどありますが、比較的新しい更新ファイルのため手をつけていません。いろいろ調べると分かりますが、「Installer」と「WinSyS」は簡単には手出しができないものです。削減する方法が無いわけではなさそうですが、非常にリスキーですね。そもそも「Installer」フォルダは、エクスプローラの通常の設定では見えないようにして守られているフォルダですから。ちなみにPIPO X10 では、「Installer」フォルダは1GB強しかありません。なんでこうなっちゃうかなぁ……
ともかく、この状態だと、大型アップデートを開始はできるのですが、容量不足のエラーコードを吐いてアップデートに失敗してしまいます。おかげで、バージョンは1703で止まったままです。
ここから、microSDカードを挿して、同期しているクラウドストレージのデータを移せばなんとかなりそうですが、正規の機能であるはずのアップデートを利用するのに、microSDカードという追加の外部器機を使わなくてはできないなんて、それはどうなんだろう?
こうなってくると、もはやこれまで。思い切って、いったん初期化やクリーンインストールをするのも手です。ただ、Vivotab Note 8 はもともと Windows8 からアップグレードしたという経緯があるので、理屈上は Windows10 で初期化・クリーンインストールはできるはずなんだけど、やっぱり怖さがあるんですよね。あ、ワコムドライバの問題もあるな。もっとも、肥大化の一因は、Windows8 から Windows10 にアップグレードしたことにもあるかもしれないので、一発、クリーンインストールすれば根本的に解消するかもしれませんけれども。むむむ……
11.まとめ
こうしてみると、64GB機は、かなりカツカツの容量でやり繰りしていることが今さらながらに明らかになります。どれだけ自分のファイルを削っても、結局は、Windowsのシステムファイルがどんどん肥大化していくというのが腹の立つところ。さらに、機体によって状況が異なってくるというのもまた面倒。PIPO X10 は、Phoenix OS を解除すれば一気に10GB近く空くので、まだまだいけます。一方で、Vivotab Note 8 は、ご覧のとおりもう限界です。
安価なWindows機って、もちろんいろいろ制約があるのですが、処理能力が時代遅れになったり機体にヘタリが来るより、この容量のパンクが最大の難敵のような気がします。大型アップデートのたびに、これだけドッタンバッタン大騒ぎしなきゃならんというのは、やはり、釈然としない感じがあるのですが…… とはいえ、この問題とはこれからも付き合っていくしか無いので、愛機を末永く使っていくためにも、日頃からストレージのお手入れは欠かせませんね。
12.関連リンク
ゼロから始めるWindows(2017) - 夜間モードって知ってた?ディスプレイ設定をもう一度確認してみる
ゼロから始めるWindows(2017) - 「通知」の設定をしっかりやれば、使いやすくなるよ!
ゼロから始めるWindows(2017) - 「バッテリー」の設定は奥深いけど、ワンタッチでできることはしておこう!
ゼロから始めるWindows(2017) - 小型タブレットを使う場合は「ストレージの管理」に気を使う必要あり!
ゼロから始めるWindows(2017) - 設定の「アプリ」を活用してみよう!インストールのルールも設定できるよ!
ゼロから始めるWindows(2017) - デスクトップの「テーマ」を変えて気分転換しよう!
ゼロから始めるWindows(2017)- CPUの型番から何がわかる?(Core iシリーズ編)
ゼロから始めるWindows10(2018)- 簡単な動画作成、動画編集は「フォト」で(natsuki)
ゼロからはじめるWindows10(2018)- 容量の少ないPCは、クラウドストレージと同期するデータをmicroSDカードに移そう(natsuki)
ゼロから始めるWindows 10(2018)- 「集中モード」を使いこなして作業効率をアップしよう!
ゼロから始めるWindows 10(2018)- 「タイムライン」は便利だけどMicrosoft製アプリだけが対象、使い方によっては「余計なお世話」?




コメント
>この問題とはこれからも付き合っていくしか無いので
『Windows 10 Lean』に期待してます。
コメントありがとうございます。これって、クリーンインストールとかで、すでに稼働しているWindows10と入れ替えってできるんですかね。それが可能なら、いろいろと面白そうなんですが。
不要ファイルを削除しまくった後に以下をやるともう少し空きます。
下記を行うと動作原理上遅くなります。が、個人の感覚ではあまり遅くなった気がしないです。
9.5 システムファイルを圧縮する
管理者権限で compact /CompactOS:always
詳しくは
https://news.mynavi.jp/article/win10tips-24/
か
compact windowsで検索すれば色々見つかります。
−−−
あとはMyDocumentとかフォルダーのプロパティーで
”内容を圧縮してディスク領域を節約する(C)”にチェック入れれば圧縮かかります。
http://wa3.i-3-i.info/word13178.html
情報ありがとうございます。
「圧縮」かぁ…… パフォーマンスが下がるとのことでビビってやっていなかったんですが、だんだんそうも言ってられなくなってきましたね。大型アップデート時の一時的な緊急回避としては、確かに有効そう。VivoTab Note 8で試す価値はありそうです。ありがとうございます。
メイン機が壊れてしまい、代理として容量が小さいノートを使っているのですが、この問題はよくわかります。
せめてSDにwindowsのでかいデータを入れてくれたら…
Linuxではそういうことも容易何でしょうが未だに手を出せていません(笑)
コメントありがとうございます。
いちおう、最近の大型アップデータのときは、USBメモリを刺せば、その分を追加容量として使ってくれるようになったみたいですね。USBメモリの他のデータを壊すこともないので、インストールメディアを作るよりは手軽です。あとは、次の大型アップデートで対策を打つような情報が流れていますが、伝え聞く限りだと、平時の容量を圧迫しそうなのでどうなることやら。