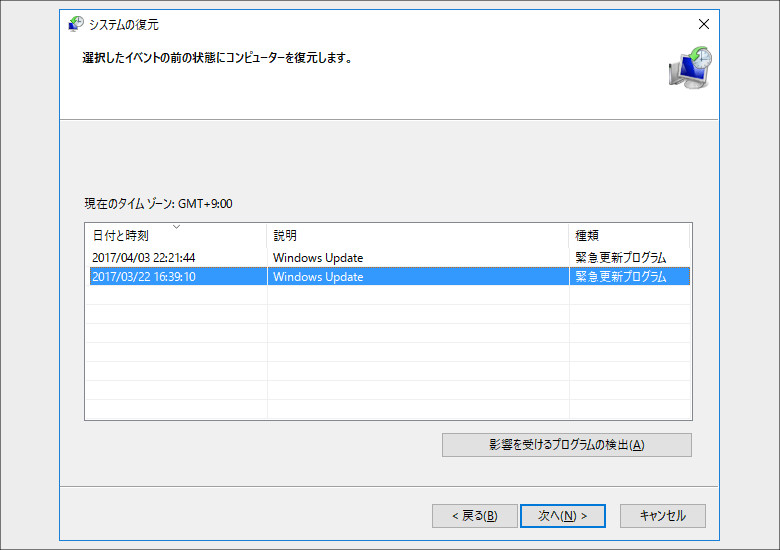
こんにちは、natsukiです。この時期、はじめて自分のPCを使いはじめる人も多いと思いますので、たまにはWindowsの基本操作にまつわる話題を。今回は初心者向けを心がけましたので、細かい説明を省いたり、語句の使用が厳密でない部分がありますが、その辺はご容赦ください。
さてさて、健康で若々しかったあの日の自分を取り戻す、なんと! Windowsにはそんな機能が搭載されています。……残念ながら対象はあなたの体ではなく、Windowsのシステムですが。え? 与太話はどうでもいい? はい、さっさと本題にまいりましょう。「システムの保護」あるいは「システムの復元」という機能についてです。
要は、システムが不安定になったとき、「時間よ、戻れ~~~ッ!!」とやって、問題がなかった状態まで戻すというものです。Windowsを扱っていて何かシステム上の問題が起こった場合には、まず、この機能を試してみるとよいでしょう。
目次
1.「システムの保護」を有効に
さて、この機能は、トラブルが起こってから使おうと思ってもダメです。あらかじめ「有効」にしておかなくてはいけません。すると、システムの方で適切なタイミングをみはからって自動で「復元ポイント」というものを作っておいてくれます。いわば「セーブポイント」みたいなものですね。この「復元ポイント」は、手動で任意のタイミングで作ることもできます。そして、何らかの問題が発生したときには、この「復元ポイント」を選んで「システムの復元」を実行して、「時間よ、戻れ~~~ッ!!」と唱えれば、そのポイントまでシステムの状態を巻き戻すことができるというわけです。以上の一連の機能が「システムの保護」と呼ばれるものです。
「システムの保護」の呼び出し
というわけでまずは、この「システムの保護」を有効にしておきましょう。この機能を呼び出す方法は複数あります。実際に、この機能にお世話になるときは、システムがトラブルを起こして、普段できることができない場合もありうるので、代表的な方法を一通り紹介しておきます。なお、画像は「Creators Update」へのアップデート前のものですが、アップデート後でもだいたい同様のUIとなります。
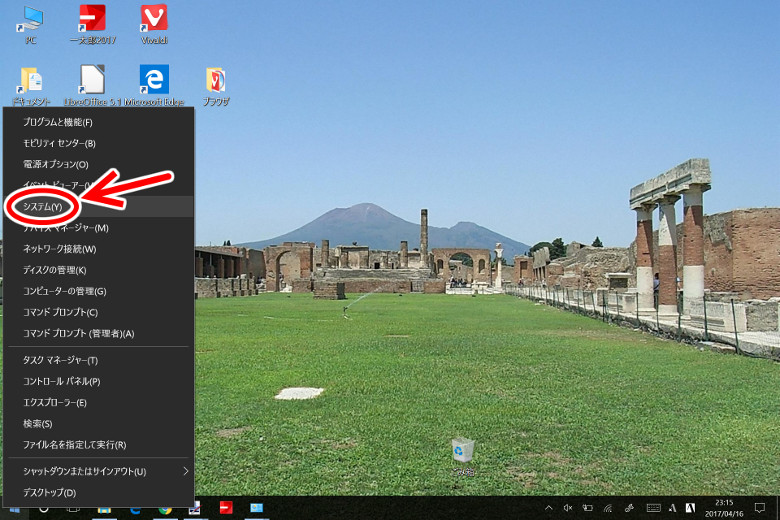
最も手っ取り早いのは、スタートボタンを右クリック>システム を選択。
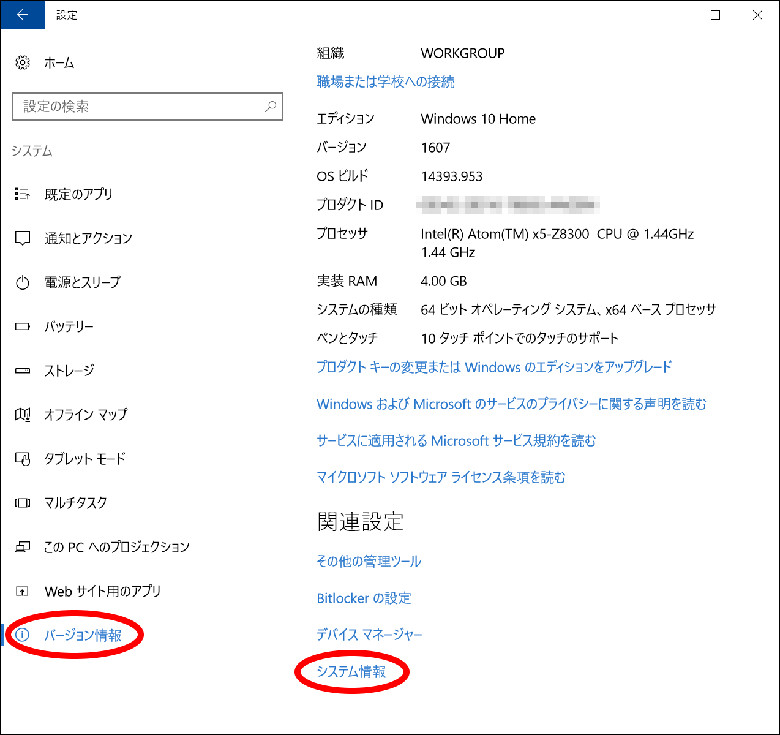
設定画面からなら、設定>システム>バージョン情報>システム情報 を選択。
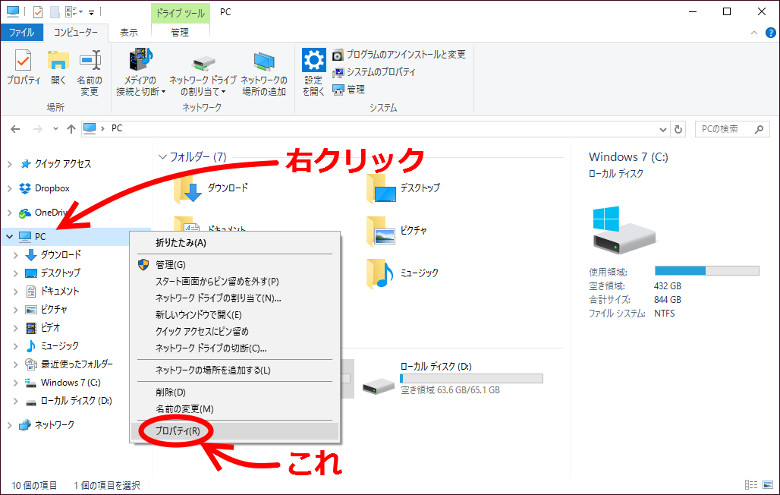
PCフォルダからなら、PCフォルダを右クリック>プロパティ を選択。
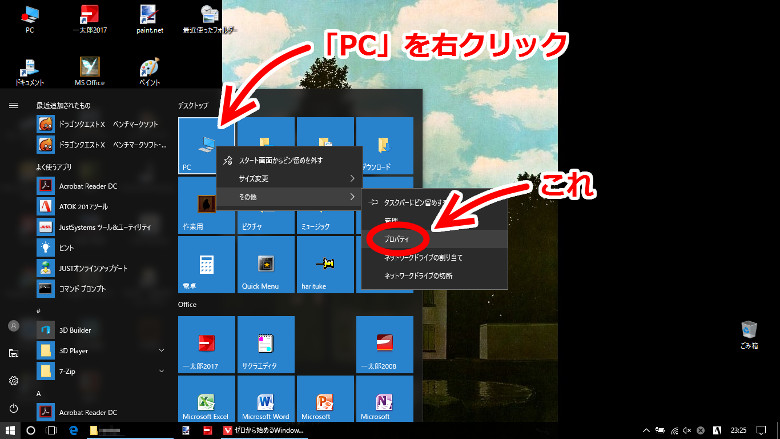
スタート画面のPCフォルダでも同様に、PCフォルダを右クリック>その他>プロパティ を選択。
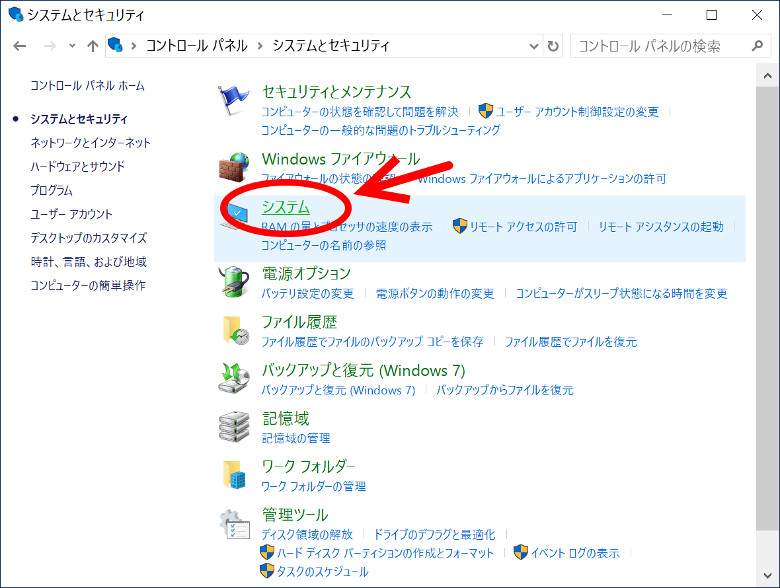
コントロールパネルからなら、コントロールパネル>システムとセキュリティ>システム>システムの保護 を選択。ちなみに、「Creators Update」ではスタートボタン>右クリック からコントロールパネルが開けなくなるなど、段階的にコントロールパネルは廃止に向かっているようですね。
ともあれ、いずれの方法でも、次の画面にたどり着くと思います。
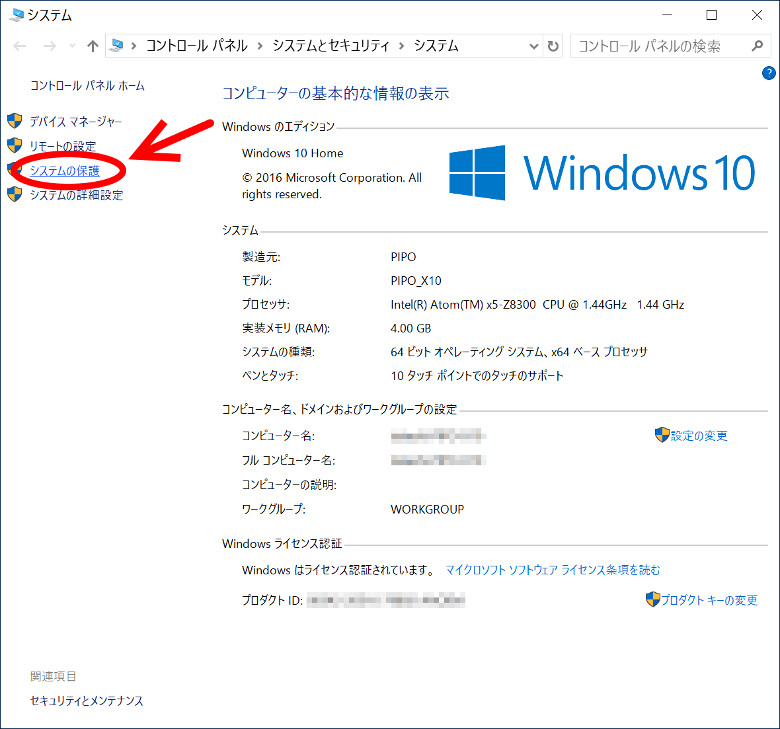
ここで、左側の「システムの保護」を選択。
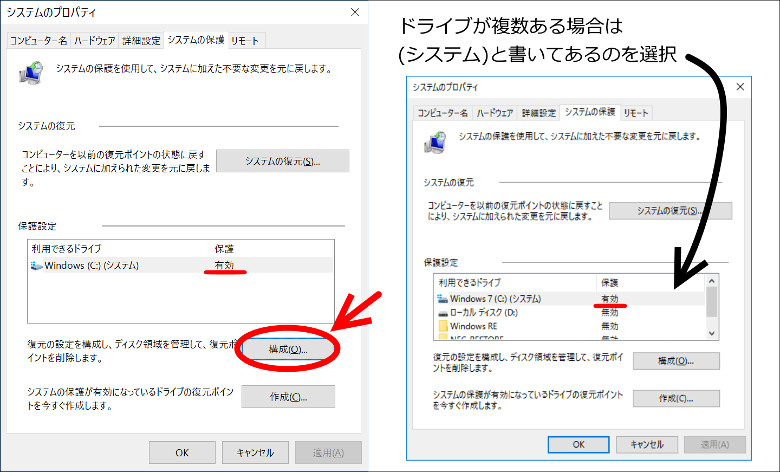
この画面から、有効・無効をはじめ、「システムの保護」に関するさまざまな操作を行います。なお、複数のドライブがある場合は、「(システム)」と表記のあるドライブを選択してください。まずは、「有効」になっているかをチェック。もし、「無効」になっていたら、「構成」をクリックして設定を行います。
「システムの保護」の設定
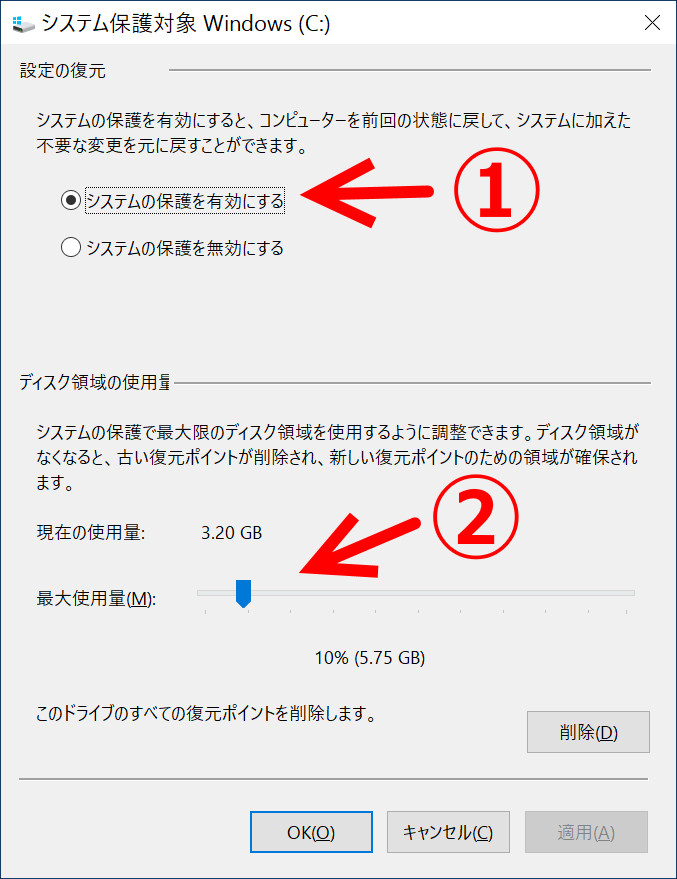
「構成」をクリックするとこの画面に。まずは①をクリックして有効に。それから、②で「復元ポイント」にどの程度の容量を割り振るかを設定します。これで「OK」もしくは「適用」を押せば設定完了です。
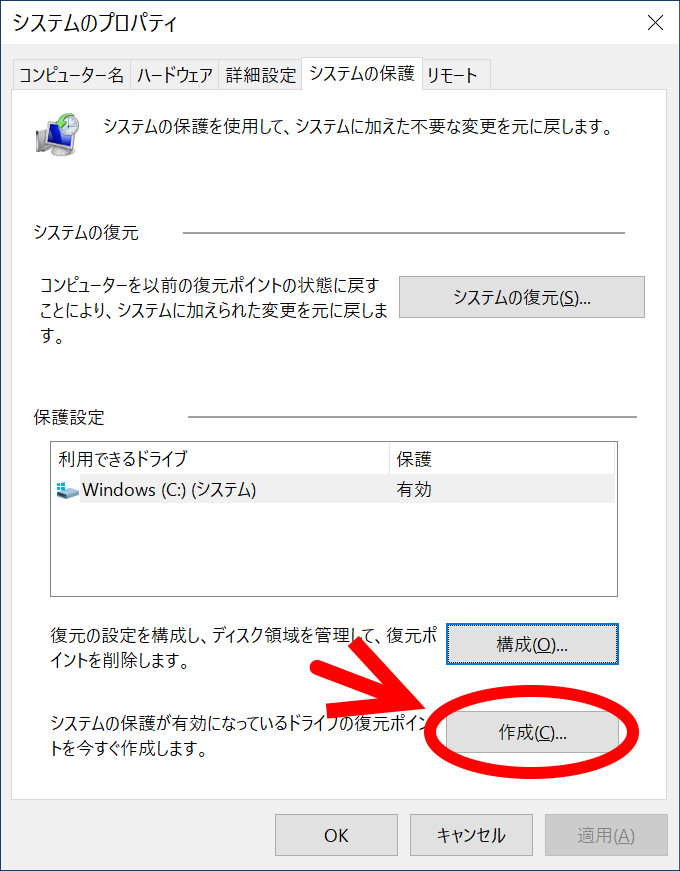
設定が終わったら、「作成」を押して、早速、復元ポイントを作成しておきましょう。
どのくらいの容量を割り振ればいいの?
さて、この設定を初めて行うときに迷うのが、一体どのくらいの容量をシステムの保護に割り振ればよいのかということです。これは一概に言えない問題でして、なぜなら、システムの状態にもよるからです。例えば、次の画像を見てください。
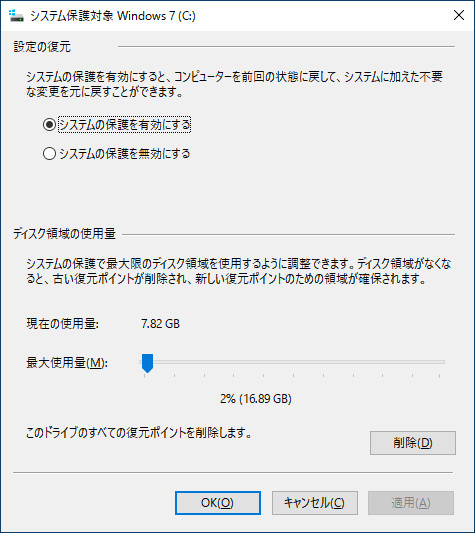
これはストレージ1TBのLavie Lで、ご覧のとおり、復元ポイントに7.82GBを使用しています。これに対し、先にあげた画像はストレージ64GBのPIPO X10のもので、3.20GBを使用していました。いずれも、画面上には表示されていませんが、復元ポイントが2つ作製されている状態です。すると、PIPO X10では復元ポイント1つが1.6GBなのに対して、Lavie Lでは3.91GBもあることが分かります。Lavie Lの方は、長年使っていて、様々なソフトをインストールしたりしている分、復元ポイントもサイズが大きくなっているものと思われます。
あと、復元ポイントをいくつくらい作っておくつもりかによっても変わりますね。もちろん、作製できる復元ポイントの数は多い方が安全ですが、それを言い出すときりがありません。これは合理的な根拠のない感覚的なものですが、2~3個あれば実用的には十分かと思います。
結論としては、ストレージ容量が128GBくらいまでしかないのであれば、そもそもそんなに多くのソフトをインストールしたりシステム負荷の高いことをやっていないでしょうから、PIPO X10の場合のように5~6GBくらいでよいと思います。ストレージが240GB以上くらいで余裕がある場合は、その分色々積み重なって復元ポイントも大きくなると思いますが、それでも10数GBあれば十分ではないでしょうか。問題は、32GBの場合。おそらく、3GBも確保しておけば、復元ポイント1つ分はまかなえると思うのですが、それでも32GBの中では痛い要領です。これを作っておくかどうかは、残り容量と相談して決めてください。
なお、復元ポイント用の容量は、復元ポイントを作った後でも自由に調整できますので、まずは余裕を持った容量を設定した上で試しに作成してみて、それで自分のシステムの復元ポイントが1つあたりどのくらいのサイズになるのかを確かめてみるとよいでしょう。
2.「システムの復元」の方法
実際に、「システムの復元」を実行する方法です。特に迷うことはないかと思いますが、一応。
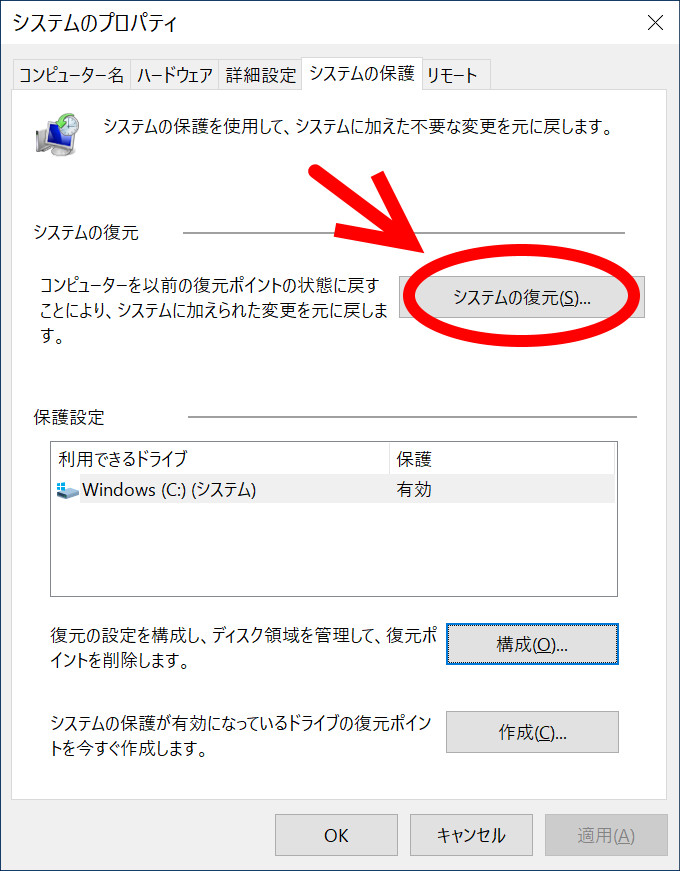
「システムの復元」を選びます。
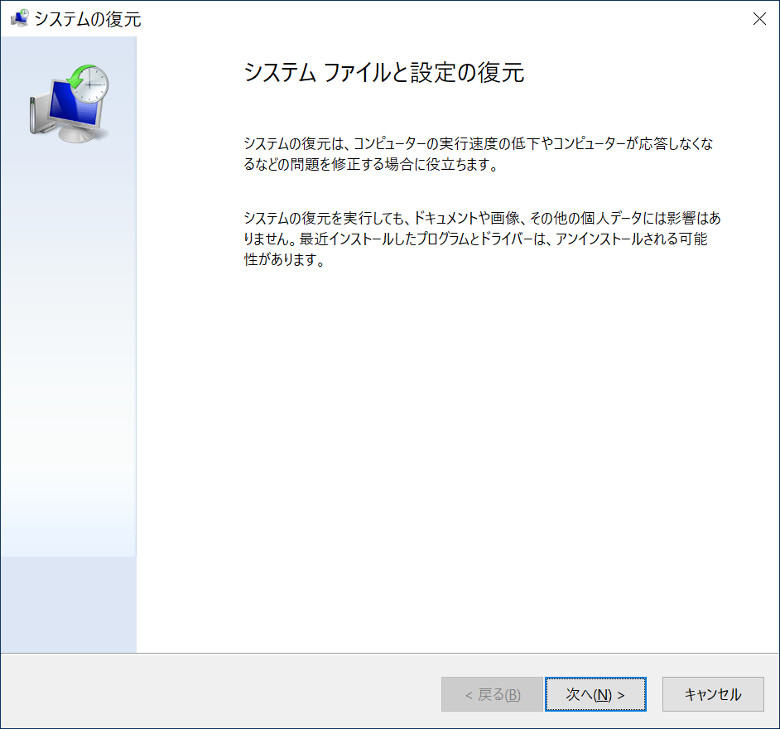
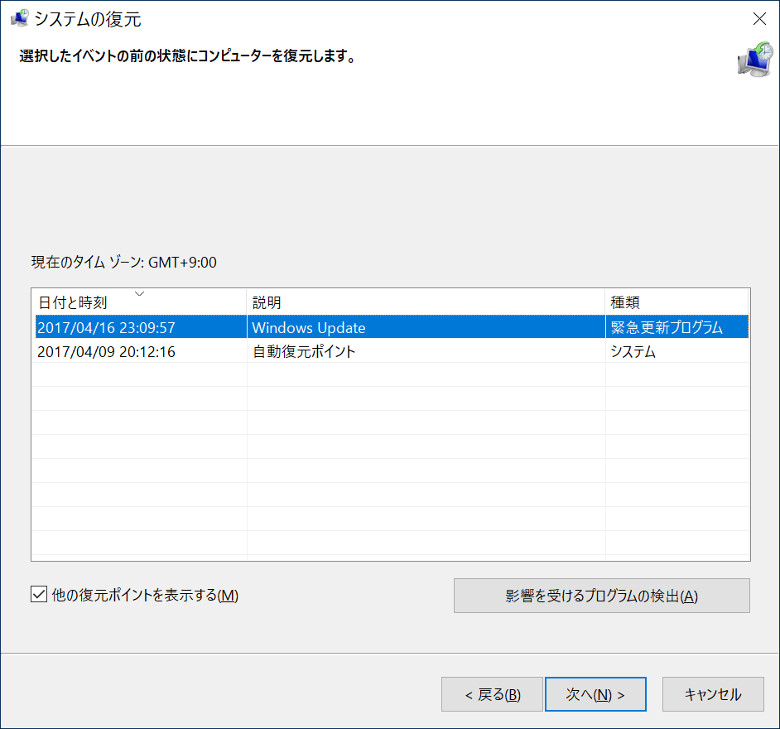
順番に進めていきます。PCによっては、ここの復元ポイントを選ぶ画面で最新の1つしか表示されないようになっていますが、「他の復元ポイントを表示する」にチェックを入れると作成されているすべての復元ポイントが表示されます。チェックボックスがなく、はじめからすべて表示されている場合もあります。
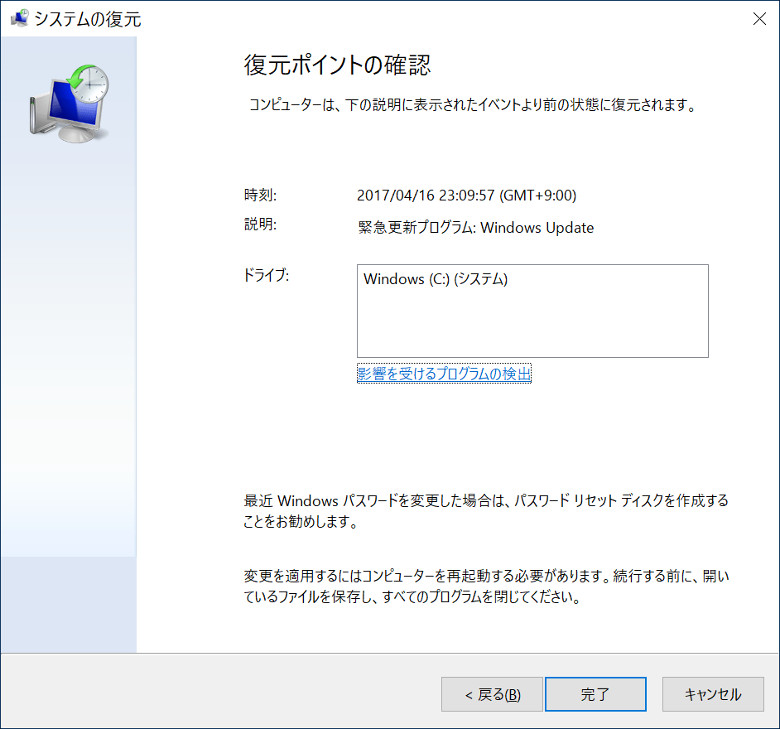
次の画面で、「完了」を押せば、「システムの復元」が開始されます。
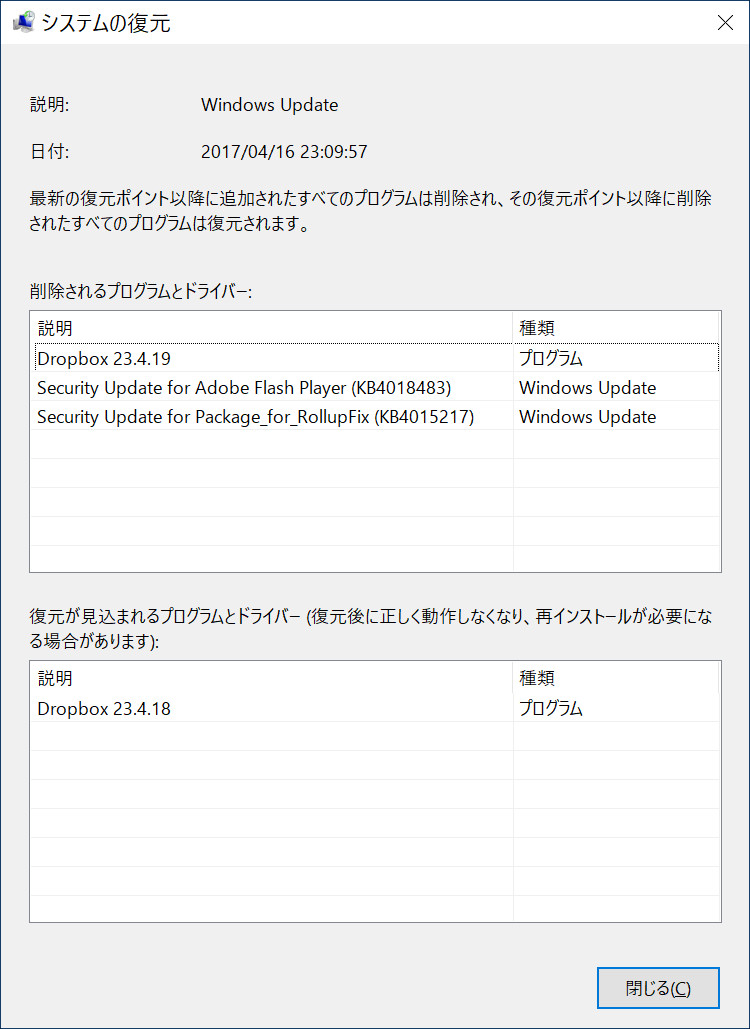
その前に、「影響を受けるプログラムの検出」を押すと、そのまんま、「システムの復元」の実行によって巻き戻されるプログラムの一覧が表示されます。メモする場合は、テキスト出力なんて気の利いた機能は付いていないので、スクショとるか手書きでメモするしかありません。「システムの復元」実行後に不具合が改善すれば、このリストに挙がっていたのが妖しいということですね。
なお、「システムの復元」によって、写真や文書などの一般的なデータが削除されることはありませんので、ご安心ください。
3.大規模アップデートの際には「システムの保護」を再チェック
この「システムの保護」機能ですが、どうもMicrosoft的には「古い機能」としてあまり使って欲しくないようで、ことあるごとに無効にしようとしてきます。まず、私が知る限りのWindows10がプリインストールされているPCの初期状態では、すべて無効になっていました。また、Windows7からWindows10にアップグレードした際や、Windows10の大規模アップデートを適用した際にも、この機能が無効になる現象を確認しています。「Creators Update」でも、案の定、無効にしてくれやがりました。初期状態はまだしも、大規模アップデートで勝手に設定をいじくるのは勘弁してほしいものです。
「古い機能」とはいえ、今のところ、「システムの復元」は最も手軽なシステムトラブル解決手段の1つです。別にMicrosoftから使うなというアナウンスが出ているわけでもありません。また、「システムの復元」は、大規模アップデートを越えて戻すことはできませんので、大規模アップデート時には今までに作った復元ポイントはすべて消去されます。大規模アップデート適用の後は、是非、「システムの保護」をチェックして、「有効」にするとともに、新たな復元ポイントを作っておきましょう。
4.同様の機能との比較
なお、Windows10には似たような機能が他にもあります。例えば、設定画面から>更新とセキュリティ>回復 と進んでいくと、次のような画面になります。
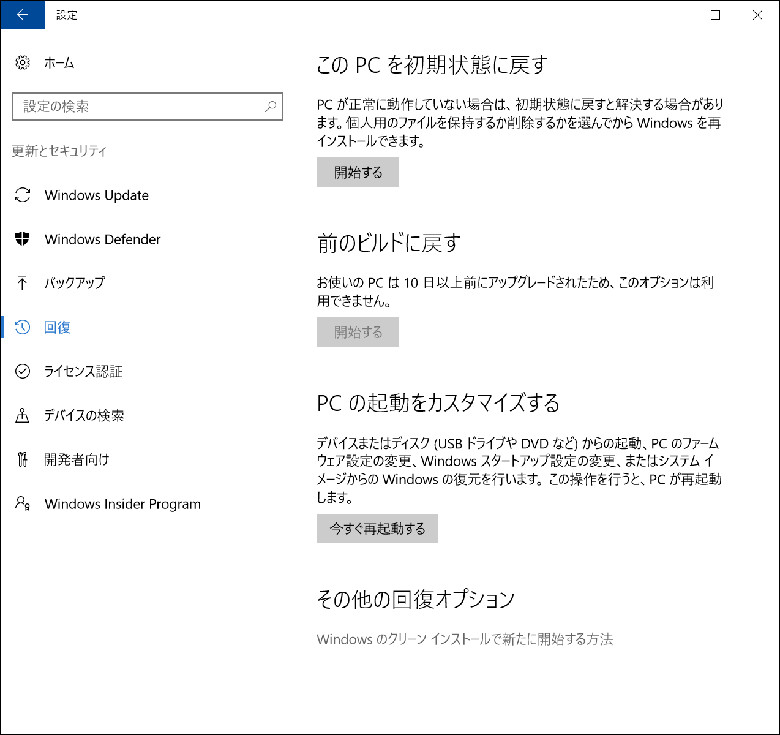
ここでの、「このPCを初期状態に戻す」とは、文字通りそのPCを使い始めた状態まで戻すものです。一定のデータを残したりすることもできるのですが、原則的にインストールしたソフトなどはすべて消えます。ゲームで言えばオープニングからやり直すようなもので、かなり大がかりなものになります。長く使っているPCであればあるほど、これをやると今まで積み上げてきた設定やソフトのインストールなどをやり直さなくてはならないので、軽々しくは実行できない最後の手段となります。
また、「前のビルドに戻す」とは、その名の通り大規模アップデートをおこなった後に、その前の状態まで戻すものです。これは定期的な大規模アップデートという、Windows10からの新しい仕様に合わせた機能です。大規模アップデートから一定の日数が過ぎると、実行できなくなります。
この他、「回復ドライブ」という機能もあるのですが、これはシステムのバックアップをUSBメモリやDVDに作っておくというもので、やっておいて損はありませんが、なかなか手間のかかるものです。
今回、紹介した「システムの保護」は、これらの時間巻き戻し系の機能の中では、最も巻き戻すスパンが短く、手軽に実行できる機能と考えていただければ、おおむねよろしいかと思います。
5.まとめ
今回、なぜこの機能をとりあげようと思ったかというと、Windows10が出てから約1年半、さまざまなシステム上のトラブルに遭遇してきましたが、この「システムの保護」に助けられることが実際に多かったためです。例えば、スタート画面が開けなくなる、タスクバーが黒くなって操作不能になる、Wifiが不安定になる、一定の画面でクリックが効かなくなる、などなど。システムで問題が起こったときに「システムの保護」は、まだまだ、手軽で有効性の高い解決手段として健在です。
転ばぬ先の杖。Microsoftは嫌がるかも知れませんが、システムの治療手段を多く確保しておくに越したことはありませんので、とりあえず、「システムの保護」を有効にしておくことをお勧めいたします。
6.関連リンク
ゼロから始めるWindows 10 - アクションセンターの操作方法
ゼロから始めるWindows 10 - インストールしたアプリを管理する
ゼロから始めるWindows 10 - パーソナル設定で画面をカスタマイズ
ゼロから始めるWindows 10 - サインインオプションを活用する
ゼロから始めるWindows 10 - タブレットモードを使う
ゼロから始めるWindows 10 - スナップ操作で画面を4分割する
ゼロから始めるWindows 10 - 仮想デスクトップを使う
ゼロから始めるWindows 10 - キーボードショートカットを使う
ゼロから始めるWindows 10 - パスワード入力を省略する(非推奨)
ゼロから始めるWindows 10 - ブラウザー「Edge」の設定をする(前編)
ゼロから始めるWindows 10 - ブラウザー「Edge」の設定をする(後編)
ゼロから始めるWindows 10 - 不要ファイルを簡単に探し出して削除する
ゼロから始めるWindows 10 - 表示言語を変更する。並行輸入品を買った人向け
ゼロから始めるWindows 10 - タスクバーにあるシステムアイコンの表示/非表示
ゼロから始めるWindows 10 - OneDriveの同期設定、設定変更
ゼロから始めるWindows 10 - 表示言語の変更その2、システムロケールなど
ゼロから始めるWindows ー Edgeに拡張機能を追加して、使いやすくする




コメント