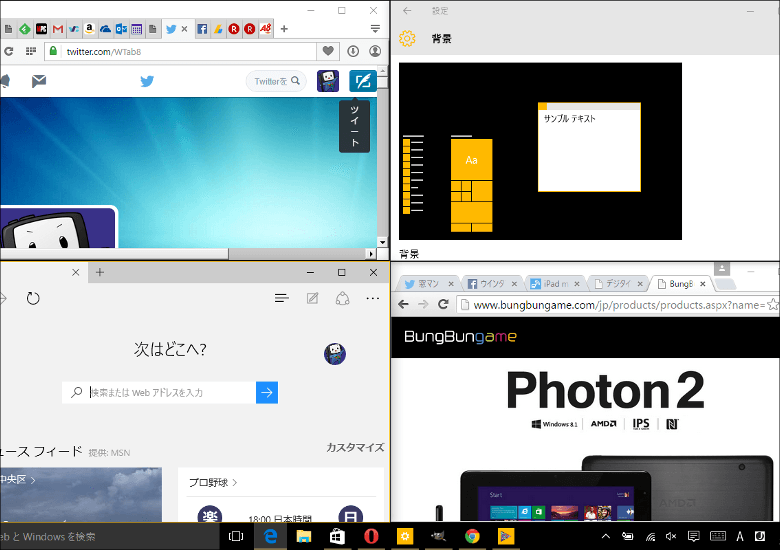
こんにちは、ウインタブ(@WTab8)です。Windows 10の基本操作を一緒に勉強させていただく連載、今回は「4分割スナップ」について書きたいと思います。この操作はマウスでもタッチ操作でも可能ですが、タブレットモードでは対応せず、PCモード(非タブレットモードのことを便宜的にこう表現します)の時のみ使えます。
1.事前の確認
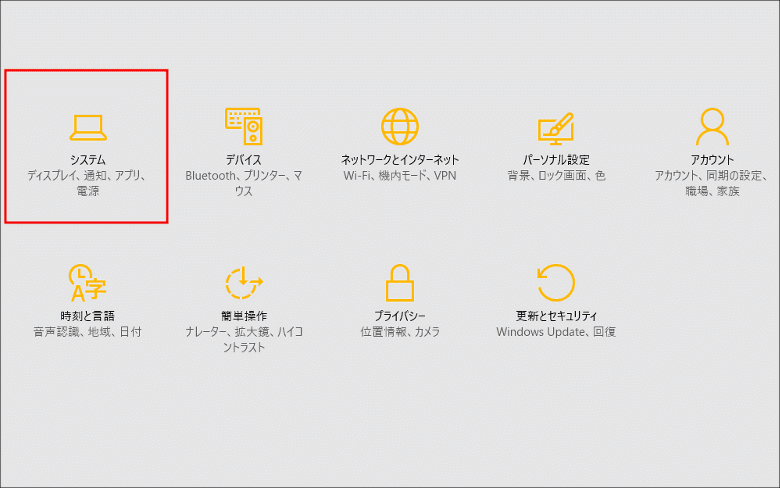
この記事を読んでいただく前に、念のため確認をお願いしたいところがあります。「すべての設定」(アクションセンターにアイコンがあります)から、「システム」を選んでもらって、
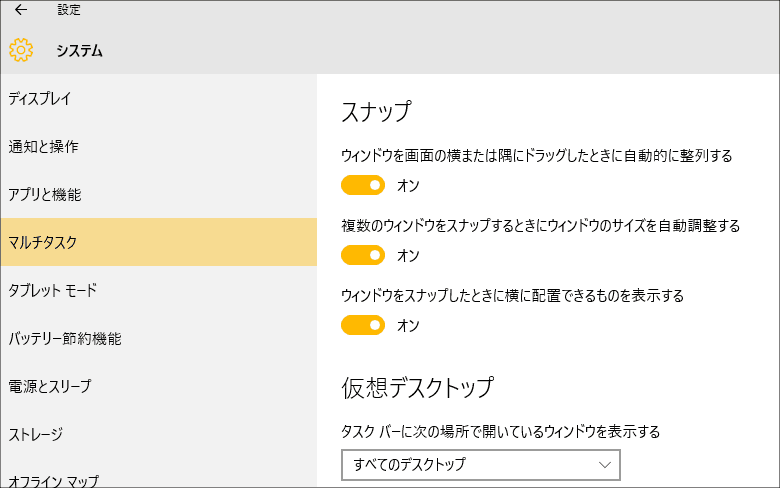
「マルチタスク」のところの設定画面に入り、上の3つがすべて「オン」になっているかを確認してください。もし「オフ」になっている場合は「オン」にしてください。これらが「オン」になっていることがこの記事の前提になります。
また、アクションセンターのアイコンを確認し、「タブレットモード」が「オフ」になっていることも確認してください。この記事に書いていることはタブレットモードではできません。
2.アプリをいくつか開く
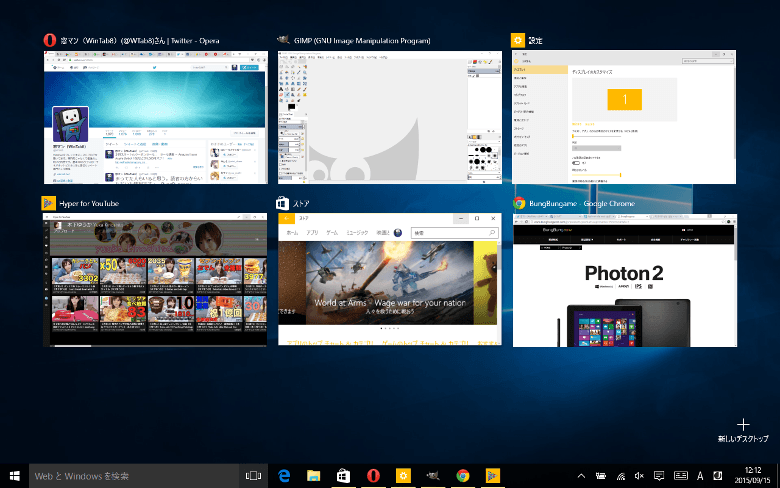
今回は画面を4分割するので、最初にアプリを最低4つ開いておきます。上の画像ではブラウザーのOpera、画像加工ソフトのGimp2、Windowsの設定画面、ストアアプリのHyper、Windowsストア、ブラウザーのChromeと、合計6つのアプリを開いています。
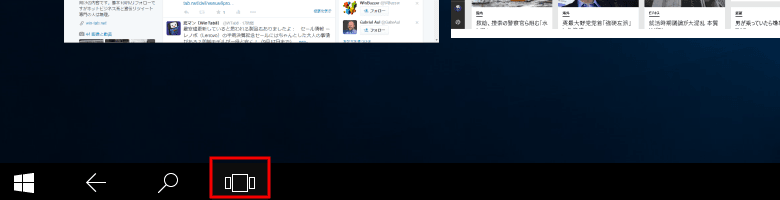
挙動をわかりやすくするため、アプリは一覧表示させておきます。上の画像のようにタスクバーのアイコンをクリックもしくはタップするか、画面左端から右にスワイプしてアプリ一覧を表示します。
3.まずは2分割
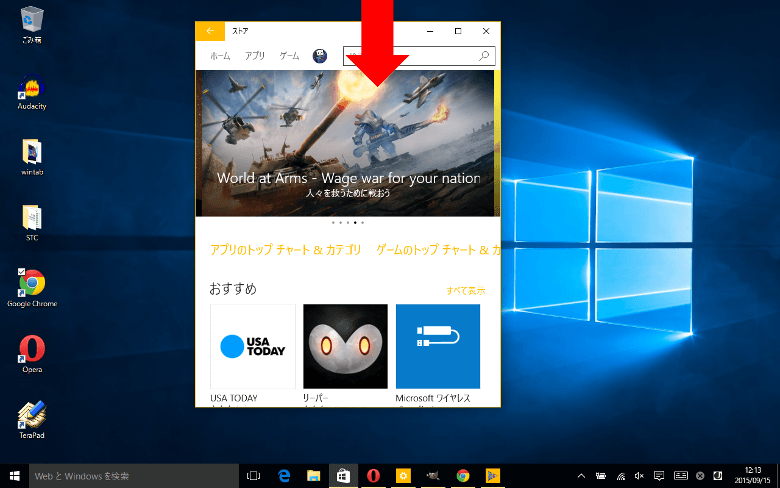
私はまず、Windowsストアを選択しました。そうするとWindowsストアが全画面表示されますが、ここで画面の上から下にマウスでもタッチでもいいですからドラッグします。そうするとウインドウが小さくなります。ここではまだマウスあるいは指は離さないでください。というか、離しても問題はないのですが、このままでは操作が完結しません。
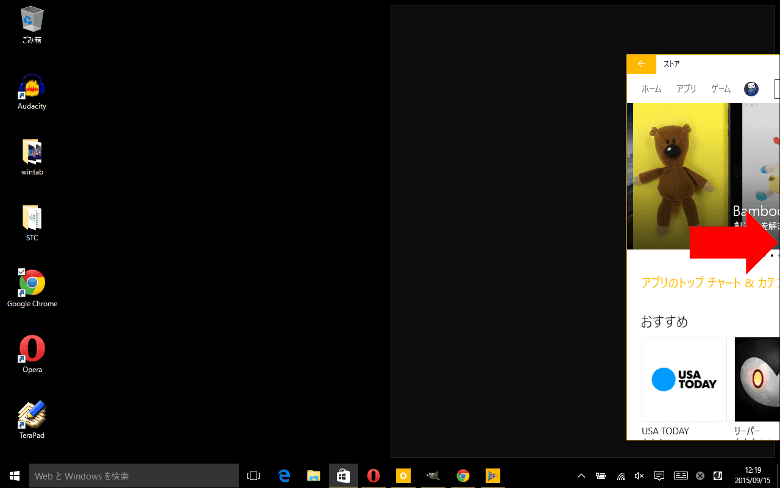
小さくなったウインドウを画面の右に(左でも大丈夫です)ドラッグします。ウインドウが半分くらい画面の外にはみ出るくらいに思いきって動かします。そうすると、画面にうっすらと線が引かれます。上の画像はわかりにくいんですけど、わずかに画面の右側の色が薄くなっています。
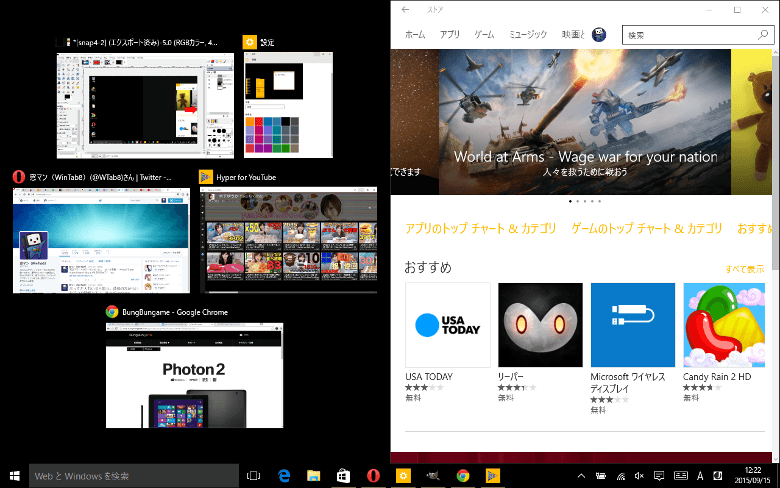
ここでマウスあるいは指を離すと、Windowsストアが画面の右半分に表示されました。左側には残りのアプリ一覧が表示されています。
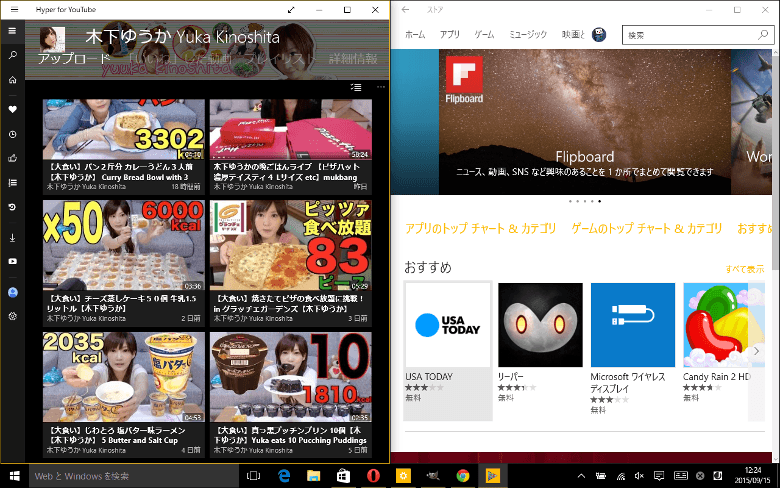
左側に表示されていたアプリ一覧からHyperをクリックもしくはタップすると、上の画像のように画面が2分割されました。
ここまでは、前回の記事「ゼロから始めるWindows 10 - タブレットモードを使う」と同じです。次に4分割をしてみます。
4.次に4分割してみる
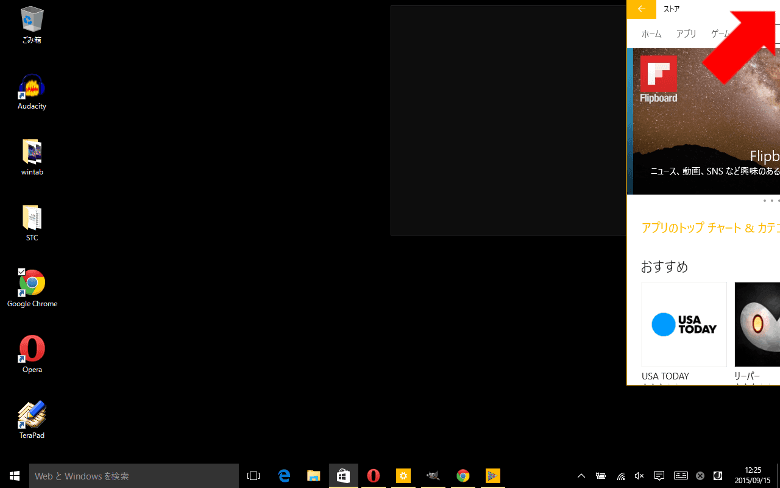
アプリ一覧からまたWindowsストアを選びます。2分割のときと同様に画面の上から下にドラッグしてウインドウを小さくしたら、今度は画面の右上にドラッグします。そうすると、またうっすらと画面に白い線が現れますが、2分割の時よりも面積が小さくなっています。
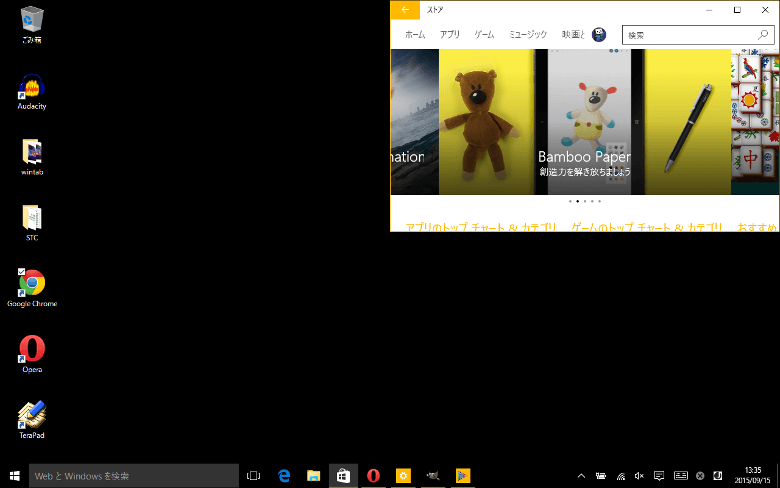
ここで手を離すと、上の画像のようにアプリが4分の1サイズになります。すみません、諸事情により、当初使っていなかったブラウザー「Edge」が分割画面に入ってしまっています。
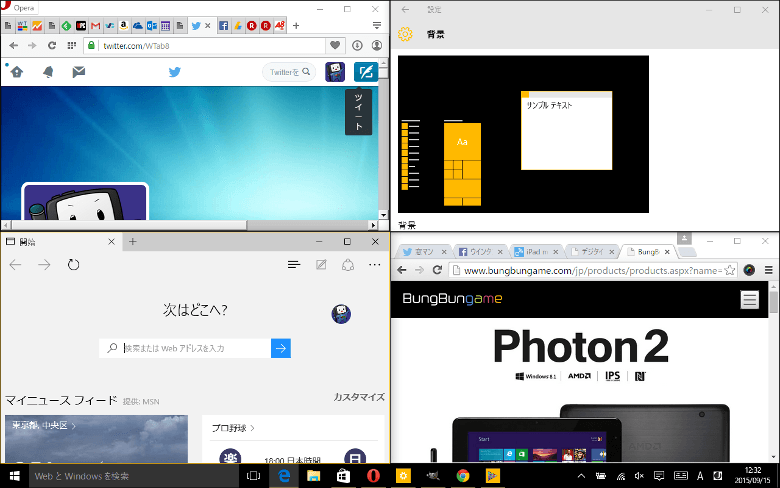
同様の操作で画面の左上、左下、右下に開いているアプリのウインドウをドラッグすることによって、画面を4分割できます。
5.4分割非対応のアプリも多い
作業をしてみて、2分割に対応しないアプリというのはなさそうなんですが、4分割できないアプリは結構ありました。今回使ったアプリの中ではHyperは4分割に対応せず、Gimp2もダメでした。そのため、自分がよく使うアプリが4分割に対応していなければ快適には使えません。また、この作業は10.1インチ(1,280 × 800)サイズのacer ASpire Switch 10で実施しましたが、これよりもディスプレイサイズと解像度の大きな環境で作業する場合は4分割できるアプリの数は増えるはずです。その場合、HyperやGimp2も4分割できるかもしれません。
それと正直なところ、ウインタブが得意としている8インチタブレットとか10インチ 2 in 1だと4分割しても全然使いやすくなりません。なんかウインドウのタイトルバー付近ばかり強調され、肝心の画面がよく見えないんです。でも、大画面PCだと使いやすいでしょうね。PCモードで使う場合、画面の4分割くらいならマニュアル(手作業)でもサイズ調整はできると思いますが、スナップ操作でこれが可能になるというのは便利だと思うので、ぜひ試してみてください。
6.関連リンク
ゼロから始めるWindows 10 - アクションセンターの操作方法
ゼロから始めるWindows 10 - インストールしたアプリを管理する
ゼロから始めるWindows 10 - パーソナル設定で画面をカスタマイズ
ゼロから始めるWindows 10 - サインインオプションを活用する
ゼロから始めるWindows 10 - タブレットモードを使う
ゼロから始めるWindows 10 - スナップ操作で画面を4分割する
ゼロから始めるWindows 10 - 仮想デスクトップを使う
ゼロから始めるWindows 10 - キーボードショートカットを使う
ゼロから始めるWindows 10 - パスワード入力を省略する(非推奨)
ゼロから始めるWindows 10 - ブラウザー「Edge」の設定をする(前編)
ゼロから始めるWindows 10 - ブラウザー「Edge」の設定をする(後編)
ゼロから始めるWindows 10 - 不要ファイルを簡単に探し出して削除する
ゼロから始めるWindows 10 - 表示言語を変更する。並行輸入品を買った人向け
ゼロから始めるWindows 10 - タスクバーにあるシステムアイコンの表示/非表示
ゼロから始めるWindows 10 - OneDriveの同期設定、設定変更
ゼロから始めるWindows 10 - 表示言語の変更その2、システムロケールなど




コメント