
こんにちは、ウインタブ(@WTab8)です。久しぶりにEdgeの拡張機能の紹介記事を書こうとして準備していたら、「そもそも拡張機能って、パソコン操作に慣れていない人には導入が少し難しいかも」と思いました。この時期は初めてパソコンを購入する人も多いと思いますし、そもそもウインタブはパソコン上級者向けのサイトではない(運営者にそのようなスキルはない)ので、それこそ久しぶりに「ゼロから始めるWindows」の記事にしようと思いました。なので、ウインタブの愛読者は読む必要がない内容です。パソコン操作に慣れていない人を対象にしています。
なお、Edgeの拡張機能を使うには「Windows 10 バージョン1607(Anniversary Update)」以降のOSが必要となります(3月20日時点ではバージョン1607が最新です)。それ以前のバージョンのWindows 10だとEdgeの拡張機能は使えませんのでご注意下さい。もし購入したパソコンが「バージョン1511」などと表記されている場合、数日以内にWindows Updateで自動的にバージョン1607に更新されます(ただし、インターネットに接続されていることが必要です)ので、少し待ってからにしましょう。
1.ブラウザーの拡張機能とは
Windows 10の標準ブラウザーはEdgeです。パソコンを初めて起動した時点で既にインストールされています。ネットで検索したり、Webサイトを閲覧したり、YouTubeで動画を観るために、最初に使うのはこのブラウザーだと思います。
Edgeに限らず、ブラウザーというのは素早く、そして美しくWebサイトを表示させることが最も重要な機能で、ソフトウェアとしてはあまりごちゃごちゃと機能がついていません。そのため必要に応じて「拡張機能」というものをインストールして、自分に使いやすいようにカスタマイズします。拡張機能は必ず使わなくてはならないというものではありませんが、非常に便利なものも多いので、自分でいろいろ調べてみて、新しい拡張機能をどんどん試してみるのがいいと思います。
この記事ではEdgeに拡張機能を追加する方法を説明するのが目的なのですが、サンプルとして「マウスジェスチャ」という拡張機能を取り上げています。「マウスジェスチャ」については別記事で機能説明をしますが、「マウスの右ボタンを押しながら画面をなぞると、『進む』『戻る』『下方向にスクロールする』などの基本動作が素早くできる」という便利なものです。今回はこれをEdgeに追加します。
2.どこにある?

Edgeの拡張機能は「ストア(Microsoftストア)」にあります。上の画像はパソコンの「タスクバー(画面の一番下にある黒い帯)」ですが、ほとんどの場合、ここにピン留めされています(赤枠の部分です)。もしピン留めされていなければ、スタートメニューにタイルがあると思いますし、それでも見当たらなければメニューから探して下さい。人為的に削除しない限り、Windows 10にこのアプリ(ソフトウェア)がインストールされていないことはありません。
Windowsの初期設定でMicrosoftアカウントを作っている場合は、ストアを開けば自動的にそのMicrosoftアカウントでサインインしたものとして扱われます。またEdgeも同様ですね。まだMicrosoftアカウントを作っていない人は、この機会に作っておきましょう。
それで、ストアを開いたら、どんどん下にスクロールしていきましょう。そうすると「コレクション」という項目があるので、その項目の「すべて表示」というところをクリックします。
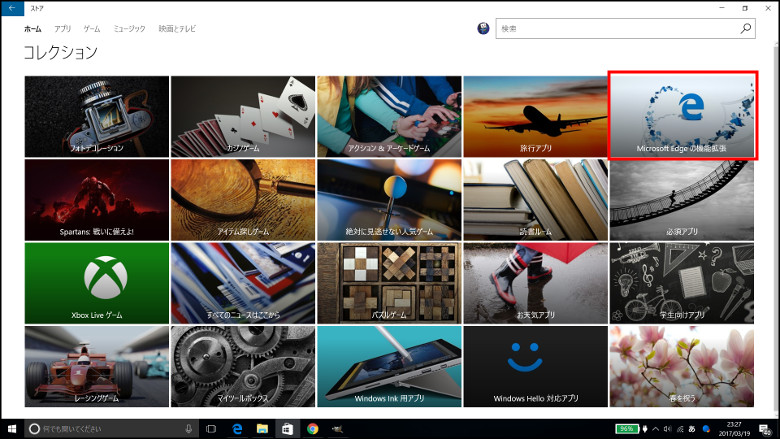
そうすると、上の画像のように「コレクション」の一覧が表示されます。コレクションというのはMicrosoft側で、「同一ジャンルのおすすめアプリ」をグルーピングしたものです。「必須アプリ」とか「お天気アプリ」などがありますよね。この記事では取り上げませんが、便利なアプリや面白いゲームがたくさんありますので、興味のあるコレクションから好きなものをインストールしてみて下さい。
で、「Edgeの拡張機能」というコレクションもあります(赤枠の部分です)。なお、配置は常にこうではなく、場所が変わっている場合がありますので、探してみて下さい。
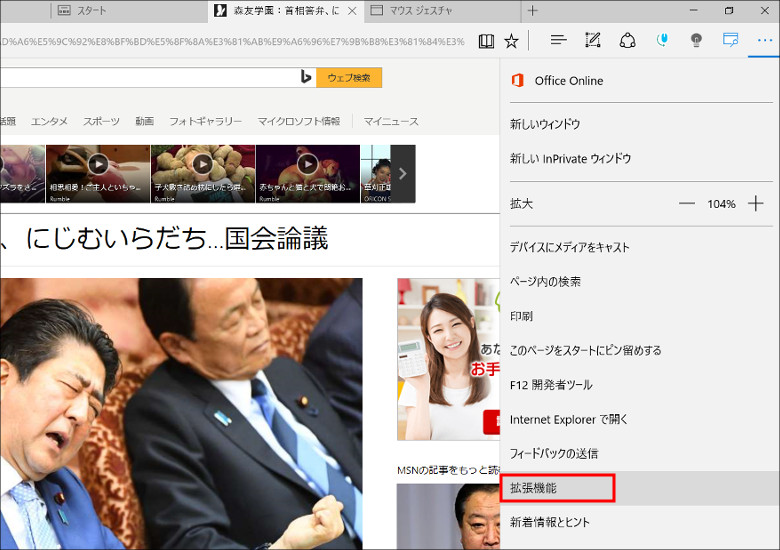
拡張機能のコレクションにたどり着く方法はもうひとつあります。Edgeのメニューからアクセスする方法です。Edgeを開き、右上にある「・・・」というアイコンをクリックすると、上の画像のようにメニューが現れ、「拡張機能」というのがあります。この「拡張機能」を選択します。
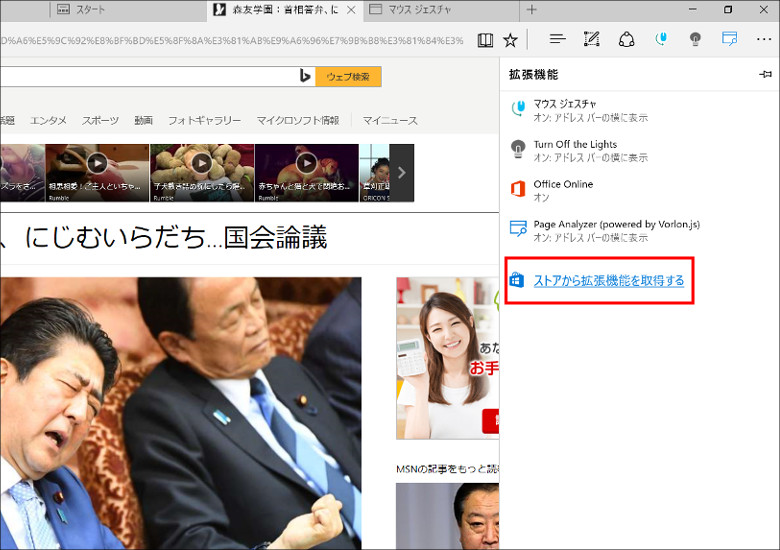
私はすでにいくつかの拡張機能をインストール済みなのですが、ここにインストール済みの拡張機能が表示されます。そして、一番下に「ストアから拡張機能を取得する」というリンクがあります。これをクリックするとストアが開き、拡張機能の一覧画面が表示されます。
3.Edgeに追加する
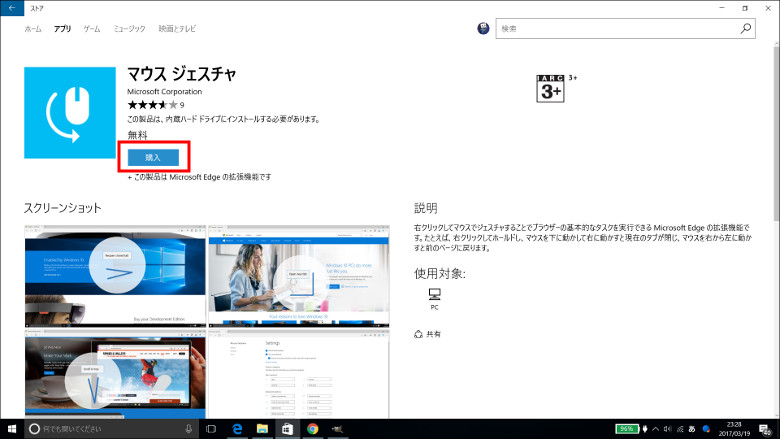
今回は「マウスジェスチャ」の追加なので、一覧画面でマウスジェスチャのアイコンをクリックします。で、「購入」ボタンを押します。この拡張機能は無料ですが、ストアの仕様上「購入」と表示されてしまいます。でもお金はかからないので安心して下さい。お!?この拡張機能はMicrosoft製ですね!とりあえず心配はなさそうです。
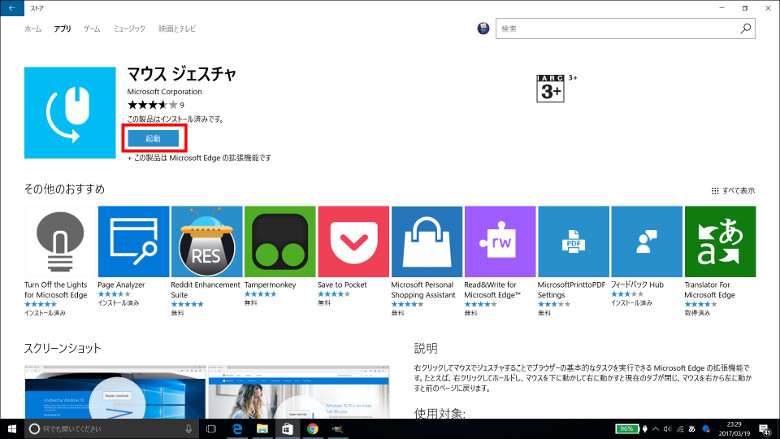
ダウンロードとインストール(購入ボタンだけで両方とも完結します)は通信回線の速度やパソコンの性能によって所要時間が変わりますが、一般に拡張機能はファイルサイズが小さいのでそんなに長時間はかかりません。
インストールが終わると「購入」ボタンが「起動」ボタンに変わります。これを押しても押さなくてもいいんですが、とりあえず押してみます。
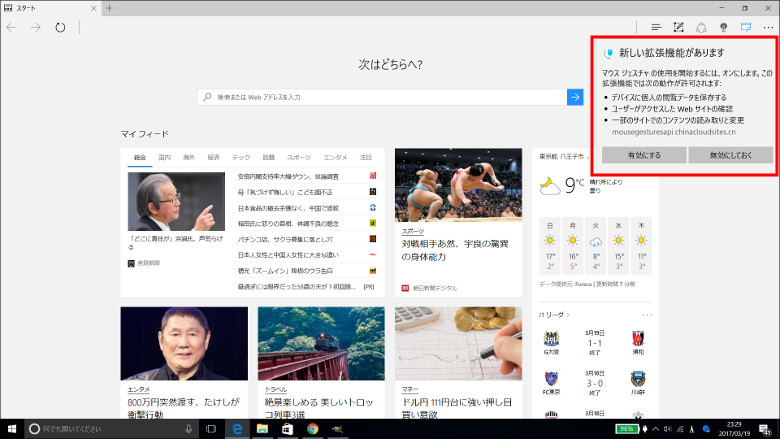
画面がEdgeに切り替わり、上の画像のようなメッセージが表示されます。なので「有効にする」のほうを押します。
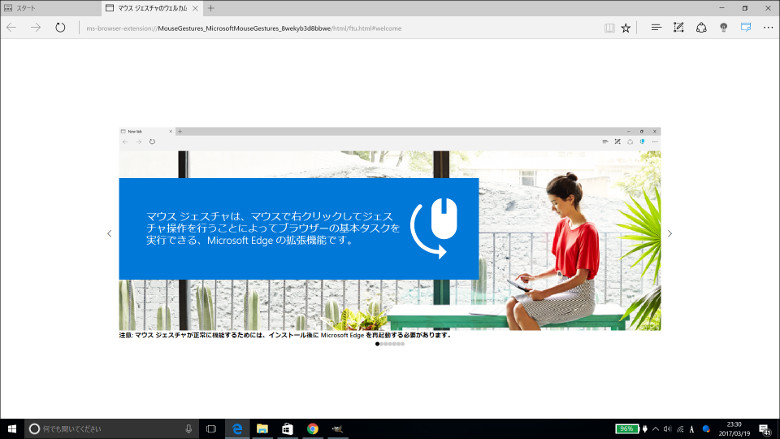
すべての拡張機能が同じ挙動になるわけではないと思いますが、マウスジェスチャの場合は、上の画像のようにEdge上に新しいタブが開き、簡単な機能説明のサイトが表示されます。これはよく読んでおいたほうがいいです。
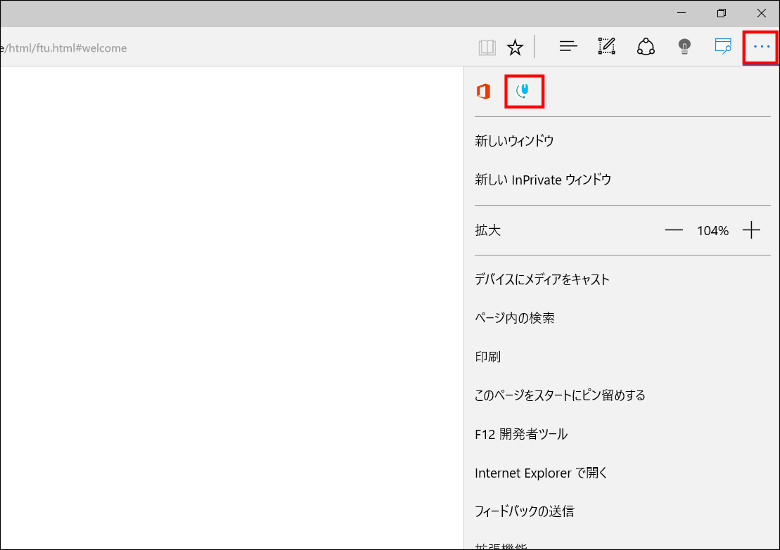
次に、もう一度「・・・」をクリックすると、一番上にマウスジェスチャのアイコンが表示されています。拡張機能を使いやすくするためにいろいろ設定したいので、このアイコンをクリックします。
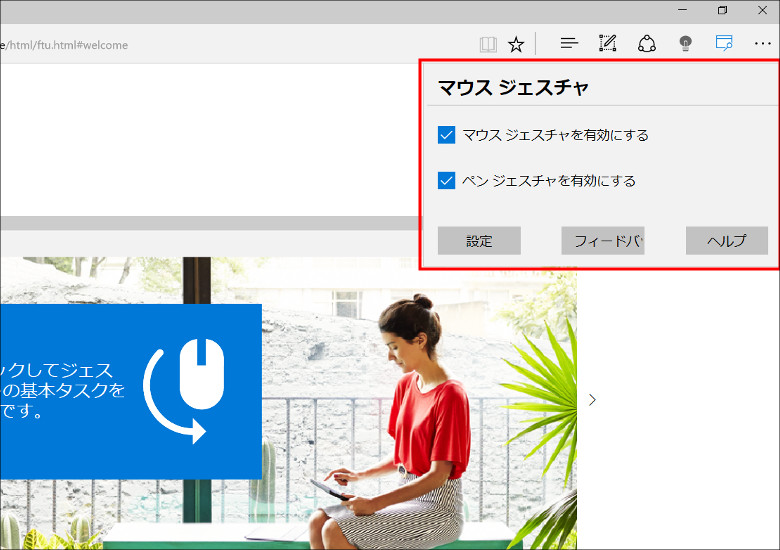
クリックすると上の画像のように簡単なメニューが表示されるので「設定」を押します。
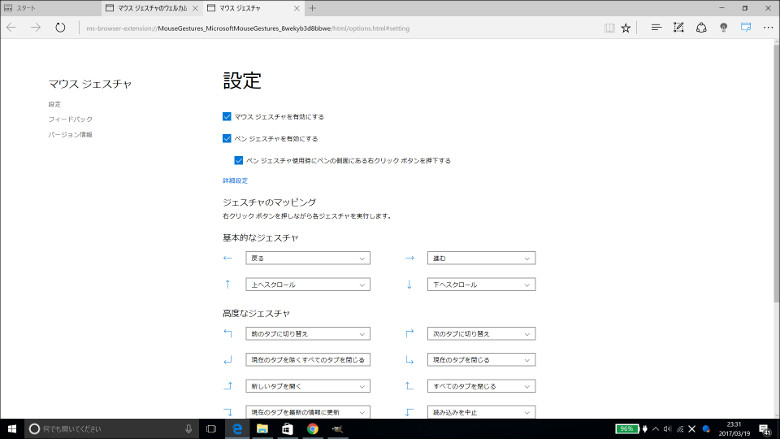
Edgeにまたまた新しいタブが追加され、マウスジェスチャの設定画面が表示されます。
上にも書きましたが、マウスジェスチャはEdgeの表示画面上でマウスを右クリックしながら「V」とか「Λ」などの形になぞると、画面がスクロールしたり、新しいタブが開いたり、といった基本操作ができる、という機能なので、この設定画面で、「マウスをどう動かしたらEdgeがどう動くのか」をしっかり確認し、頭に入れておく必要があります。
マウスジェスチャの機能説明は別記事でやることにして、今回は、とりあえず拡張機能をひとつ追加してみました。マウスジェスチャ以外にもいろいろな拡張機能がありますので、ぜひ試してみて下さい。
4.関連リンク
ゼロから始めるWindows 10 - アクションセンターの操作方法
ゼロから始めるWindows 10 - インストールしたアプリを管理する
ゼロから始めるWindows 10 - パーソナル設定で画面をカスタマイズ
ゼロから始めるWindows 10 - サインインオプションを活用する
ゼロから始めるWindows 10 - タブレットモードを使う
ゼロから始めるWindows 10 - スナップ操作で画面を4分割する
ゼロから始めるWindows 10 - 仮想デスクトップを使う
ゼロから始めるWindows 10 - キーボードショートカットを使う
ゼロから始めるWindows 10 - パスワード入力を省略する(非推奨)
ゼロから始めるWindows 10 - ブラウザー「Edge」の設定をする(前編)
ゼロから始めるWindows 10 - ブラウザー「Edge」の設定をする(後編)
ゼロから始めるWindows 10 - 不要ファイルを簡単に探し出して削除する
ゼロから始めるWindows 10 - 表示言語を変更する。並行輸入品を買った人向け
ゼロから始めるWindows 10 - タスクバーにあるシステムアイコンの表示/非表示
ゼロから始めるWindows 10 - OneDriveの同期設定、設定変更
ゼロから始めるWindows 10 - 表示言語の変更その2、システムロケールなど




コメント
Windowsのバージョンの調べ方も書いておいた方が良いかも
ググったらすぐ分かるのですが
http://cs.zaq.ne.jp/knowledgeDetail?an=000002674