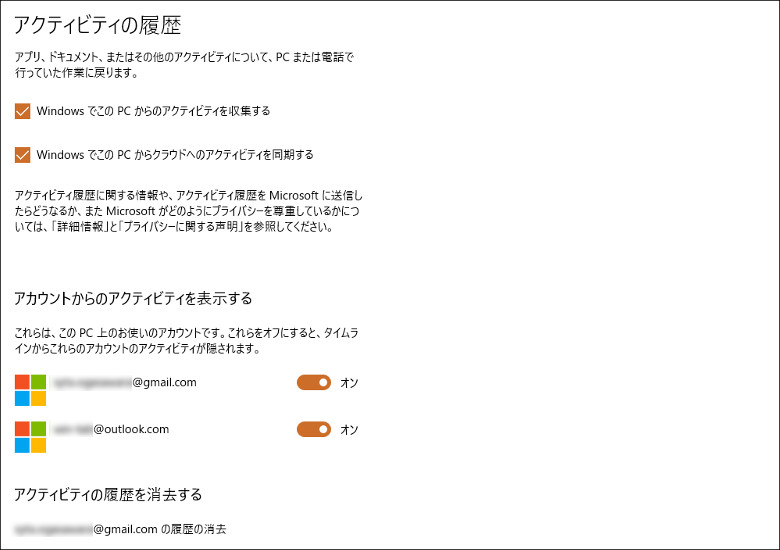
こんにちは、ウインタブ(@WTab8)です。いよいよ4月30日からWindows 10の大型アップデート「バージョン1803(Redstone 4)」の一般向け配信が始まりました。私はすでに使用頻度の高いノートPCとデスクトップPCをバージョン1803にアップデート済み(Windows Insider Programを利用し、一般向けよりも早く入手しました)ですが、検証用の中華ノート「Jumper EZBook 3L Pro」にもバージョン1803が降ってきました(Windows Update経由でインストールされたという意味です)。読者の皆さんの中にもすでにバージョン1803にアップデート済みという人が多いのではないでしょうか?
今回はバージョン1803の目玉機能である「タイムライン」について簡単に説明したいと思います。

お使いのPC環境により異なりますが、特に設定を変更していなければ、タスクバーの左側、検索窓のすぐ右にこのようなアイコンがありました(Windows 10 バージョン1709、Fall Creators Updateの場合)。
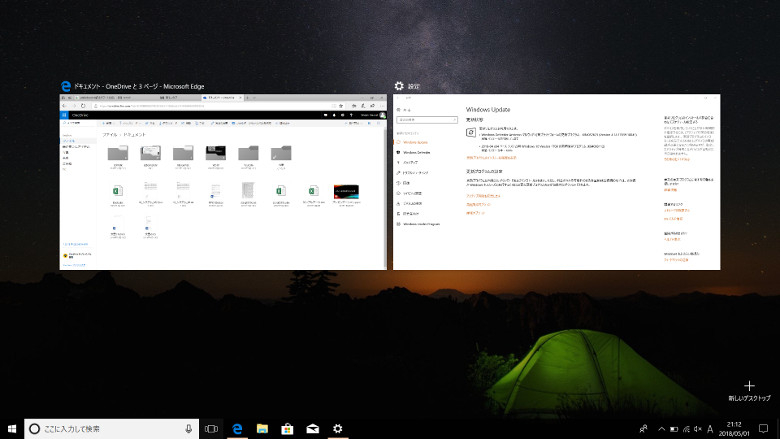
このアイコンを押すと、この画像のように「タスクビュー」が表示されます。現在開いているアプリ(ウインドウ)が一覧表示される機能です。また、「仮想デスクトップ」を使用する場合も、この画面で設定します。

こちらがWindows 10 バージョン1803のアイコンです。デフォルトではアイコンの位置は全く同じですが、アイコンのデザインが変更になっています。とりあえず押してみましょう。
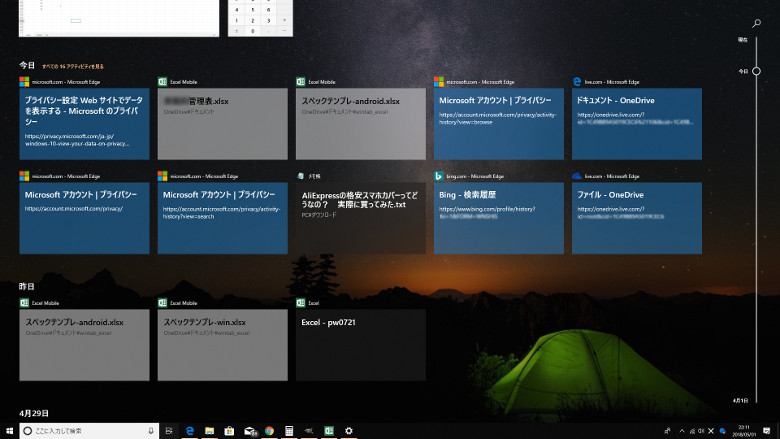
「タスクビュー」は従来どおり表示されていますし、「仮想デスクトップ」の設定をここで行う、というのも変更ありません。ただ、タスクビューの下がにぎやかなことになっています。このにぎやかなことになっている部分が「タイムライン」という、Windows 10 バージョン1803の新機能です。
過去1カ月までのアクティビティ(自分が閲覧したサイトや使用したExcelファイルなど)の履歴が一覧表示されています。「おお、これは!」と少し感動してしまいますが、実は人によって「ダメじゃん、これ」という部分もあります。
「Microsoft製のアプリしか履歴表示されない」んです。いつも使っているブラウザーはなんですか?Chrome?FireFox?それともEdge?Edgeを使っている人、おめでとうございます。タイムラインの対象になりますので、過去に閲覧したサイトの履歴が表示されます。ChromeやFireFoxをお使いのみなさん、残念です…。ちなみに私も残念な人の一人です。
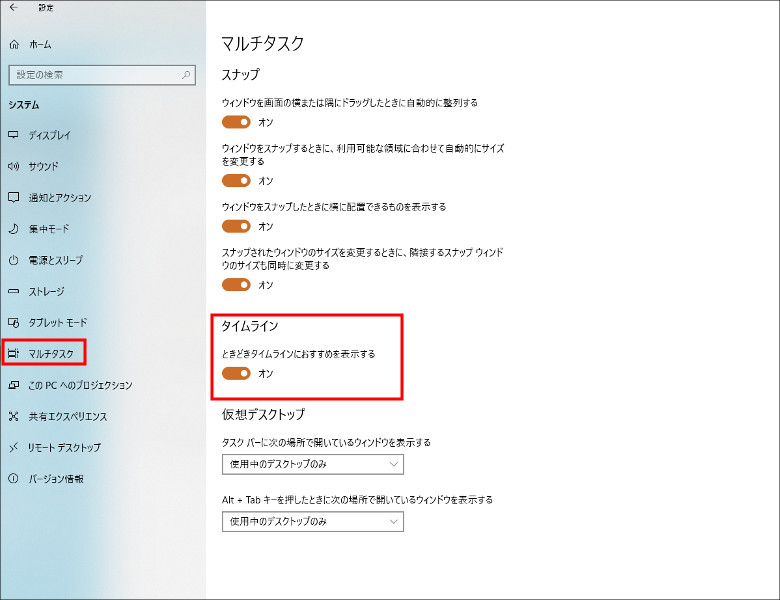
タイムラインはちょっと見ただけだと特に込み入った新機能でもないように思われますが、実は結構深いものがあります。設定アプリでタイムラインの設定に関する項目を、とりあえず2箇所見つけました。「設定アプリ→システム→マルチタスク」の順に開いていくと、上の画像のように「ときどきタイムラインにおすすめを表示する」という設定項目があります。まあ、これはいいでしょう…。
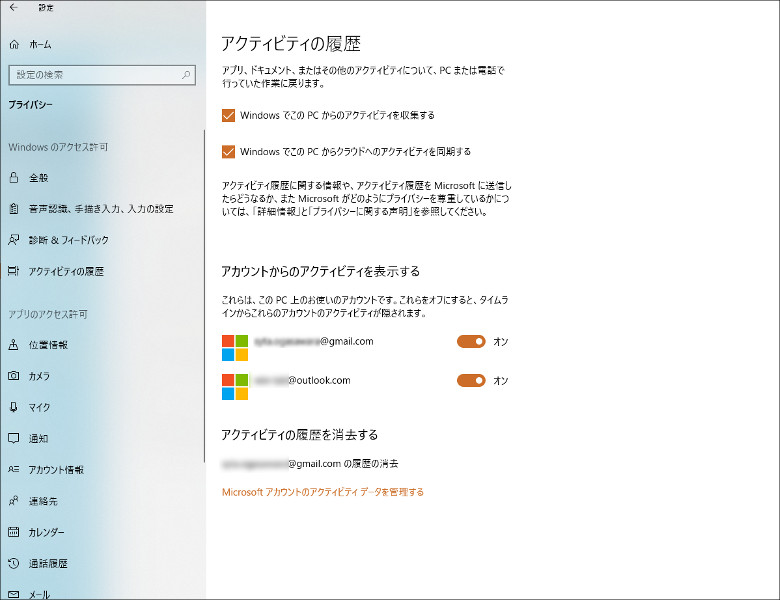
もう一つ、「設定アプリ→プライバシー→アクティビティの履歴」というのがあります。ここはいろんな意味で重要です。まず、「WindowsでこのPCからのアクティビティを収集する」「WindowsでこのPCからクラウドへのアクティビティを収集する」というチェックボックスがあります。
「タイムラインは異なるデバイス間の履歴も表示する。ただし、同一のMicrosoftアカウントでサインインしているのが前提」なのですが、これは要するに「Microsoftに履歴を送信する」ということを意味します。スマホのEdgeでの閲覧履歴をPCですぐに呼び出せるというのは便利ではありますが、「なんでもかんでも同期されても困る」というのも正直なところ。特にスマホではごく私的な、人に見られたくない閲覧履歴のある人も少なくないのではないか、と思います。
そのへんのところをコントロールするのがこの画面です。上の2つのチェックボックスですが、活動した履歴を残したくない場合はチェックを外しておきましょう。また、画面下側に「アカウントからのアクティビティを表示する」という項目があります。私は仕事用にMicrosoftアカウントを2つ使用していますので、2つのアカウントが表示されていますが、多くの場合、ここにはアカウントが1つだけ表示されていると思います。タイムラインに履歴を表示させたくない場合はここを「オフ」にしておきましょう。例えば家族共用のPCがあるとして、家族全員がMicrosoftアカウントを持ち、使う都度自分のMicrosoftアカウントでサインインしている、という、ある意味正しい使い方をしている場合はいいとして、「家族共用のMicrosoftアカウント」を使っている、つまりセキュリティ的には問題があるが、ぶっちゃけ多くの人がこのパターン、という使い方の場合、下手にタイムラインに履歴が表示されないほうが家族の平和に貢献する、という場合もあります。
そんなわけで、タイムラインはとても便利な新機能ではありますが、「Microsoft製のアプリしか対応しない」という点と「初期設定をして、表示されたくないものは表示させない」という手間は必要になります。
今回はここまで。次回はタイムラインを含め、異なるデバイス間でのデータ共有についてもう少し突っ込んでみたいと思います。
関連リンク
ゼロから始めるWindows(2017) - 夜間モードって知ってた?ディスプレイ設定をもう一度確認してみる
ゼロから始めるWindows(2017) - 「通知」の設定をしっかりやれば、使いやすくなるよ!
ゼロから始めるWindows(2017) - 「バッテリー」の設定は奥深いけど、ワンタッチでできることはしておこう!
ゼロから始めるWindows(2017) - 小型タブレットを使う場合は「ストレージの管理」に気を使う必要あり!
ゼロから始めるWindows(2017) - 設定の「アプリ」を活用してみよう!インストールのルールも設定できるよ!
ゼロから始めるWindows(2017) - デスクトップの「テーマ」を変えて気分転換しよう!
ゼロから始めるWindows(2017)- CPUの型番から何がわかる?(Core iシリーズ編)
ゼロから始めるWindows10(2018)- 簡単な動画作成、動画編集は「フォト」で(natsuki)
ゼロからはじめるWindows10(2018)- 容量の少ないPCは、クラウドストレージと同期するデータをmicroSDカードに移そう(natsuki)
ゼロから始めるWindows 10(2018)- 「集中モード」を使いこなして作業効率をアップしよう!




コメント