
こんにちは、ウインタブ(@WTab8)です。今回は「Chromebookを使いこなす」の連載の番外編として「低価格帯のChromebookを購入する際のチェックポイント」をご説明したいと思います。私はChromebookのヘビーユーザーではなく、所有しているChromebookは1台だけ、他には数台実機レビューをしたことがある、という程度の経験しかありませんので、私自身もChromebookに習熟しているとは言い難いです。とはいえ、ここ数ヶ月、連載のためにChromebookに触れる機会も増えており、自分なりにも使っているChromebookの仕様に少し不満を感じることがしばしばです。
Chromebookは探せば2万円台から新品が購入できます。また、Windows PCとは異なり、ローエンドの製品を購入したとしても「性能が低すぎてどうにもならない」ということにはなりません。しかし「安いものは安いなりに、高いものは高いなりに」というのも正しいです。私が使っている「Celeron N3350/RAM4GB/32GB eMMC/11.6インチTN液晶、非タッチディスプレイ」のChromebookよりは「Core i7/RAM16GB/256GB SSD/13.5インチIPS液晶、タッチディスプレイ」のHP Chromebook x360 13cのほうが圧倒的に使いやすいのは間違いないです。
とはいえ、Windows PCをメインに使っておられるであろうウインタブ読者が「一台購入していろいろ試してみようかな」と思う際に、「10万円以上するもの」は選びにくいだろうと思います。なので、この記事では、ローエンドなChromebookを使っている私が、低予算でChromebookを購入する際のチェックポイントをいくつか挙げてみたいと思います。
なお、この記事はウインタブの主観によるオピニオン記事です。個人の感覚に基づく記載が多く含まれており、定量的な検証結果(証拠)を示すことはできず、すべての人に普遍的に正しいと思っていただける内容であるとも言えません。この点あらかじめご了承ください。
1.CPUの型番
私が使っているChromebookのCPUはCeleron N3350です。このCPUを搭載する低価格帯のChromebookは少なくありません。実際にN3350搭載のChromebookを使っていて「出来ないこと」はほぼありません。また「耐えられないほど遅い」ということもありません。しかし確実に個々の操作で少しもっさり感があります。ワンテンポ、ツーテンポ遅れる、という感じですね。なので、N3350ユーザーとしては「N3350とその後継であるN4000/N4020はあまりおすすめしたくない」です
なお、最新のJasper Lake世代のCeleron N4500というCPUを搭載するChromebookもあります。N4500も2コアなのでN3350の直系子孫と言えますが、世代が新しく、Passmarkが公表しているベンチマークスコアも高めなので、Chrome OSを動かす上では悪くないようにも思われます。ただ、残念ながらウインタブではこれまでにN4500を搭載するPC(Windows PCも含めて)の試用経験がありませんので、コメントは控えます。
次にAMDのCPUです。エントリークラスのChromebookだとLenovo 14e Chromebook Gen 2がAMD 3015CeというCPUを搭載しています。このCPUについても残念ながらウインタブでは試用経験がありません。しかし、3015CeというのはChrome OS用に開発された型番ですし、よく似た型番の「3015e(3015Ceのベースと思われます)」というCPUはPassmarkスコアも(エントリークラスの割に)高い数値になっていますので、Celeron N3350系よりはずっと快適に使えるのではないか、と思っています。
ASUSやレノボのエントリークラスの製品ではARM系のMediaTek MT8183やHelio P60を搭載するものがあります。ウインタブではMT8183を搭載するASUS Chromebook Flip CM3とASUS Chromebook Detachable CM3の実機レビューをしています。短期間の試用でしたが、ともに挙動は軽快で、ストレスを感じることなく使えました。ただし、この2機種は「Chrome OSが32ビット版」だったので、それが理由で軽快に動いたのかもしれません。なので、64ビット版のChrome OSでどうなるか、ということは何とも言えませんし、OSが32ビットであることにより一部のアプリ(特にGoogle Playのゲームアプリ)が動作しない可能性もあります。
該当の2機種については、Chrome OSの王道である「ブラウザーのChromeでWebアプリを使う」上で支障はなく、サクサク動いてくれましたので、ウインタブとしては評価しています。
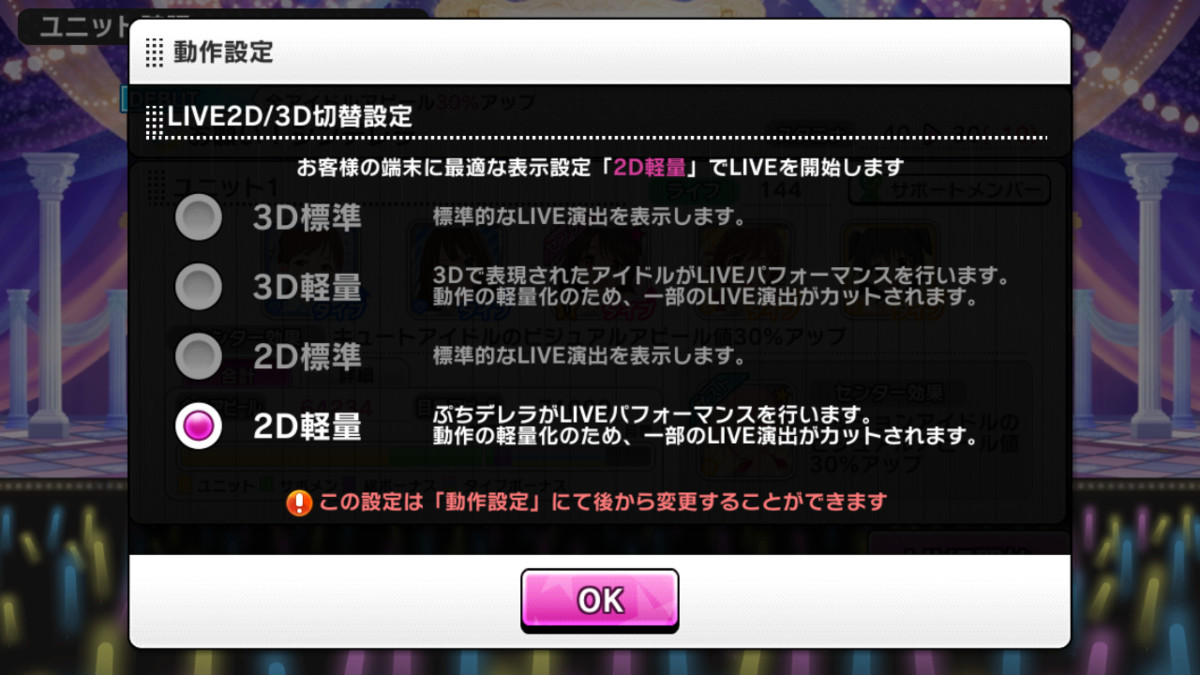
この画像はHP Chromebook 14という「Core i5-8250Uを搭載するChromebook(販売が終了しています)」でGoogle Playアプリのデレステ(アイドルマスター シンデレラガールズ スターライトステージ)をテストした際の、デフォルトのグラフィック設定です。第8世代ながらCore i5を搭載しているにも関わらず、なんとグラフィック設定は「最低」が選ばれました。実際にテストプレイしてみても画質が非常に悪く、とてもプレイする気になれませんでした。
デレステは確かにそんなに軽量なゲームではありませんが、常識的に考えて「Core i5で最低画質になるはずはない」です。どう考えてもおかしい…。おそらく、Google PlayのアプリにはIntelやAMDのCPU(あるいは内蔵GPU)ではなく、ARM系のGPUに最適化されているものが少なくないと思われ、デレステはその典型例なのだろうと思います。
よって、すべてのGoogle Playアプリの中には(一部ではありますが)IntelやAMDのCPUだと、たとえCore i7を搭載していようとChromebook上ではまともに動作しないものがある、ということは知っておいていただきたいと思います。
2.RAMとストレージ
低価格帯のChromebookが搭載するRAMは4GBであることが多いです。また、ストレージは32GBか64GBのeMMCというのが主流ですね。
まずRAMについて、私の場合、いまのところ4GBで不足を感じたことはありません。ただし、「RAMを4GB以上必要とする場面がなかった」ということも言えます。私が使っているChromebookはディスプレイがタッチ対応しませんので、Google Playのゲームアプリの多くは動作しません。つまり、RAMが足りているとか足りていないという以前に「試せない」んですよね。なので、「4GBで不足はない」というのはあくまで「ブラウザーのChrome上でWebアプリを使う場合」に限られます。
ただ、Google Playのゲームを日常的にプレイしたい、ということでなければ4GBでも大丈夫、とは思います。もちろん予算が許すのであれば8GBとか16GBのRAMを搭載する製品のほうがより安心ではありますが、この記事の趣旨に照らして言うと4GBでいいでしょう。
次にストレージです。Chromebookは基本的にデータをクラウド上に保存するので、内蔵ストレージ容量は小さくても問題ない、と言われています。実際その認識で大丈夫なのですが、Chromebookでもローカルストレージに保存されるデータはあります。例えばスクリーンショットなどのキャプチャ画像、またスクリーン録画機能を使ってキャプチャした動画、そしてGoogle Playのアプリです。あと、私のChromebookでは試していませんが、内蔵カメラで撮影した画像もローカルに保存されると思います。
特に動画やGoogle Playアプリを積極的に撮影・ダウンロードする場合は32GBのストレージでは足りませんし、ゲームをたくさんインストールするのであれば64GBでも足りません。ただ、個人的には「ChromebookはGoogle Playのゲームアプリ専用ではない」と思っていますし、読者の皆さんも同じ意見なんじゃないか、と思います。なので、Chromebook本来の使い方をするのであればストレージ容量はあまり気にしなくても大丈夫だと思います。
3.ディスプレイはタッチ対応のものを!

ディスプレイはタッチ対応のものにしましょう。これは私がタッチ対応しないChromebookを使っていて強く感じた点です。また、個人的にはChromebookだけでなく、Windows PCであってもできればタッチ対応ディスプレイを搭載するものにしたい、と思っています。
Chrome OSは必ずしもタッチ操作を必要としません。基本機能の中でタッチ操作できないと使えないものもありません。ですが、Chome OSというのはUIに「Androidっぽさ」を色濃く残していますし、心理的にも「つい画面にタッチしたくなる」ようなデザインになっています。
それと、使っているうちに(必ずしもゲームだけでなく)ある程度はGoogle Playのアプリのお世話になるとも思います。Google Playのアプリというのは基本的にタッチ操作を前提として作られていますので、これらアプリを使う上でタッチ操作できるというのは使用感を大きく高めてくれます。
コンバーチブル2 in 1タイプとかデタッチャブル2 in 1タイプのChromebookを購入されるのであれば(必ずタッチ対応するので)この点はあまり気にしなくても大丈夫です。一方、クラムシェルタイプのChromebookではタッチ対応しないものが多いので、購入にあたっては、可能であればタッチ対応するものを選ばれるといいと思います。
それともう一つ。これはChromebookに限った話ではないのですが、できればIPS液晶でFHD(1,920 × 1,080)解像度のディスプレイにしたいところです。Chromebookは「ノートパソコン」ですから、外出先で使うことも想定されますし、その場合、ベストな姿勢で操作できるとは限りません。なので、視野角が狭いTN液晶ではなく視野角の広いIPS液晶がおすすめです。
解像度に関しては、どうしてもFHD以上、ということはありません。ただ、読者のみなさんがメインで使っているPC環境だと、基本的にFHD以上の解像度が普通になっているのではないかと思いますので、その場合はHD(1,366 × 768)解像度だと、見え方が変わってしまい、表示領域も狭くなってしまうので、できればメイン環境に合わせるほうがストレスが少なくなると思います。
4.各社のChromebook
冒頭に記載の通り、この記事はオピニオン記事です。ここにご紹介する製品以外にも良質なChromebookは市場にたくさんあります。あくまでも「ウインタブがピックアップした製品をご紹介」していますので、あらかじめご了承ください。
| 形態 | CPU | RAM/ストレージ | ディスプレイ | タッチ | |
| ASUS | |||||
| Chromebook Flip CM3 | コンバーチブル | MT8183 | 4/64 |
12インチ 1366×912 |
○ |
| Chromebook Detachable CM3 | デタッチャブル | MT8183 |
4/64 4/128 |
10.5インチ 1920×1200 |
○ |
| HP | |||||
| Chromebook x360 14b | コンバーチブル | Pentium N6000 | 8/128 |
14インチ 1920×1080 |
○ |
| Lenovo | |||||
| IdeaPad Silm 360 Chromebook | クラムシェル | MT8183 | 4/64 |
14インチ 1920×1080 |
△ |
| IdeaPad Flex 360 Chromebook | コンバーチブル | MT8183 |
4/32 4/64 |
11.6インチ 1366×768 |
○ |
| IdeaPad Duet Chromebook | デタッチャブル | Helio P60T | 4/128 |
10.1インチ 1920×1200 |
○ |
| Lenovo 14e Chromebook Gen 2(AMD) | クラムシェル | AMD 3015Ce | 8/64 |
14インチ 1920×1080 |
○ |
ASUS
Chromebook Flip/Detachableのシステム構成はほぼ共通で、ディスプレイの仕様が異なり、そのためサイズも異なります。また、Detachableのみストレージ128GB eMMCのモデルも選べます。
この2機種はウインタブで実機レビューをしており、OSが32ビット版であるせいもあって、CPUのMT8183でもあまり非力な印象はありませんでした。また、Flipのほうは「質感の高いノートPC」、Detachableのほうは「軽快なタブレットPC」という印象で、ともに筐体品質は高く評価できます。
記事中で指摘していますが、「OSが32ビット版であることにより、動作しないアプリがありうる」という点はウイークポイントになると思います。それと、Flipのほうは解像度がFHDよりも低いので、この点も要検討項目になると思います。
9月20日現在の価格はいずれも税込み49,800円です
HP
Chromebook x360 14bはここに掲載している製品の中では最も高価(税込み59,800円)で、システムスペックも最も高くなっています。CPUのPentium Silver N6000はJasper Lake世代(Celron/Pentium系では最新世代です)で、Chrome OSを動かす上で十分な性能がありますし、RAMやストレージ容量にも余裕があります。
またディスプレイもIPS液晶・FHD解像度でタッチ対応し、筆圧に対応するUSIペンも使えます(ペンは別売りです)ので、この価格帯としてはフル装備のChromebookと言っていいと思います。
Lenovo
レノボは低価格帯で多くのChromebookをリリースしていて、予算3万円台、4万円台で多くの選択肢があります。面白いことに直販モデルではIntel CPUの設定がなく、AMDが1機種、あとはすべてARM系CPUを搭載しています。
ASUSの2機種とは異なり、レノボのChromebookはウインタブで実機レビューをしていませんので、特にARM系CPUを搭載する3機種の使用感についてはコメントが出来ません。OSが64ビットの場合、少しもっさりする可能性もありますね。
一方でAMD CPUを搭載する14e Chromebookについては、こちらもウインタブでは実機レビューしていないものの、ほぼ確実に「Celeron N3350よりはずっと快適」だと思いますね。
この4機種の税込み価格(9月20日現在)は下記の通りです
IdeaPad Silm 360:34,602円(TN液晶・非タッチ)、40,940円(IPS・タッチ)
IdeaPad Flex 360 :35,803円(32GB)、39,362円(64GB)
IdeaPad Duet:34,443円
Lenovo 14e:47,740円
この4機種のうち、CPU性能を重視するのなら14e、コンパクトサイズで軽快に、ということならタブレットとしても使えるIdeaPad Duetがいいのではないか、と思います。





コメント