
こんにちは、natsukiです。Windowsの基本的な機能を紹介する「ゼロからはじめる」シリーズ、今回は、キーボード操作で様々な機能を実行できるショートカットキーの入門編です。ショートカットキーは、使っている人からすれば当たり前な一方で、これはもうクセのようなもので、使わない人は案外使っていないものです。また、スマホやタブレットなどのタッチ操作から入った人は、ショートカットキーという発想自体、あまりなじまなかったりもします。そんな人に、使いこなせればこんなに便利だよ、ということをお伝えできればと思います。
さて、たくさんあるショートカット機能の一覧表を提示するのは簡単なんですが、やはり、ショートカットキーは使ってナンボです。なので、オフィスワーク(エクセルや一太郎、ワード、ブラウジング、簡単な画像処理などを想定しています)でよく使う機能で、かつ、すぐに手になじみやすい「片手で扱える」もの、もしくは片手とマウスで扱えるものに絞ってお送りします。選択は、私の独断となりますが、あくまで「入門」記事ということでご容赦ください。使う習慣さえついてしまえば、あとは、必要なものを自分で探すようになると思いますので。
なお、キー配置は、一般的な、「Ctlr」「Shift」「Win」キーが左下に集中しているものを想定しています。
目次
1.「Ctrl」キーと「文字キー最下段」の、基本4ショートカット
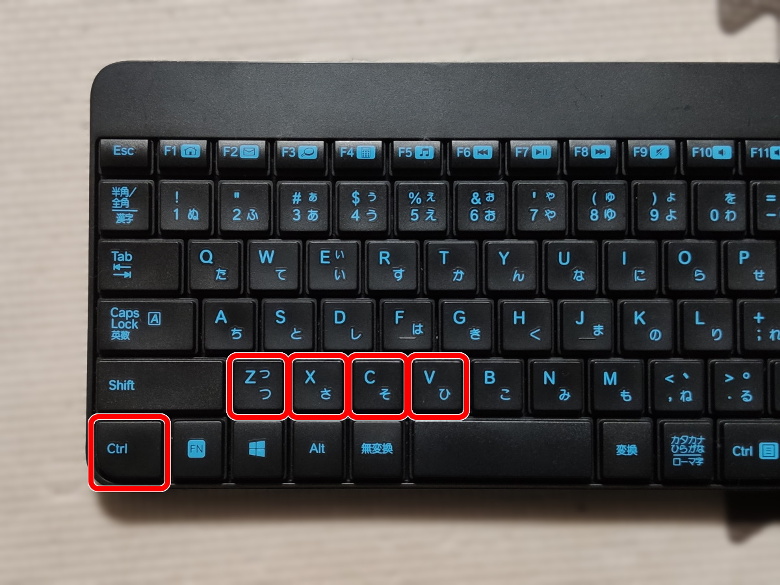
さすがにこれは、ほとんどの人が知っているでしょう。基本のショートカット4種です。「Ctrl」キーと、「左下の文字」キーを組み合わせた機能です。
「Ctrl」+「Z」で「やり直し(アンドゥ)」
ほぼ隣りあったどうしの、「Ctrl」+「Z」で、ひとつ手前の作業に戻ります。
何をやるにしても、最も多用する機能だと思います。ただ、使うソフトなどによって、何手前まで戻れるかが違うので、頼りすぎには注意。
「Ctrl」+「X」で「切り取り(カット)」
「Ctrl」+「X」で、「切り取り」ます。
選択した部分を消去して、その分をいったん記憶します。記憶した分は、下記の「ペースト」で貼り付けることができますが、間違えて、重ねて「切り取り」や「コピー」を行うと、消えてしまうので注意。よくやりますよね、これ。
そんなミスを防ぐために、Windows10では、切り取ったりコピーしたものを複数記憶しておくことが可能になっています。これは、後述の「Win」キーを使ったショートカットをご覧ください。
「Ctrl」+「C」で「コピー」
「Ctrl」+「C」で、「コピー」します。
「切り取り」との違いは、元の部分が残ることです。これも、通常のやり方では、記憶されるのはひとつですが、複数記憶する方法もありますので、後述します。
「Ctrl」+「V」で「ペースト(貼り付け)」
「Ctrl」+「V」で、「切り取り」や「コピー」で記憶したものを「貼り付け」ます。
貼り付けたからといって記憶したものが消えるわけではないので、何回でも貼り付けられます。一方で、この方法では貼り付けられる記憶はひとつだけです。さかのぼって、前に「切り取り」や「コピー」したものを貼り付ける方法もあるので、それは後述します。
2.「Ctrl」キーとその他のキーの組み合わせ
「Ctrl」+「左下4キー」の組み合わせまでは、みんなよく使うのですが、そこから先へは、なかなか進まないものです。私もそうでした。この壁を破ると、一気にショートカットキーを使う習慣がついてくるので、思い切って積極的に使っていきましょう。
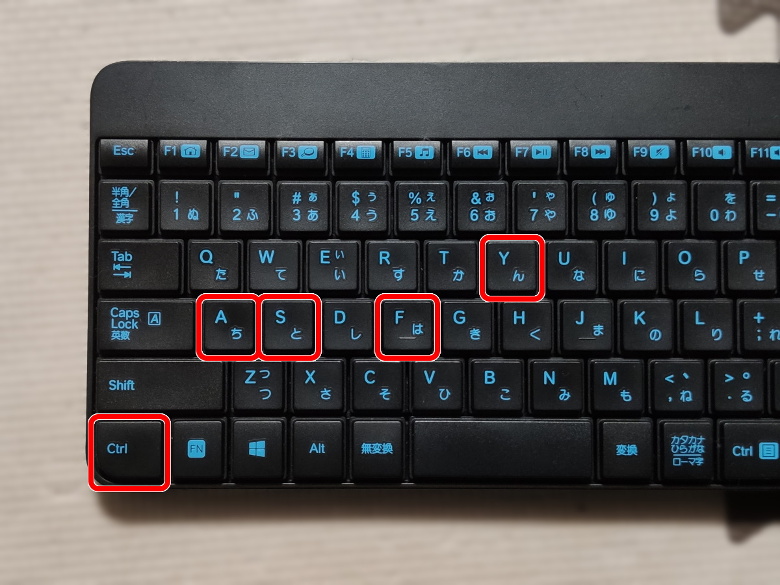
まずは、先ほどの拡張版で「Ctrl」キーと、その他のキーとの組み合わせです。
「Ctrl」+「A」で「すべて選択」
「Ctrl」+「A」で、選択対象となるものを「すべて選択」します。
例えば、「フォルダの中のすべてのファイルとフォルダ」だったり、「すべての文章」だったり。移動したり、文字にまとめて飾りをつけたりフォントを直したりするときに便利ですね。
「Ctrl」+「S」で「上書き保存」
「Ctrl」+「S」で、「上書き保存」します。
状況によっては「上書き」とならない場合もありますが、まあ、実用上は上書きだと思っておいて問題ないでしょう。パソコンの作業は、いつ、何が起こるか分からないもの。こまめに、左手で「Ctrl」+「S」を押すクセをつけておくと安全です。これ、個人的に、ショートカットを積極活用しなきゃと痛感した機能のひとつです。
「Ctrl」+「F」で「検索」
「Ctrl」+「F」で、文字列の検索機能を開きます。ブラウザなどでは、「F3」でも同じ場合が多いですが、これは使用するソフトによって違ってきます。
「Ctrl」+「Y」で「やり直しを戻す」
「Ctrl」+「Y」で、「Ctrl」+「Z」によって戻した「やり直し」を、もう一度戻すことができます。これは、「Ctrl」との組み合わせの中では距離が遠く、片手では押しづらいものになっています。
ただ、この機能は、経験上要注意で、1手程度ならいいのですが、大幅に元通りにしようとすると高確率でフリーズなどのバグが発生しやすいです。多用は禁物の機能となっています。
「Ctrl」+「Shift」、または「Win」+「Space」で入力方法変更
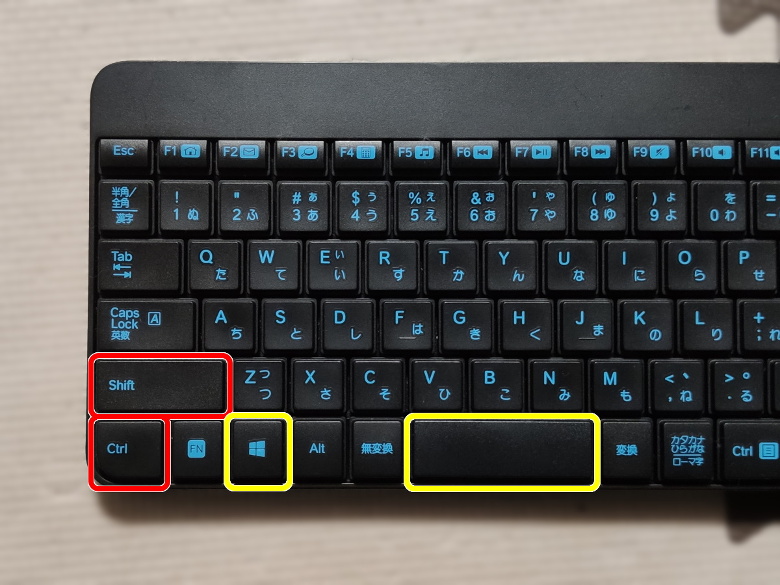
これは、意図的に使うというより、間違って押してしまって焦るパターンです(笑) 登録してある入力方法(キーボード)が複数ある場合、切り替わります。意図せずして英語専用キーボードに切り替わってしまって、「日本語変換ができない!」ってなった経験はありませんか? そんなときは「Ctrl」+「Shift」で戻らないか、試してみましょう。
「Ctrl」+「選択」で「複数選択」
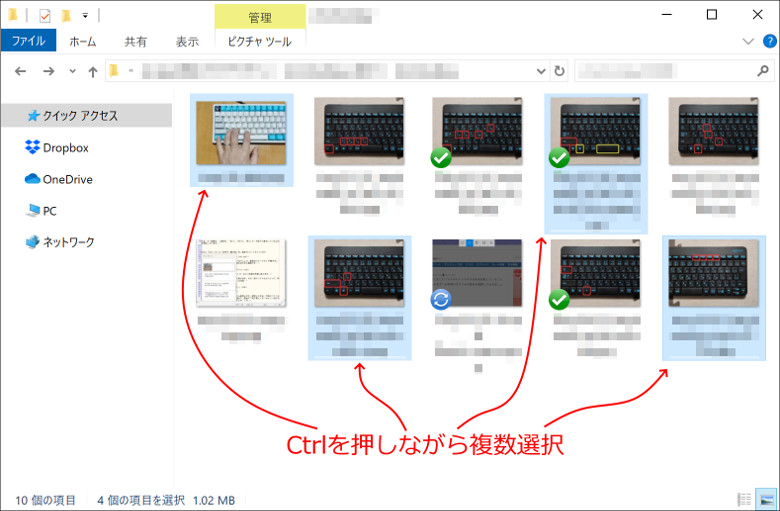
「Ctrl」を押しながら、マウスなどで「選択」を行うと、複数の対象を選択できます。
複数のファイルを選択して、コピーしたり移動したり、エクセルで複数のセルを選択して塗りつぶしたり。そのくらいまではよくやるんですが、さらに意外な応用もあります。
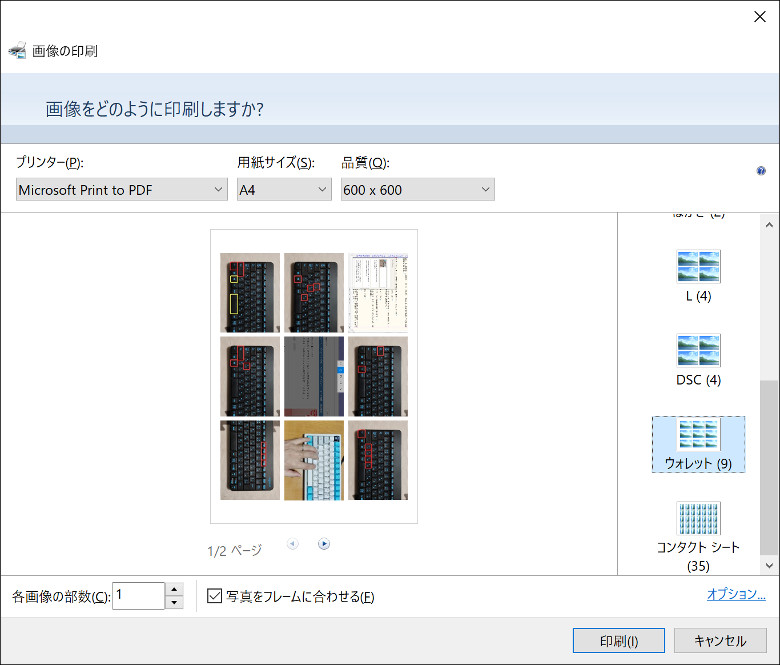
例えば、「画像ファイルを複数選択>右クリックで印刷」すると、複数のファイルを一枚の用紙にまとめて印刷することが可能です(方法は、規定のアプリが何になっているかで多少異なります)。これは、先ほどの「Ctrl」+「A」で全選択したときも、後述の「Shift」による複数選択したときも同じです。
あるいは、エクセルのファイルの、シートを複数選択して、選択したシートのみ印刷することも可能です。「これ、まとめてできないかな?」と思ったら、とりあえず試してみて損はないでしょう。
一方で、万能ではなく、選択できないものや、選択しても実行できない機能も多いです。このあたりは、アプリやソフトによっても違って、例えば、一太郎やWordなら複数の文章やオブジェクトを選択することが可能ですが、テキストエディタのサクラエディタだとできません。
3.「Win」キーとの組み合わせ
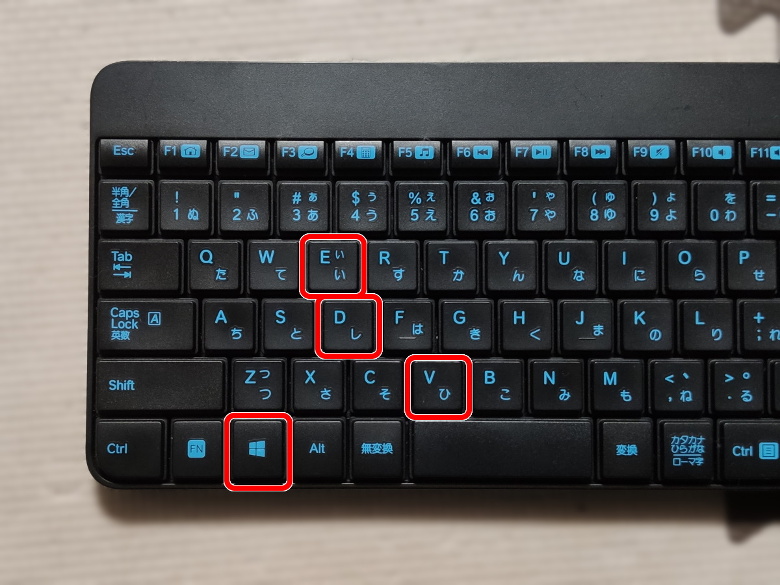
「Win」キーと他のキーを組み合わせるショートカットは、基本的に、何らかのアプリや機能を呼び出すものです。普段行っている作業によって、使わない人は使わないままですが、人によっては劇的に作業効率が向上しますので、チェックしておきましょう。
「Win」+「E」で「エクスプローラー」を開く
「Win」+「E」で、新しく「エクスプローラー」を開きます。これは覚えておくと、かなり使えるでしょう。
「Win」+「D」で、「デスクトップ表示」
「Win」+「D」で、現在開いているウインドウをすべて最小化して、デスクトップを表示することができます。さらに、もう一度「Win」+「D」を押すと、ウインドウが復帰します。
これは人によりますが、デスクトップをワークスペースとして、さまざまなショートカットやファイルを置いている人もいると思います。そんな場合、デスクトップのものを参照したいときに、いちいち開いているウインドウを全部閉じたり最小化するのは、なかなか面倒なものです。そこで、「Win」+「D」を押せば、あっという間にすべてのウインドウが最小化されてデスクトップが現れます。必要なファイルをコピーしたりした後、もう一度「Win」+「D」を押せば、先ほどまで作業していた状態にウインドウが復帰します。
なお正確には、「Win」+「D」ではウインドウを最小化するだけでなく、付箋などの常時表示機能も一時的に非表示にしています。単純なウインドウの最小化は「Win」+「M」で実行できます。ただ、「Win」+「M」だと、キーの距離が遠くて押しにくい上、元の状態への復帰ができないので、使い勝手は「Win」+「D」の方がよいかと思います。
「Win」+「V」で「クリップボードの履歴から貼り付け」
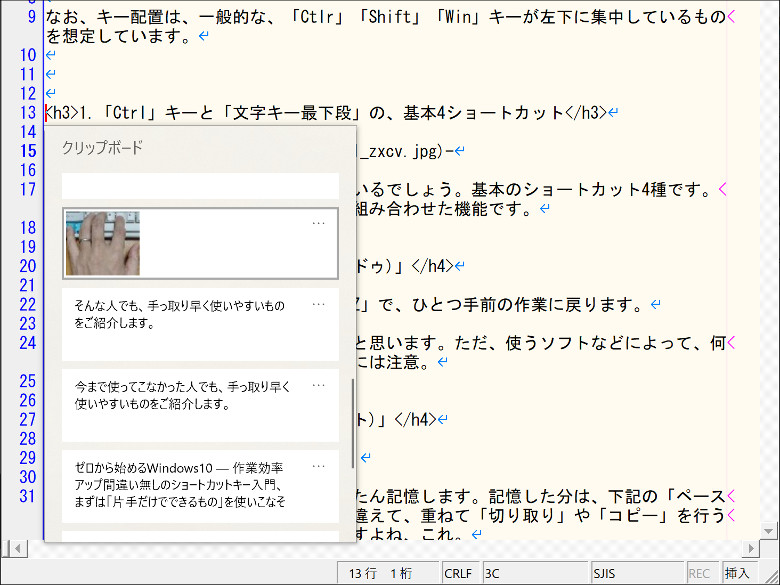
注目の最近追加された機能です。使いこなすと非常に便利。ただの貼り付けではなく、「Win」+「V」で、コピーや切り取りでクリップボードに複数のものを記憶して、直前のもの以外からも「貼り付け」ができます。文字列だけでなく、画像なども対象になります。
今までも、一太郎などのワープロソフトの機能としては提供されてきましたが、ついに、Windowsの標準機能として実装されました。
注意したいのは、この機能は有効にしておかないと使えません。有効の方法は簡単で、一度「Win」+「V」を押せば、有効にするかどうかを聞かれるので、そこにOKするだけです。「設定」からも行けますが、この方が楽でしょう。「あ~~~ッッ、間違えて重ねて切り取りしちゃった!」となる前に、とりあえず有効にしておきましょう。
「Win」+「Shift」+「S」で「スクリーンショット」
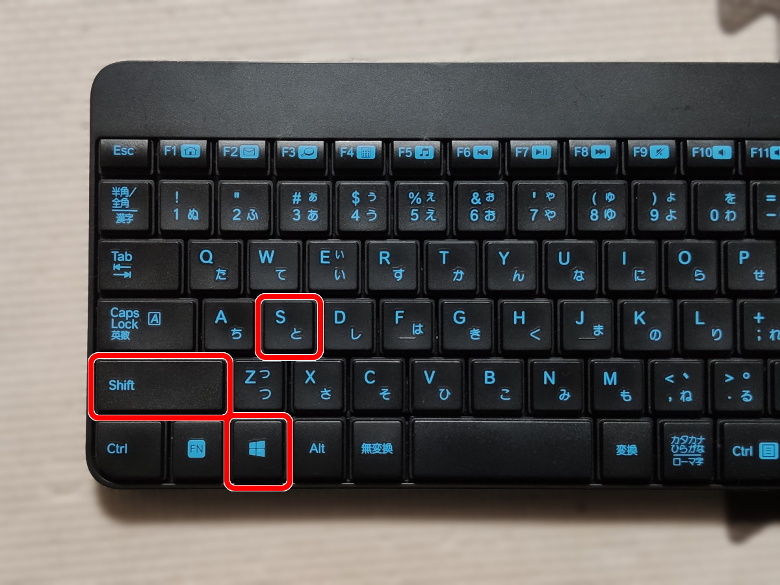
「Win」+「Shift」+「S」の3つ押しで、アプリ「切り取り&スケッチ」を起動して「スクリーンショット」を撮影します。
これは、キー3つ押しになってしまうのが面倒ですが、作業によってはかなり使いでのあるショートカットです。ちょっと前の記事でも詳しく紹介しましたね。なお、スクリーンショットの撮影は、他に「PrintScreen」キーを使う方法もあり、それぞれ挙動がちがうので、撮影シーンに応じて使い分けるとよいでしょう。詳しくは、下記の記事をご覧ください。
ゼロから始めるWindows10(2020)- 撮りたいシーンに応じて「スクリーンショット」を使いこなそう
4.その他
「Ctrl」「Win」以外のキーを使ったショートカットキーで、比較的よく使うと思われるものです。
「Alt」+「Tab」で「ウインドウ切り替え」
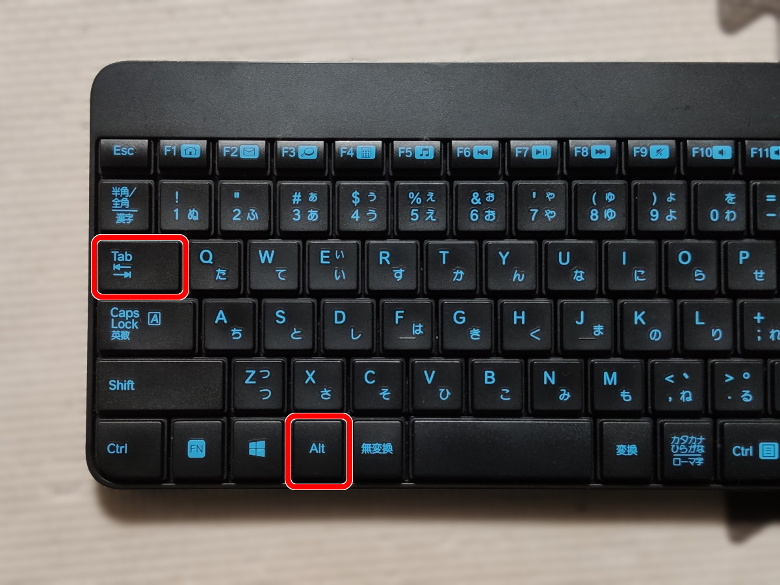
「Alt」+「Tab」で、アクティブなウインドウを切り替えます。ウインドウをたくさん開いているときはマウスの方が速いと思いますが、2,3個ならショートカットキーで切り替えるのもスムーズです。
「Shift」+「選択」で「範囲を指定して複数選択」
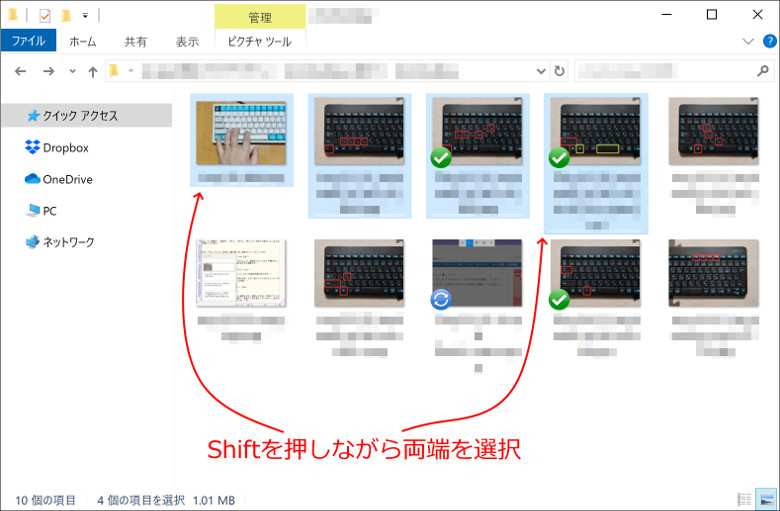
「Shift」キーを使ったショートカットは案外少ないです。よく使うのは、この「範囲を指定して選択」くらいでしょうか。ファイルやフォルダでも、文章でも、始点にカーソルを合わせて、「Shift」を押しながら終点をクリックすると、その間がまとめて選択されます。
先ほどの「Ctrl」での複数選択と同じように、まとめて印刷なども可能です。
5.ファンクションキーを使った文字変換

大量に文章を打つ人は知っておいて損はない、意外に知られていない(?)、ファンクションキーを使った文字の変換です。
文字変換の際に、
「F7」で全角カタカナ(「ういんたぶ」→「ウインタブ」)
「F8」で半角カタカナ(「ういんたぶ」→「ウインタブ」)
「F9」で全角英数(「ういんたぶ」→「uintabu」)
「F10」で半角英数(「ういんたぶ」→「uintabu」)
に変換されます。
私の場合、「F7」の全角カタカナ変換と、英語を打つつもりが日本語入力のままだったときに「F10」の半角英数変換は、特によく使いますね。
6.まとめ
Windowsのショートカットは、他にも色々な種類があります。今回は、とりあえず、基本的な作業の中でよく使いそうな、また、片手で簡単に押せて覚えやすいものに絞って紹介してみました。
今まで、あまりショートカット機能を使ってこなかったという人も、これを機に積極的に使ってみてはいかがでしょうか。作業効率アップ間違い無しですよ。
7.関連リンク
Windows のキーボード ショートカット:Microsoft公式サポートページ
無料の Web 版 Office で作成、共有、コラボレーション:Microsoft
ゼロから始めるWindows(2017) - 夜間モードって知ってた?ディスプレイ設定をもう一度確認してみる
ゼロから始めるWindows(2017) - 「通知」の設定をしっかりやれば、使いやすくなるよ!
ゼロから始めるWindows(2017) - 「バッテリー」の設定は奥深いけど、ワンタッチでできることはしておこう!
ゼロから始めるWindows(2017) - 小型タブレットを使う場合は「ストレージの管理」に気を使う必要あり!
ゼロから始めるWindows(2017) - 設定の「アプリ」を活用してみよう!インストールのルールも設定できるよ!
ゼロから始めるWindows(2017) - デスクトップの「テーマ」を変えて気分転換しよう!
ゼロから始めるWindows(2017)- CPUの型番から何がわかる?(Core iシリーズ編)
ゼロから始めるWindows10(2018)- 簡単な動画作成、動画編集は「フォト」で(natsuki)
ゼロからはじめるWindows10(2018)- 容量の少ないPCは、クラウドストレージと同期するデータをmicroSDカードに移そう(natsuki)
ゼロから始めるWindows 10(2018)- 「集中モード」を使いこなして作業効率をアップしよう!
ゼロから始めるWindows 10(2018)- 「タイムライン」は便利だけどMicrosoft製アプリだけが対象、使い方によっては「余計なお世話」?
ゼロから始めるWindows10 (2018)― ストレージの容量が足りないときの削減方法まとめ(natsuki)
ゼロから始めるWindows10(2020)- 撮りたいシーンに応じて「スクリーンショット」を使いこなそう
ゼロから始めるWindows10(2020)- 5GBまで無料で利用可能なOneDriveを使ってみよう!Officeファイルの同期やスマホのバックアップにも使えます
ゼロから始めるWindows10(2020)– OneDriveでファイルを共有する方法を紹介します。無料プランでも使えて、とっても便利!
ゼロから始めるWindows10(2020)- 無料で使える Microsoft Office、Web 版 Office ( Office Online )の利用方法とコツ(2020年3月版)




コメント
ほとんどよく使うショートカットでしたが、おさらい含めて大変参考になりました。特にWin+Eはこれまで使ったことがなかったので早速実践してみます。ワードやエクセルで置換をするときのCtrl+Hを「エッチをコントロールするのがチカンだ」としょーもない教え方をしてくれた先輩のことを思い出しました、すごい人でしたけど。
……置換のショートカットwww
Windowsのショートカットに慣れると、普段使っているソフトについても、ショートカットを使うようになりますよね。
今回の記事は、ウインタブを普段から見てくださる人にはあたりまえすぎるかなとも考えていたので、オジルさんにそう言っていただけると、嬉しさもひとしおです。
余談ですが、記事の整理の仕方は、私のレベルアップ経験に基づいています。まず、Ctrl+下段文字4種、それだけの期間が長くて、Ctrl+A,S,Fを使い始めたときは、我ながらちょっとした感動がありました。さらに、他にもないかな、とみてみると、Winキーにも有用そうなものがけっこうあって……、と。Win+Eの便利さはいわずものがなですが、デスクトップにものを置く習慣がなくても、ウインドウを開きすぎて整理したいときに、Win+Dはけっこう使えますよ。