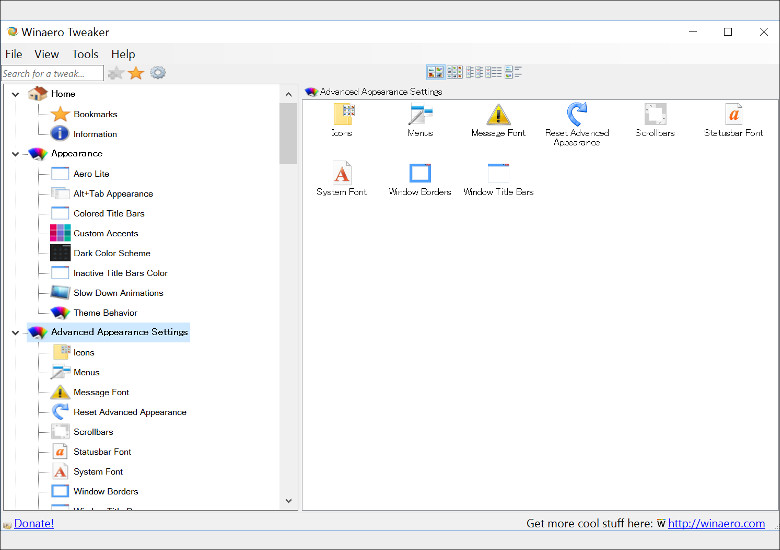
こんにちは、natsukiです。Windows10の登場から1年半が経ちましたが、まだまだWindows7のPCも多く稼働しています。すると、両方使っていて、Windows7の方が便利だったのに…、と思うことありますよね。今回、とりあげる「Winaero Tweaker」は、Windowsのシステム調整ツールです。なかなか多機能で便利な上、Windows7での使い心地のよさを復活させるのに有用なので、紹介してみたいと思います。
目次
1.導入
このソフトは海外製で、残念ながら日本語対応はしていません。ただ、インターフェースは非常に分かりやすいので、特に操作に困ることはないかと思います。まず、配布ページにアクセスして、「DOWNLOADS>Software>Winaero Tweaker」からダウンロードしましょう(このサイトの目玉ソフトなので、他にもあちこちにダウンロードリンクがあります)。現在の最新版は0.6.0.10で、ダウンロードした「winaerotweaker.zip」を解凍すると「WinaeroTweaker-0.6.0.10-setup.exe」が入っていますので、あとはこれを実行してインストールするだけです。
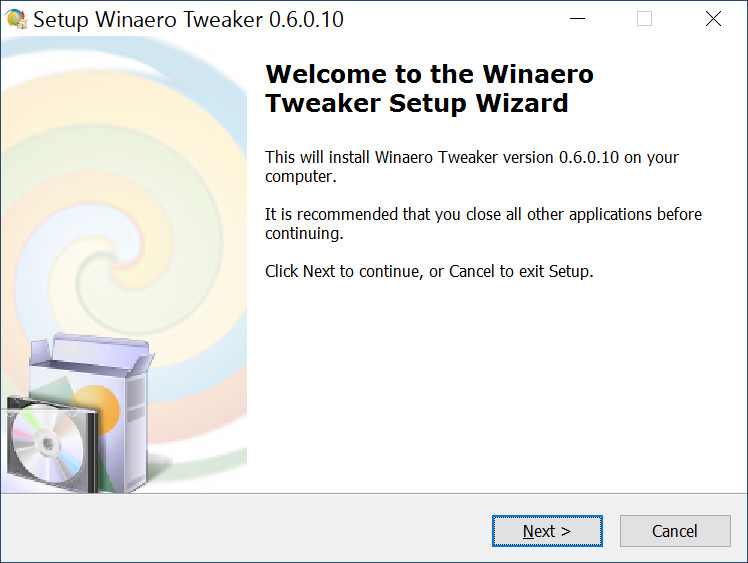
インストールは通常インストールと、ただ解凍するだけのポータブルモードを選べます。
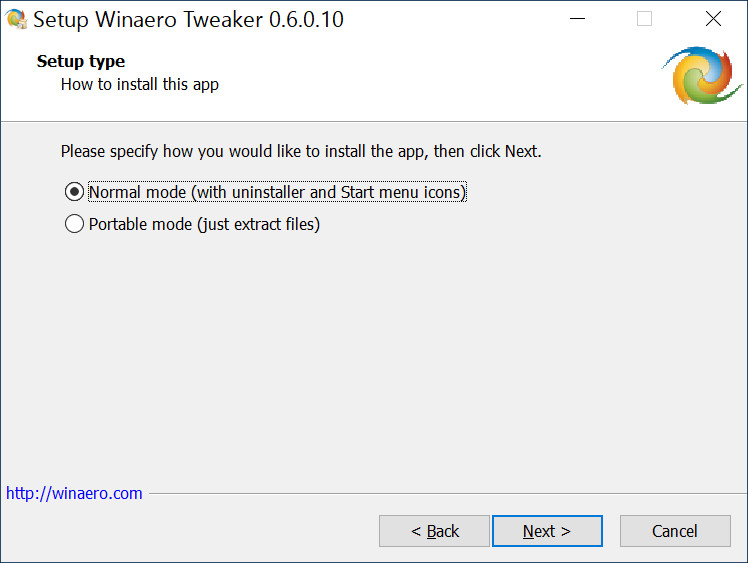
私は、こういう時々しか使わないソフトは、DropBoxに放り込んでおいてどの端末からも使えるようにする、ということをやっているので、ポータブルモードがあるのはありがたいです。
2.Windows 7の使い心地を取り戻せ!
さて、このソフト、いじれる項目は膨大にあるのですが、一つ一つを紹介しているとキリがありません。今回の記事では、Windows7から10になって、使い勝手が悪くなった部分を補ってくれる機能を中心に採りあげます。
ちなみに、この記事ではWindows10での使用を前提に書いていますが、Windows7以降であれば使用可能で、項目はOSによって多少異なります。
エクスプローラー起動時を「PC」に
Windows10の場合、エクスプローラー起動時はデフォルトでは「クイックアクセス」を開くようになっていると思います。まあ、クイックアクセスはカスタマイズをしやすいのでこういう設定になったと思うのですが、そんなめんどくさいことより、今まで通り「PC」を開いて欲しいと思いませんか? 私は断然「PC」派です。特に、ストレージ残量が一目で把握できるというのは安心感がありますよね。
ということで、「File Explorer > File Explorer Starting Folder」から、エクスプローラーを開いたときのページを選びます。ここで「This PC」を選んでおけばOK。
「PC」フォルダに「最近使ったフォルダー」などを追加する
さて、そのPCフォルダーですが、Windows7にはあった「最近表示した場所」の項目が消されてしまいました。クイックアクセスには「最近使用したファイル」ってのはあるんですが、違う! そうじゃない。ファイル名なんて変更することもあるし、たいていは複数のファイルを使って作業しているのだから、前に作業していた「場所」をサクッと開きたいンですよ。最近使用したファイルを右クリックしろってことは分かっているんですが、素直にフォルダーを表示してくれた方が直感的ですよね。なぜ削った?
ということで、復活させます。「File Explorer > Customize This PC Folders > Add shell location」で、「最近使ったフォルダー」を選択して追加すればOK。微妙に言い回しが異なりますが、Windows7でいう「最近表示した場所」と同じです。この他にも様々なアイテムを追加することが可能なので、、PCフォルダーを好きにカスタマイズできます。
「フォトビューアー」など、以前のアプリケーションの復活
Windows10になって、基本的なアプリもずいぶん様変わりしました。それが使いやすければいいんですが、やっぱり昔の方がいいって場合もありますよね。個人的に、その最たるものが「フォト」アプリです。
うーむ、キャプチャ画像で伝わるか分かりませんが、実際の画面で見ると、明らかに右側のフォトアプリの方がぼやけているんです。倍率とかのタイミング次第で、こんなふうにぼやけることが結構あるんですよね。旧「フォトビューアー」の方が、コントラストがはっきりして挙動も安定しています。
それから、これは環境によるのかもしれませんが、フォトアプリでは、次の画像への移動がうまくできないという現象がよく起こります。フォトビューアーなら大丈夫です。
というわけで、「Windows Apps >Activate Windows Photo Viewer」からフォトビューアーを復活させます。
この他にも、「Get Classic Apps」から、旧「計算機」「ゲーム」「付箋」「タスクマネージャ」「MSConfig(スタートアップをいじるときに使うやつ)」「デスクトップガジェット」も復活させることが可能です。これも、旧版の方が使いやすいという場合はどうぞ。
3.タブレットPC用にはスクロールバーを太く
この他にも、いろいろな機能があるのですが、個人的に嬉しいのがこれ。
スクロールバーの太さ調整です。「Advanced Appearance Settings > Scrollbars」から設定できます。マウス操作ならいいんですが、タブレットPCにとってスクロールバーは太い方が操作しやすいですからね。
だいたいこのくらいまで太くすると、タッチ操作でもかなり扱いやすくなります。
4.まとめ
この手のシステム調整ツールはよくありますが、ご覧のとおり、このソフトは他の同種のソフトとかなり違う部分までいじれます。Windows7 から削られてしまった機能や旧アプリを使いたい人にとっては、これだけの項目が1つのソフトにまとまっているのはありがたいところです。
ポータブルモードがあるので、実質的にインストール無しで使えるのも手軽でよいですよね。すべての項目はとても紹介しきれませんでしたので、実際に使うかどうか分からなくても、とりあえずポータブルモードで展開だけして、どんな項目があるのか見てみると、欲しい機能があるかもしれませんよ。

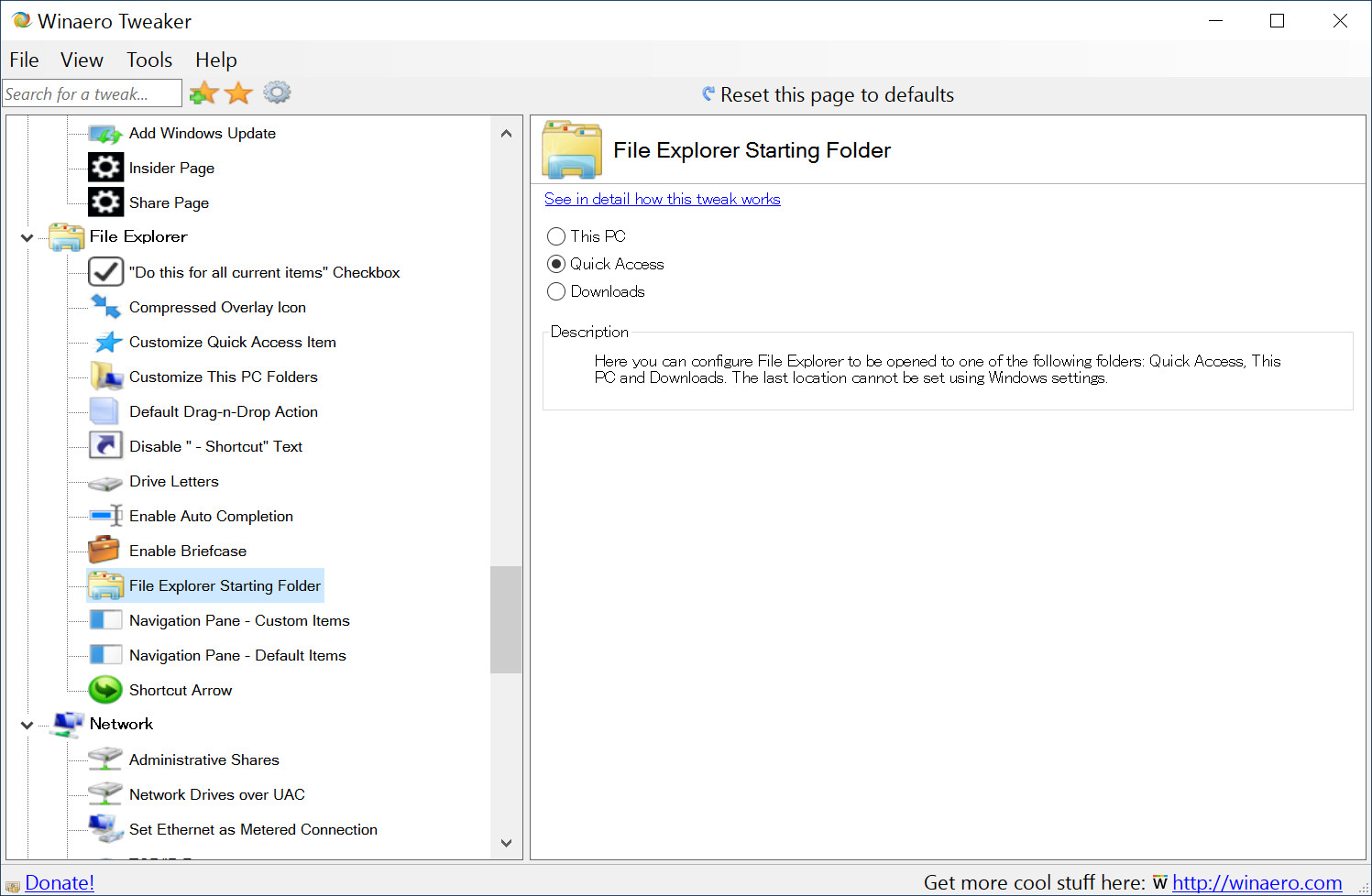
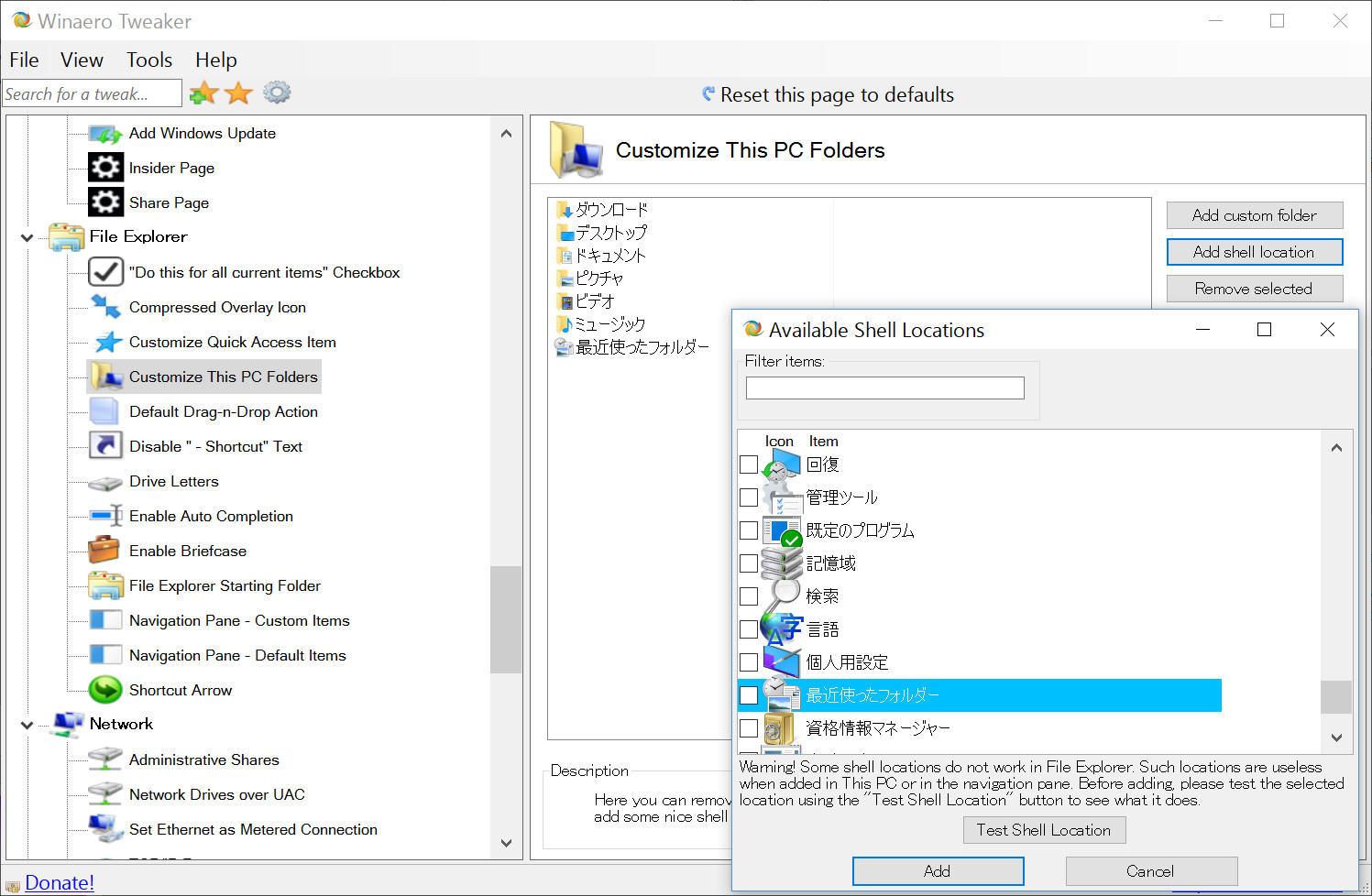
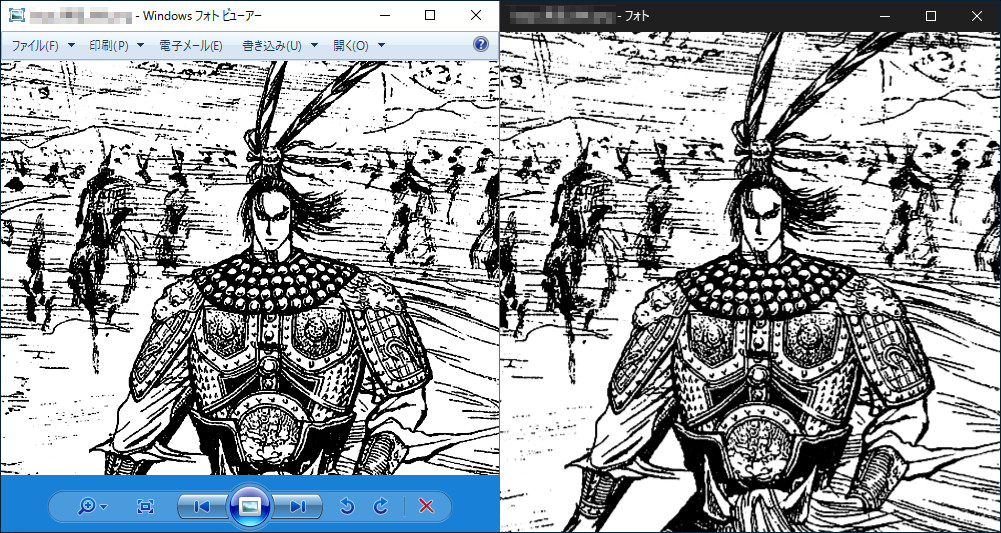

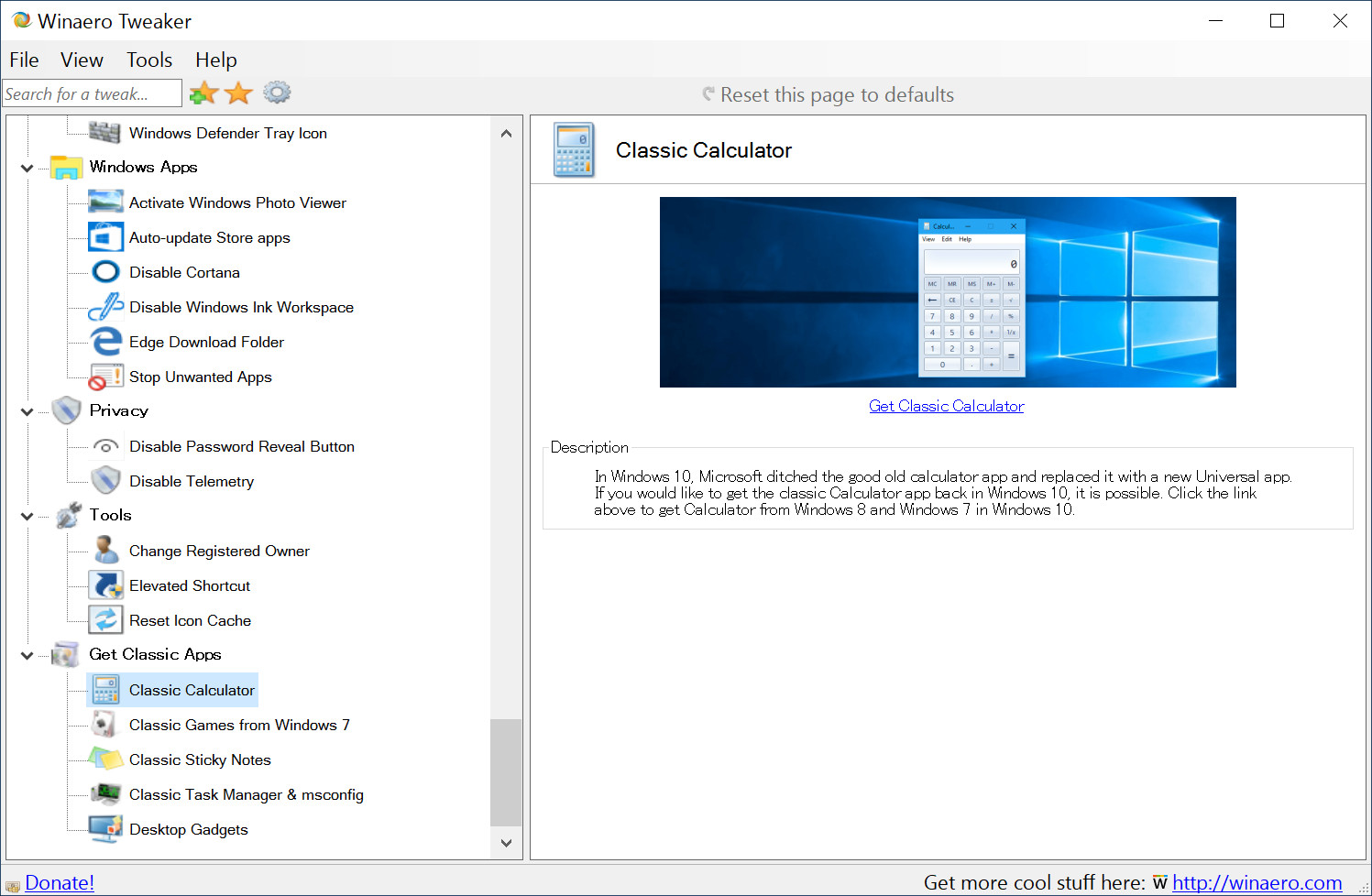
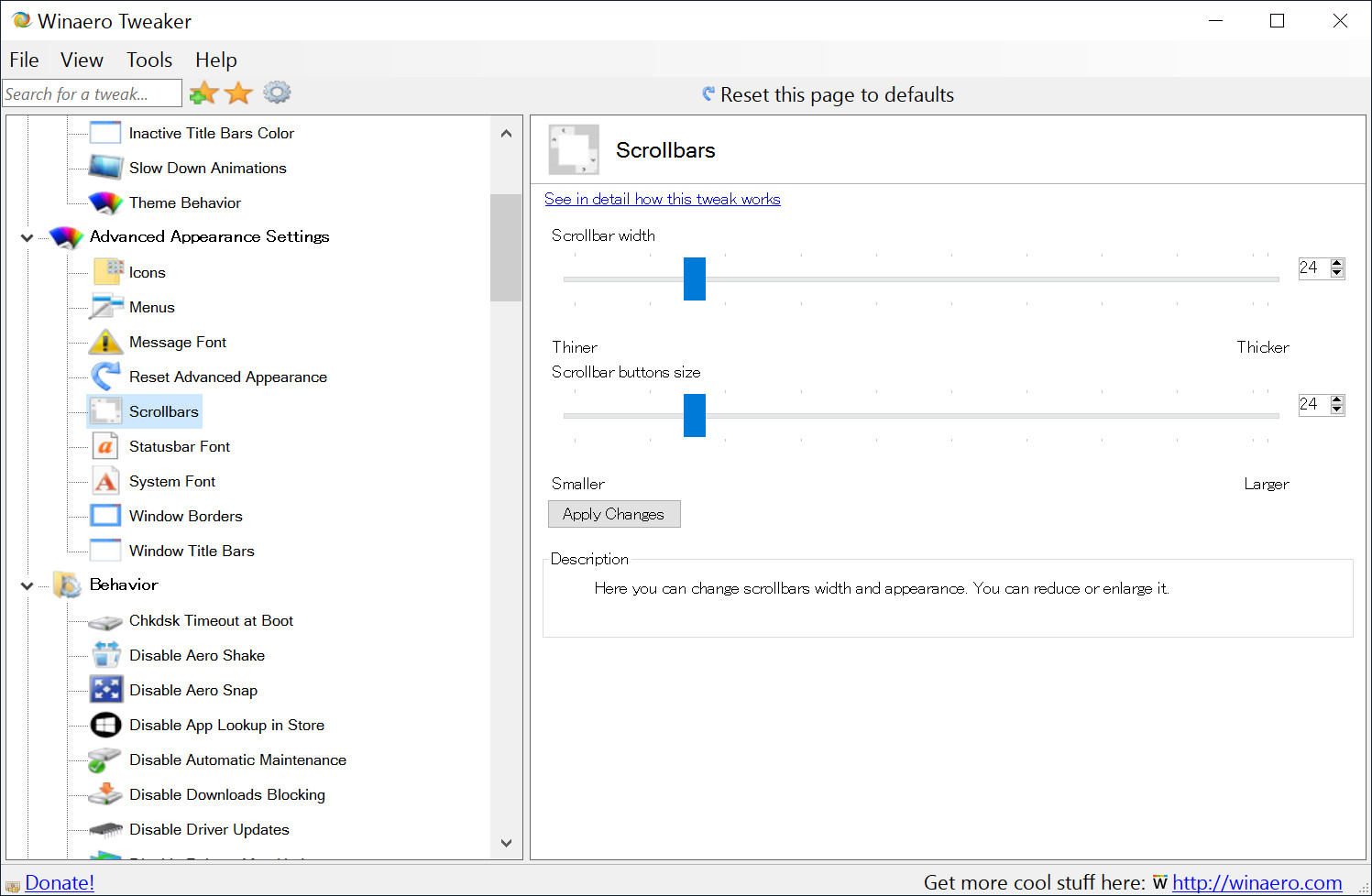




コメント
エクスプローラー起動時を「PC」にするのは
エクスプローラー起動して左上にある「表示」→右上に出てくる「オプション」→上に出てくるエクスプローラーで開くの項目で「PC」を選んだ方が早い気がする…
けど、このツールはタブレット用に、デスクトップ用に、こうできたらなぁ…というカスタマイズができるまさに痒い所に手が届くツールですね!
「最近使ったフォルダー」、エクスプローラーのファイルメニューを開くと「よくアクセスする場所」ってのが出るけど。
コメントありがとうございます。
>1.さん
ほんとだ、こんなところに! これは気付いてませんでした。アドバイスありがとうございます。
>2.さん
「よくアクセスする場所」って、デフォルトでクイックアクセスに表示されるものでしょうか。これは「最近使ったフォルダー」とは似て非なるものになります。
実際比較してみると、かなり違うので分かると思うのですが、「よくアクセスする場所」は、頻度を判断して表示しているようです。その判断基準はいまいち分かりませんが、あんまりたくさんは表示されません。4,5個くらい?
一方、「最近使ったフォルダー」は、その名の通り、使用履歴です。ずらっと30数個くらい表示されます。
どちらが使いやすいかは慣れの問題だとは思うのですが、私の場合、Windows7に慣れきったせいか、「最近使ったフォルダー」を起点にして作業する癖が付いているので、Windows10にアップグレードして、まず最初に感じた不便がこれでした。それでなんとかならんかと探して、このWinaero Tweakerにたどり着いたという経緯があります。
PhotoViewerはWindows7からのアップグレードだと普通に使えるみたいですが,クリーンインストールした場合には機能は残ってるけど使えない状態だったと思います。知ってたら申し訳ないですが,レジストリを変更してるはずなので無闇におすすめはしない方がいいかもしれません。ウィンタブ読者なら大丈夫だと思いますが