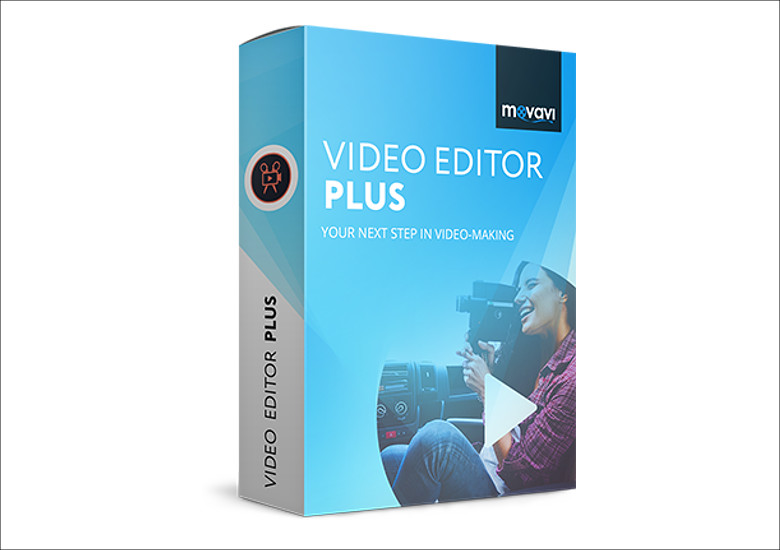
こんにちは、ウインタブ(@WTab8)です。Webの世界では「動画」の存在感が急激に高まっていて、YouTuberがお子さんのあこがれの職業になっていたりします。ウインタブは基本的に「文章と画像のサイト」なのですが、実機レビューなどで少しずつ、補助的に短い動画を作ったりもしています。
ウインタブはこの先も「文章と画像のサイト」であり続けるつもりですが、世の中の動きを考えると、徐々に動画コンテンツを充実させていく必要があると思っています。今回レビューする「Movavi Video Editor Plus」は、冒頭に書いた理由で、ウインタブの動画コンテンツ制作ツールとして採用したいと考えており、Movaviには私とライターのnatsukiさんの2ライセンスをレビュー用(評価用)にご提供いただいております。
natsukiさんは動画編集の経験があり、先に実機レビュー記事を投稿してくれました。一方の私は動画編集については「未経験」です。つまり「完全に初心者」ですねw これまでにやったことがあるのは、撮影した動画をYouTubeにアップロードするくらいです。
Movavi Video Editor Plusのなんたるかという点、また体系的な使用方法説明については、natsukiさんのレビューが非常に参考になると思います。
Movavi Video Editor Plus レビュー - BGMや演出の素材が豊富で本格的編集も可能な動画編集ソフト、Windowsフォトでは不満な人や投稿動画を作りたい人にお勧め(実機レビュー:natsuki)
で、私なんですけど、「この先ウインタブでやってみたいこと」を実際に試してみました。でね、「驚愕の楽ちんさ」だったわけですよ!初心者なので、他のソフトウェアとの比較なんかはできないんですけど、他社製品との相対的な品質差よりも、「誰でも簡単に使える」という絶対的な品質については少し語れるかもしれません。
1.簡易ビデオモードで!

テストに選んだのは「AKASO V50 Pro」のレビューです。ウインタブで「この先やってみたいこと」というのは「記事のために用意した画像や動画を活かして、一本のレビュー動画を作る」ということです。本来であれば演者(顔出ししていろんな説明をする人)を起用し、全編で動きのある「画」を使うことなのですが、動画編集というのはそんなに甘いものではないと思っていますし、演者を頼めそうな人もいなければ、編集に長時間を充てる余裕もありませんので、現状「副産物」的な位置づけで、短時間でレビュー動画を作ってみたいんですね。
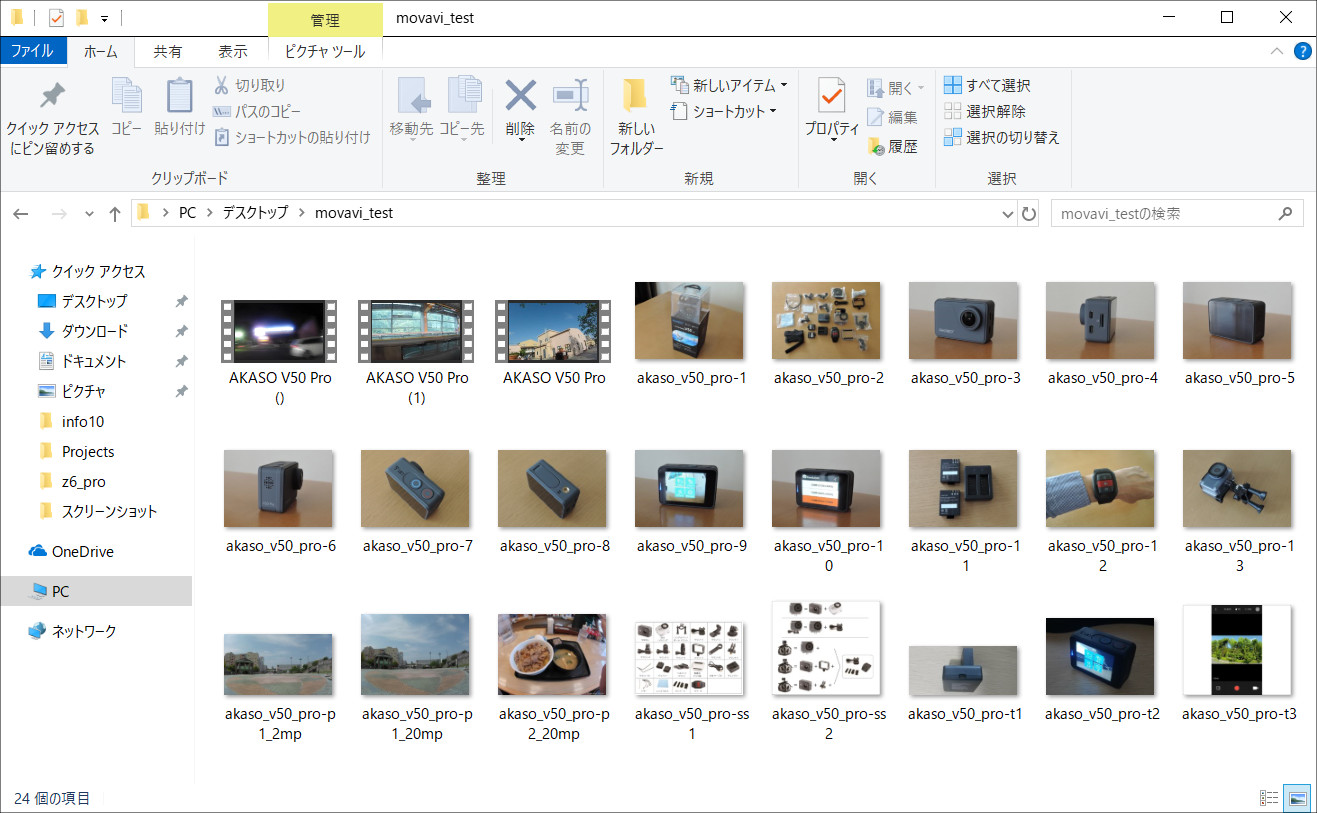
AKASOについては実機レビューをした際の画像や動画をひとまとめにして保存しています。今回は新規に撮影をすることなく、すでにある素材を使ってレビュー動画を作ってみます。なお、これ以降、記事内で使用する画像は「あとで状況を再現したもの」も含みます。記事を読んでいただく上での支障はないと思いますので、あらかじめご了承ください。また、使用画像は必要に応じて「画像をクリックで拡大」という設定にしてあります。
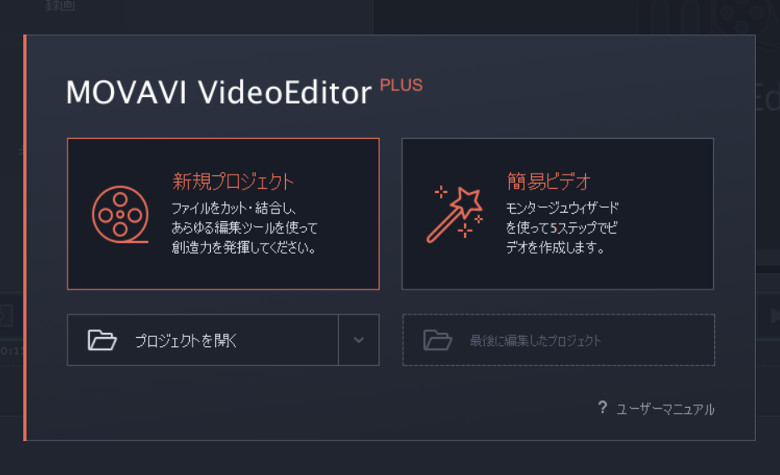
初めて使うソフトウェアなので、少し不安を感じつつ起動。初期メニューとしてこんなポップアップが出ます。今回は初起動ということで「簡易ビデオ」を選びました。「5ステップでビデオを作成します」というところに期待!
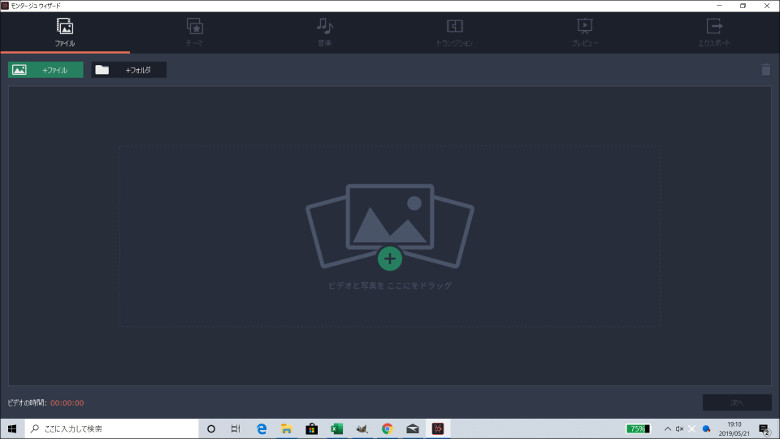
Webサービスなどでもよく見かける「素材をここにドラッグ(&ドロップ)」という画面が出ました。なので、素材をまとめて入れていたフォルダごとドラッグ&ドロップ。一つ一つの画像・動画ファイルではなく「フォルダごと」です。
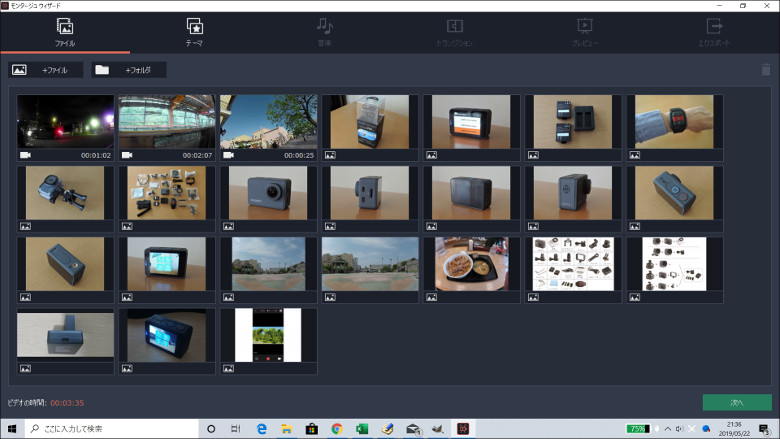
画像はありませんが、ここで「コーデックのライセンス認証」というメッセージが出ました。もともとソフトウェア自体をライセンス認証済みなので、認証ボタンを押したらすぐにメッセージが消えました(インターネット接続は必要です)。
で、用意しておいた素材がすべて追加されました。「簡易ビデオ」の場合、完成した動画には「追加した順(つまり、この画面で表示されている順)」に素材が表示されますので、ここでいらないものを削除するとか、表示させたい順番に並べ替えるとかの作業をしておきます。順番の変更はマウスでドラッグするだけなので、直感的に、あっという間に作業できます。終わったら右下の「次へ」のボタンを押します。
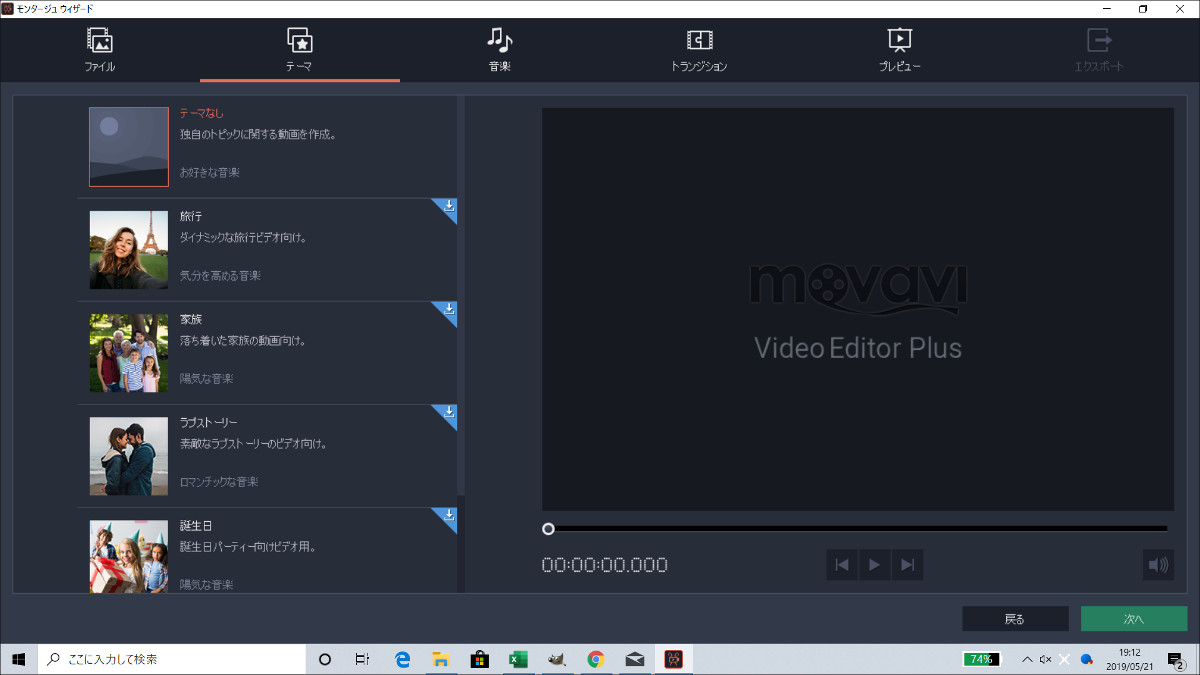
今度は「テーマ」を決めます。「簡易ビデオ」というのは要するに「おまかせ編集」なので、レディーメードで「旅行」「家族」「ラブストーリー」など、目的に合わせたテーマ(音楽とかトランジションなどが組み合わされたもの)が用意されています。それぞれのテーマは初回使用時のみダウンロードが必要になります。
「ラブストーリー」も悪くはないのですが、今回はレビュー動画を作りたいので、「テーマなし」にします。で、右下の「次へ」を押します。
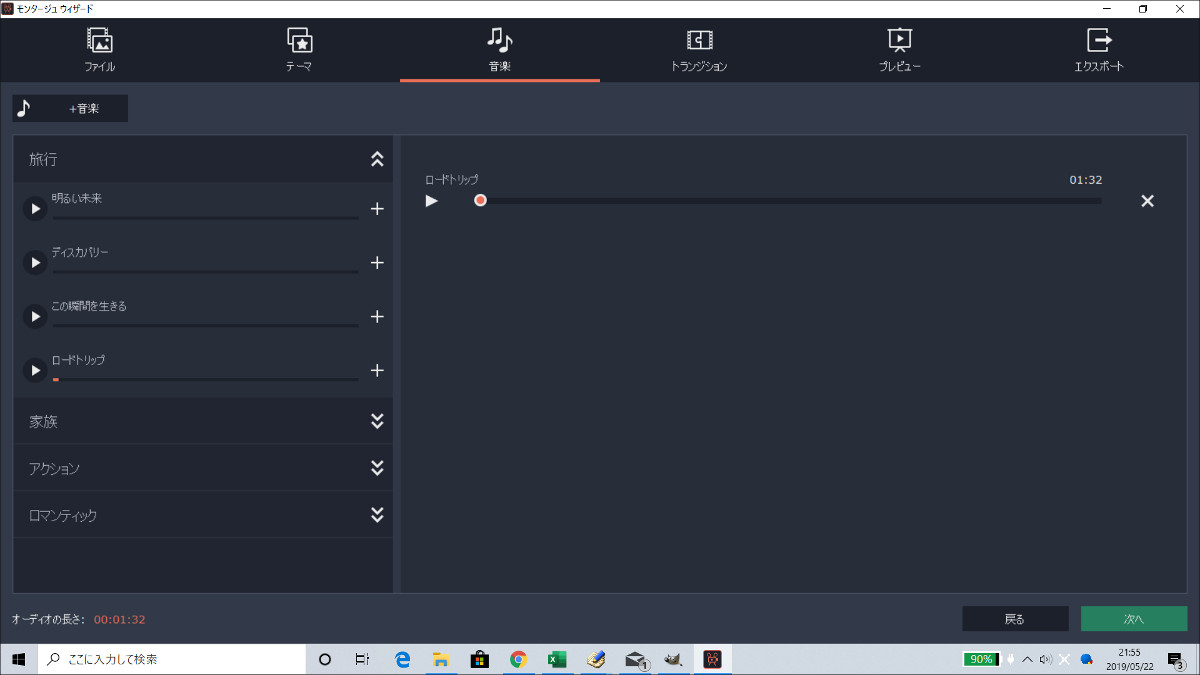
今度はBGM(音楽)です。レディメードで多くの曲が選べるようになっていますが、テーマと同じく初回使用時のみダウンロードが必要です。
何曲か聴いてみて「旅行」メニューにあった「ロードトリップ」という曲を選びました。で「次へ」を押します。
今度は「トランジション」の選択です。トランジションというのは、「画像や動画のつなぎ目の処理」のことです。ひとつの画像から次の画像に変わる際に斜め上から新しい画像が降ってきたり、中央が割れて新しい画像が出てきたり、といった視覚上の効果が得られます。いろいろ試してみたんですが、「レビュー動画」なので、特にトランジションに凝る必要もないかな、ということで「トランジションなし」を選びました。そして「次へ」を押します。
一応これで完成なんですよね。なのでプレビューしてみます。
ここで少々問題が…。プレビューしてみたら、「素材が全部表示されない」んですよね。なので、左側のメニューを見ていくことにしました。そうすると、「ビデオの時間」というメニューがあります。全部表示されないのは、動画の時間が短すぎるからだろう、ということが想像されます。
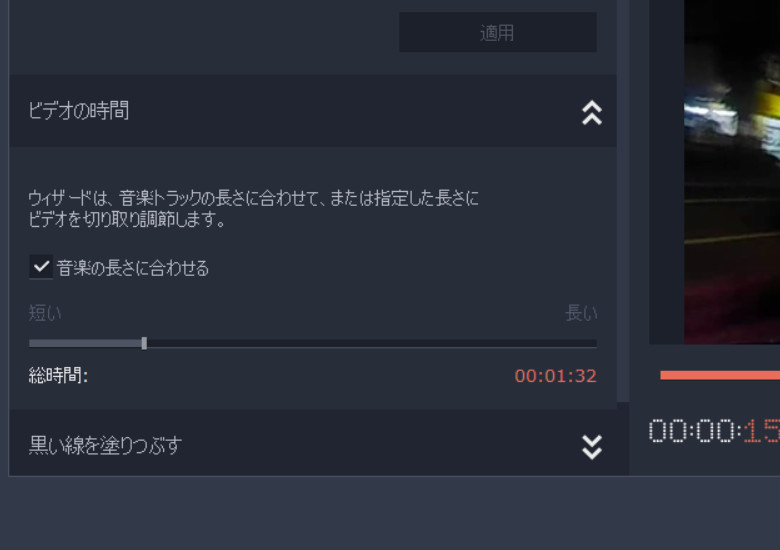
このメニューを開いてみたら、デフォルトで「音楽の長さに合わせる」というところにチェックが入ってました。なので、動画の長さを適当に伸ばしてやります。そして改めてプレビューしたら、ちゃんと全部の素材が表示されていました。
あとはタイトルとか、音量バランスとかを適当に調整してやります。また、プレビューをしていて、「この画像はいらない」とか「この画像を前に持っていきたい」とかに気づきましたので、画面上のメニューから「ファイル」というのを選んで、素材の順番を調整したり、一部削除したりして、動画を調整してやります。
プレビューしてみて、「こんなもんか」と思ったところで「次へ」を押します。
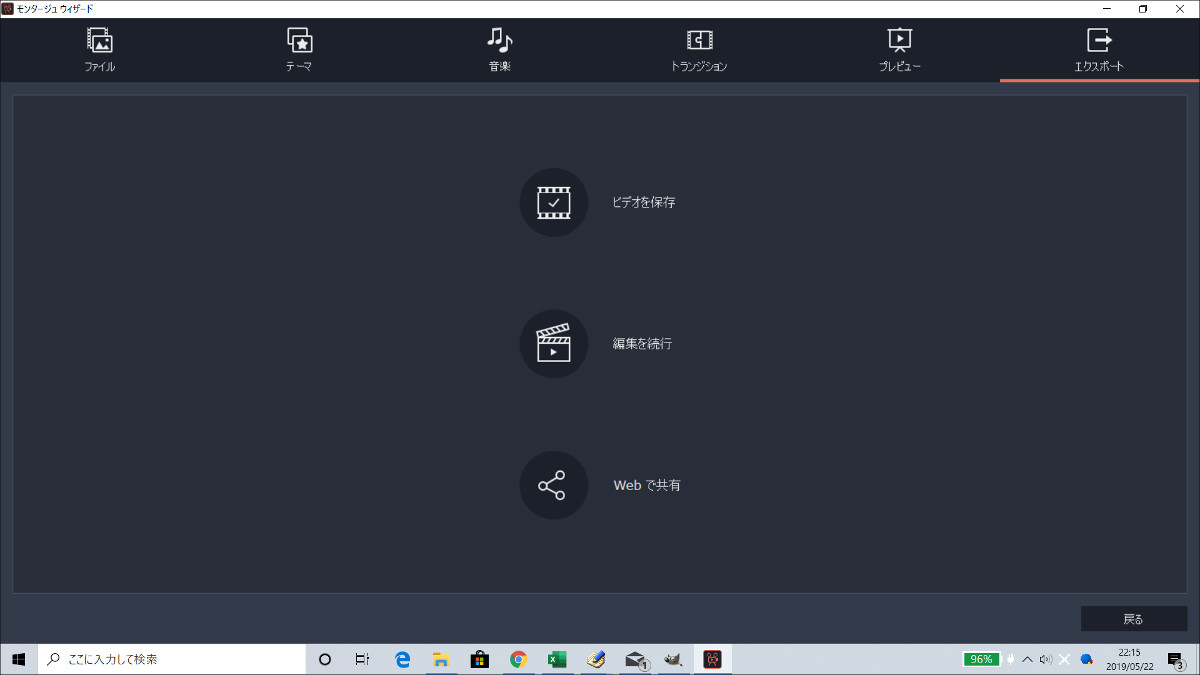
出来上がった動画はいったんPCに保存することになります。「ビデオを保存」を選択します。
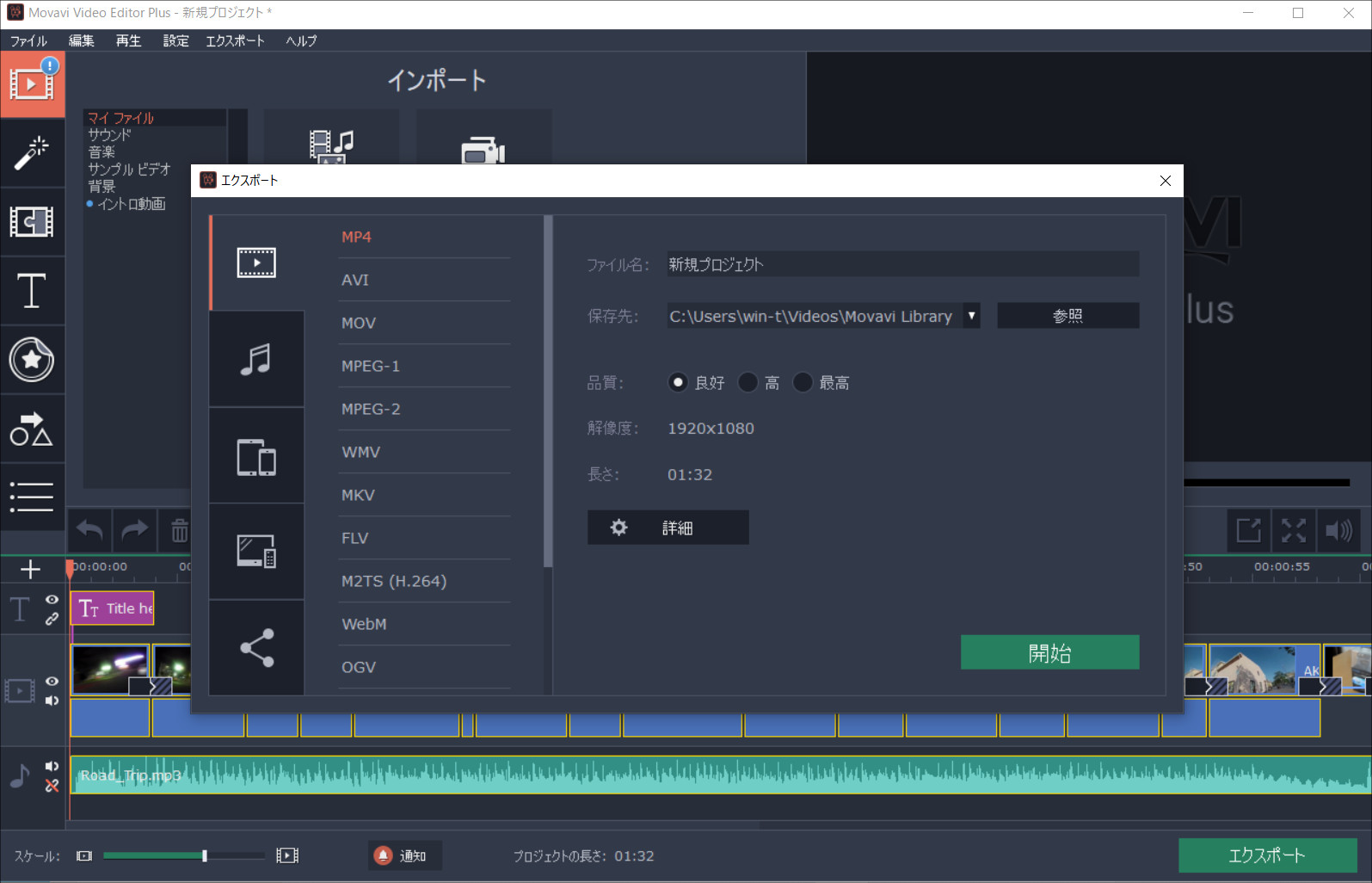
そうすると、ファイル形式とか画質とか、いくつか選択肢が出てきますが、最初はよくわからないのでMP4でいいや、ということにしました。ただし、ファイル名だけは決めてあげないといけないですね。
とりあえず、出来上がった動画をYouTubeにアップロードする場合はファイル形式はMP4で構いませんし、ファイル名(正確には動画タイトル)もYouTubeにアップしたところで変更できるので、あんまり気にしなくて大丈夫です。
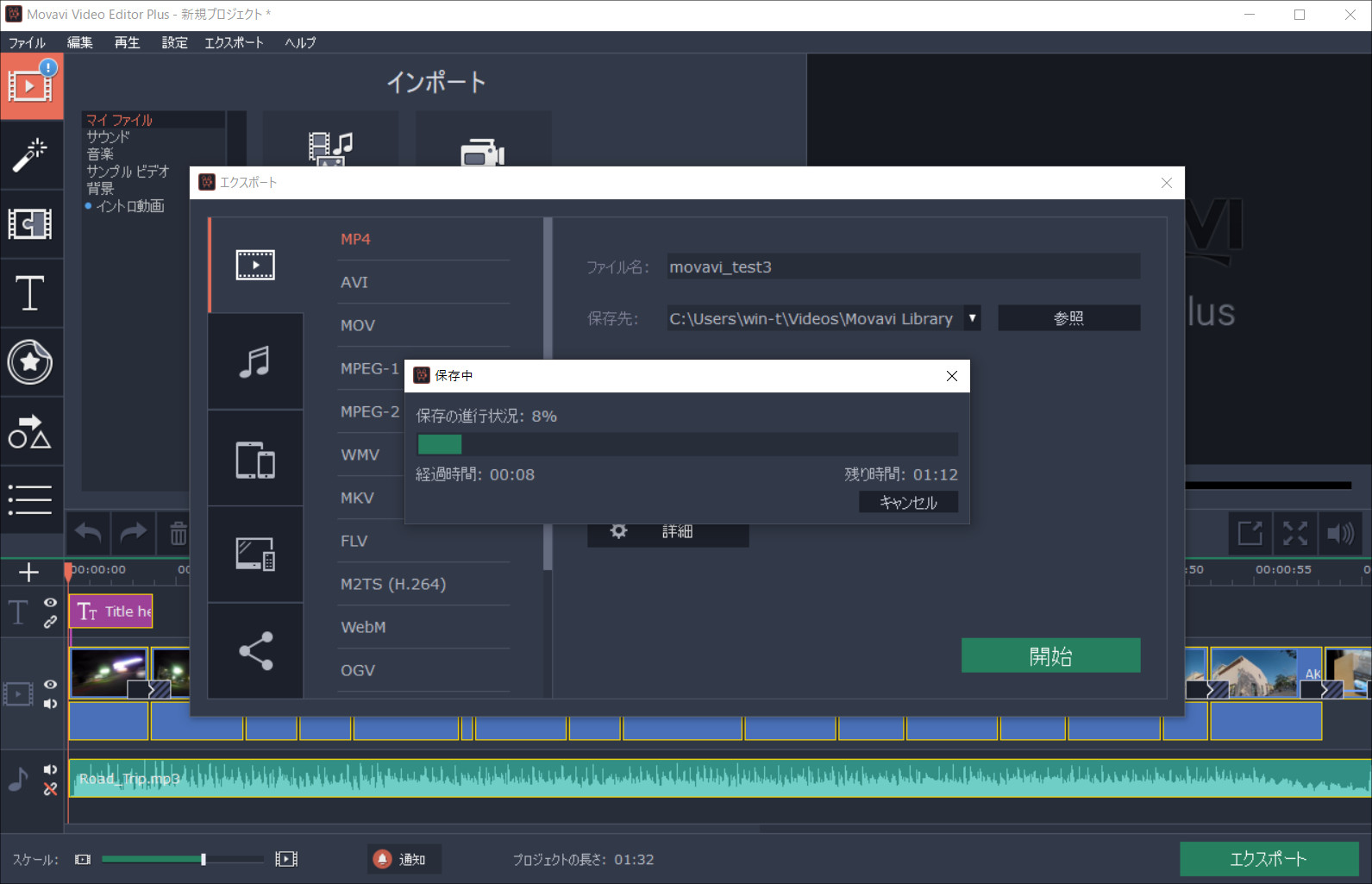
保存に要した時間は1分ちょっと。使用したPCはCore i3-6100U/RAM4GB/128GB SSDというシステム構成で、動画の長さは約2分です。今回は画像中心ということもあり、PCのスペック不足を感じることはありませんでした。
では、動画をご覧ください。
おお、ちょっと感動!思ったよりもずいぶんうまくできました。ここまでに要した時間は「ものの30分」です。それも「初めてこのソフトを使う動画編集初心者が、あちこち手を入れながら作業して30分」です。正直なところ、「めちゃめちゃ簡単」だと思いました。
「これで完成ということでいいんじゃね?」とは思いましたが、できればキャプション(字幕)を入れたりして、もう少しわかりやすくしたいところ…。
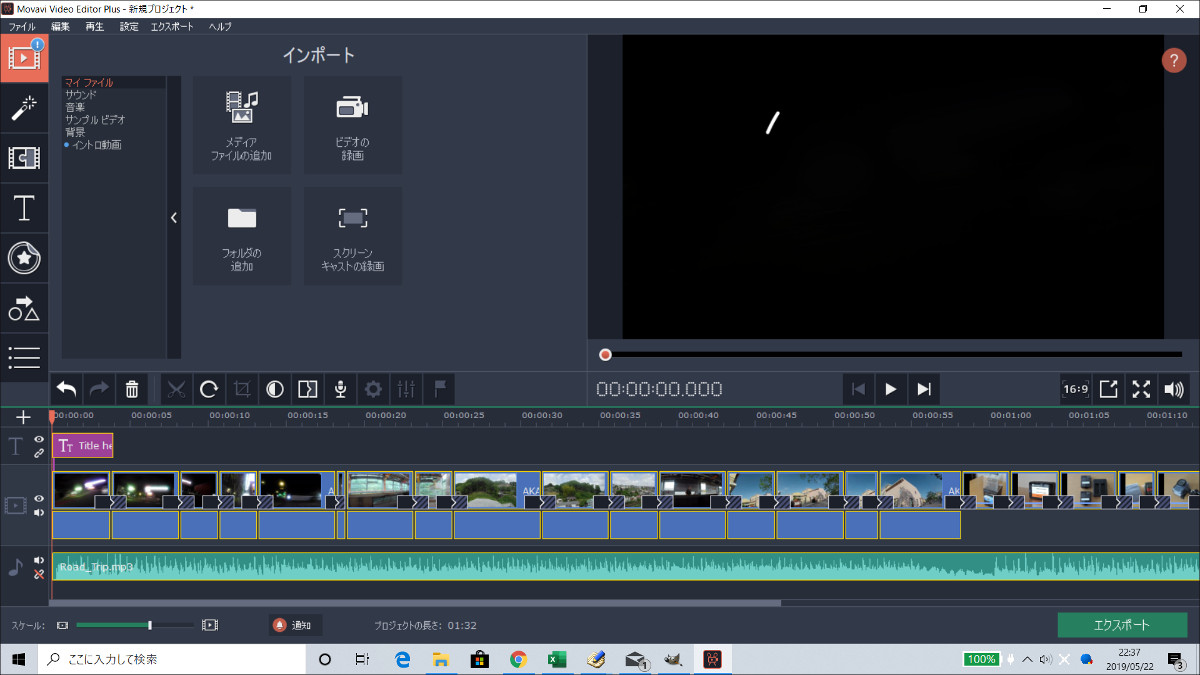
と思っていたら、終了したはずのMovaviが本気を出したようで、勝手に、ちょっとめんどくさそうな画面に切り替わりました(無視して終了しても構わないですけどね)。そうですか、もうちょっと頑張れ!と言ってるんですね。
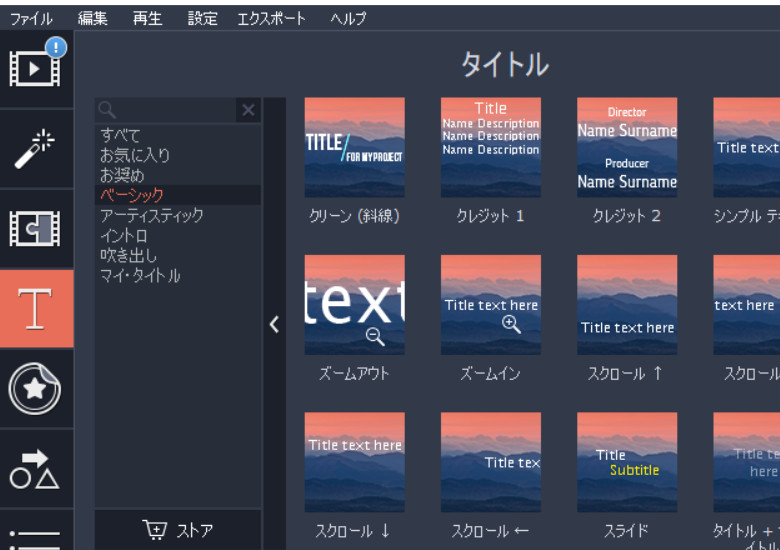
左上にいくつかアイコンがあります。ここでタイトルを入れたり、エフェクトを追加したりといった作業を選べます。今回は字幕を入れたいので「タイトル(Tというアイコン)」を選びました。
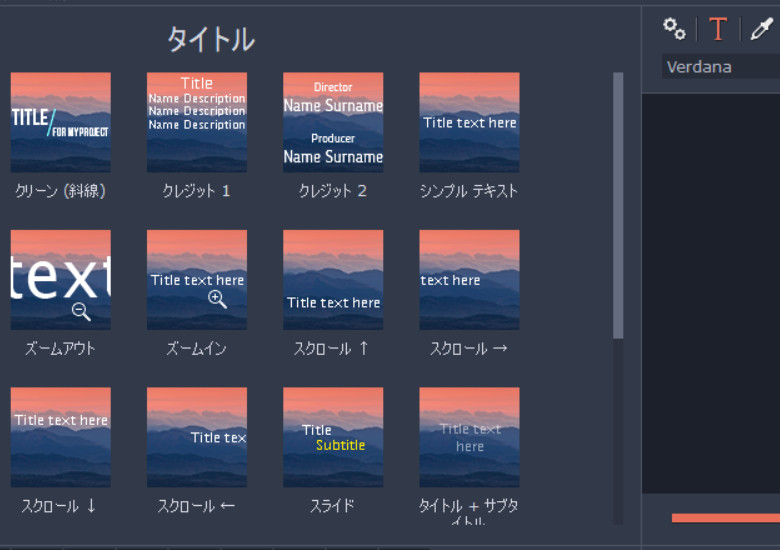
いろいろな表示パターンを選べます。単に字幕を表示させるだけなら「シンプルテキスト」で十分ですね。
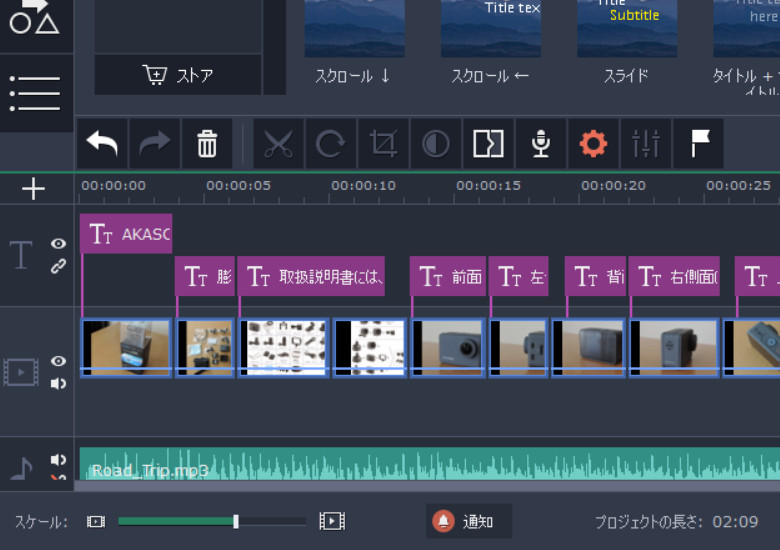
で、シンプルテキストのサムネイルというかアイコンを下の「タイムライン」にドラッグします。このタイムラインには経過時間ごとのサムネイル画像がありますので、それを目安にシンプルテキストを挿入する位置を決めていきます。この操作も直感的にでき、アイコンを左右に伸ばしたり、縮めたり、移動したり、といったことをマウスで実行できます。

テキストの編集は右上にあるプレビューウインドウ内で行います。操作感ですが「パワーポイントそっくり」です。字幕の位置決めとかテキストの大きさ、文字色などを簡単に変更できます。
この字幕追加の作業はさすがに時間がかかりました。トータルで1時間近くかかったと思います。慣れればもう少し短縮できる可能性はありますが、まだ不慣れなんですよね…。
では完成した動画をどうぞ!
いかがでしょう?初心者作としてはまずまずかな…、と。また、途中で入っている紙飛行機と画面4分割、レトロ画面のエフェクトはMovaviにあった機能を使っています。ちなみに、最後のURLが「https」じゃなくて「http」になってますけど、まあ(リダイレクトされるので)大勢に影響はないか…。
Movavi Video Editor 15 PlusはMovavi公式サイト(日本語)で6,900円(税込み7,452円)で販売中です。なお、このソフトウェアには「Plus」がつかない無印版もあり、こちらは4,700円(税込み5,076円)ですが、使用できる動画用の音楽などが少ないということと、トラック数が少ないなどの制約もあります。また、無料体験版(7日間限定で、出力した動画に透かしが入る)も用意されています。
今回は全くの動画初心者が画像編集ソフトを試してみた、という内容でしたが、記事中でも触れたとおり、ウインタブとしては今後動画レビューを少しずつ増やしていきたいと考えていまして、当面はこのMovaviを使っていきたいと思います。今回は私の力不足もあって、Movaviの豊富な機能のごく一部しか試すことができませんでしたが、使っていてストレスが非常に小さく、この先「いろいろ覚えていこう!」という気にさせてくれました。その意味では読者の皆さんで、今後動画編集をしてみたいとか、編集した動画をYouTubeにアップしてみたいとか、そういう意向のある人、特に動画編集初心者にはおすすめできるソフトウェアだと思います。
関連リンク
Movavi Video Editor 15 Plus:Movavi公式サイト
詳細を表示: https://www.movavi.com/jp/video-editor-plus/ © Movavi.com
Movavi Video Editor Plus レビュー - BGMや演出の素材が豊富で本格的編集も可能な動画編集ソフト、Windowsフォトでは不満な人や投稿動画を作りたい人にお勧め(実機レビュー:natsuki)

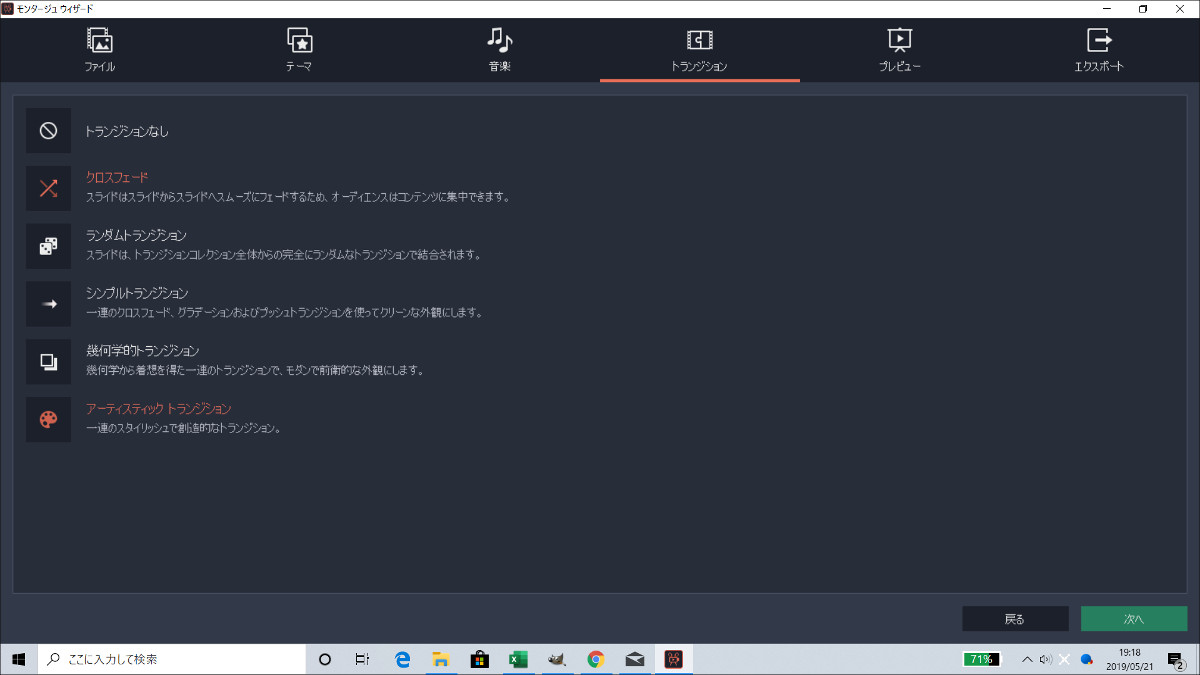




コメント