 こんにちは、オジルです。動画コンテンツはここ数年でだいぶ身近な存在になりました。動画の編集ができる人ってカッコイイ!と私は単純に思うのですが、いずれ他人事のように言っていられない日が訪れるような気がします。というか、先日アウトドアスマホの実機レビュー記事を投稿した際にアップした動画、実は初めて複数動画を無料アプリで繋げるという作業をしてみたんですけど、正直なところ「よくわからん」状態でした。
こんにちは、オジルです。動画コンテンツはここ数年でだいぶ身近な存在になりました。動画の編集ができる人ってカッコイイ!と私は単純に思うのですが、いずれ他人事のように言っていられない日が訪れるような気がします。というか、先日アウトドアスマホの実機レビュー記事を投稿した際にアップした動画、実は初めて複数動画を無料アプリで繋げるという作業をしてみたんですけど、正直なところ「よくわからん」状態でした。
今回は、そんなド素人に動画編集ソフトを与えて扱えるのか?という検証も兼ねまして、VideoProcというソフトを使って実践してみたいと思います。
1.VideoProcについて
まずはVideoProcについてのご説明から。こちら、Digiarty Softwareという中国のソフトウェア会社なのですが、他にどんなソフトがあるんだろうと思い軽く調べてみたところ、「WinXDVD」という(たぶん)有名なDVDバックアップソフトの会社じゃないですか!私でも聞いたことがあるくらいですから、おそらくウインタブ読者でご存知の方は多いのではないでしょうか。
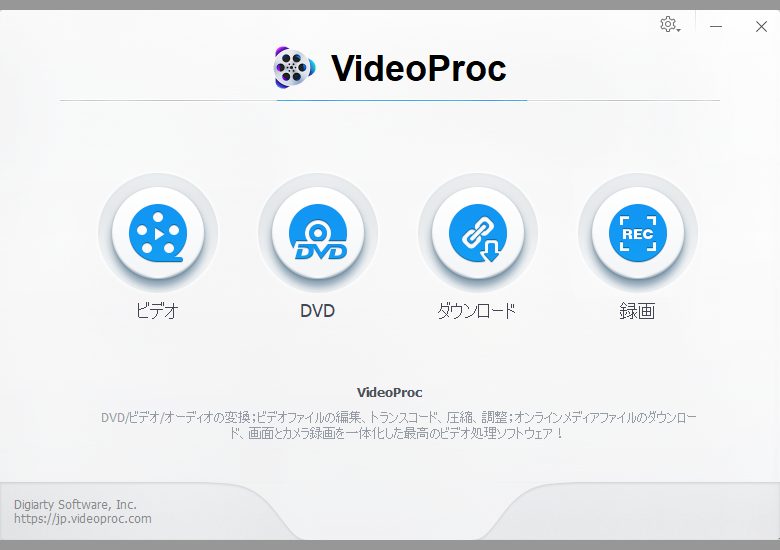
起動するとこのような画面になります。
■ビデオ … 動画編集
■DVD … DVDのバックアップ
■ダウンロード … ストリーミングサイトからのダウンロード
■録画 … 画面キャプチャ・カメラ録画
ざっくり説明すると上記4つの機能に大別されるのですが、本記事では「ビデオ」を中心に見ていきます。「DVD」「ダウンロード」「録画」は一部の状況下で機能を色々と試せない事情(後述します)があるため簡単に、ということになります。あらかじめご了承ください。
なお、VideoProcは無料版と有料版があり、無料版には「5分以内」「透かしが入る」といった一部機能制限こそあるものの、概ね有料版に近い体験ができるようになっています。
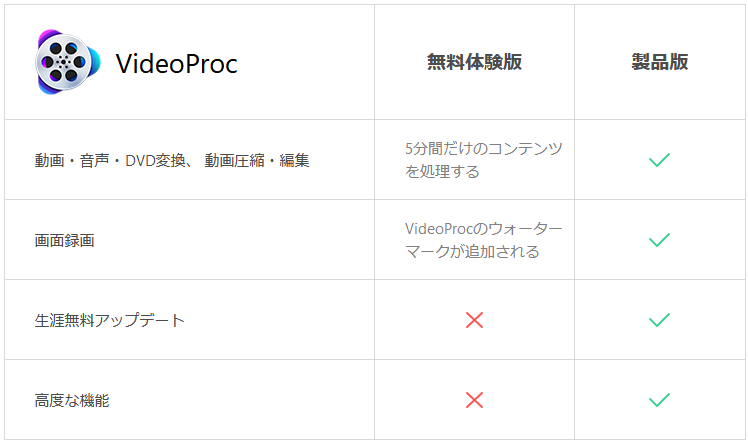
2.ビデオ
「ビデオ」では、大きく分けると2つのことができます。動画ファイルのエンコードと、動画ファイルそのものの編集です。
エンコード
なんとなく見ただけで操作できそう、という点が良いと思います。画像のまんまになっちゃいますけど、動画を読み込む→出力形式を選択→変換。これだけです。
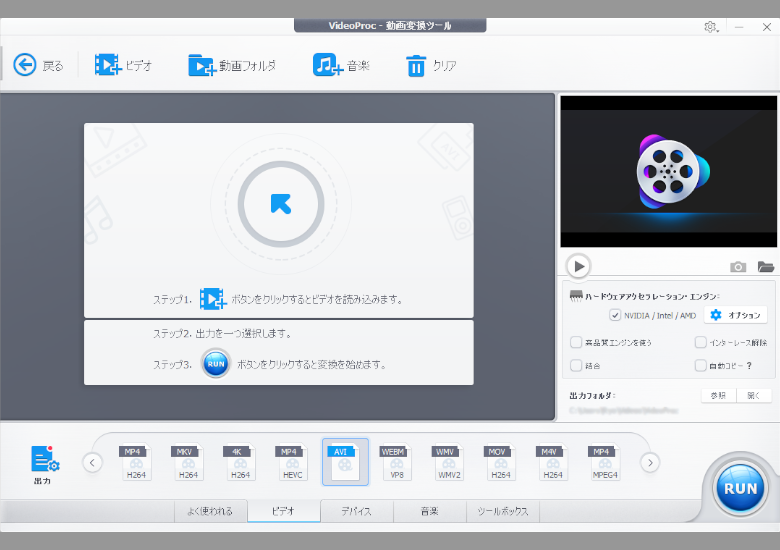
そしてこの出力のところ、はっきり言って動画のことをよく分からない方にとっては「どの形式にしたらいいの?」から始まると思うんです。例えばお子さんの運動会の様子を4Kビデオカメラで撮って、それをiPadで見たい、となった際など。機械音痴な親御さんは困っちゃいますよね。
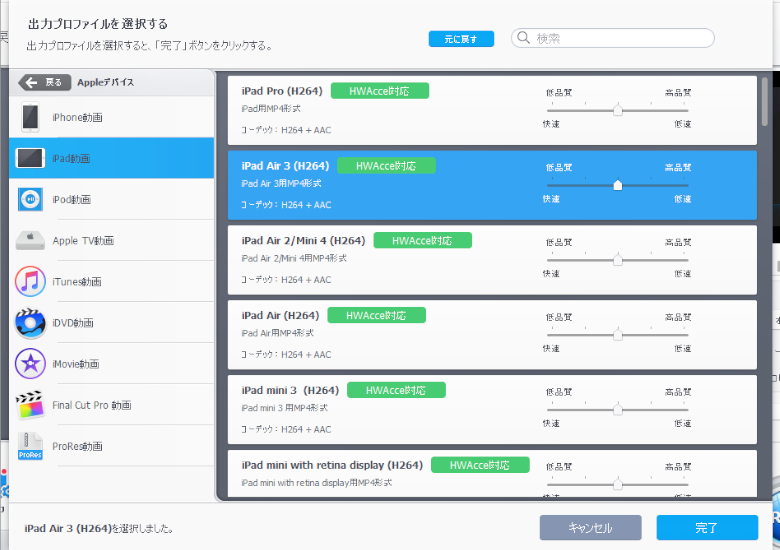
そんな方も安心です。だって、デバイスの種類が予め用意されていて、自分が変換したいものを選択するだけでいいんですから。もちろん選択後は細かく調整することもできますが、こだわらなければ簡単にお好みの形式に変換できるのは便利です。
ということで私も試してみようと思い、奥深くに眠っていた5.5GBのmkvファイルを設定変更せずiPhone用動画(mp4)に変換してみたところ、所要時間は約3分でした。エンコード自体を数年ぶりにしましたけど、素人ながら体感的にだいぶ早いなという印象です。ちなみに検証機はCPU:Core i5-4460、RAM:8GB、GPU:GeForce GT 640となっております。
動画編集
「ド素人がどれくらいできるか」の前提でご説明します。
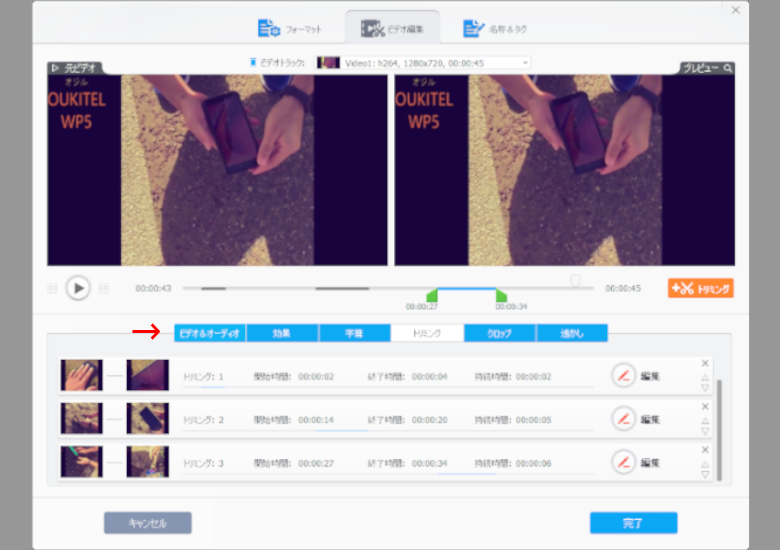
画像の赤矢印部分の項目が編集できる内容になっています。順に簡単な説明&所感をお伝えします。
◆ビデオ&オーディオ
左右90°ずつの回転、上下/左右反転、再生速度変更、音量調整、オーディオ遅延調整が可能です。
◆効果
グレースケールや色反転など16種類のエフェクトから選択可、明るさ/コントラスト/色調/ガンマ/彩度の微調整もできます。これ自体は簡単でいいんですけど、欲を言うなら部分的に適用できたらなお良かったとは思います。
◆字幕
字幕ファイルを追加するという方式を取っています。「ド素人」からするとちょっと不親切、簡単操作がウリなソフトなだけに直接ソフトから文字入力できたら便利できたのに…というのはありますけど、実際は簡単なフォーマットで作れるようなので頑張ればなんとか、といったところ。ライターの.TAOさんが別記事でファイルを作ってましたが今回私は断念しました。
◆トリミング
上の画像のような感じで開始/終了部分を選択するだけなので簡単です。必要な部分だけトリミングしておけば、次のステップで勝手に反映して結合してくれます。
◆クロップ
動画内の一部を切り取ることができます。画面の端にずっと人が映り込んでいて削りたい、インスタ用に正方形にしたい、というような時に便利かなと思います。
◆透かし
テキストや画像(位置も自由に設定可)を入れて、透明度を調整できます。テキストの場合は3行まで、それぞれの行でフォント/サイズ/色の使い分けも。私のオリジナルアイコンでもあればよかったんですけど、今回は「ド素人」ですから、そこまでには至りませんでした。。
上記踏まえ、過去記事で使用した「ただ撮った動画をアプリで繋げただけのもの」をちゃちゃっと編集してみました。元の動画はこちら。
続いて、編集後です。
ダラダラとしていた冒頭部分を一部削ったあと早回しにして効果を追加、最後に透かしをタイトル代わりに使ってみました。作業時間は5分かかっていないくらいです。クオリティーがどうかは別として、撮っただけの動画よりは「それっぽい」感じになったのではないでしょうか。
3.DVD
「DVD」は単純にDVDのバックアップができる機能です。分かっている方にとっては当たり前の話にはなるのですが、市販されているDVDのほとんどはコピーガードが掛かっていて、それを解除して「ダビング」することは法的にNGです。これに関しては私もなんとなく分かっていたものの詳しく理解しておらず、「購入したDVDを私的利用するのであればOKでは?」という認識でしたので、所持している「某24時間の間に色々ある海外作品DVD-BOX」のバックアップを試してみようとしました。でも、怖くなってちょっと調べてみたところ、はっきりとした情報が得られない中で「結局ダメっぽい」雰囲気がありましたので今回は差し控えさせていただきました。ご容赦ください。
4.ダウンロード
「ダウンロード」は公式サイトいわく「1,000以上の動画サイトから動画・音楽を強力ダウンロード」ということです。こちらに関しても「著作権物のダウンロードは基本NG」の観点から、積極的な確認は差し控えます。ちなみにYoutubeに自分がアップロードしたものであればいいのかな?というのもあったので調べましたが、判断つきかねる内容(詳細は割愛します)でしたのでダウンロード直前で止めました。ダウンロードできそうな雰囲気はありました、とだけお伝えしておきます。
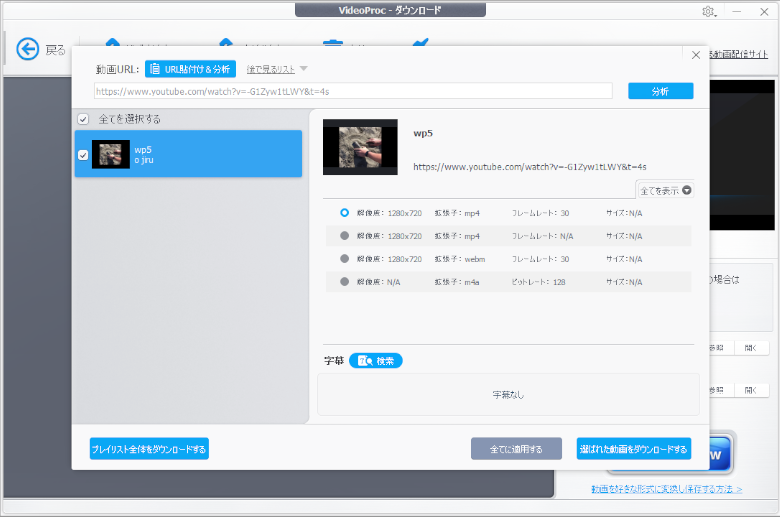
5.録画
「録画」に関しては、まずしつこいようですが「著作権物のキャプチャならOKでは?」というような話もあったりしますけど、私としては原則NGだと考えていますのでその話題には触れません。この機能の使い道としては「ゲームのプレイ動画」「パソコンの操作画面レクチャー」などが思い浮かびます。着目したいのは、画面のキャプチャとカメラの録画を同時に行えるということ。今回レビューするにあたりカメラ非搭載のデスクトップPCだったので実際の挙動はわかりませんが、公式ページ内マニュアルにある内容からすると、ゲーム実況者などには使い勝手が良さそうだと感じました。
6.まとめ
正直なところ、VideoProcでプロ並みのクオリティの動画が作れるかといったら、答えはNOだと思います。ただし、例えば撮影した動画をSNSにアップする際に「ちゃちゃっとトリミングして自分のアイコンを透かしで入れて…」といったことをやりたい人にはだいぶ便利だなと感じました。冒頭でお伝えしてある通り、無料版でだいたいの機能を確認できるため、まずは試してみて気に入ったら購入してみるといいかなと思います。
気になるお値段ですが、1年間のライセンスが3,680円(税抜)、永久ライセンスが5月10日時点でのセール価格が4,980円(税込)、5台まで永久利用できる家庭ライセンスが6,680円(税抜)となっています。内容に満足して長く使っていきそうということであれば永久ライセンス一択でしょう。
簡単操作で動画編集できるのはもちろんのこと、画面キャプチャをウォーターマークなしで使えるというだけでもSNSなどで色々と使い道がありそうですし、カメラとキャプチャの同時録画も一部の方にはかなりニーズがあるんじゃないでしょうか。
最後に余談ですけど、VideoProcの読み方が「ビデオプロシー」なのか「ビデオプロック」なのかずっと気になっていました。前者…で合ってますよね?
7.関連リンク
VideoProc – 公式ページ
【2020年版】MP4分割フリーソフトおすすめ8選:特徴も使い方も解説!:VideProc ガイド記事
【安全】MP3変換フリーソフト・アプリ・サイトおすすめ|やり方あり:VideProc ガイド記事




コメント