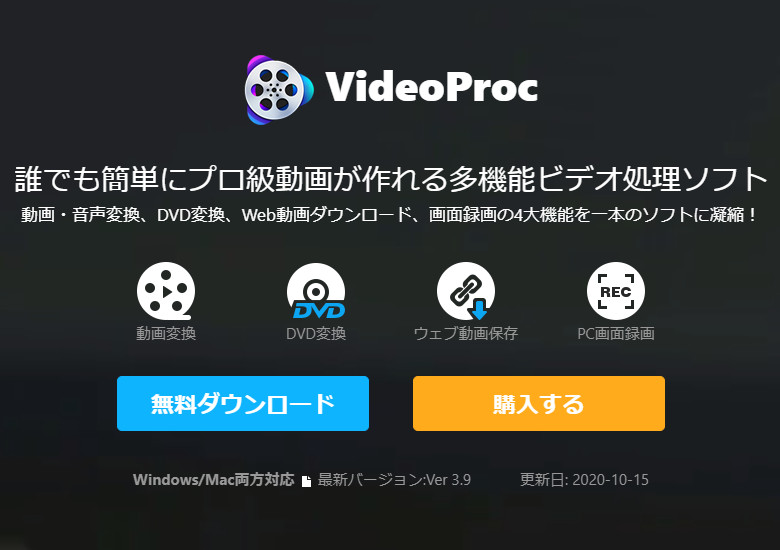
こんにちは、ウインタブ(@WTab8)です。今回は動画処理ソフト「VideoProc」の実機レビューです。「動画編集ソフト」とは書かずに「動画処理ソフト」と書いているのは、このソフトの機能が動画編集だけにとどまらないためです。VideoProcについては以前ライターのオジルさんがレビュー済みで、そのレビュー記事を見ていただければ、この製品の多彩な機能の概要はご理解いただけると思います。
VideoProc レビュー - 4K含め様々な形式にも対応、初心者でも直感的に動画編集できるソフトです(実機レビュー)
この記事では「録画」に絞ってレビューしたいと思います。記事中でもご説明しますが、私はいま「使いやすい動画編集ソフト」を探しているので、VideoProcについてもぜひ実際に自分で試してみたいと思っていました。なお、このレビューの執筆にあたり、販売元であるDigiarty SoftwareにVideoProcの年間ライセンスをご提供いただきました。Digiarty Softwareにはこの場にて御礼申し上げます。ありがとうございました。
1.なぜ動画編集ソフトが必要なのか?
Office系のソフトウェアでも画像加工ソフトでも、ソフトウェアの価格というのはピンキリで、機能もピンキリです。もちろんAdobeとかMicrosoftのように定評あるメーカーの高価なソフトウェアを使うのが一番いい…、と思います?
ウインタブでは今後少しずつ「動画による実機レビュー」を増やしたいと思っています。しかし、動画を作るというのはかなり骨の折れる作業です。確かに動画を増やしたいというニーズはありますが、そのために本来の「記事」の執筆がおろそかになってしまうのは本末転倒です。なので、「凝りに凝った、100点満点で80点以上の仕上がりの動画」を作ることは考えていません。ウインタブ読者が「まあ、この構成なら許せるかな。60点」と言ってくれるくらいの動画にしたいと思っています。
そうなるとですね、ハイエンドな動画編集ソフトウェアはいらんのです。というか、使いもしない機能満載だと(当座60点を目指す身としては)かえって邪魔だと思うんですよね。
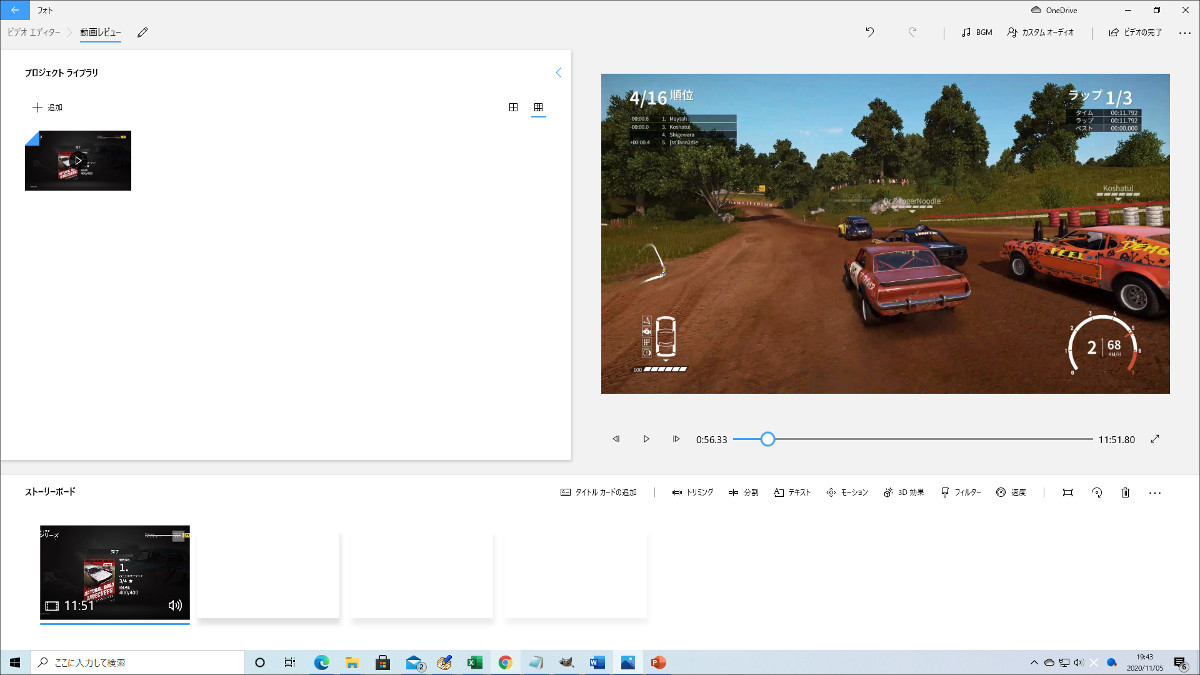
私はそんなに多くの動画編集ソフトを試してはいないのですが、現状で最も使いやすい動画編集ソフトはWindow OS標準の「フォト」アプリだと思っています(なお、Windowsのスタートメニューには「ビデオエディター」として登録されています)。
・撮影動画を取り込む
・余計な箇所をカット(トリミング)する
・字幕を入れる
・BGMを被せる
・サムネイル画像を追加する
くらいのことができればいいので、細かいエフェクトなんて使わないんです。Windows標準のフォトアプリだと、よくも悪くも市販のソフトよりもシンプルにできているので、逆に使いやすいんですよね。
次に「撮影」ですが、これはスマホにフラッシュやマイクなどの「動画撮影セット」を接続した状態で使っています。PCやタブレットなどのレビューのための撮影は基本的にソフトウェアは関係ありません。また、ゲーム動画の撮影(録画)は「Xbox ゲームバー(Windows+Gで起動できます)」を使います。
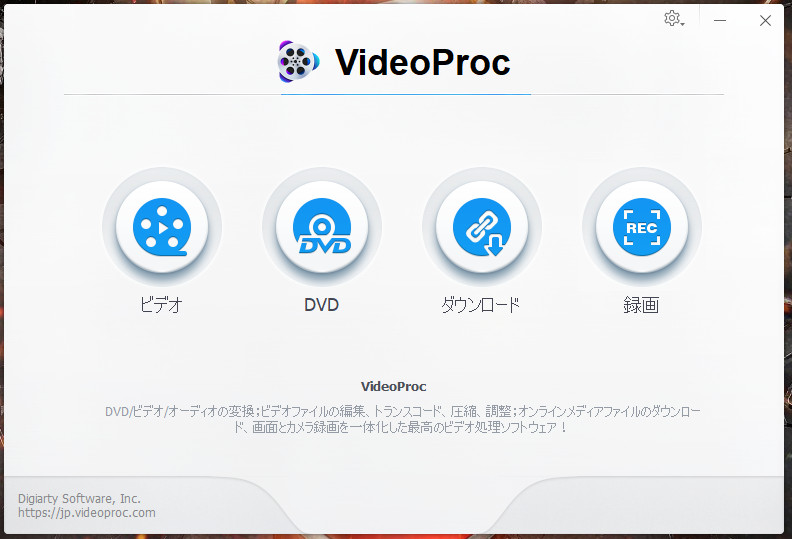
で、VideoProcです。冒頭に書かせていただいたとおり、このソフトウェアには複数(4種類)の機能があります。一番左の「ビデオ」というのが動画編集機能、一番右の「録画」というのが「画面録画およびカメラによる録画」機能です。つまり、WindowsのフォトアプリとXboxゲームバーの録画機能を代替できるのでは?という期待が持てます。あとは私にとって「必要な機能が網羅されているか」と「操作性が優れているか」ということの評価になります。
最初に価格をチェックしておきましょう。ちょうど今キャンペーン中(11月12日まで)で、「永久ライセンスが3,580円(税込み3,938円)」です。レビューにあたってはこの価格を念頭に評価していくことになります。なので、Adobe Premiere Proは比較対象にはなりません。また、製品概要については先にオジルさんがレビュー済みなので、今回は「録画」中心の記載となりますので、あらかじめご了承ください。
VideoProc:メーカーサイト
2.ゲーム実況をしてみた
私もお気に入りの配信者の人がいますが、YouTubeやTwitchでゲームの実況動画を配信している人がいます。というかその数はどんどん増えていますよね?それらの実況動画を観ると、画面の右下とか左上などに自分の顔を映しながら実況している人が少なくありません。
実は私、これまであまり意識せずに実況動画を見ていたのですが、この「顔出しをしながらゲーム画面を映す」のはTwitch Studio(Twitch配信専用)など、ゲーム配信用のソフトウェアだと割と簡単にできますが、録画ができる汎用の動画処理ソフトを探すのは結構大変なようです。
じゃ、やってみます。メニューから「録画」を選ぶと、このような画面になります。上のほうに「画面録画」「カメラ録画」「画面録画&カメラ録画」というメニューがありますが、まあここは説明不要でしょう。今回は「顔出しでゲーム画面を映す」ので「画面録画&カメラ録画」を選びます。
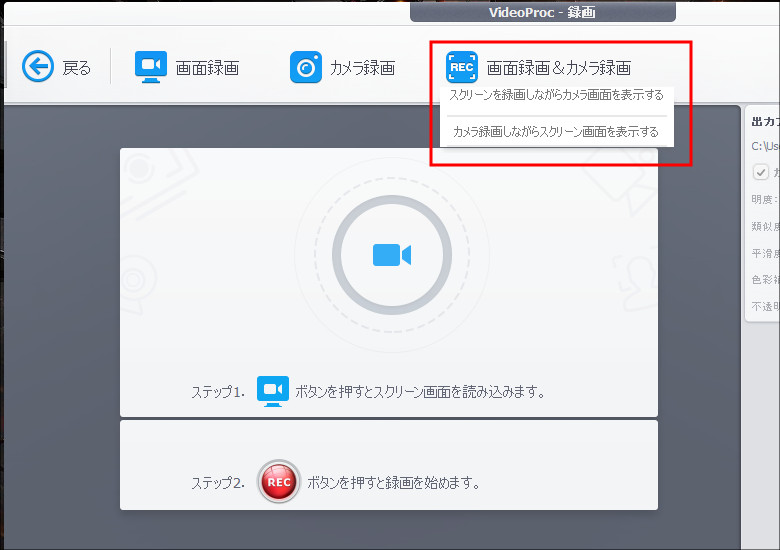
そうすると、さらにサブメニューが出てきます。「スクリーンを録画しながらカメラ画面を表示する」というのが「主画面がスクリーン(ゲーム画面)、小窓にカメラ画面」で、「カメラ録画しながらスクリーン画面を表示する」というのが「主画面がカメラ、小窓にスクリーン(ゲーム画面)」となります。なので、前者を選びます。
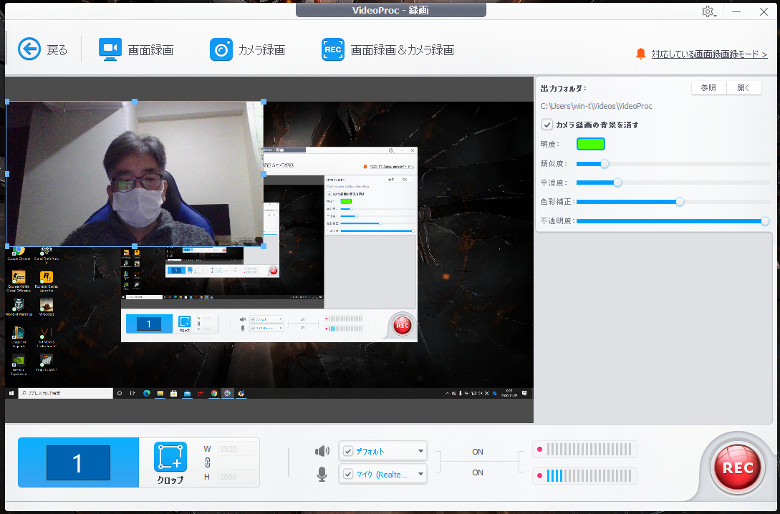
あー、出た出た!まだゲームを起動していないので、私のPCのデスクトップ画面と、左上に私の顔が映ってます。そう言えばウインタブで顔出しをするのは初めてですが、別に顔出しを避けていたわけではなく、顔出しするだけのビジュアルを備えていないし、顔出しの必然性がなかったからしていなかったわけです。たぶん今後も顔出しをする機会はほとんどないと思います。
しかし、これじゃあ私の顔が必要以上に大きく表示されてしまいますねえ…。
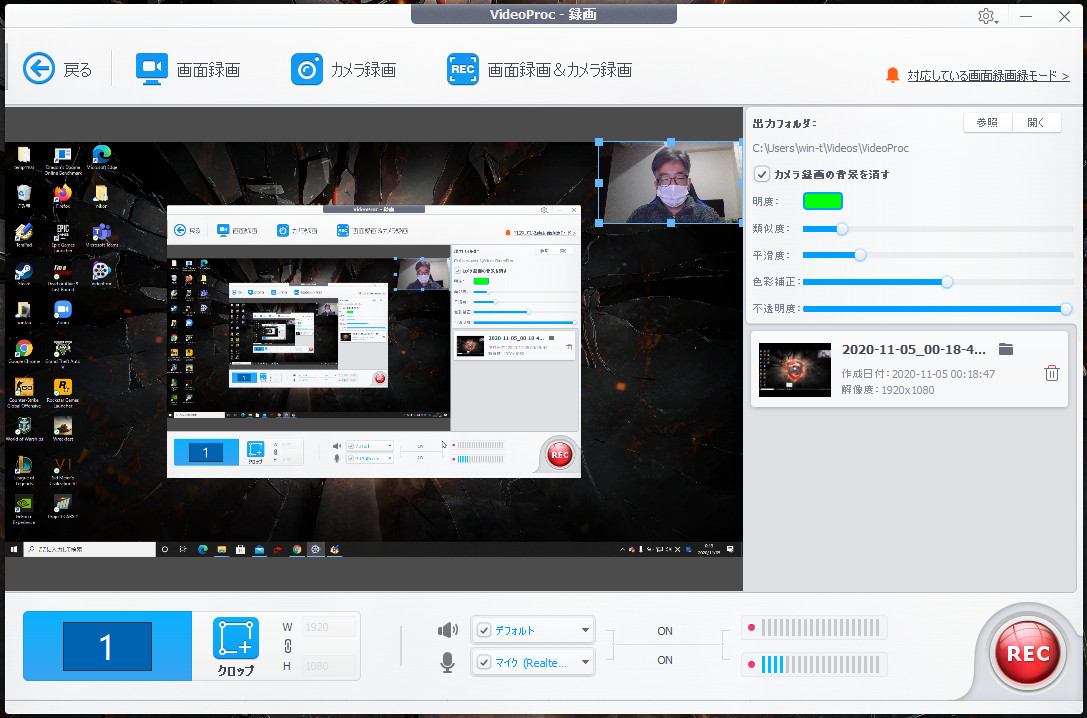
大丈夫。小窓の位置と大きさはマウスで調整できます。非常に簡単で直感的に操作ができますので、ここはポイント高いです。ただし、いろいろ試しましたが、小窓の形を丸くするような機能は見当たりませんでした。なので、調整できるのは「位置と大きさだけ」です。
では実況(というか実況をシミュレーションしているだけ)動画です。使用機材は下記の通り。
PC:MSI GP65 Leopard
ゲーム:Wreckfest
コントローラー:Xbox 360コントローラー
カメラ:PC内蔵のWebカメラ
マイク:PC内蔵マイク
備考:PC内蔵マイクを使用したため、音量が小さく、音質も悪いです。すみません。
最近ウインタブのゲーミングノートの実機レビューで、この「Wreckfest」というレースゲームの動画を作っているのですが、おそらくメジャーなタイトルとは言えないと思うので、一度読者にどんなゲームなのかご説明しようと思ってました。なので、ちょうどいい機会かな、と思います。あと、記事とは直接関係ないんですけど、「喋りながらゲームをプレイする」って、結構難しいんですね。
下手くそな動画にお付き合いいただいてありがとうございます。この動画「一発撮りのノー編集」です。また、オジルさんのレビュー記事にもありましたが、コーデックはおよそ思いつくものには対応しています。
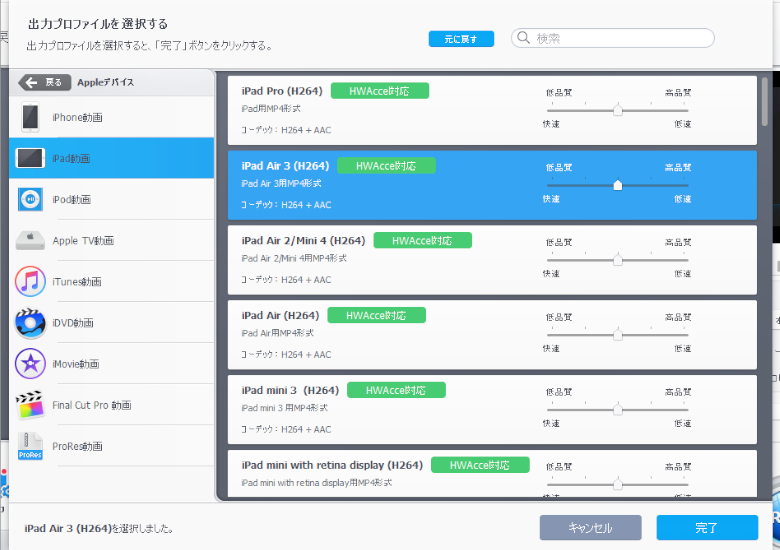
これはオジルさんの記事にあった画像ですが、このように、よくわからなければデバイス名(iPadなど)や動画サイト名(YouTubeなど)でもコーデックを選択できますので、非常に簡単です。
この動画を作ってみて、正直拍子抜けしました。非常に簡単というか、余計なことは一切考えなくてよかったからです。一応小窓(今回の場合は私の顔)の画質や透明度の微調整も可能ですし、ゲーム配信ということであれば「使いでがある」と思います。あとは機材(特にマイク)をもうちょっと考える必要がありますね。
3.Excelの操作を録画してみた
ゲーム録画だけでなく、通常のPC操作も録画できます。なので、ここでは顔出しせずに、Excelの画面録画をしてみました。使用機材はゲーム録画と同じです。
ごく簡単な操作説明、というか、そもそもなんの参考にもならないような動画ですが、テストということでご容赦ください。また、この動画はちょっとレイアウトがおかしい、といいますか、画面を無駄に使ってますよね?本来であれば表の部分を拡大してキャプチャすべきでした。VideoProcは画面の一部だけを切り取って録画できます。なので、上の動画の「くだものの表」の部分を拡大して録画することができるんです。
単に画面録画をするのであればXboxゲームバーでも同じことができます。しかし、画面の一部を拡大して録画できる機能というのはXboxゲームバーにはありませんので、その意味ではVideoProcに優位性がありますね。
4.編集機能はイマイチ
ライターのオジルさんも指摘していましたが、VideoProcで「凝った動画」を作るのはちょっと厳しいです。例えば私は、この記事のために作った上の2つの動画に「字幕」を入れたかったんですね。VideoProcの動画編集機能は字幕に対応しているんですが、他の動画編集ソフトのように「画面に直接文字入力」ができません。別途「字幕用のファイル」を作る必要があります(作り方はこちら)。
これね、めんどくさいです、はい。なので、VideoProcで字幕を入れるよりも、いったんエクスポート(保存)してWindows標準のフォトアプリで字幕を入れるほうがずっと楽です。トリミング(不要な部分をカットする)や早送り、クロップ(一部分の切り取り)などの重要・基本操作には対応していますので、使えない、というわけではないのですが、「バリバリに編集するのだ!」という用途なら、VideoProcは少し弱いかと思います。
5.まとめ
VideoProcはDigiarty Softwareが運営する直販サイトで販売中で、11月6日現在の価格は下記のとおりです。
11月12日までの期間適用されるセール価格で永久ライセンス版(無償アップデート可)を購入されるのが一番お買い得かと思います。
今回は「録画」にフォーカスした実機レビューですが、結論として「ゲームなどの実況動画におすすめ」です。記事中に私の個人的なニーズを書かせていただきましたが、私と同様、「めんどくさいことはしたくない。簡単操作でそこそこの結果を得られるのならそれでよし」という人にピッタリの製品かと思います。また、Excelなどのソフトウェアの操作解説動画を作ってみたい、という人にもいいですね。画面をクロップ(一部切り取り、あるいは拡大)して動画を作れますので、より親切な解説動画を作れると思います。
一方で動画の編集機能に関しては、過度の期待はしないほうがいいでしょう。先にレビューしてくれたオジルさんの意見と同様に「ちゃちゃっとトリミングして簡単な装飾をし、SNSにアップする」みたいな使い方に向くと思います。個人的には字幕を入れにくい、というのが気になってしまいますが、逆に言えば「字幕を入れるのこそ面倒なので、マイクで喋ったらいいじゃん」というのもまた真理かと。今回、ゲーム実況動画を「一発撮り、ノー編集」で作ったんですけど、ウインタブとしてPCやスマホの実機レビュー動画を作る場合、(どうせ動画編集スキルが低いんだから)このくらいの気軽さで作ってしまってもいいのかもしれないですね。
6.関連リンク
VideoProc:公式サイト

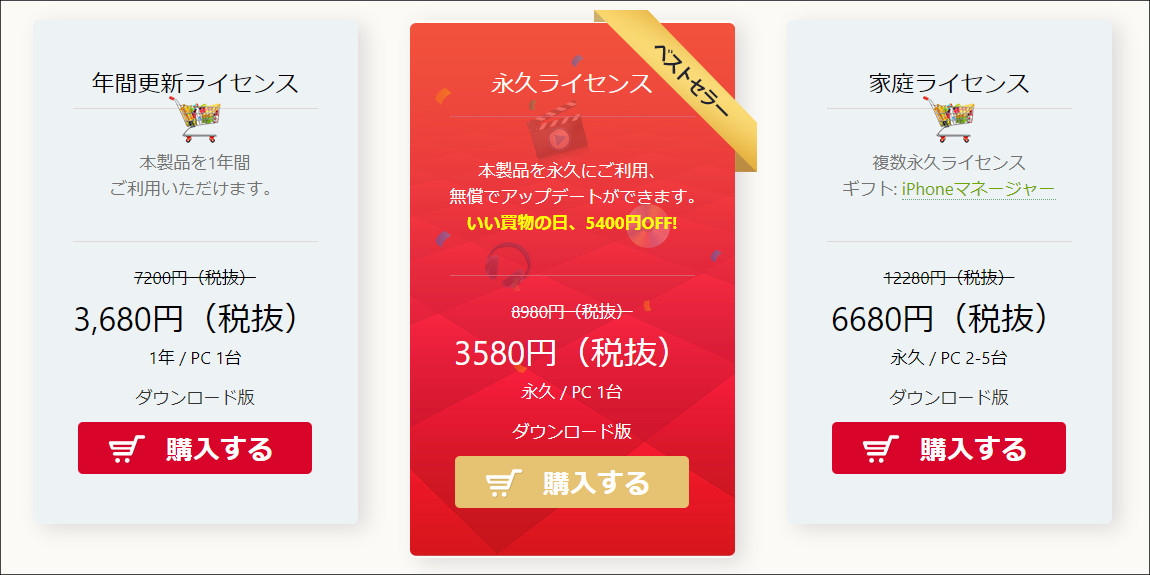
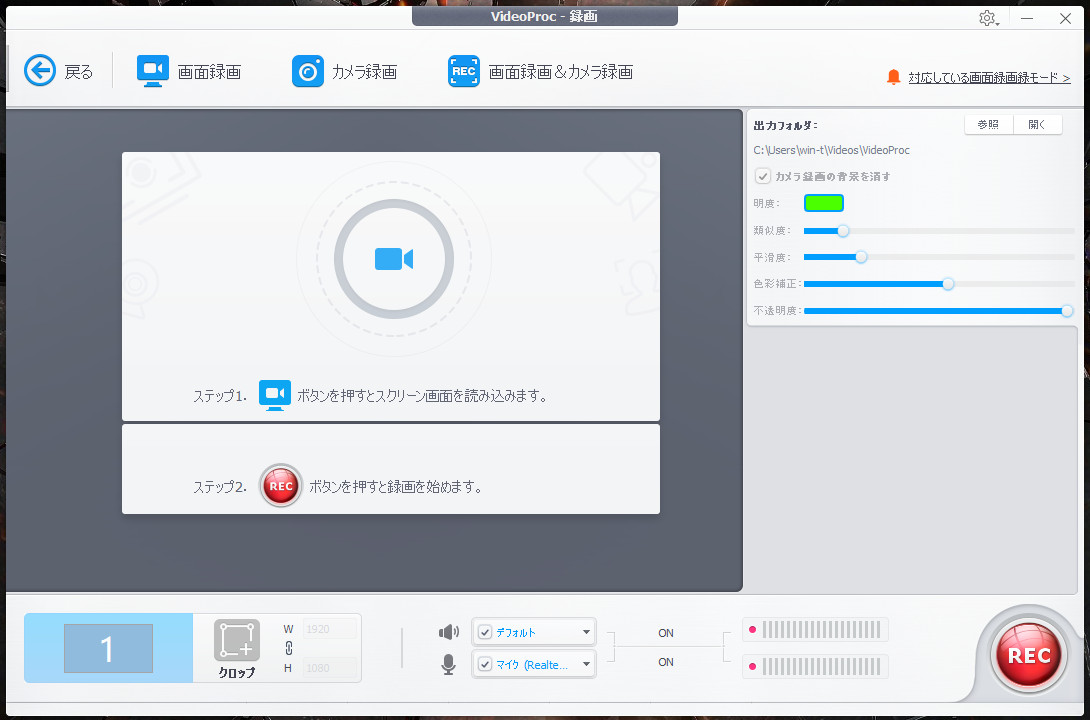



コメント