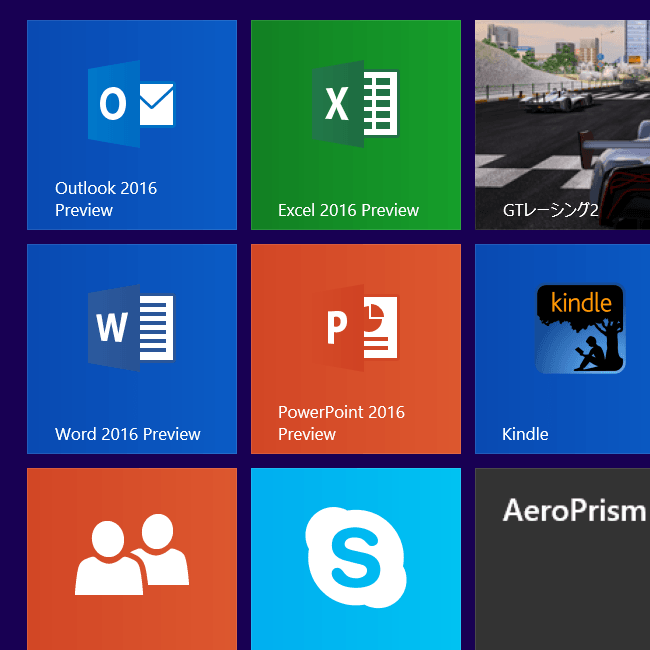
こんにちは、ウインタブ(@WTab8)です。2015年5月4日(現地時間)、Microsoftが次期Officeである「Office 16」のConsumer Preview(一般の人も使えるプレビュー版)をリリースしました。3月にはConsumer Previewに先立ち、ITプロフェッショナルや開発者向けのプレビュー版がリリースされていたのですが、ついに私たちも新しいOfficeを試せるようになりました。Officeといえば、Windowsストアのユニバーサルアプリとしてのプレビュー版がありますし、OneDriveと統合された「Office Online」なんてのもあります。また、最近ではiOSやAndroidにも無料アプリを用意していて、マルチデバイス化が進んでいますが、「Office 16」は製品版、つまり有料のソフトウェアです。なので、Windowsタブレットの多くにバンドルされているOffice 2013の後継製品ということになります。
新しいもの好きということもあり、さっそく8インチタブレット「Lenovo ThinkPad 8」にインストールしてみました。ちょっとだけ使った感じではWindows 10 Technical Previewのような不安定さはなく、普通に使えるような安定性があるので、インストールしてみる価値はあると思います。ただし、これはあくまでも私の個人的な見解であり、インストールはご自身の判断でお願いいたします。とまあ、堅苦しいことを書いても仕方ないので、「インストールやアンイストールを繰り返しても平気なくらい新しいもの好きで、現在使っているOfficeのプロダクトキーがわかってるんなら、入れてみたら?」という感じですかね。
とりあえず、今回の記事では、Office 2016 Previewのインストールについて説明したいと思います。
1.Office 2016の新機能
Office 2016の新機能として、下記が挙げられています。
・OneDriveとの統合強化
・リアルタイムでコラボして編集できる、共同編集機能
・新しいヘルプ「Tell Me」
・Outlookの受信箱内の優先順位を機械的に判定し、整理する学習機能「Clutter」
・編集中の文書からインターネット上で検索するBingベースの検索機能「Insights」
※コラボ編集機能については、今回のPreviewには実装されておらず、このあとのアップデートで使えるようになるとのことです。
2.インストールの注意事項
Previewをインストールするための注意事項は下記のとおりです。
・Windows 7以降のOSとOfficeをインストールするためのシステム要件を満たしていること
・既存のOfficeとの共存は不可。上書きインストールもできない。必ず既存の製品版Officeをアンインストールすること
・Previewの使用可能期間は、Office 16が正式リリースされるまで
・Office365ユーザーはマイクロソフトアカウントの管理画面からインストール
・それ以外の人はダウンロードサイトから
※既存Officeの上書きインストールをやってみましたが、やっぱりインストールに失敗しました。ヤバい事態にはなりませんでした(失敗したインストールの残骸をコントロールパネルからアンインストールしただけ)が、ちゃんとMicrosoftのいいつけを守りましょう。
Previewのインストールに際し、現在Officeユーザーであることは要件となっていないので、だれでもインストールすることができます。なお、Previewのプロダクトキーはダウンロードサイトに記載がありますが、既存のOfficeを一度アンインストールしてからでないとPreviewをインストールできない、ということなので、Previewの使用を終了し、もとのOfficeに戻すために、もとのOfficeのプロダクトキーが必要になりますのでご注意ください。
3.ダウンロードリンクからのインストール
Office365を契約していない人は、下記サイトからPreviewをダウンロードします。ただし、この方法でインストールすると英語版のOfficeになってしまいます。Officeのメニューなど表示言語を日本語化するためには、Windowsが日本語であるというだけではダメで、言語パック(3,348円)を買わなくてはなりません。現状(2015年5月5日現在)、日本のMicrosoftではPreviewのダウンロードリンクを用意してくれていないのですが、数日以内には日本語版がダウンロードできるようになると思います。「早くインストールしたい!」という人(私はこのタイプ)で、面倒をいとわない人は、とりあえず英語版でも入れときましょう。そのうち日本語版が出たらインストールしなおせばいいわけですし。
ダウンロードサイト:Office 2016 Preview:Microsoft(米国)
このサイトで画面を少し下にスクロールすると、
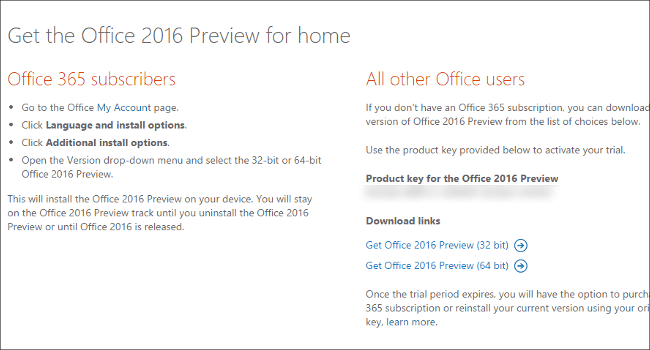
上の画像のようにダウンロードリンクが現れますので、それをクリックするとインストーラーをダウンロードできます。なお、たとえ64ビットのOSを使っていてもOfficeは32ビット版がインストールされていることがほとんど(32ビット版のほうが安定しています)で、Microsoftでも32ビット版のOfficeを推奨しているので、特別な事情がない限り32ビット版をインストールするようにしましょう。
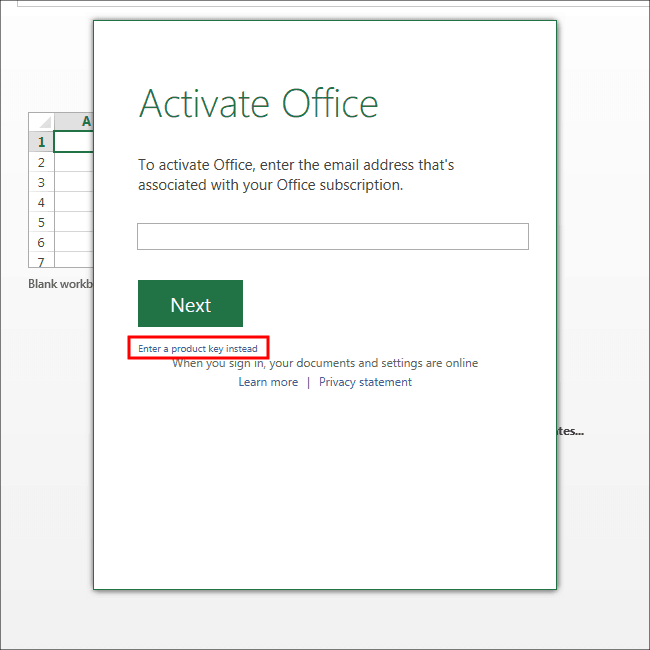
インストールが終わったらアクティベートが必要になります。ここのところ、少しわかりにくかったので念のため補足説明。上の画像の入力欄にメールアドレスを入れるのではなく、「Enter a product key(赤枠の部分)」のリンクをタップ(クリック)して、ダウンロードリンクのあったサイトに記載されているプロダクトキーを入力しなくてはならないので、注意してください。
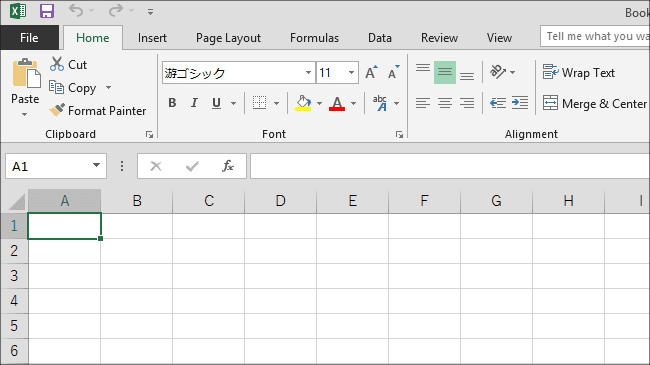
はい、英語版ですけどインストール完了です。
4.Office 365 Soloを使っている場合
私はOffice 365 Soloを契約しているので、下記の手順でインストールしました。もちろんインストールに先立ち、PCまたはタブレットにインストールされている既存のOffice 365をアンインストールします。アンインストールは「コントロールパネル-プログラムのアンインストール」から実行します。
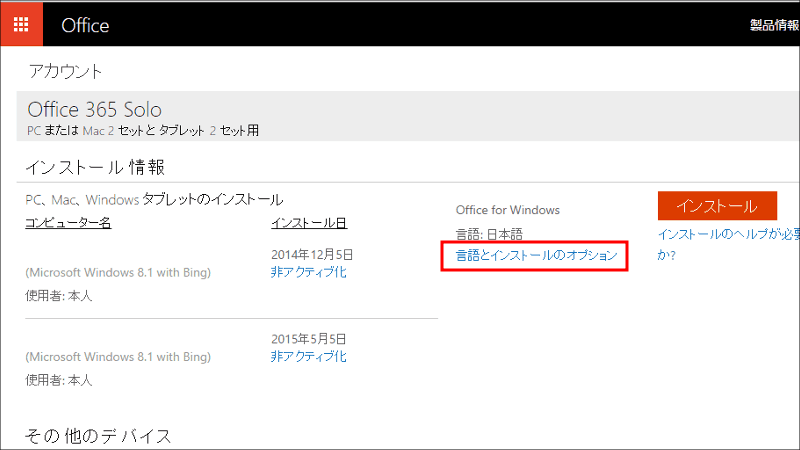
次にOfficeのマイ・アカウントのページを開き、「言語とインストールのオプション(上の画像の赤枠の部分)」をタップ(クリック)します。
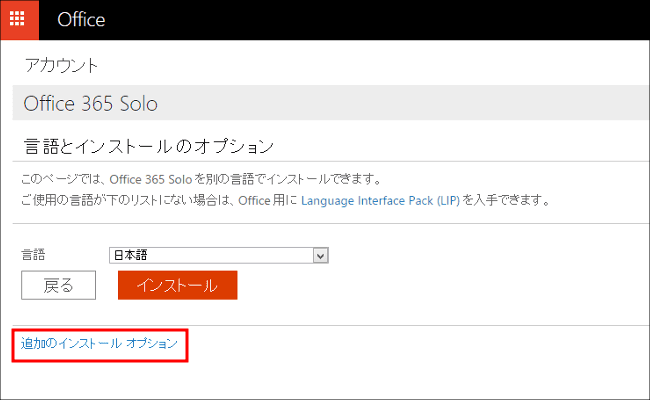
画面が切り替わったら、言語が「日本語」になっているのを確認して「追加のインストールオプション」をタップします。
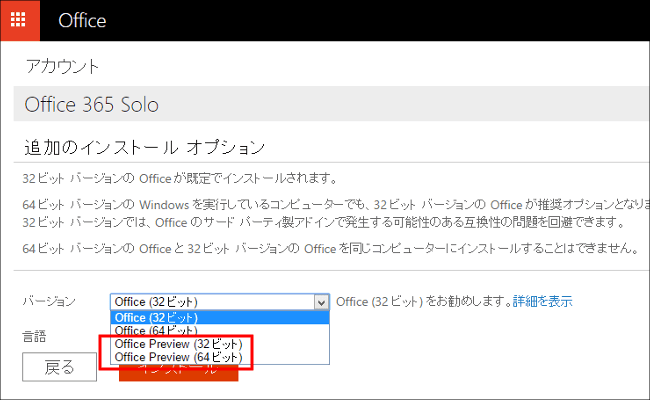
また画面が切り替わるので、「バージョン」のところにある「Office Preview」を選択し、「インストール」ボタンを押します。
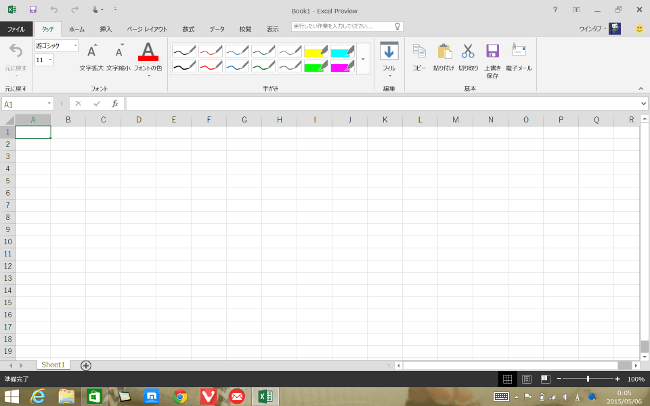
Office365管理画面からのインストールだとちゃんと日本語版がインストールできますし、めんどうなプロダクトキー入力もありません。多分正式版がリリースされたらそのまま移行できるんじゃないかと思います。
このPreviewですが、Windows 10での手法と同様、何回かの自動アップデートを経て正式版になるようです。ちょっと思ったんですけど、いっそOfficeが入っていないPCやタブレットでも数か月間は無料で最新のOfficeが試せるってことですよね。あくまで評価版なので過度の期待をしてはいけないと思いますが、評価版とは思えないくらい安定しているような気がしているので、ある意味すごくお得な感じがします。お礼にMicrosoftにフィードバックをするとして、使ってみてもいいんじゃないかな、と。
今回はここまで。次回はExcel中心になると思いますが、このPreviewの使い勝手についてレビューしたいと思います。
5.ダウンロードサイト
ダウンロードサイト:Office 2016 Preview:Microsoft(米国)
Microsoft Office 2016 Previewの日本語版を試す(Excel編)




コメント