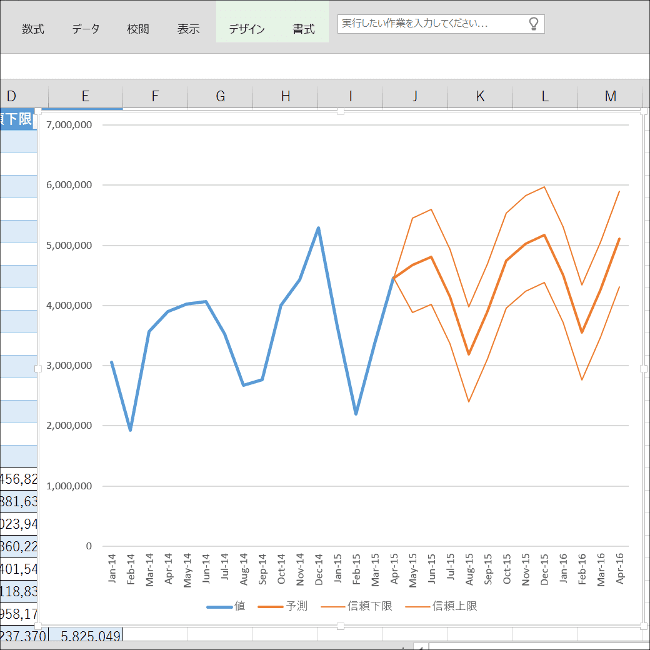
こんにちは、ウインタブ(@WTab8)です。先日お伝えしたとおり、手持ちの8インチタブレット(Lenovo ThinkPad 8)に「Microsoft Office 2016 Preview(オフィス2016 プレビュー版)」をインストールしています。2015年5月8日現在、私たちがインストールできるPreviewは英語版なのですが、「Office 365 Solo」の契約者は日本語版をインストールすることができ、私が使っているのは日本語版です。わずか2,3日ではありますが実際に試してみましたので、Excelについて簡単にご報告します。Officeって、もともと非常に多機能で、それなりに使いこなしている人でも機能のごく一部しか使えていないだろうと思います。ちなみに私はもう10年以上Officeを使っていますが、いまだに使ったことのない機能のほうが多いくらいです。なので、この記事を書いていて、「これってExcelの新機能だっけ?」と悩んでしまうことが多々あり、ひょっとしたら既存機能を新機能と誤解して書いてしまっている可能性があります。もし記事の誤りにお気づきの際は、ご面倒でもコメントなどいただけると助かります。よろしくお願いいたします。
1.見た目はほとんど変わらず
私のような一般ユーザーにとって、新しいバージョンは「見た目の変化」が楽しみなのですが、Previewの外観は2013とほとんど変わりがなく、指摘されないとそれが新しいバージョンのOfficeであるということに気づかないんじゃないだろうか、と思います。この記事はThinkPad 8でPreviewを開き、同時に10インチWindowsタブレット「acer Aspire Switch 10」で既存のOffice 2013を開き、見比べながら書いています。そうしないと記事が書けないくらい見た目は変わっていません。
2.新機能
「タッチ」リボンの新設
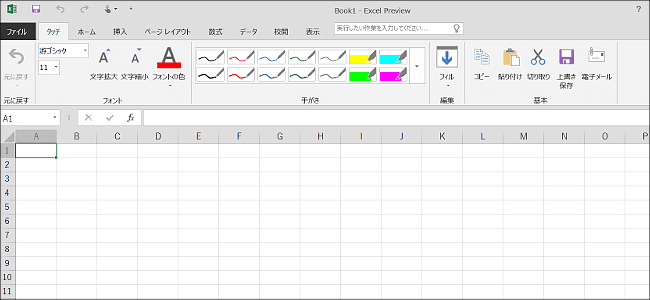
「タッチ」というリボンが追加されました。もともとOfficeにはマウスモードとタッチモードというのがあり、メニューやリボンの表示間隔を切り替える機能があったのですが、Previewではそれとは別に独立した「タッチ」というリボンがあります。上の画像が「タッチ」リボンです。リボンの中身を見ると感じ手書き入力を重視している印象がありますね。手書き以外のアイコンも他のリボンのアイコンより一回り大きくなっています。
Tell Me
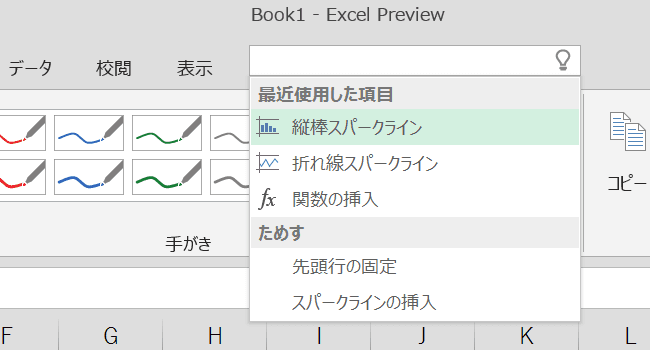
メニューには検索窓が新設されました。これが「Tell Me」というOffice2016の新しいヘルプ機能です。Tell Meに何か入力しようとするとサジェストでおすすめ機能や最近使用した機能が表示されます。上の画像では「最近使用した機能」となっていますが、はじめてこれを試したときも「スパークライン」が表示されていて、「お、Excel 2016の新機能か?」と喜んでしまいました。でもスパークラインはOffice2010のころからあった機能みたいで、私が知らなかった、というだけのことですね。でもまあ、Tell Meのおかげでスパークラインって何なのか知ることができましたw
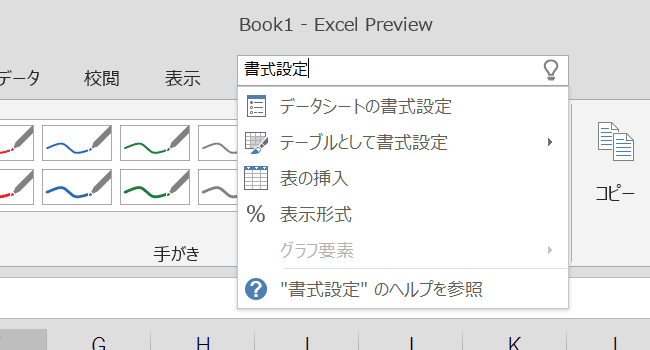
このTell Me、ただのヘルプよりももう一段進化しています。例えばTell Meに「書式設定」と入力した場合、上の画像のようにサジェストが表示され、「データシートの書式設定」を選ぶと、おなじみの「セルの書式設定」ダイアログが出てきます。また、「SUM(足し算の関数)」と入力すると、アクティブセルに数式「=SUM(自動選択されたセル範囲)」が入力されます。まだTell Meを使い慣れていないので、あまりありがたみを実感できていませんが、「あれ、あの操作ってどのリボンにあったっけ?」みたいなことはなくなりそうです。
データ予測機能の簡便化
Previewではデータ予測機能がより簡単・手軽に使えるようになりました。どのくらいの実用性があるのかは何とも言えませんけど、本当に拍子抜けするくらいに簡単です。
上の画像は、私が適当に売上数量と売上金額を入力したダミーの売上データです。2014年1月から2015年4月まで、月間の売上数量と売上金額が入っています。このデータ上のセルを一つ選択して、赤枠で囲んでいる「予測シート」というところをタップ(クリック)すると、
このように新しいワークシートが挿入され、グラフ付きの予測データが表示されます。今回私が作ったダミーデータは非常に単純な構造だったこともあり、ほぼワンタッチでこの作業を完結できました。企画とかマーケティングの仕事をしている人には役立つんじゃないでしょうか。データ分析とかデータ予測については、Excel 2016で強化している、というのがMicrosoftの言い分ですが、確かにその通りかな、と思います。
3.フラットデザインの強化
アイコンデザインなどでフラットデザインが一段と強調されている、というのを随所に感じます。といっても違和感があるようなものではなく、なんとなくわかるくらいのレベルです。「ファイル」メニューの「開く」を表示させてみると
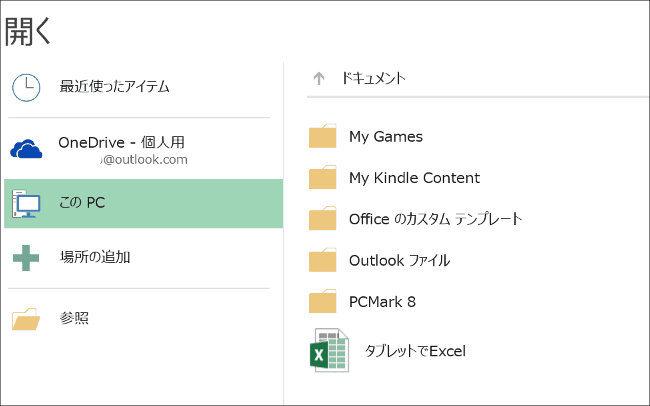
こちらはPreviewのものです。フォルダアイコンはかなりフラットデザインが強調されていますね。
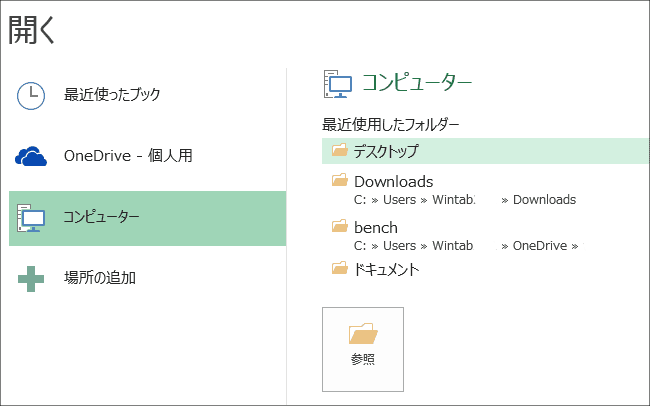
そしてこちらはOffice2013のものです。並べてみるとデザインの変化がわかると思います。
4.安定性抜群!
短時間ながら、使っていてフリーズするとか突然落ちるとかの不具合は一切発生していません。「もうこれ製品版でいいんじゃないの?」くらいの安定感です。以前の記事でも書きましたけど、このPreviewをOfficeが入っていないタブレットやPCにインストールすれば、製品版と変わらない快適さでOfficeのフル機能(Accessも入ってます)を使えるので、かなりのロングランでお試しができる、お得なオファーと言えるんじゃないでしょうか?それくらい完成度が高いです。ただし、Office365ユーザーでなければ英語版しかインストールできませんけどね。ちなみに私、ノートPCはOffice 365じゃなくて通常の製品版Officeを使っているのですが、現在は英語版のPreviewが入ってます。メニューとか全部英語ですけど、入力は日本語で大丈夫なので、あまり苦労せずに使えています。ただ、Tell Meには英語で入力しないとダメなので、「書式設定って英語でなんだっけ?」というのはしょっちゅうあります。ちなみに正解は「Datasheet Formatting」です。
今回はExcelについて、おそらく「新機能のうちの氷山の一角」だけ書きました。この先WordとPowerPointも使う機会があると思うので、また気づいたことがあれば記事にしたいと思います。また、このPreviewは自動アップデート対象なので、アップデートにより新機能が追加されたらまた記事にします。楽しみなのは「コラボ編集機能」で、これができればWebアプリ(グループウェア)みたいな使い方ができるので、かなりの進歩だと思いますが、私の場合コラボする相手を探すのが難しいので、2台のタブレットで「エアコラボ」で試すしかないです。
5.関連リンク
Office 2016 Previewをタブレットにインストールしたので、やり方を説明するよ
Office 2016 Preview:Microsoft(米国)のダウンロードサイト

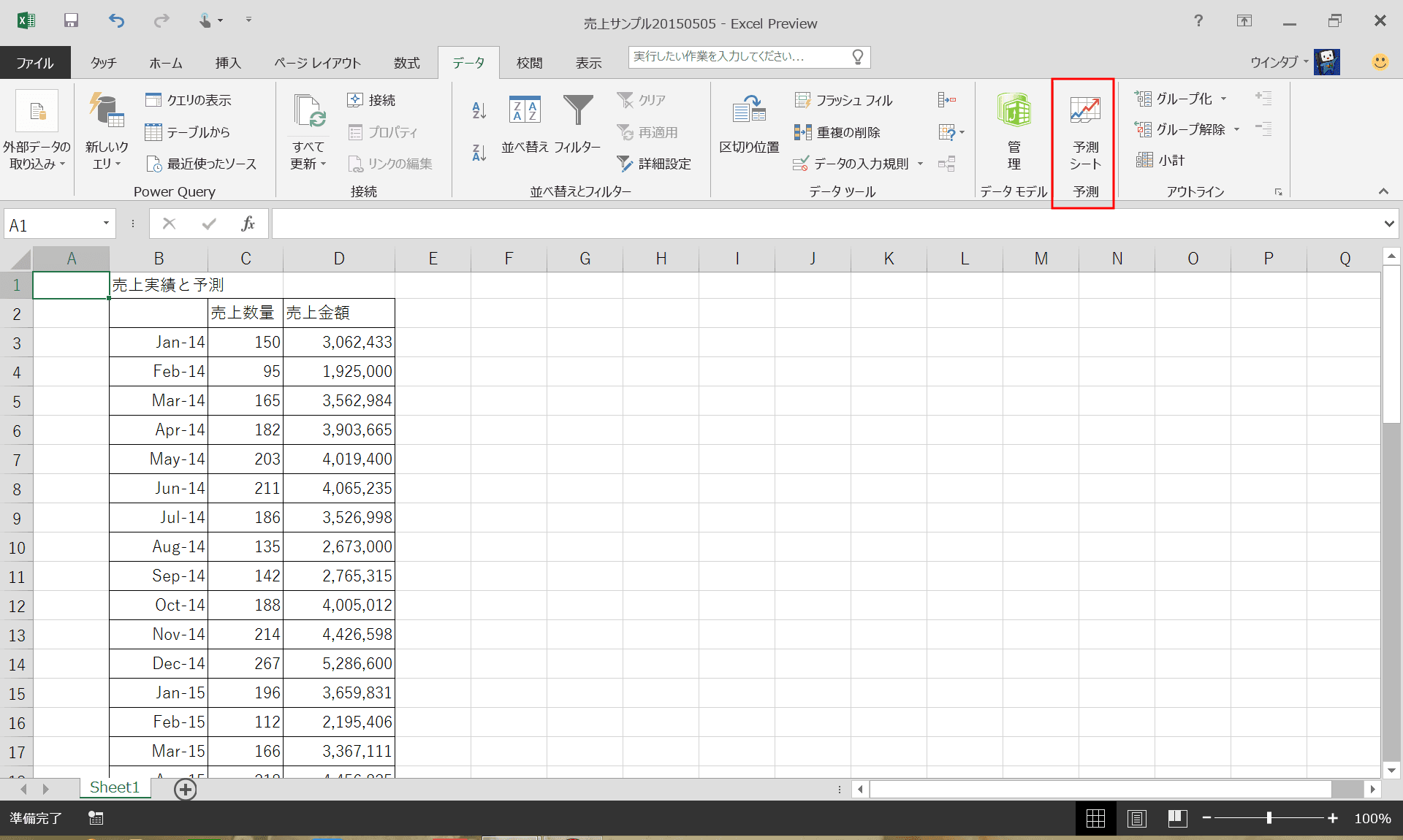
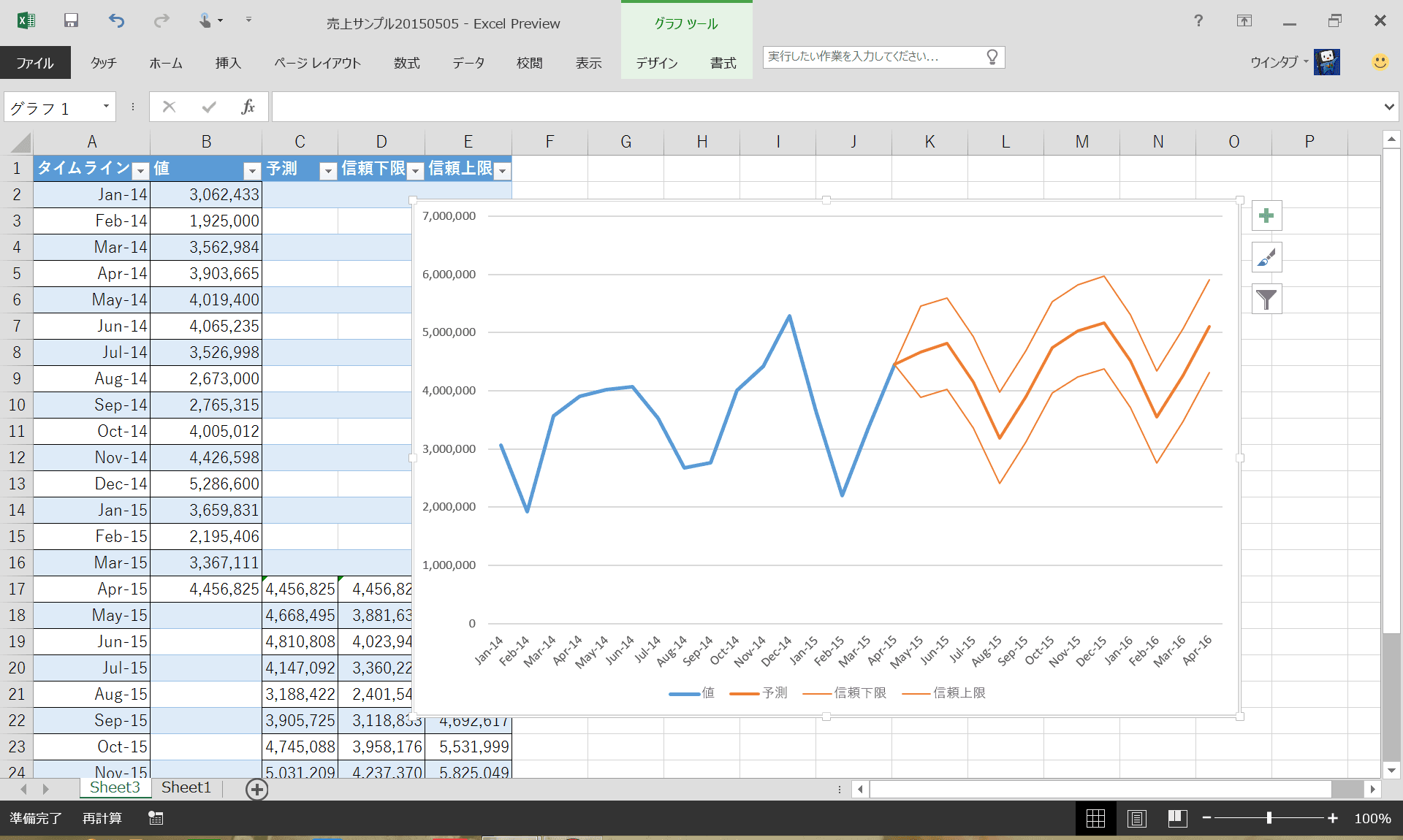



コメント
早速のレポートありがとうございます!
興味深く読ませていただきました。
ところで、タッチリボンはExcel2013にも有りますよ。手がき機能などが含まれている点も同じです。
d-chanさん、コメントありがとうございます。タッチリボンの件、記事を修正しました。ほんとにお恥ずかしい…。教えていただかなければずっと誤った情報を垂れ流すところでした。心から感謝しております!また記事に誤りなどありましたら、ご指摘のほどよろしくお願いいたします。