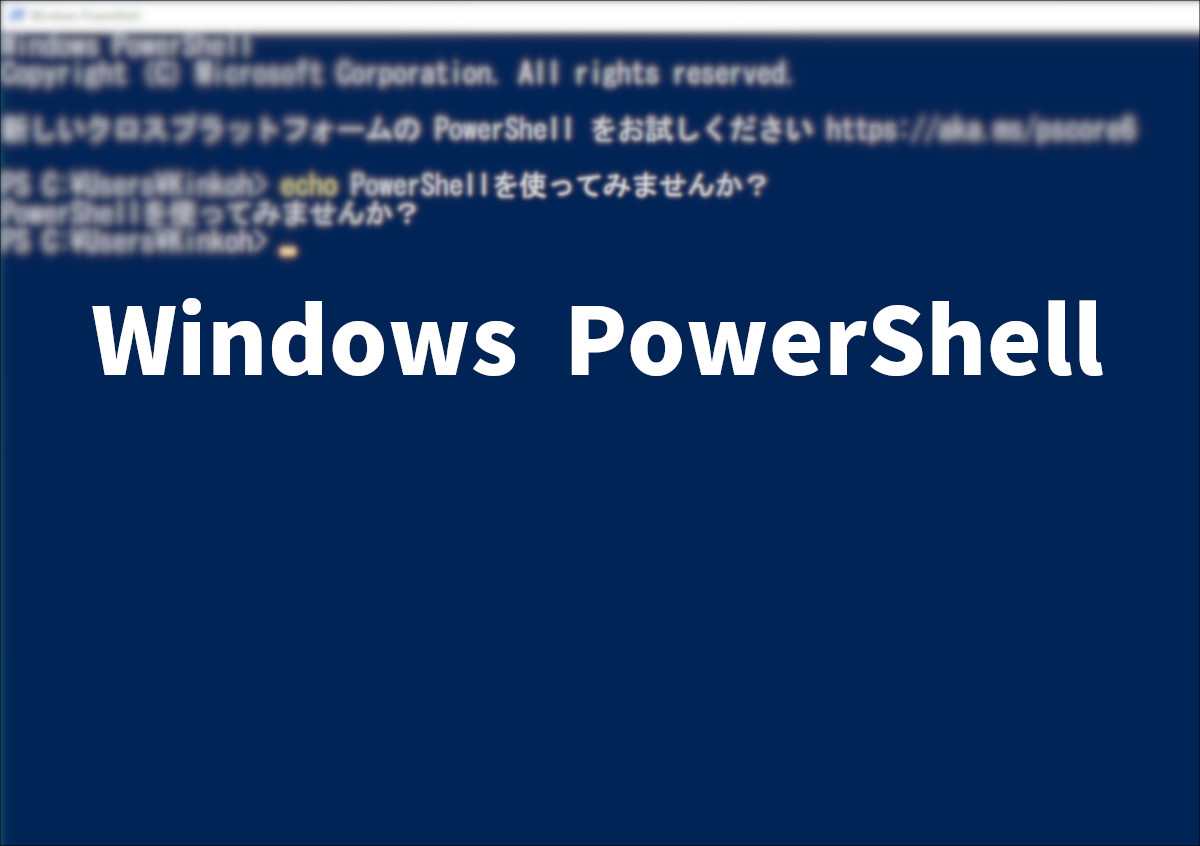
こんにちは、ウインタブです。今回は読者の「近郊ラピッドさん」のご投稿記事です。新年のご挨拶記事で読者の方々にご投稿をお願いしたところ、さっそくそれに応えていただきました。ご投稿記事は「PowerShell」に関するもので、ウインタブでは全く取り扱ってこなかった内容なので、私自身も大変勉強になりました。
では、近郊ラピッドさん、よろしくお願いいたします。
0.はじめに
私は「近郊ラピッド」と申します。今回記事の投稿ができるのをとても嬉しく思います。投稿は初めてなので読みにくい点もあると思いますがご了承ください。
皆様はPowerShellというソフトを聞いたことがありますか?
「聞いたことはあるが何なのか知らない」
「起動してみたことはあるが操作が分からない」
という方も多いのではないでしょうか。今回はそんなPowerShellを「気軽に使ってみる方法」を紹介したいと思います。
1.そもそもPowerShellとは何か
PowerShellとは一体何でしょうか。
簡単に言えばWindowsなどのOSをコマンド(キーボードで入力する命令)によって操作するツールです。またスクリプト言語という側面もあります。つまりプログラミング言語としても扱えるということです。
公式の説明のリンクを載せますので、一度ご覧になってみてください。
PowerShell とは:Microsoft
ここまでの説明やリンク先の説明を見てどう思いましたか?「自分には縁のないソフトだ」と感じたかもしれません。でも肩ひじ張る必要はありません。気軽に使えます。
2.起動してみよう
PowerShellはWindows 7以降のWindows OSに標準搭載されていますので、Windows 7以降のOSを搭載したPCをお持ちの方ならすぐにでも起動することができます。
起動方法ですが、何通りかあります。ここではよく使うと思われる方法を紹介します。
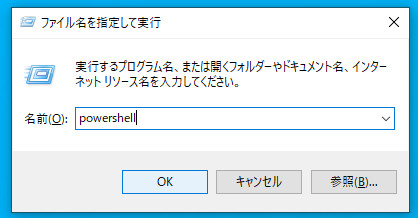
・その1:「Windowsキー+Rキー」で「ファイル名を指定して実行」のウィンドウを出し、powershellと入力する
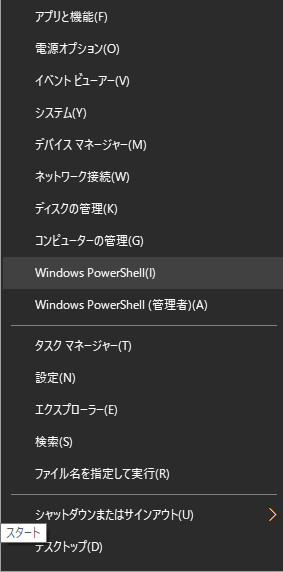
・その2:(Windows10の場合)スタートボタンを右クリックして、Windows PowerShellを選ぶ(設定によっては表示されない場合もあります)
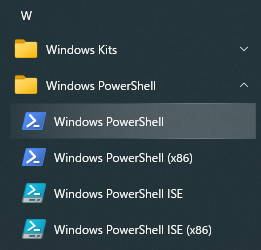
・その3:スタートメニューからWindows PowerShellを選ぶ(画像はWindows10のものです)
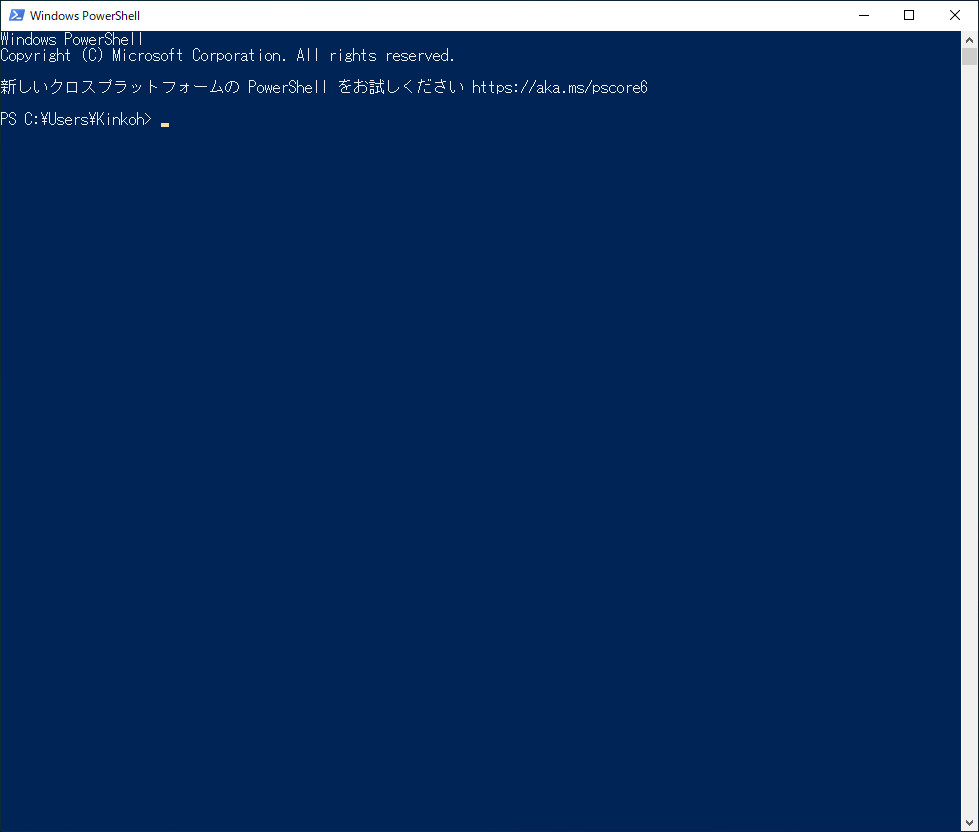
上記のいずれかの操作で、この画像のような暗い青の背景のウィンドウが開きます。これがPowerShellです。
3.電卓にしてみよう
PowerShellは高度なツールで、PCのシステムの深い部分まで操作することもできます。しかし汎用性の高いツールでもあり、電卓などの用途にも使えます。
例えば「WQHDモニターが、4Kモニターより情報量がどれだけ少ないかを計算したい」場合があるとします。これはWQHDモニターの総画素数を4Kモニターの総画素数で割ってみると計算できそうです。この場合式は、(2560×1440)÷(3840×2160)になります。
これをPowerShellで計算してみましょう。
上の画像を見ると、式の書き方が少し違うのが分かると思います。「×」の記号が「*」になり、「÷」の記号が「/」になっています。この書き方はPowerShellに限らず、プログラミング言語などで一般に使われています。
今回の計算結果は0.44……になりました。
つまりWQHDモニターの総画素数は4Kモニターの0.44……倍ということになります。計算結果からWQHDモニターの情報量は4Kモニターの半分よりも少ないということが分かります。
確かに普通の電卓でも同様の計算はできますが、PowerShellで計算するなら「式が残る」というメリットがあります。式が残ることによって検算がしやすくなり、再利用もしやすくなります。しかも一度入力した式は、その範囲をドラッグして反転させて、Enterキーを押すことでコピーすることもできます(ちなみに入力した計算式の履歴は、上矢印キーを押すと呼び出せます)。
また何回も使う計算式なら、「関数」にしてしまうこともできます(関数の作り方は長くなるので今回は説明しません)。
4.サイコロにしてみよう
PowerShellを使うとこんなこともできます。
ここでは「Get-Random -Minimum 1 -Maximum 7」という命令を実行しています。これは「1以上7未満のランダムな整数を返すように」という命令です。
結果として、1から6までのランダムな数字が返ってきます。この命令を使えばPowerShellをサイコロ代わりに使えますね。何回もこの命令を打つのは面倒なので、2回目以降は上矢印キーで呼び出してください。「-Maximum 7」の数字を13などに変えれば12面サイコロなどにもできます(実際試してみると出目が連続するなど偏りがあるように思えますが、簡易的なものなので仕方ないですね)。
ちなみに、PowerShellに上記のコマンドをペーストして実行することもできます。上記のコマンドをコピーした後、PowerShellの青い部分を右クリックしてください。するとペーストされると思います。また、普通にCtrl+Vでもペーストできます。
5.ハッシュ値を計算してみよう
最後に実用的な例としてハッシュ値計算を紹介します。
インターネットで公開されているファイルの中には「SHA256:(16進数の数値)」等の文字列も一緒に公開されているファイルがあります。これはハッシュ値と言い、ファイルが正しくダウンロードできているかどうかの確認に使われています。
ハッシュ値はファイルをSHA256などのハッシュ関数で処理することで計算されます。同じハッシュ関数なら計算されたハッシュ値は同じ長さになります。面白いことに少しでもファイルに差があると全然違う計算結果になるという性質がハッシュ値にはあります。
それでダウンロードしたファイルのハッシュ値を自分で計算して、公開されているハッシュ値と一致しているかを確かめることで、正しくダウンロードできたかを確認できるという訳です。
ハッシュ値の計算方法ですが、Get-FileHashという命令によって計算できます。
ここではSHA256で計算したい場合を取り上げます。Get-FileHashという命令はこんな風に使います。
Get-FileHash -Algorithm SHA256 ファイルのある場所
「-Algorithm」の後ろにはハッシュ関数の名前を指定します。ここではSHA256を指定しています。その次にファイルのある場所を入力するのですが、手打ちするのは当然面倒です。そこで「Get-FileHash -Algorithm SHA256 」まで打ってから、計算したいファイルをPowerShellにドラッグ&ドロップします。そうすることでファイルのある場所を自動で入力できます。ちなみにファイルのある場所の部分は””で囲っておいた方が無難です。ファイル名に()や空白があるとエラーが起きてしまうからです。
例としてGIMP 2.10.30のインストールファイルのハッシュ値を計算してみました。
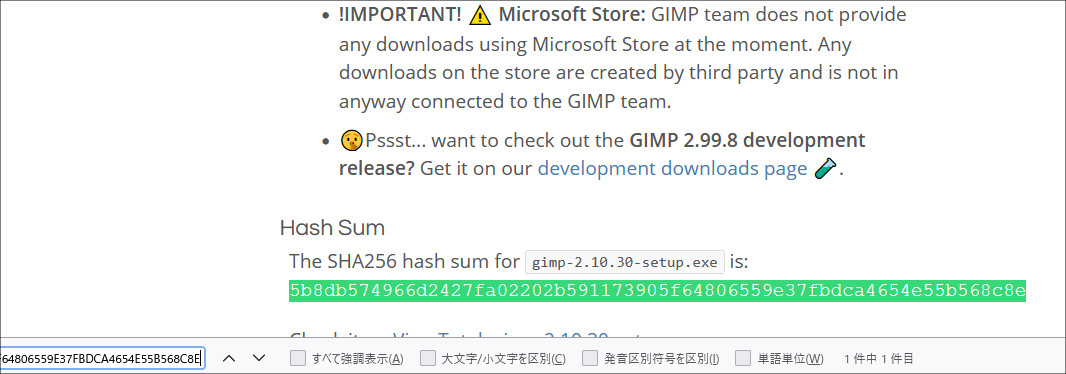
公式サイトのハッシュ値と比較し、正しいことが確認できました。
6.まとめ
Windowsに最初から入っているPowerShellですが、何に使うのかよくわからないと思っている方は多いのではないでしょうか。PowerShellは本来は管理用とはいえ、汎用性が高く色々なことに使えるツールです。電卓にもサイコロにもなります。
最近は「作業の自動化」という分野でPowerShellが注目されています。興味のある方は「PowerShell 活用」などで検索してみてください。「こんなこともできるのか」と驚くかもしれません。

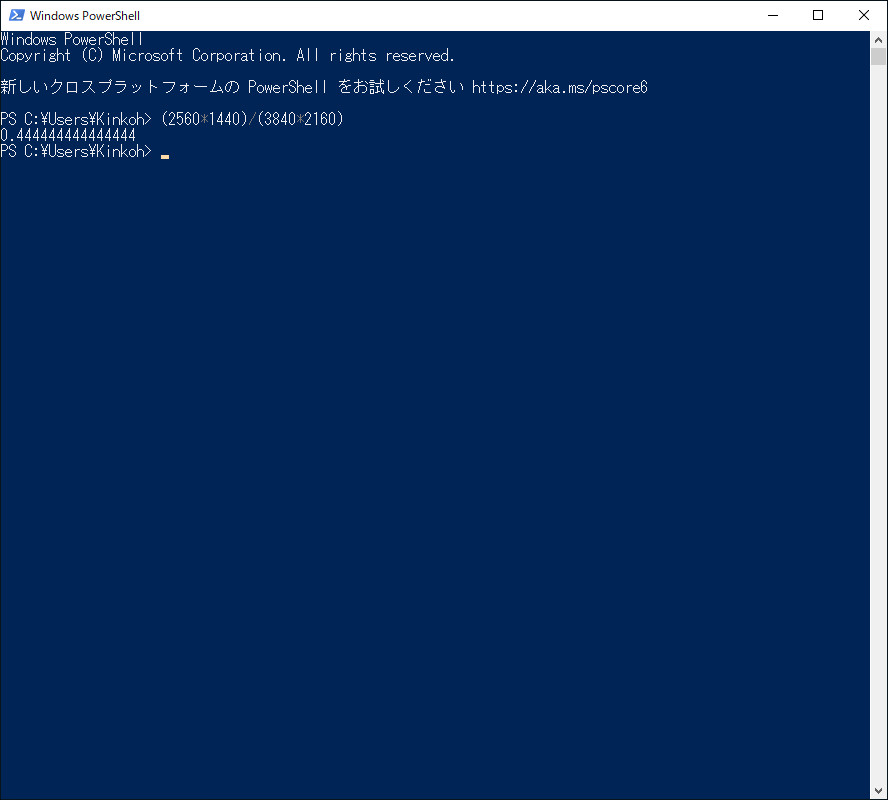
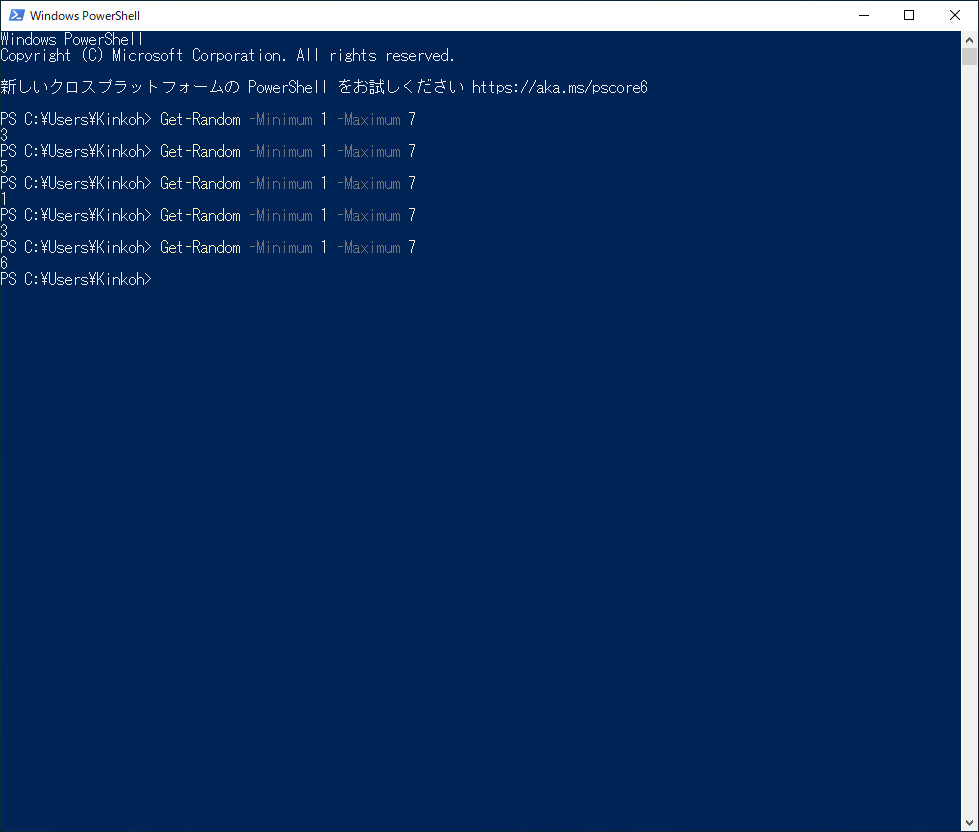
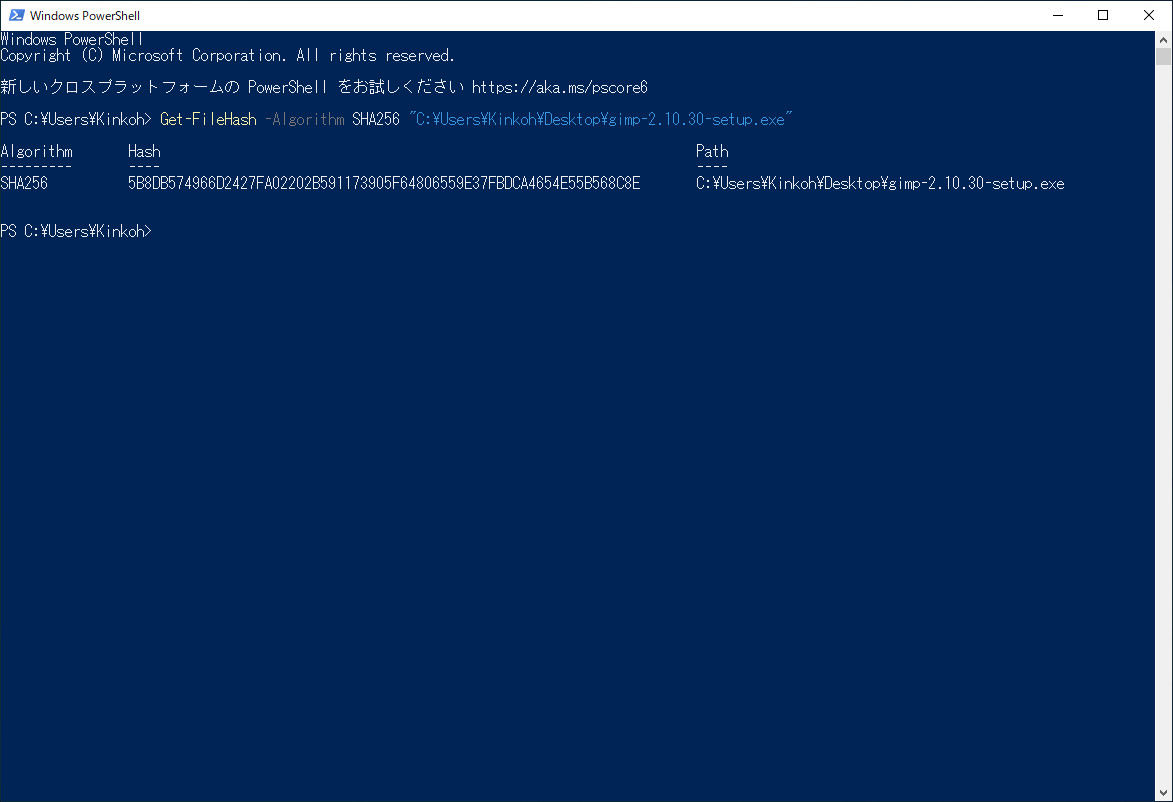



コメント