
どうも。ひつじです。Chromebookについて先般、.TAOさんがChromebook入門と題して電源のつけ方などを解説されていました。この連載について今度は私よりGoogleドキュメントの活用について説明をさせて頂こうかな、と思っています。
かなり基本的な内容に振っている記事なので「意外なテクニック」みたいなものは一切ないです。ただその分初めてGoogleドキュメントを使用される方(更に言えばMicrosoftのOfficeを使ったことのない方)でも分かるように記事を書くつもりなのでそういった方は是非ご参考ください。
1.Googleドキュメントって?
Googleドキュメントってそもそも何?ということから説明をさせて頂きますと、広義ではMicrosoftのOfficeのようなイメージのもの、とお伝えすれば分かりやすいと思います。具体的にはMicrosoftのWordに対し「ドキュメント」、Excelに対し「スプレッドシート」、PowerPointに対し「スライド」が機能面で対応しており、更にアンケートを簡単に作成できる「フォーム」というものもあります。
この辺りは私から説明するよりも変遷も含めwikipediaが詳しいです。上記の説明を読んで、更に気になるようでしたらご参考ください。
ただややこしいことにいわゆるWord的な機能を有する「ドキュメント」がChromebook上で単体のアプリであるかのように振る舞っているため、狭義ではこちらを指して「Googleドキュメント」と言われていることもあります。今回はこの「ドキュメント」にスポットを当ててみたいと思います。
「ドキュメント」は繰り返しになりますがMicrosoftで言う「Word」に当たるものの、機能面で言えば「リッチテキスト」にやや近いかもしれません。とは言え、ちょっとしたビジネス文章位であれば苦労なく作成することが出来ます。
今回は具体的なビジネス文章を例に、作成するにあたり必要な機能がどこにあるか等を確認していきたいと思います。
2.「ドキュメント」の事前知識
![]()
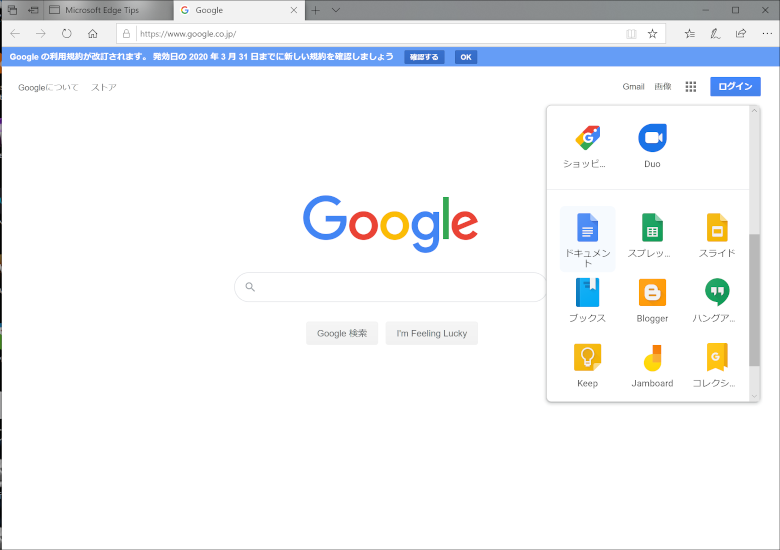
Googleの「ドキュメント」はChromeOSであればショートカットがOS内にありますし、Googleのサイトトップからも使用が出来るようになっています。また、ドキュメントの強みとして、クラウドストレージであるGoogleドライブと連携するため簡単に文章を他の人に見せたり、共同で編集をすることなどが可能です。ただその分セキュリティ面では気を配る必要があります。秘匿性の高いものについては安易にドキュメントを使用しない、あるいは使用する場合でも情報公開対象がどうなっているか定期的にチェックをしましょう。
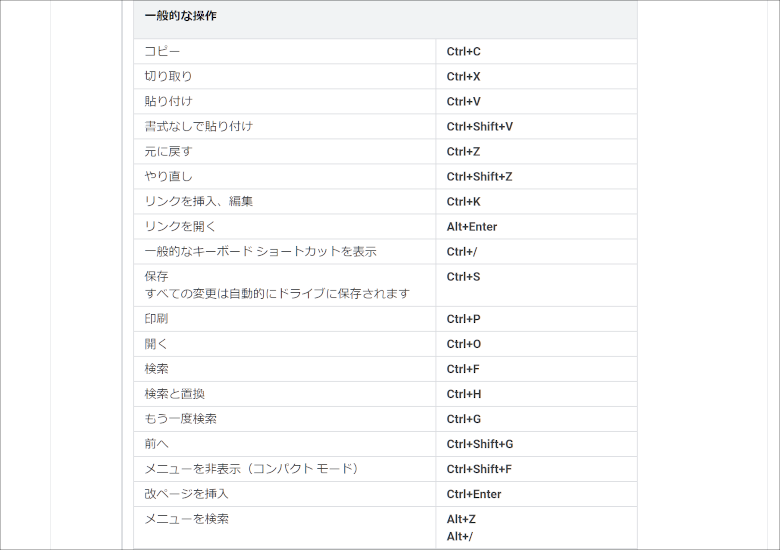
また、「ドキュメント」はキーボードショートカット等を活用することで効率よく文章作成が出来るようになっています。使用するOSなどにより細かく違う部分もありますので、以下のサイトを参考に必要に応じて確認をしてみてください。(上記画像はChromeOSにおけるキーボードショートカットです)
Googleドキュメントのキーボードショートカット:Google
3.実際にファイルを作成してみよう
ここから先、画像が少し小さいためクリックで拡大できるようにしています。必要に応じてご参照ください。
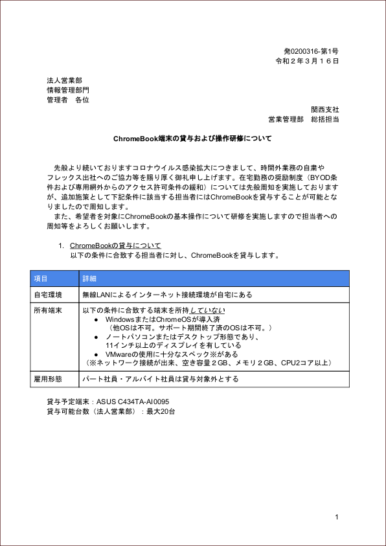
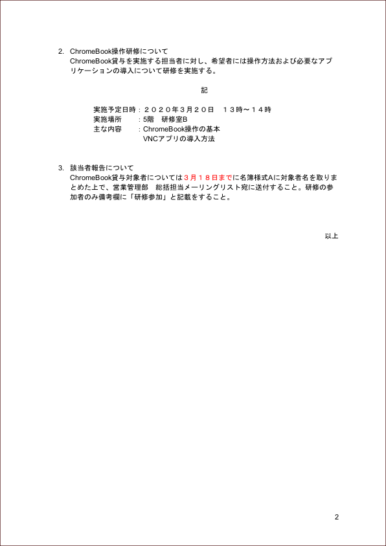
よくある社内周知のイメージとして上記のようなものを作成してみました。こういった文章を作成する際に必要な機能がどこにあるか、順番に確認していきましょう。
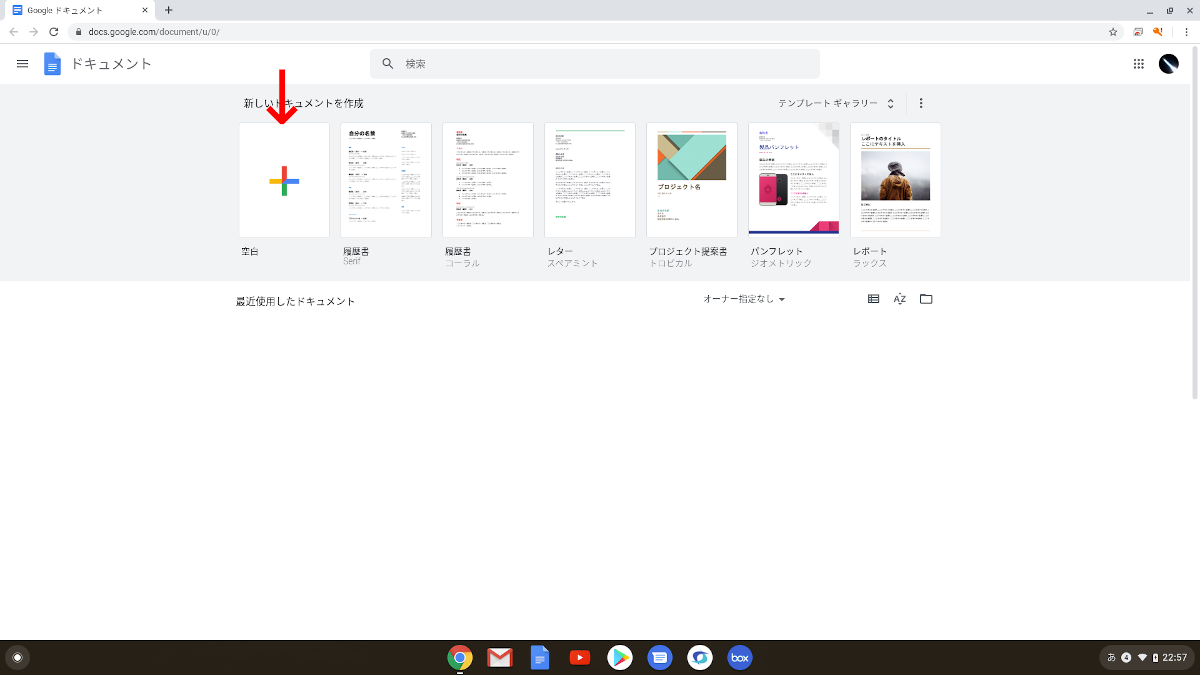
まず、「ドキュメント」を起動すると、「新しいドキュメントを作成」というメニューが出てきます。またGoogleドライブに保存されているものから「最近使用したドキュメント」も呼び出されます。(※上記の画像上は真っ白に見えますが実際には表示されていたものを私が消しています)新しい文章を作るのであれば「空白」という+マークのシートをクリックしてください。
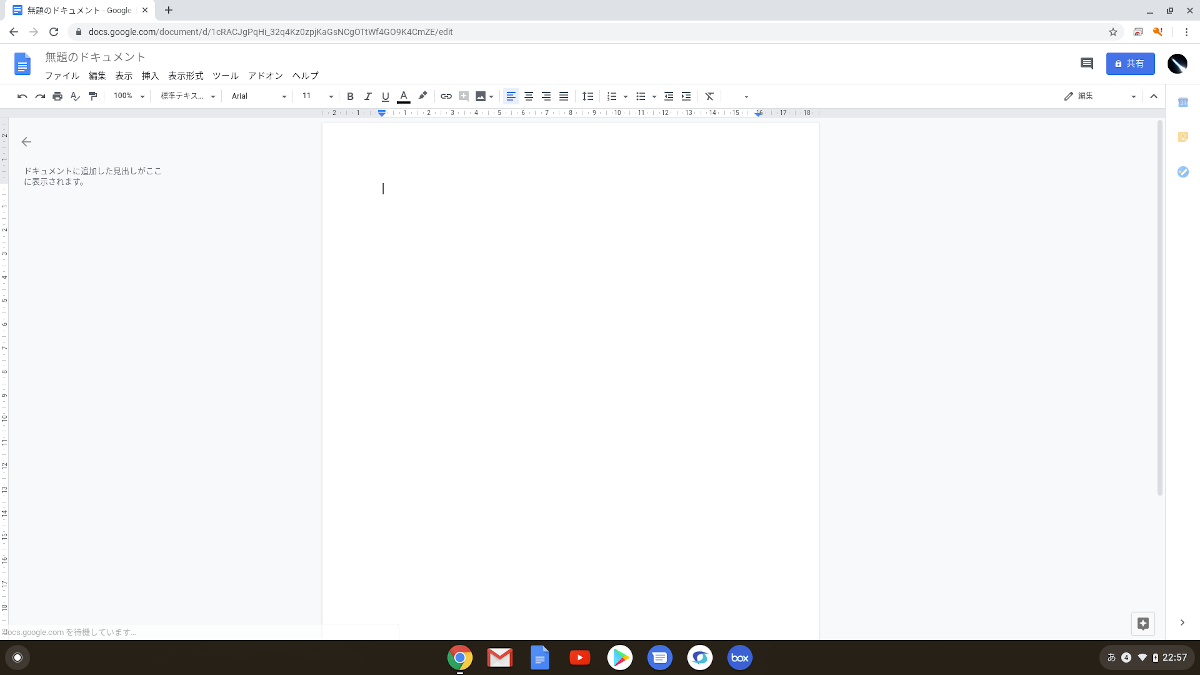
起動すると、Word等と同様、中央に白いシートが表示され、上部にメニューが表示されます。この白いソートに文章を入力することが出来るので、ビジネス文章っぽく組織名等を記載していきます。
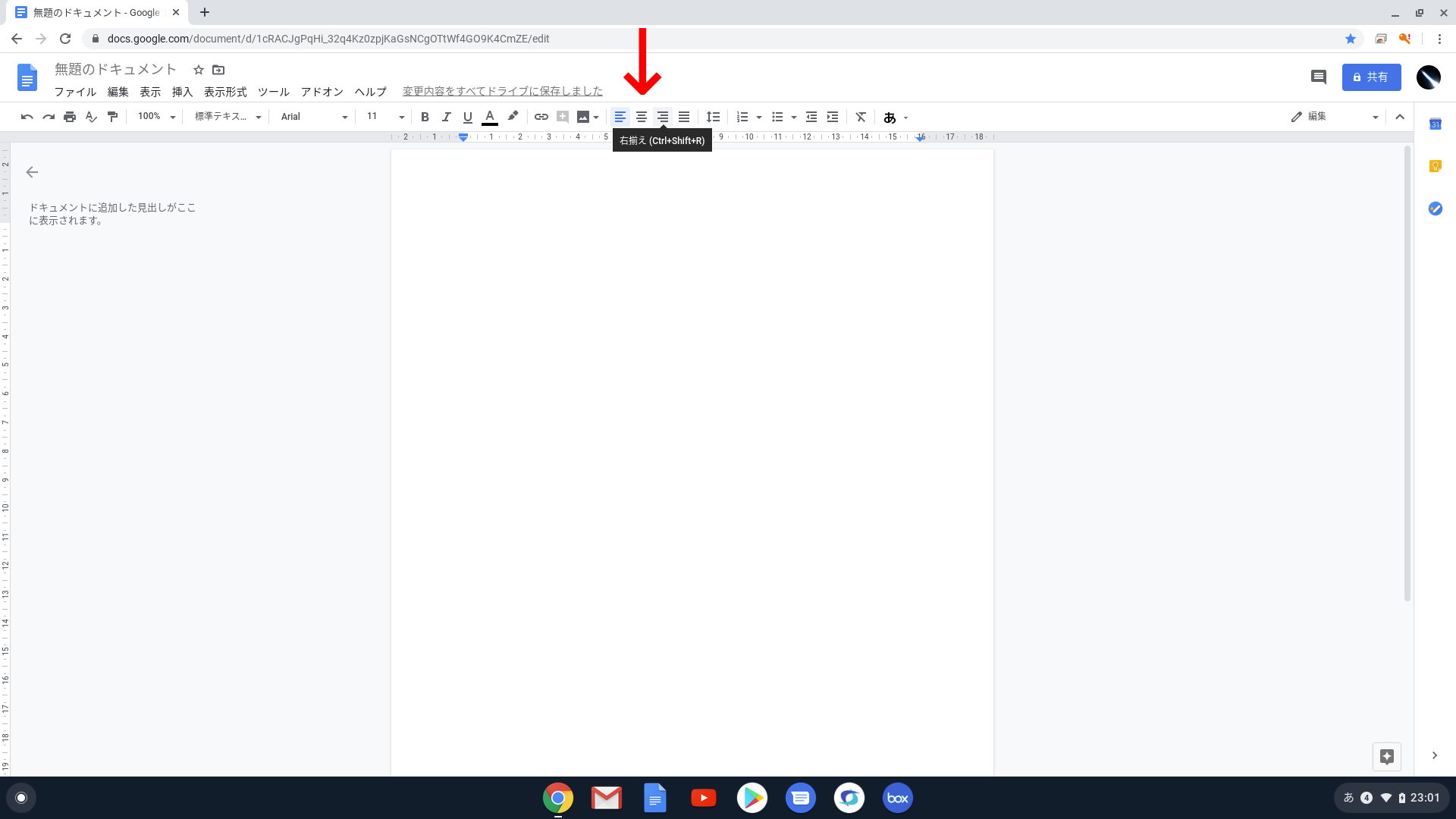
途中で「左右」の詰めを変えたい時には切り替え用のボタンがあるので上記を参考に変更してください。時々スペースを使って変えている人も見ますが、印刷時に用紙の大きさを変えたり、文章をコピーして別の場所に貼り付けたりする場合に手間がかかるので詰めそのものを変更した方が良いかと思います。
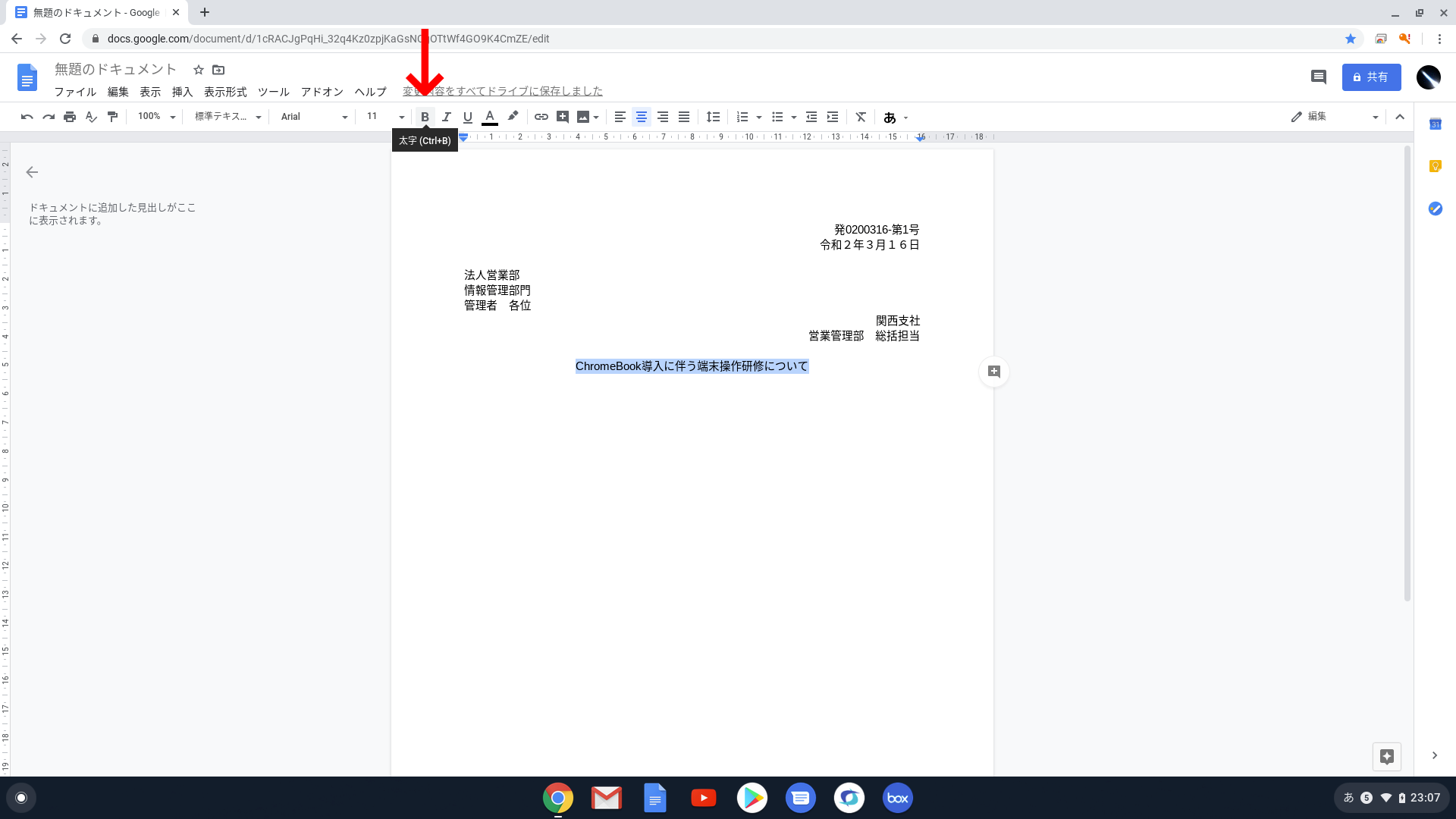
詰めを切り替えて日付や組織名を記載した後、表題を太字にしたいなどがあればそれもボタンから切替が可能です。太字にしたいテキスト範囲を選んでボタンを押しましょう。下線なども同様にボタンで切替可能です。
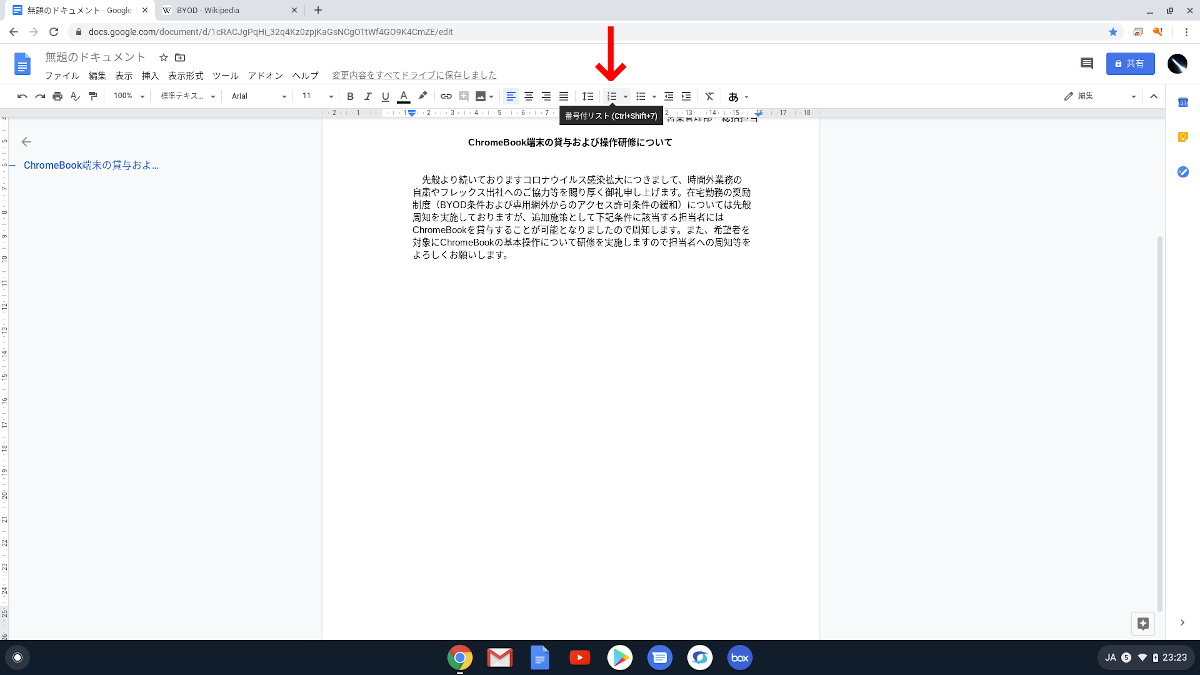
さて、表題を太字にしてからテキストを記載しました。次に記載したい内容の詳細を描きたいと思いますが、番号を付与したいのであれば上記画像の「番号付リスト」機能が役立ちます。これを使うと文章改行時にその位置が適切に管理されるなど、手入力で冒頭に数字を付けるより見栄え良く文章を作成できます。また、番号付きリストは改行の度に新しい数字が付与されますが、それが要らない場合はBackSpaceを押すことで付与された数字を消すことが出来ます。
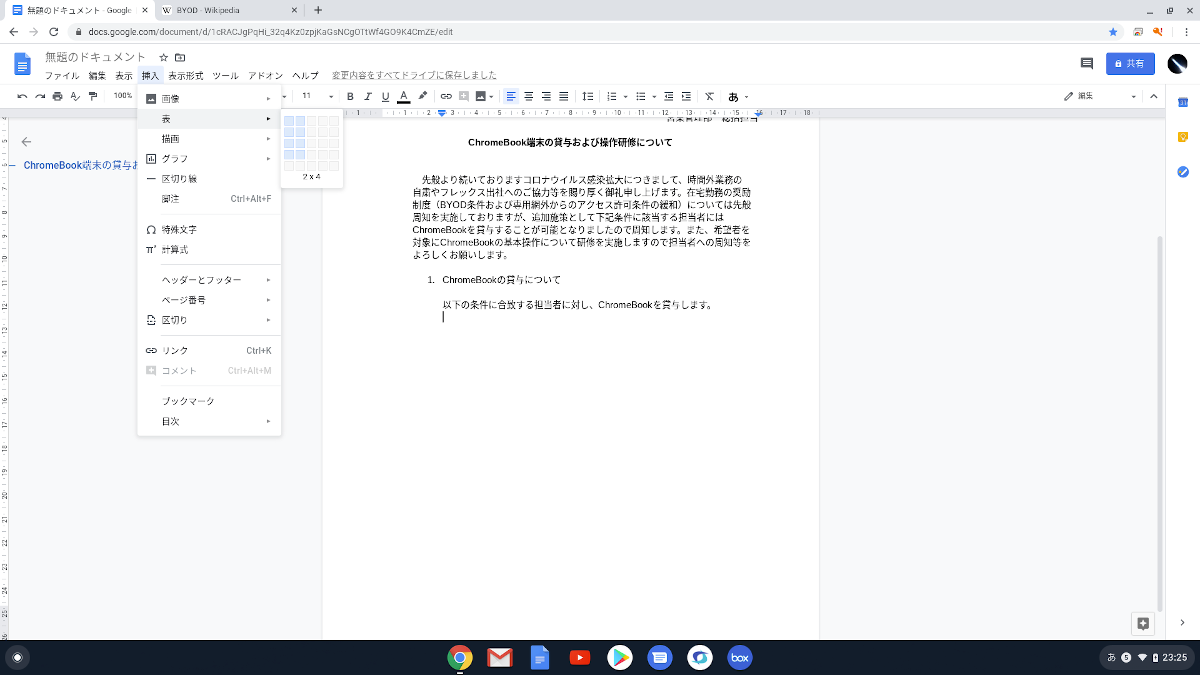
番号付リストを使って、1つ目の項目に関する詳細を記載していきます。途中で表を使いたい、という場合も挿入が可能です。「挿入」より「表」を選択し、表の縦横の数を選んでみてください。なお、表の各列や行の幅は表を挿入してから調整が可能です。
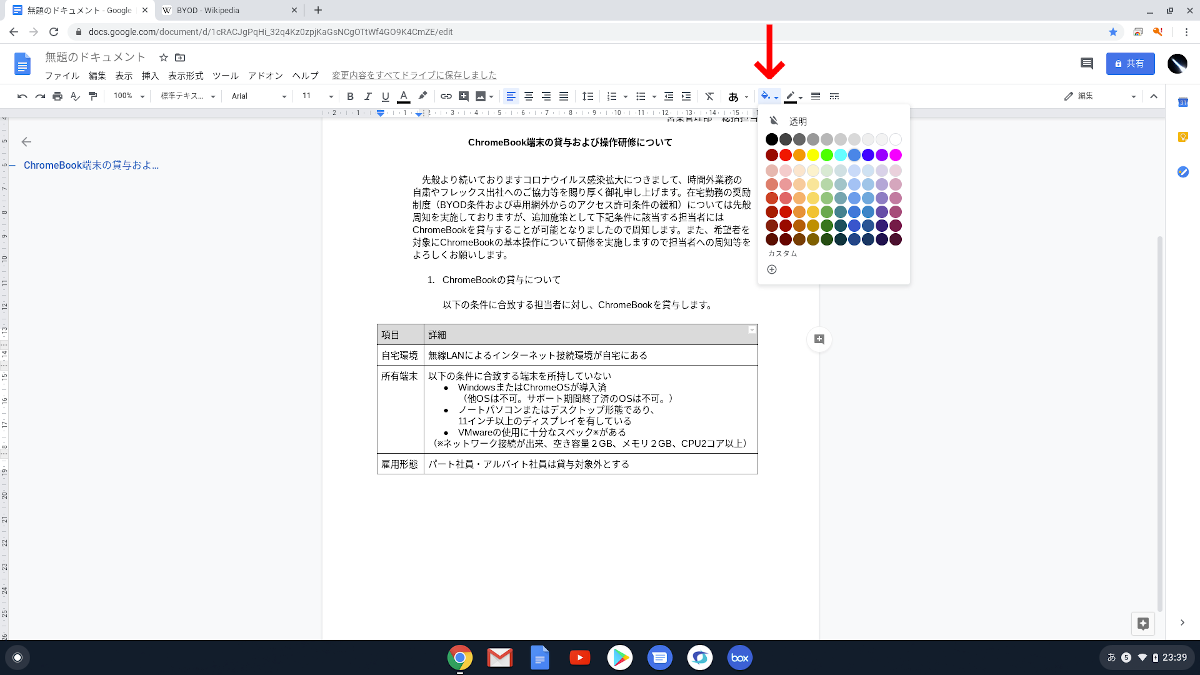
挿入した表は色変更なども可能です。見出しだけ別の色にするなどいろいろ調整してみましょう。色を変えたい表の箇所を選択し(テキストを選択するようにドラッグします)その後画像のように「背景色」のカラーパレットから色を選びます。
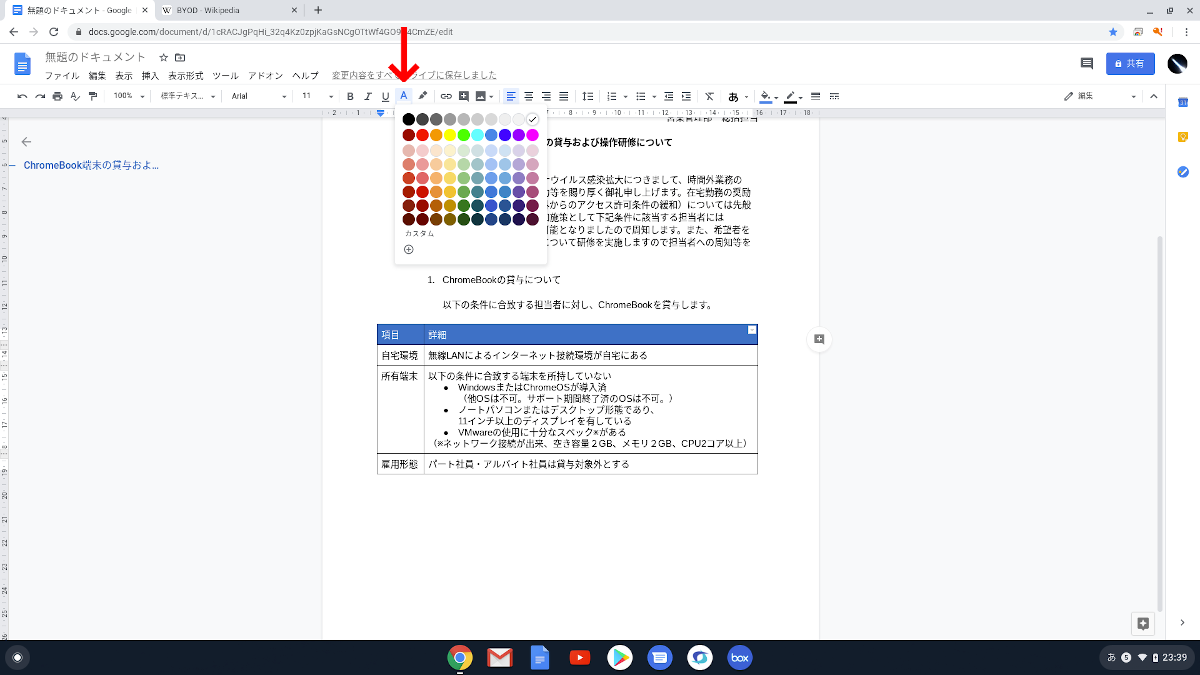
勿論テキスト側の色変更も可能です。こちらもテキスト範囲を選んでから色を変更しましょう。
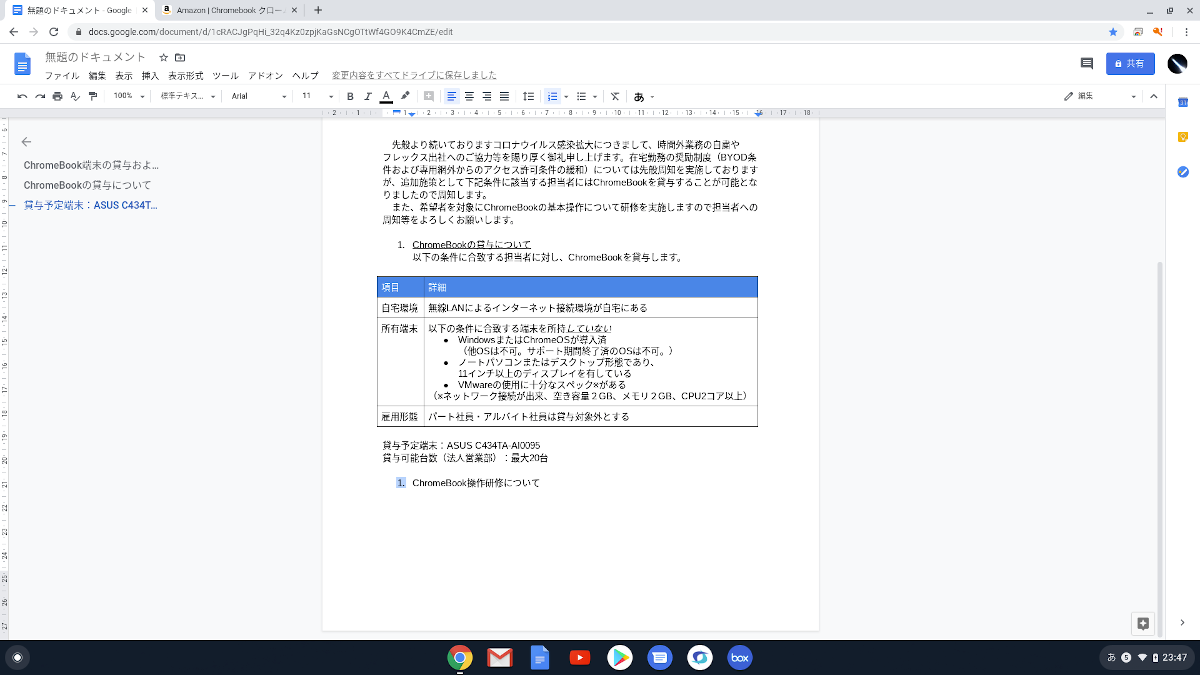
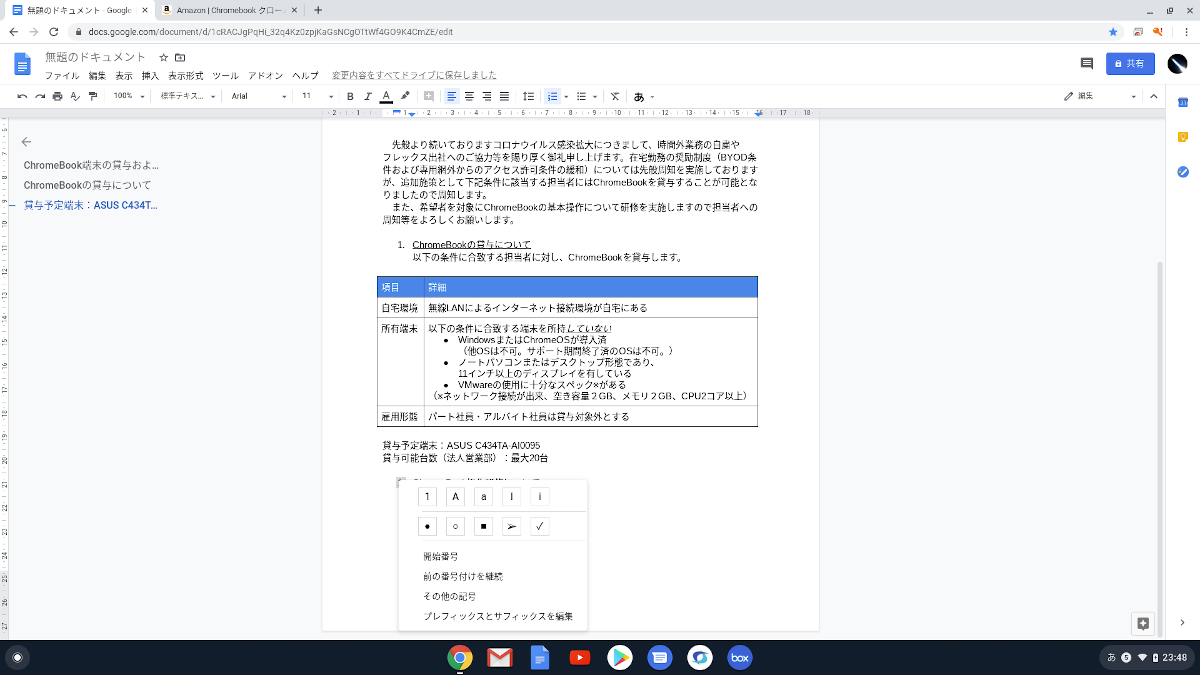
次に、番号付リストを使って2つ目の項目に関する詳細を記載したいのですが改めて「番号付リスト」を使うとまた「1.]から始まってしまいます。このような時には付与された番号を選択し、右クリックで「前の番号付けを継続」を選べば大丈夫です。
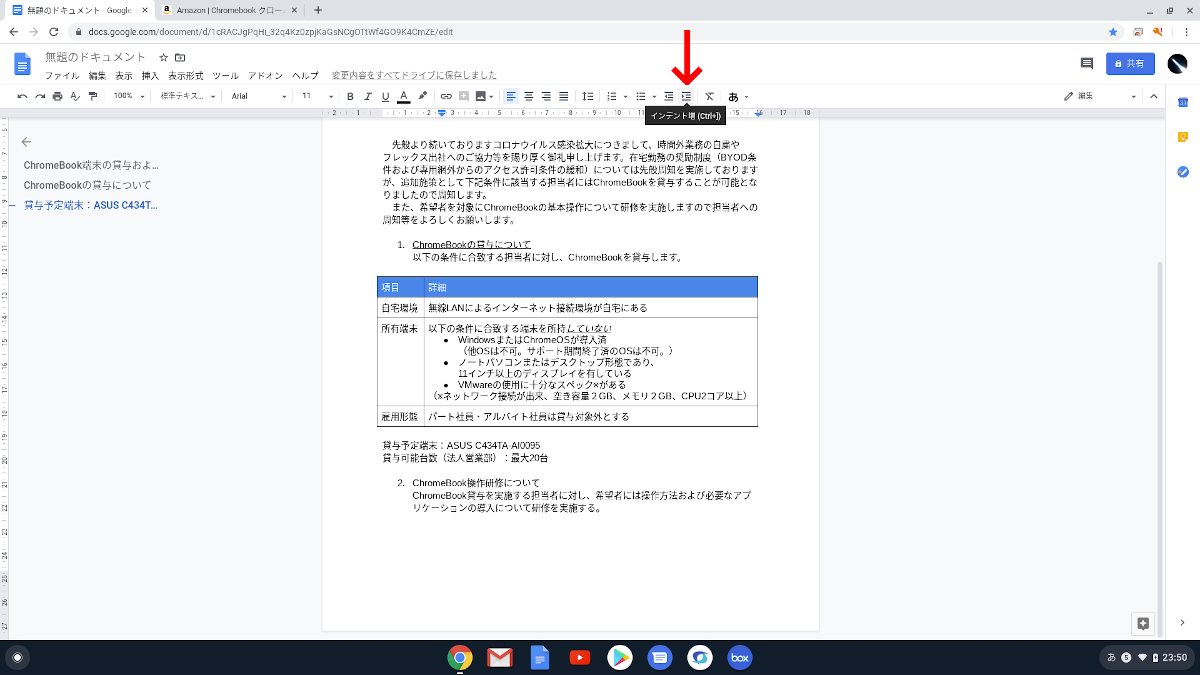
また、インデントは上記の場所にあります。個人的にはあまり使わないのですが念のため。
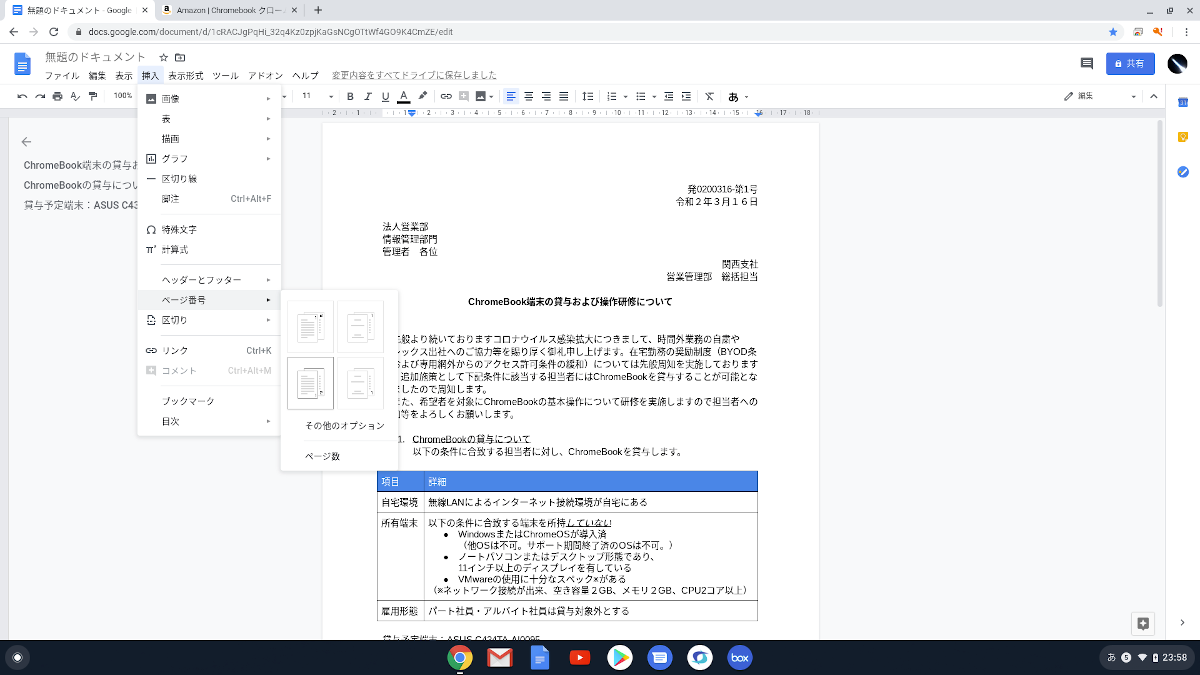
ページ番号を付与されたいならば、「挿入」の中に「ページ番号」という項目があるので、これを活用してみましょう。
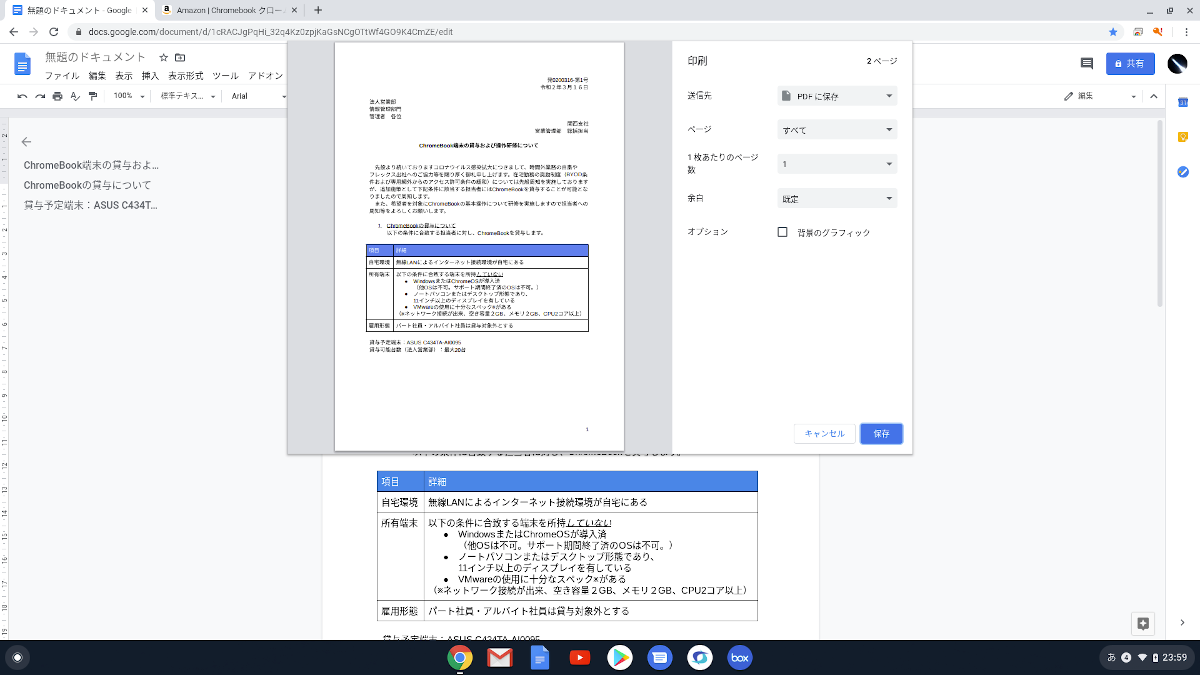
印刷ボタンを押せばプリンターへの出力が可能です。ただ実はPDFとしての作成もこの「印刷」を通じて実施が可能です。結構便利なので覚えておくとよいかもしれませんね。また、ファイル名は上部の「無題のドキュメント」の箇所で変更可能です。ちなみにデータそのものは自動でどんどん保存されていくため、保存方法を気にする必要はなさそう。ただWordなどでも編集したい、ということであれば「ファイル」の「ダウンロード」よりファイル形式を指定してデータをダウンロードできる点は覚えておいた方が良いと思います。
4.まとめ
Googleドキュメントの「ドキュメント」はどちらかというとメモ用途に使われがちかと思うのですが意外ときっちりとした文章作成にも耐えうる機能をもっていることが分かると思います。今回紹介していませんが、表示形式の「列」から2段組み等も設定できます(後から2段組にしたら以後、表の寸法などが変わってしまう点には注意)し、他のGoogle系ツールとの連携も便利です。
特に「ドキュメント」はExcelの関数やPowerPointの画像配置位置等とは違い、互換性がそのまま手間に影響する箇所が少ないですから積極的に使っても便利かもしれません。挙動としても安定しているので不安感なく活用が出来るのも魅力ですね。
次回はGoogleドキュメントより「スプレッドシート」について解説が出来ればな、と思っています。
5.関連リンク
ドキュメントエディタヘルプ:Google
Chromebook入門~導入編。まずは電源を入れてみましょう!




コメント