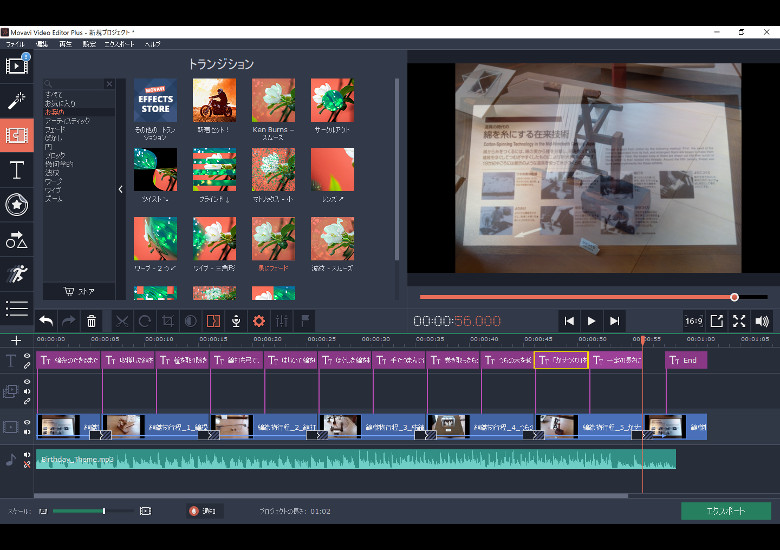
こんにちは、natsukiです。今回は、動画編集ソフト「Movavi Video Editor Plus」をレビューさせていただきます。このソフトは、開発元の「Movavi」より提供していただきました。この場を借りてお礼申し上げます。
Windowsの動画編集ソフトというと、ながらく「Windows Movie Maker」があったわけですが、もはやサポート対象外になってしまいました。代わってなのか、Windows10デフォルトの機能の中で動画編集能力を持つのが「フォト」です。なんで動画ビューアの「映画&テレビ」じゃなくて、画像ビューアの「フォト」なんだよ! というのは非常にツッコみどころなのですが、そうなんだから仕方ありません。「フォト」での動画編集機能については、以前に記事にまとめてあるのでご覧ください。ただ、「フォト」は、BGMの自動設定やオブジェクトを追っかけるエフェクトなど、手軽で楽しい機能が付いている一方、全体的な動画編集機能で見れば、極めて簡易的なことしかできなくなってしまいました。従って、動画編集ソフトの必要性は以前より高まっていると言えます。
なお、私自身の動画作成経験としては、もうずいぶん昔にゲーム実況動画作ったり、カウボーイビバップのオープニングパロディ動画作ったりくらいはしたことがあります。そのときの使用ソフトは、無料定番の「Aviutl」と「VirtualDubMod」をメインに使っていました。ニコニコ動画のエンコード回避とか懐かし~。今でも、ちょっと凝った動画編集が必要なときはAviutlを使ってますね。ちなみに、ウインタブ記事の動画は、ほとんど「フォト」を使っています。だって、手軽なんだもん。というわけで、動画編集の玄人とまではいきませんが、まったく初心者というわけでもありません。そのくらいのスキルの人の話としてお聞きいただければと思います。
目次
1.ざっと、どんなソフトか
インストールと認証
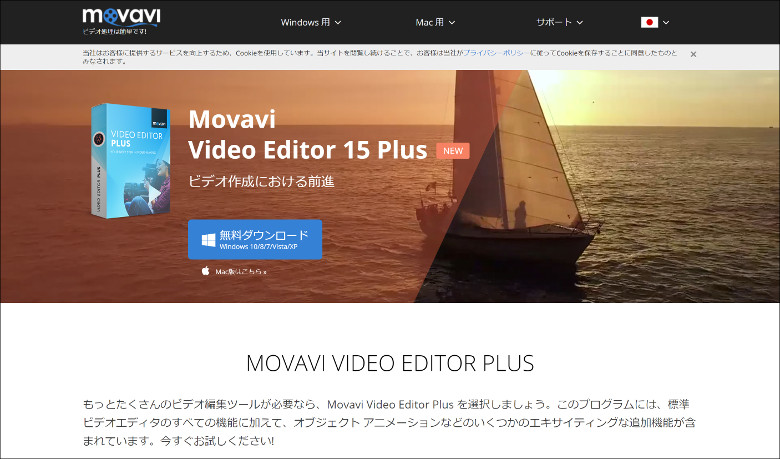
このてのソフトによくあるように、この「Movavi Video Editor Plus」にも、試用版がありますので、購入前に一通り使ってみるとよいでしょう。製品ページからダウンロードすると、7日間フル機能で使えます。ただし、出力動画には透かしが入ります。機能制限がないので、機能や操作性については、完全に試すことができますよ。
そして、気に入って購入すれば、認証キーが発行されますので、それを使ってアクティベートすれば試用版が正式版になります。なお、気になる同時使用は、認証キー1つにつき1台までとなっています。
下位バージョン「Movavi Video Editor」との違い
姉妹品もいろいろありますので、詳しくはメーカーのホームページをご覧ください。ざっと見たところ、ちょっと気をつけておきたいのは、今回紹介する「Movavi Video Editor Plus」の下位バージョンの「Movavi Video Editor」の存在です。「Plus」のつかないやつです。
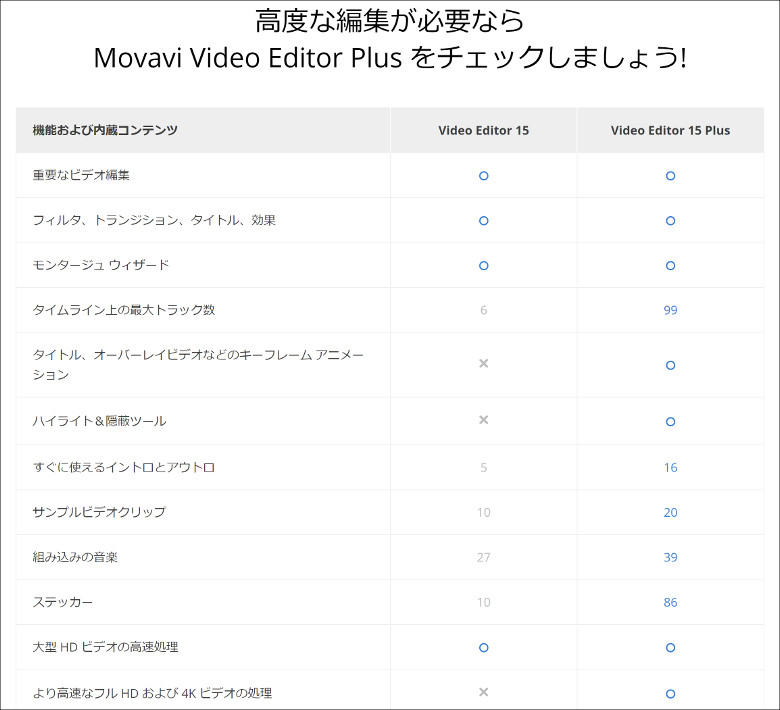
違いは、製品ページにあるようにこの通り。いろいろと差があるのは当然なんですが、個人的に気になった制限は、タイムライン上の最大トラック数が「6」までというところ。ただ映像をつなぐというだけでなく、ちょっと凝った演出や、細かい編集を行おうとした場合、具体的にいうと、MADや実況動画などの独立した映像作品を作ろうとすると、動画の内容や整理の仕方にもよるものの、トラック6つではそうとう厳しいです。YOUTUBERを目指すそこのあなたは、迷わず「Plus」の方がよいでしょう。
商業利用について
そしてYOUTUBERになりたいあなたは、このソフトを使って編集した動画を、商業利用できるかが気になるかもしれません。なにしろ、豊富なエフェクトやBGMを利用できることがこのソフトのメリットですが、それらには当然権利がありますから。Q&Aには「私的な使用を意図されたソフトウェアバージョンおよび体験版は、商業的目的で使用することはできませんが、次の例外があります: 作成したビデオに添えた説明に、ビデオが本ソフトウェアで作成されたという旨の記述が含まれ、「http://www.movavi.com/jp/」へのリンクが含まれている場合に限り、YouTube または類似のサービスでの収益化を目的としてビデオを作成するためにあらゆるバージョンのソフトウェアを使用することは本契約の違反にはなりません。」とあります。つまり、通常のライセンスでも、動画のコメント欄などに、ソフトの使用を明記してリンクを張っておけばOKということですね。そのような但し書きも避けたい場合は、商業利用を前提としたビジネスライセンスも用意されていますので、そちらを購入しましょう。
起動と2つのモード
いよいよ起動してみます。
※ウインタブ注:以下に掲載するスクリーンショットはすべて画像をクリックすれば拡大表示されます
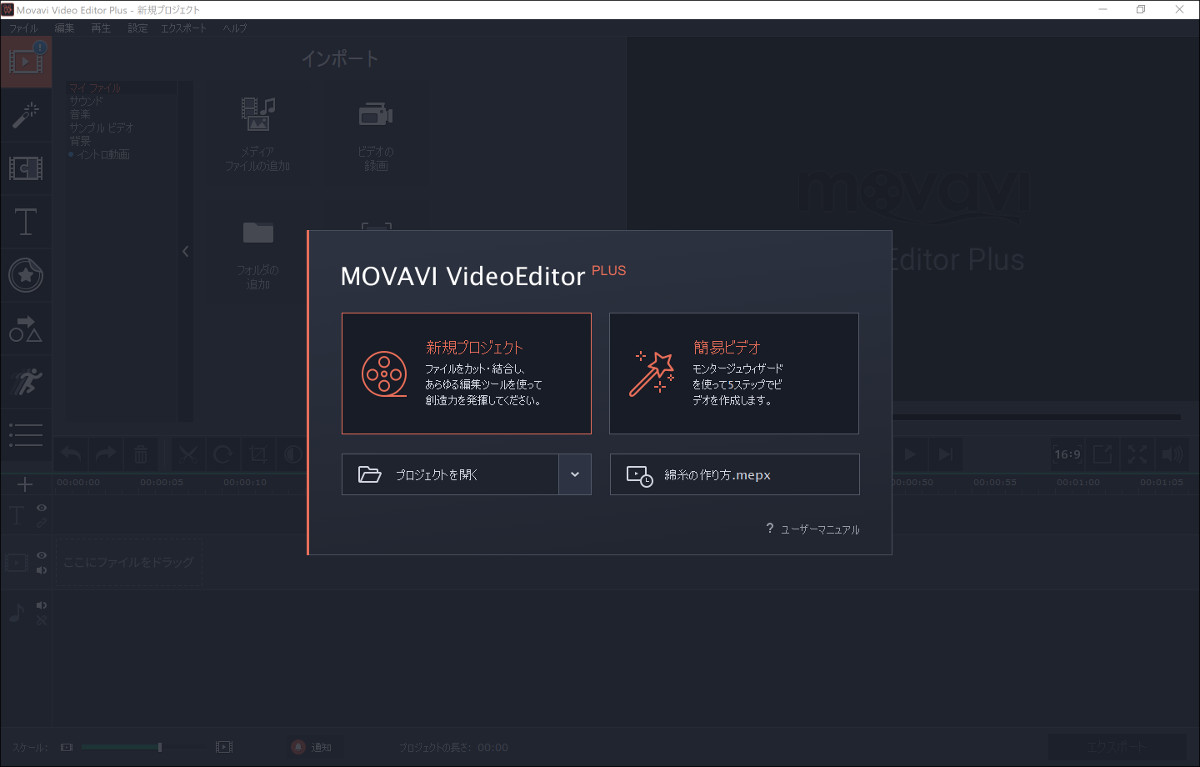
起動すると、このようにな選択画面が。「新規プロジェクトを作成」はそのまんま。「過去のプロジェクトを開く」も分かりますね。右下には、直近に編集したプロジェクトが表示されます。これら3つのいずれかを選ぶと、通常の編集モードに入ります。便宜上、こちらを通常モードと呼んでおきます。
「簡易プロジェクト」を選んだときのみ、シンプルな別のモードに入ります。こちらを、簡易プロジェクトモードと呼んでおきます。本格的な動画編集用のモードと、とりあえず手早く済ませたいとき用の簡易モードを両方持っているというのは、なかなか実用的でよい発想ですね。
では、実際に操作して、動画を作ってみたいと思います。
2.シンプルな簡易プロジェクトモード
スライドショーを作ってみる

まず、簡易プロジェクトモードを見てみます。このモードは、その名の通り、最小限の操作しかできませんが、その分、短時間で動画作成が可能です。
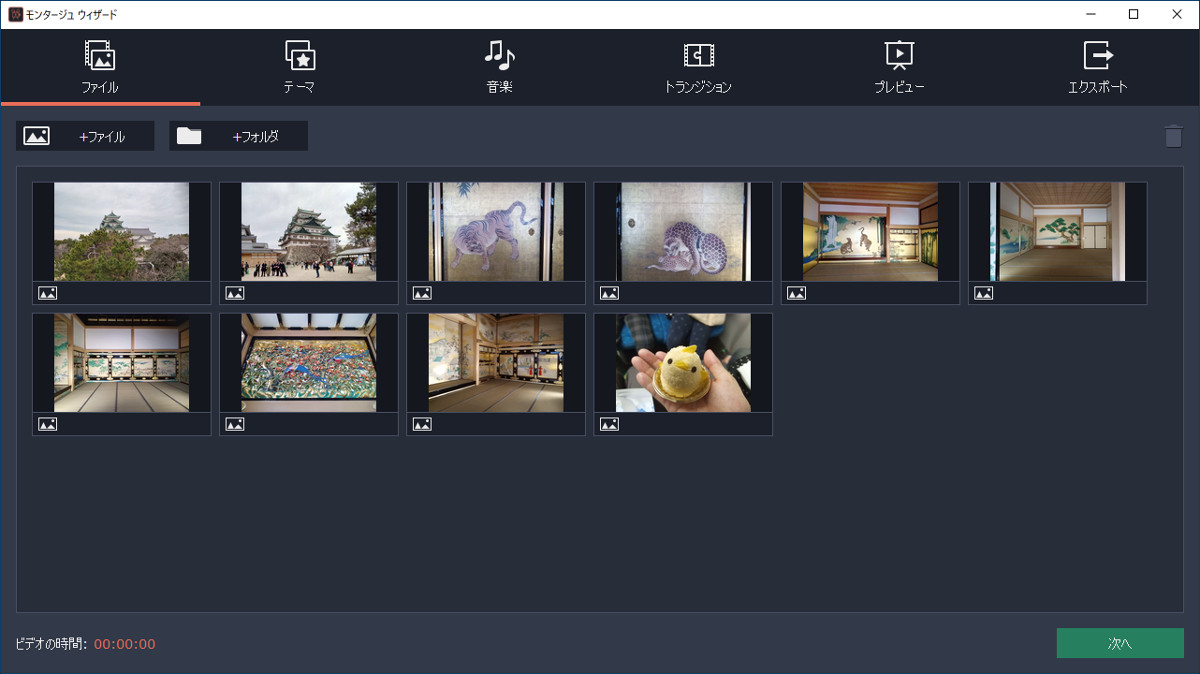
素材は、このようにドラッグ&ドロップで放り込めばOK。なぜかドラッグ&ドロップに対応しないフォトに比べて、とてもやりやすいです。
先日行ってきた名古屋城の画像を放り込んで、スライド動画を作ってみます。
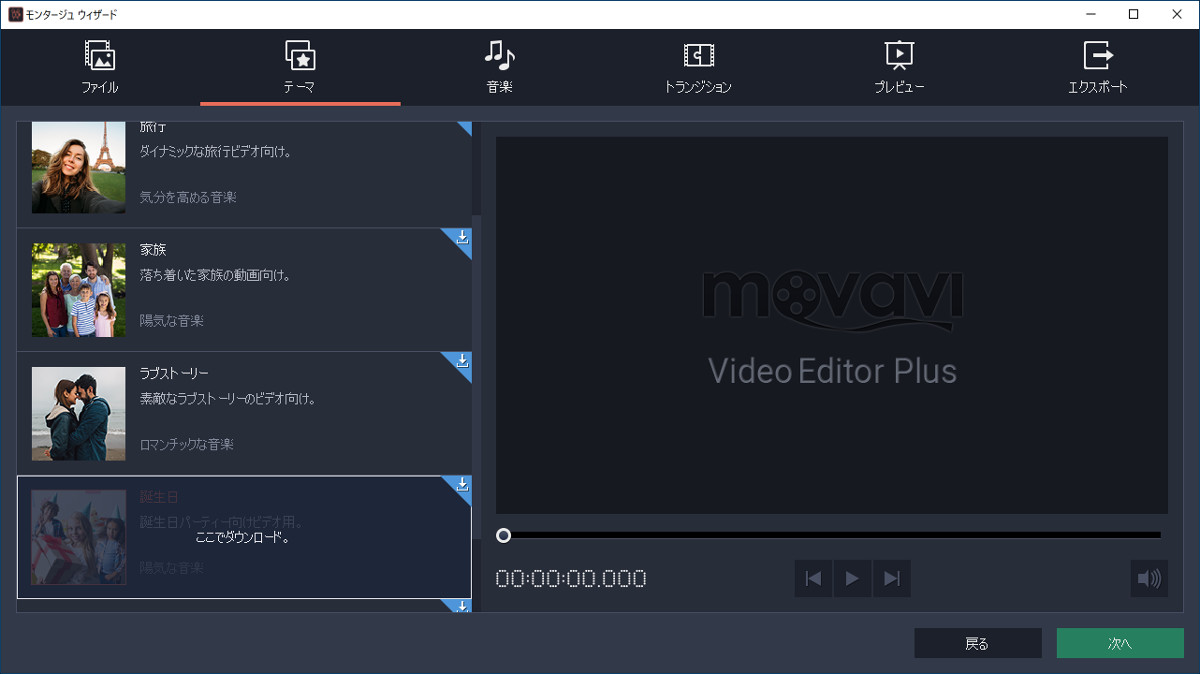
右の「テーマ」タブで、テーマを設定します。実は、初期状態ではBGMなどの素材が入っていないので、いちど、すべてのテーマをクリックして素材をダウンロードしておきましょう。
それぞれの「テーマ」は、BGMとトランジション(映像切り替わりエフェクト)の組み合わせなので、いずれかのテーマを選択した場合は、「音楽」「トランジション」は自動で決定され、いじれません。
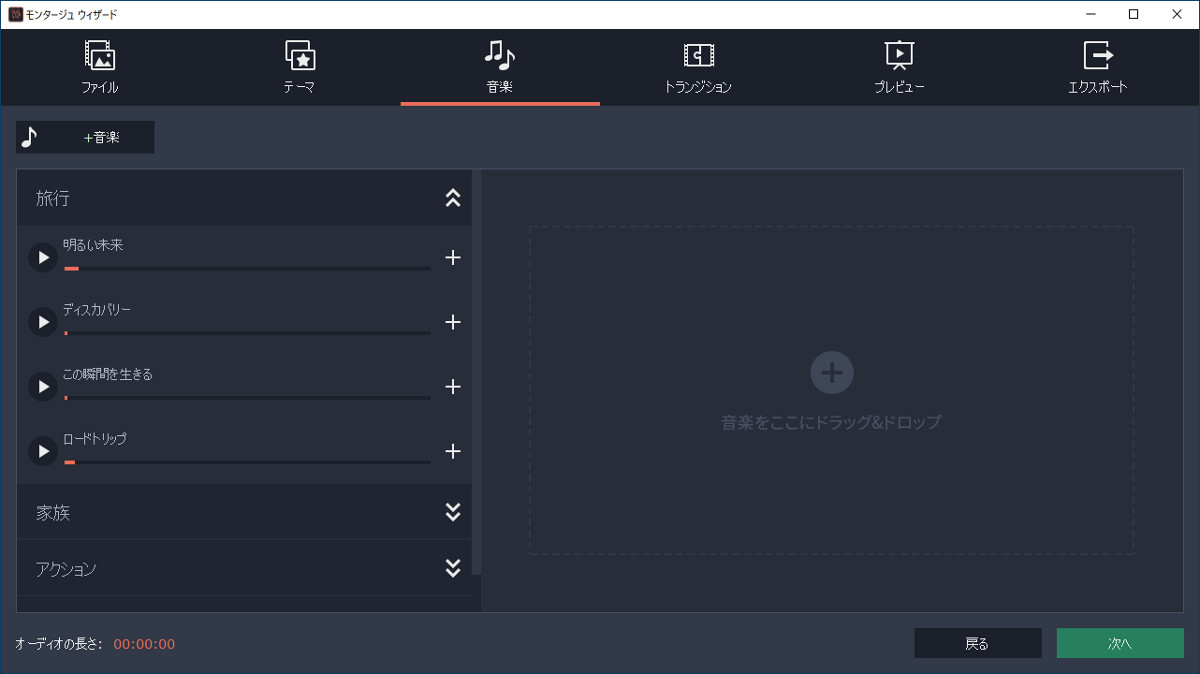
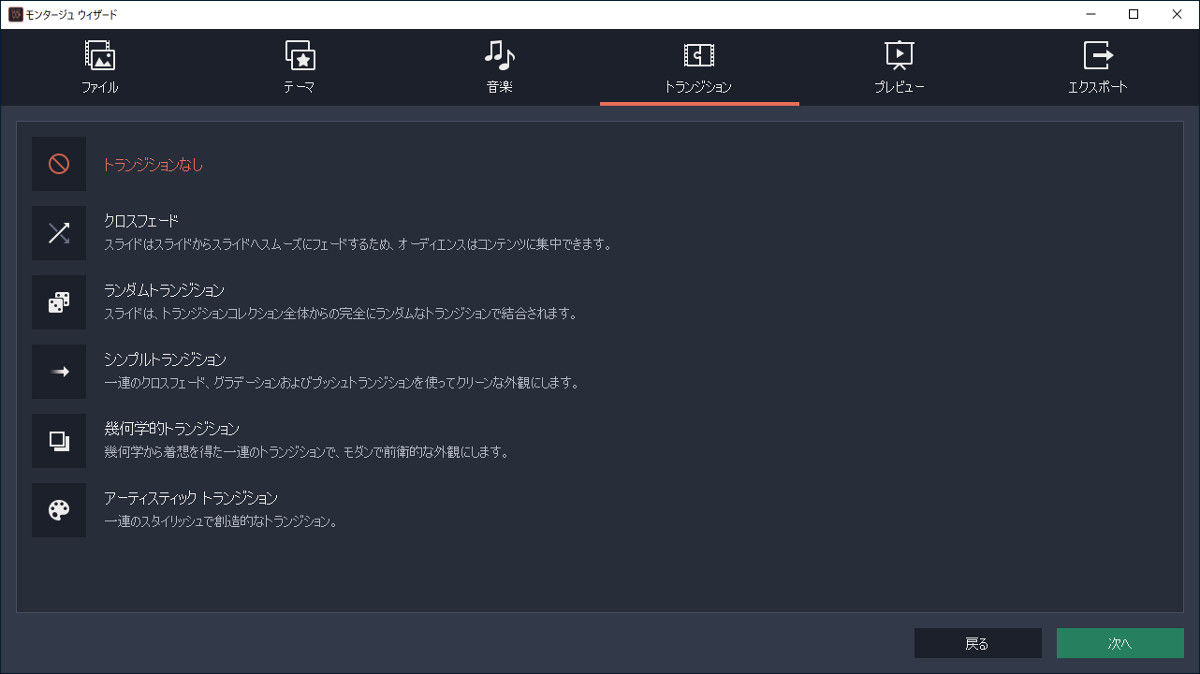
「テーマ」で、「テーマなし」を選んだ場合は、いずれかの「テーマ」に含まれる音楽やトランジションを選択して組み合わせることができます。

「プレビュー」タブで、最後の仕上げ。「オープニングタイトル」「エンドタイトル」の文字を入れます。チェックを入れなければ、省略することもできます。必要な文字を入力したら、「適用」を押すのを忘れずに。
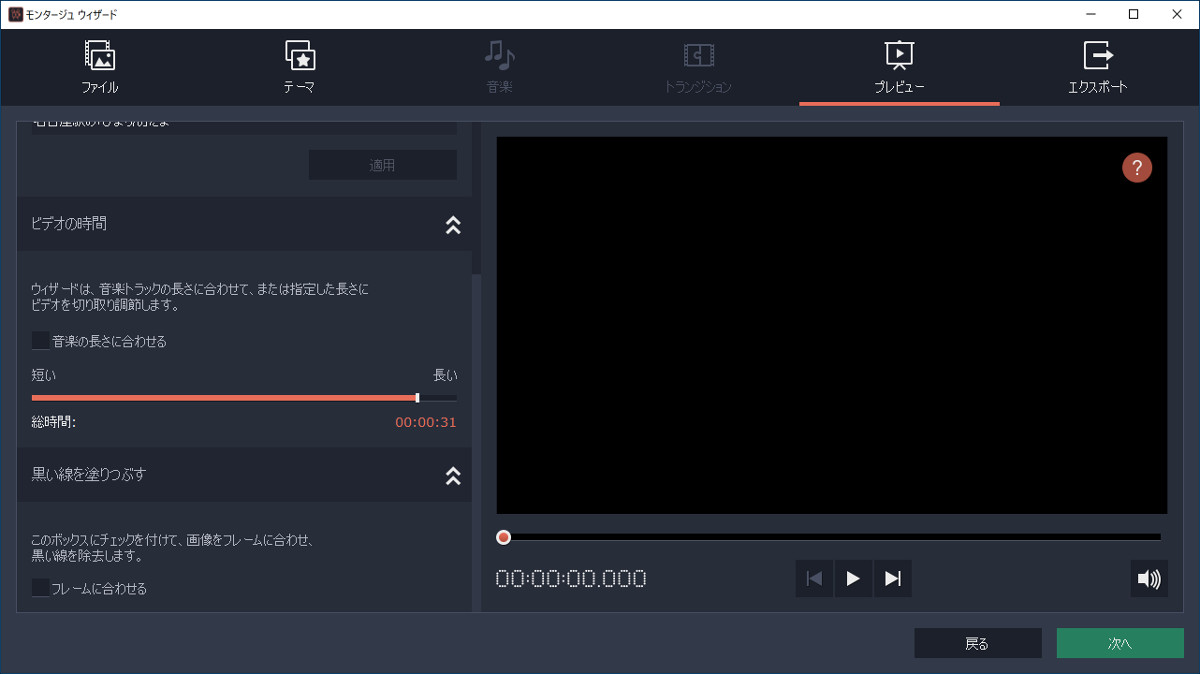
「ビデオの時間」は、「音楽の長さに合わせる」にチェックを入れると、音楽がワンコーラス終わるまで、スライドがループ再生し続けます。映像に合わせるならば、チェックを外します。
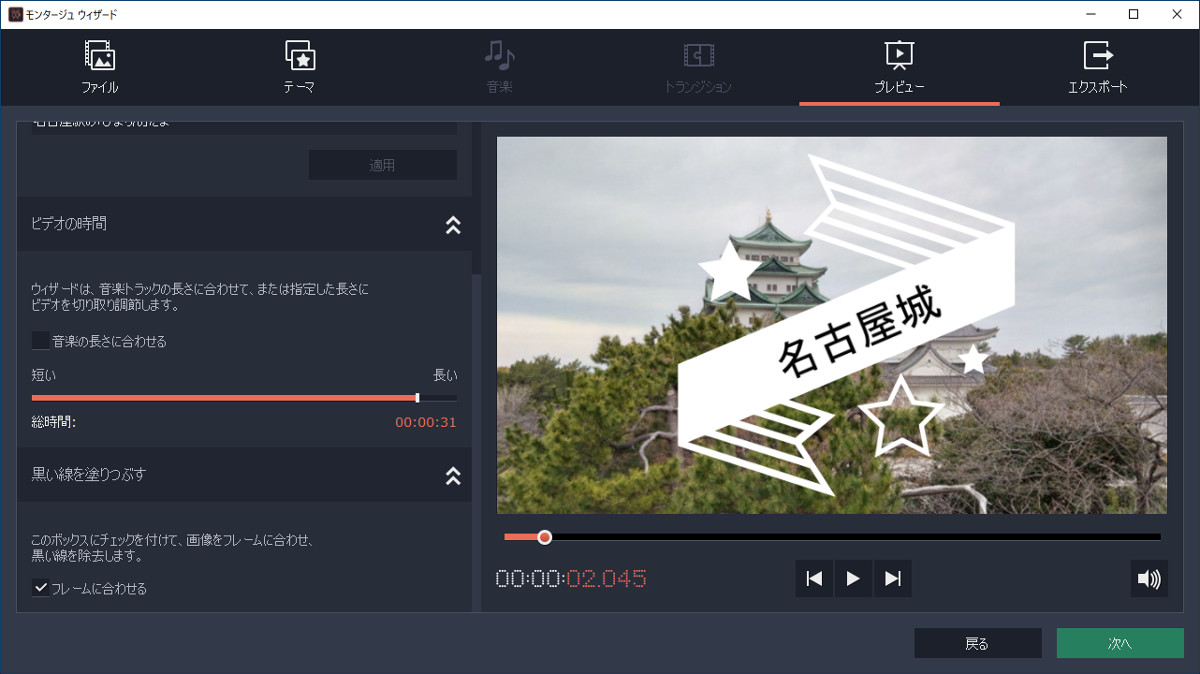
簡易プロジェクトモードでは、画像の縦横比は、デフォルトでは9:16となっています。今回素材にした画像は縦横比3:4なので、このままでは横に黒い余白ができてしまいます。その場合、「黒い線を塗りつぶす」の「フレームに合わせる」にチェックを入れて、横幅を合わせて余白をなくすこともできます。もちろん、この場合は、画像の上下が切れてしまうのですが。
もしくは、動画全体の縦横比の調整を、最後の動画を出力するときにもできるので、それまで放置してもよいです。
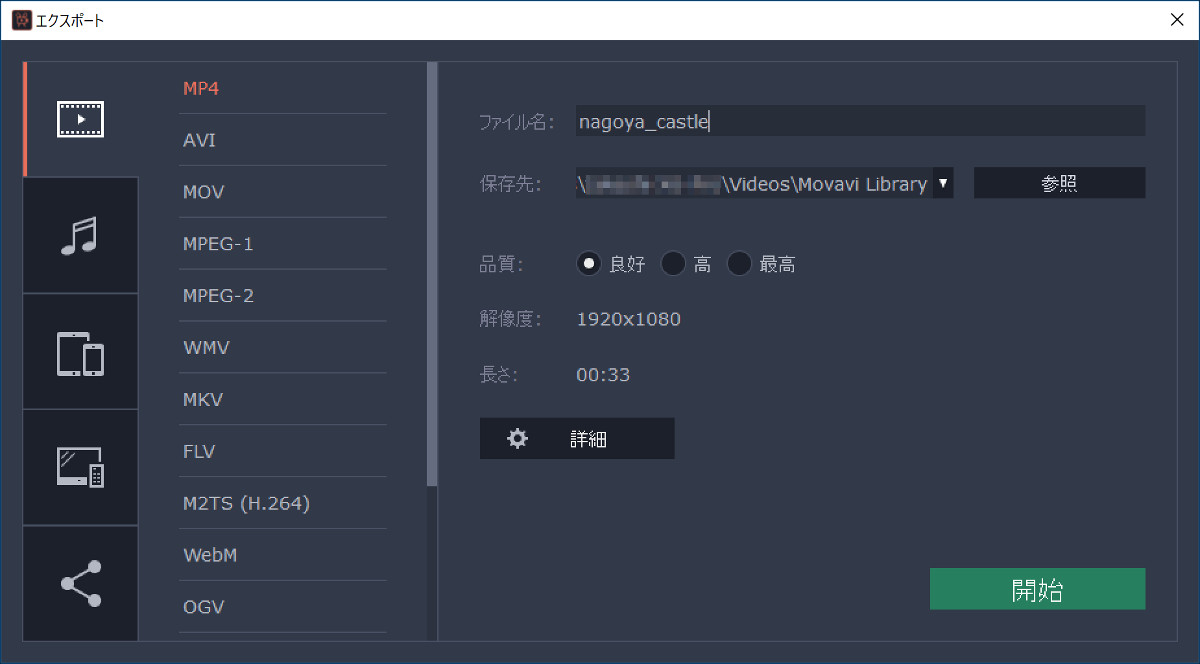
ということで、「エクスポート」を押して動画を出力。このとき、歯車マークから縦横比など色々調整が可能です。それでは、できあがったスライドショーをごらんください。
ややクセのある動画編集
簡易プロジェクトモードでの動画編集は、ややクセのある挙動を魅せます。
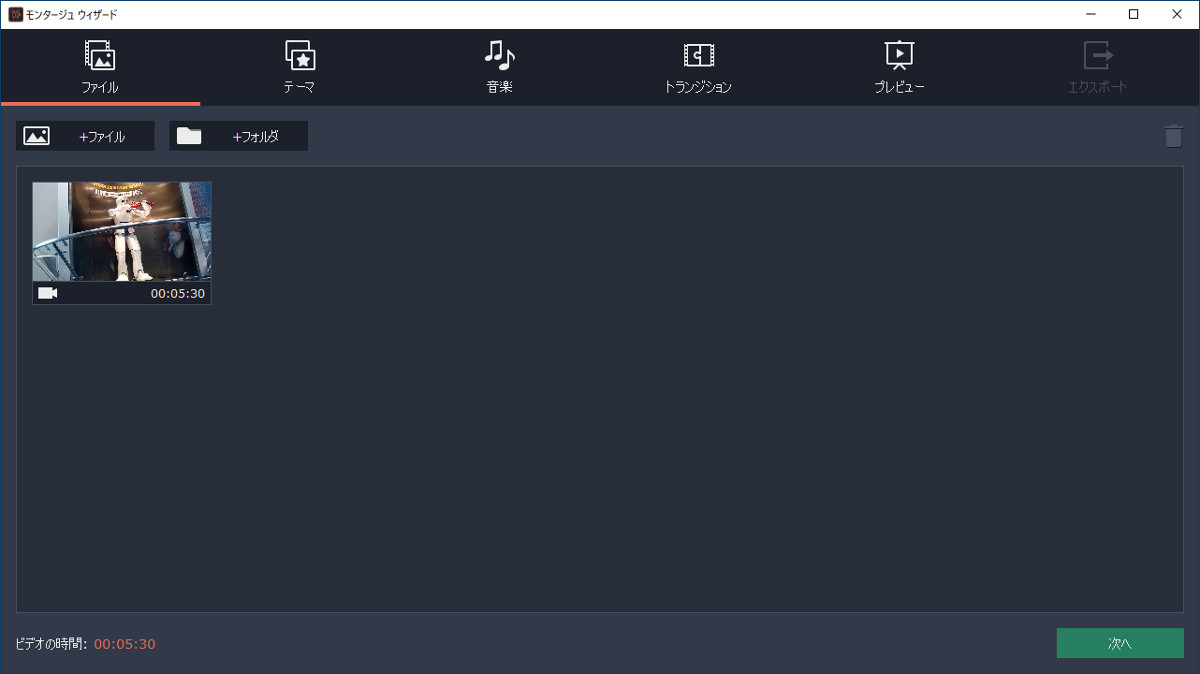
素材をドラッグ&ドロップで登録するのは同じ。で、複数の動画をつなぐのはいいとして、動画の時間を短くする場合に注目です。
画像は、名古屋城の後に寄った、トヨタ産業技術記念館での、トヨタパートナーロボットによるバイオリン演奏の動画を登録したところ。
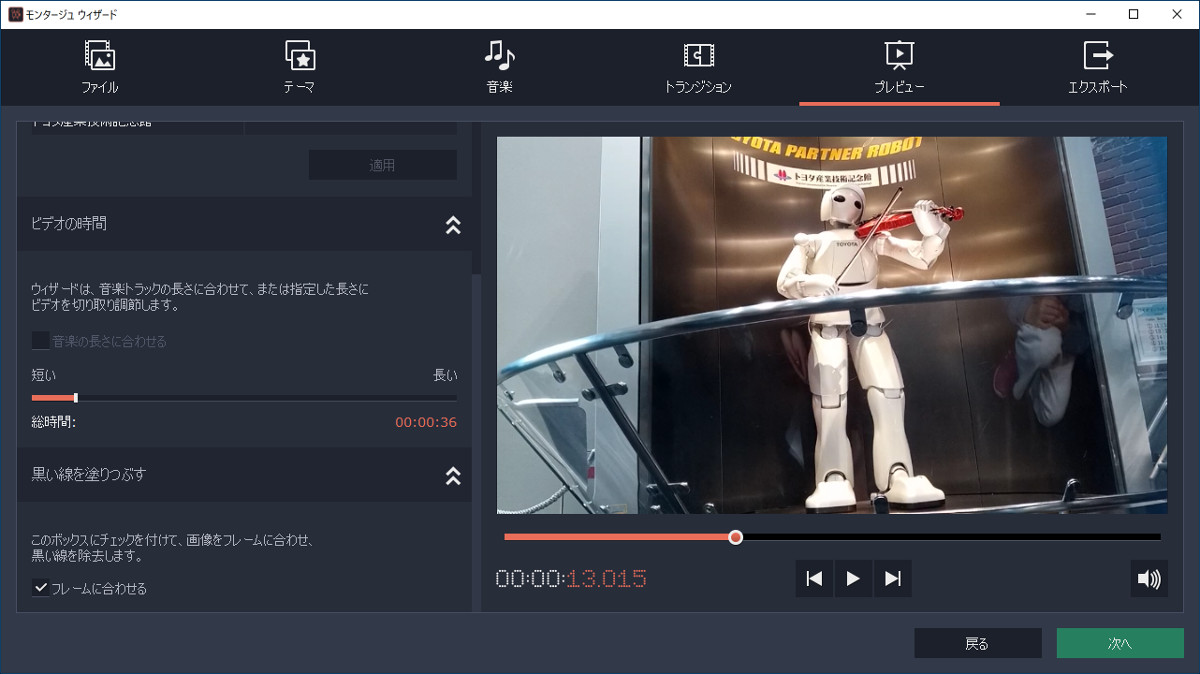
元の動画は5分以上あります。それを、36秒まで縮めました。できあがったのは、次の動画。(厳密には、動画のはじに周りの人の顔が写っていたので、できあがった動画の左右をカットしています)
分かりますでしょうか。時間を短くした場合は、「トリミング」ではなく、自動で動画の一部を切り貼りした「ダイジェスト」に編集されるのです。
単独で動画を完成させるより、動画の「骨組み作り」用か?
以上、一見、なかなか手軽で便利に見える簡易プロジェクトモードですが、実際にいじってみた感想としては、「簡易」すぎるきらいがあります。
確かに、映像の切り替え時にエフェクト「トランジション」をかけることができるのは、「フォト」にはない利点です。しかし、その他の点では、使い勝手の悪い点が目立ちます。例えば、先ほどのように静止画の場合、1枚あたりの表示時間はトランジションを含めて4秒で固定です。……速すぎね? これ、簡易プロジェクトモードでは調整できないんですよね。テキストも、タイトルとエンド以外は入れられません。
動画が素材の場合も、任意のタイミングでのトリミングができないなど、やはり調整できることが極めて限られている。要するに、簡易プロジェクトモードは、これだけで動画を作成するには、機能が貧弱すぎます。
しかし、ここからが重要なことですが、簡易プロジェクトモードで作成したプロジェクトは、再び簡易プロジェクトモードで開くことはできません。次回からは、通常モードで開かれることになります。

先ほどの名古屋城スライドショーのプロジェクトを、開き直したところです。もちろん、この通常モードであれば、画像の表示時間もテキスト入力も自由自在です。すでに、画像が表示時間4秒ずつで並び、画像の合間にはトランジションが設定され、動画自体にもゆっくりスライドするアニメーションが付いていて、タイトルテキストにBGMも設定された状態になっています。
つまり、ソフト製作側が意図したかどうか分かりませんが、この簡易プロジェクトモードは、これだけで動画を作るというよりも、通常モードで編集する前の「骨組み作り」にこそ有用な機能になっています。
3.通常モード
それでは、通常モードで動画を作ってみます。トヨタ産業技術記念館で展示してあった、綿糸を作るための道具の解説動画を作ってみます。
まずは、簡易プロジェクトモードに、使用する画像を放り込んで、適当なテーマを設定した「骨組み」を作ります。この段階で出力した動画は次の通りになります。
ここから、プロジェクトを通常モードで開き直していじくっていきます。以下の画像は、すでに編集が終了した状態で解説していますが、何をいじったかは、だいたい分かると思います。
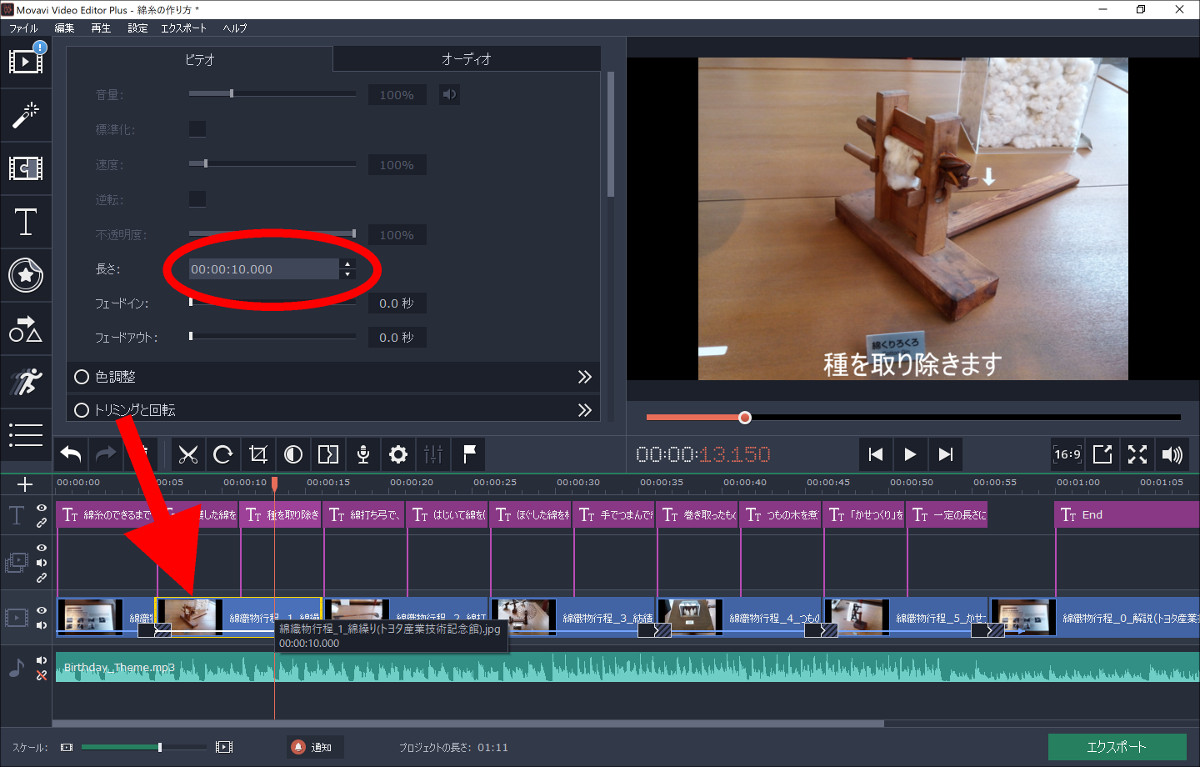
まずは、画像の表示時間を長くします。タイムラインから対象となる動画を選択して、上に表示されるパラメーターに数字を打ち込んでもいいし、タイムラインのはじをつかんで引き延ばしてもかまいません。
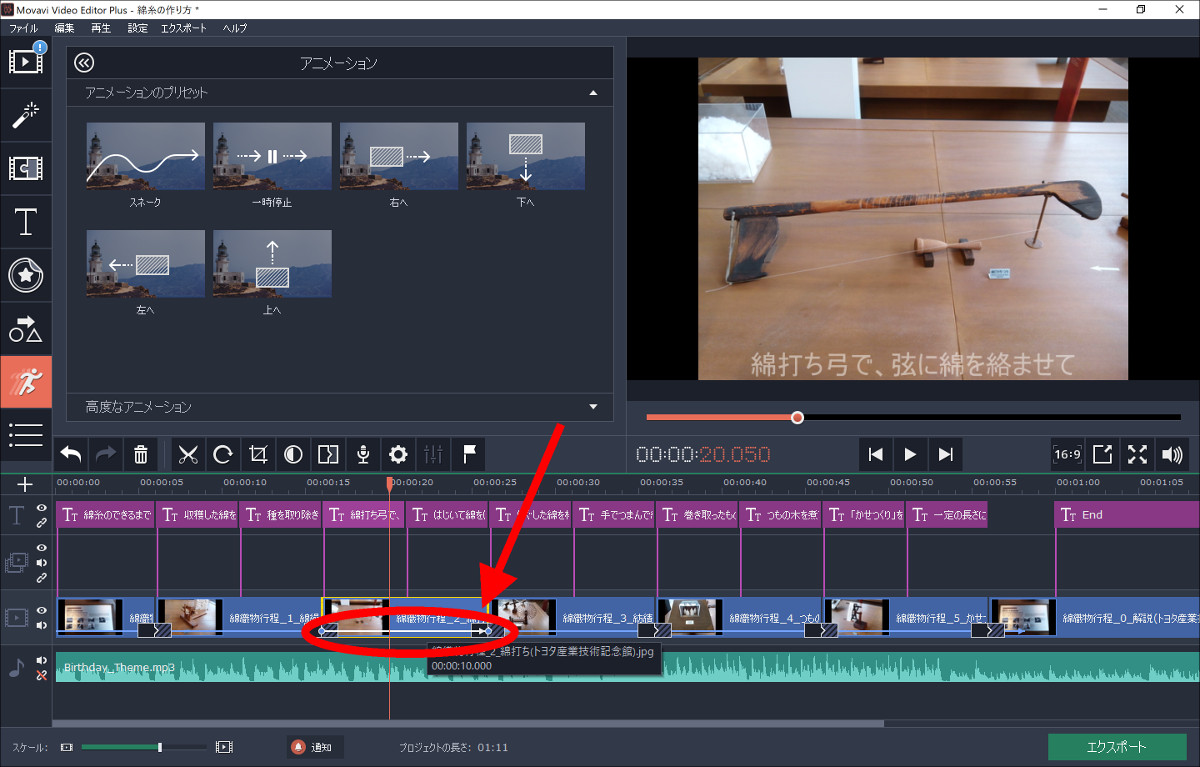
画像の表示時間を延ばした分、画像に付いていたアニメーション効果も伸ばします。
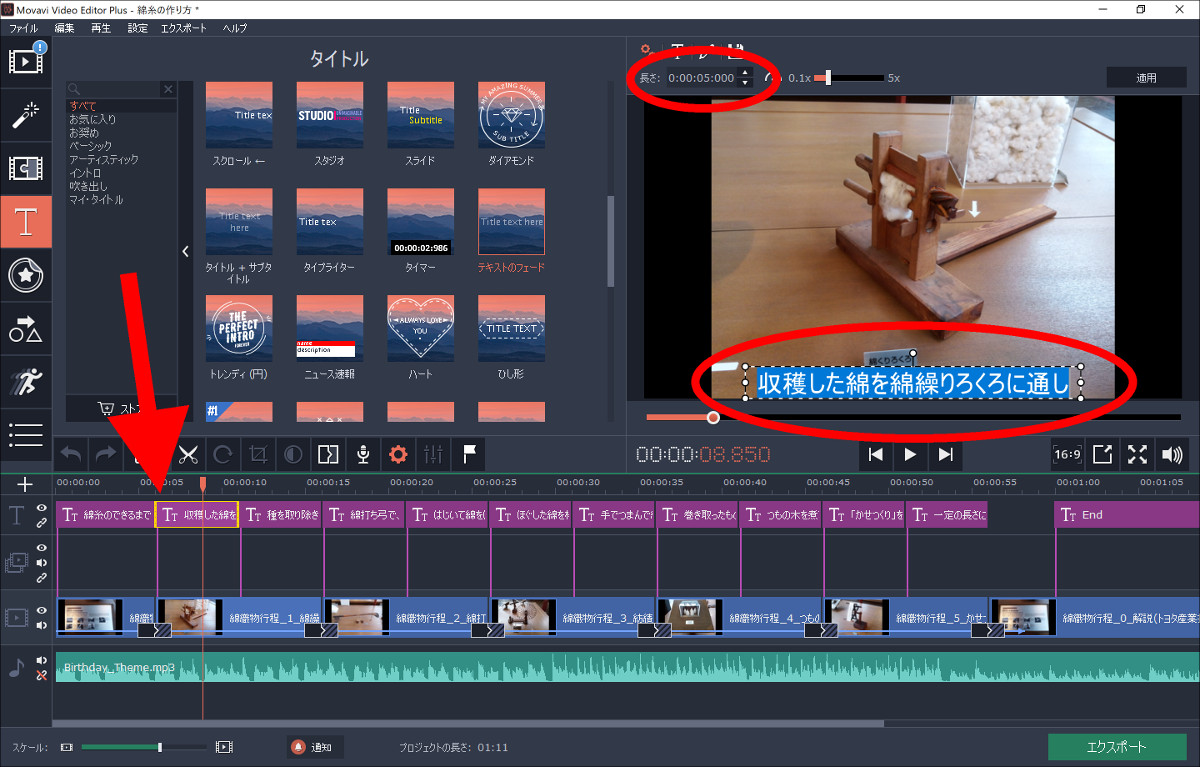
解説テキストを入れていきます。テキストモードは、左側のボタンでも切り替わりますし、タイムライン上のテキストを選択してもよいです。タイムライン内の各要素にはコピペが効くので、一つ目の文章を設定したら、後はそれをひな形として、コピペで並べて、文字列だけを変えます。
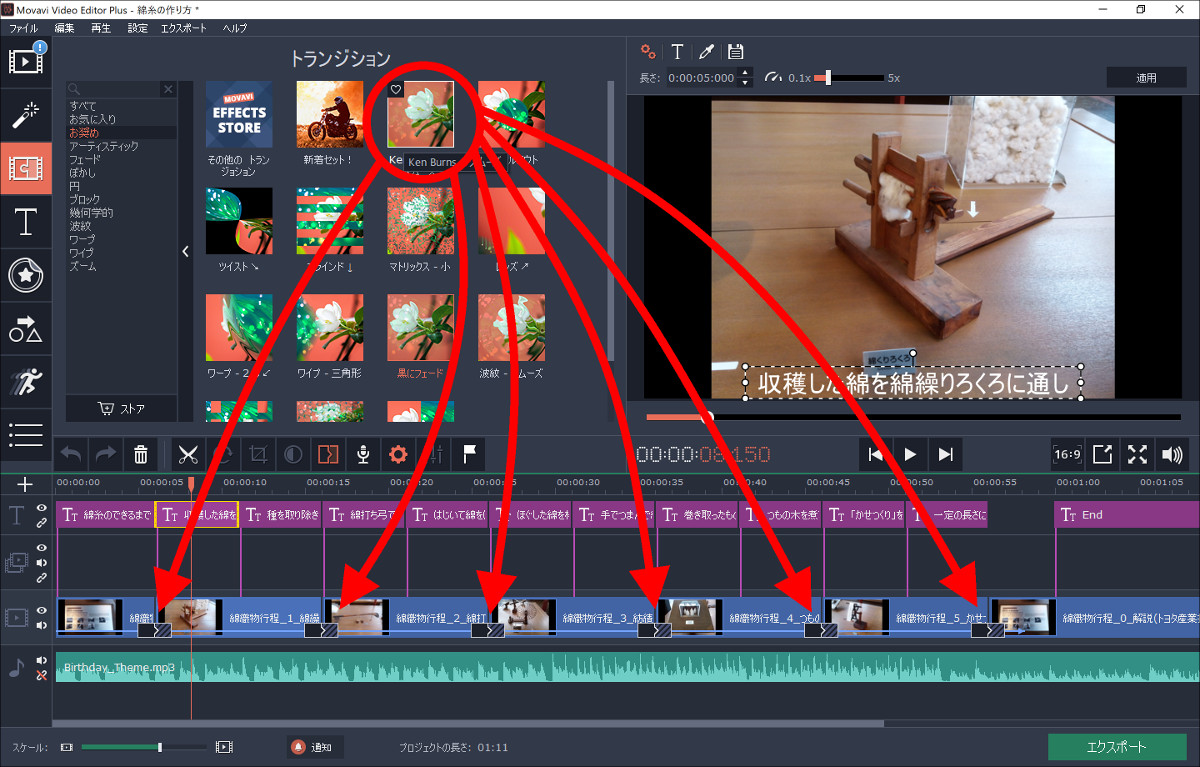
画像切り替え時のエフェクト「トランジション」を再設定します。左側のボタンからトランジションを開いて、ドラッグ&ドロップするだけ。
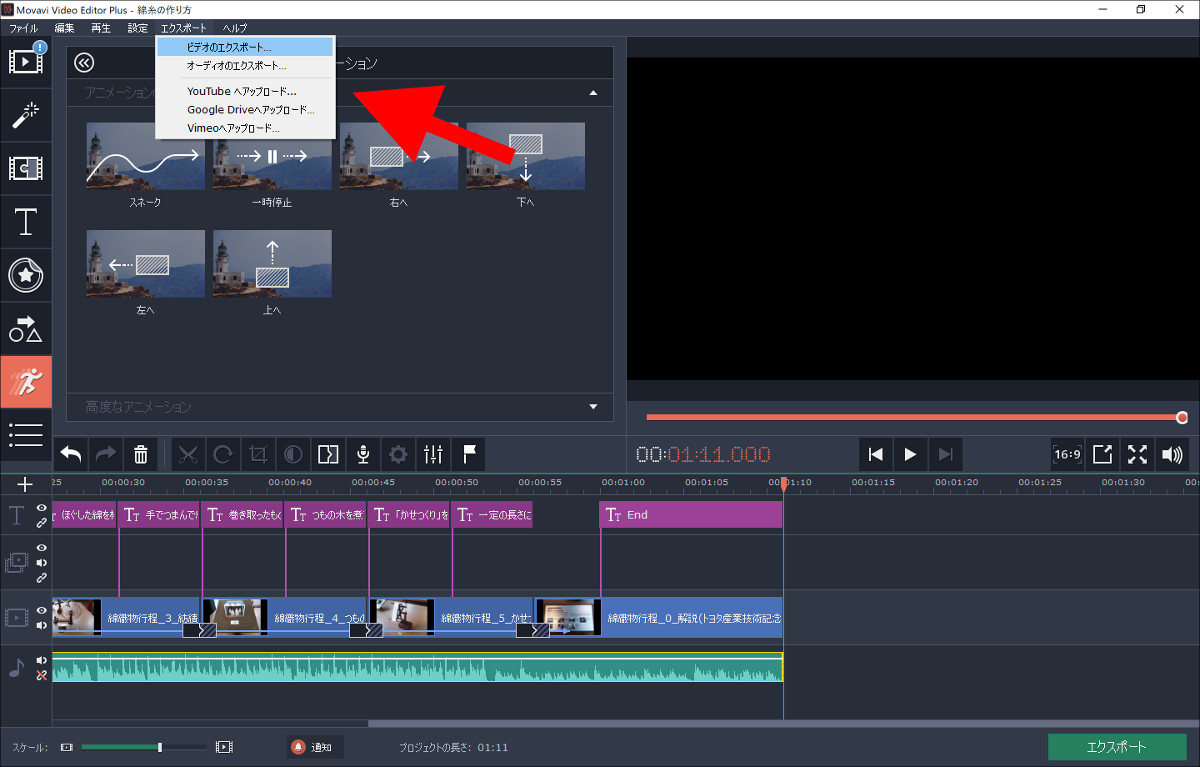
上のメニューバーの「エクスポート」から「ビデオのエクスポート」を選べば、簡易プロジェクトモードのときと同じ出力画面が表示されるので、解像度などを設定して出力。
完成品はこちら。
このくらいの動画なら、サクサクと作れます。一部の編集について「適用」を押さないと反映されないのが、操作上ちょっと気になったクセですが、これはそういうもんだという慣れですね。
4.評価
「フォト」の動画編集に不満を感じはじめた中級者にお勧め
以上、ざっとひと通りの機能を見てみました。で、どんな人にお勧めかというと、動画編集中級者以上向けです。具体的には、まずWindows10デフォルトの「フォト」の操作に慣れて、動画編集の感覚をつかみ、「フォト」の機能に不満を持ち始めた人にこそ使ってみて欲しいソフトです。
率直に言って、まったくの初心者向きではないです。なぜならば、上で見たように「簡易プロジェクト」モードが、機能が絞られすぎていて、それだけで動画作成を完結するのが難しいからです。結局、通常モードでの調整が必要になるため、すると、まったくの初心者にはちょっとハードルが高い。せめて、静止画を素材にしたときの時間調整機能と、動画の任意のタイミングでのトリミング機能は欲しかった。フォトに比べると、画像切り替えのエフェクトを入れられる利点があるとはいえ、機能と手軽さのバランスでは、フォトに軍配が上がるでしょう。
一方、この簡易プロジェクトモードは、先述のように、「通常モード」で編集を始める前の、動画の骨組み作りを行うツールとして使うことで、大いに動画作成の手間を省けます。動画の「作りはじめ」というのは案外面倒なものなので、簡単に基礎部分の設定を済ましてしまえることは、使ってみれば分かりますが非常にありがたく、本格的な動画編集のハードルを下げてくれます。通常モードの操作性はよいので、フォトである程度動画編集作業に慣れた人であれば、十分、直感的に操作は可能だと思います。また、フォトで不満に感じるであろうさまざまな制約がとりはらわれて、自由に加工を行う楽しみも満喫できることと思います。
字幕機能はオーソドックス
こういうソフトに興味を持つ人は、動画投稿を行う人も多いと思うので、その際重要になる字幕機能の性質についても言及しておきます。
上記のように、字幕は、一文一文を設定するオーソドックスなタイプしか使えません。タイトルや、要所要所にコメントを表示するくらいなら、これで十分です。しかし、字幕実況やなんらかの字幕解説動画のような、大量の文章を打ち込むとなると、コピペで文章部分だけを変えればいいとはいえ、骨が折れます。もっとも、この部分が充実している動画編集ソフトはまれなので、これはMovavi Video Editor Plusが責められる点ではなく、ソフトの方向性の問題です。
大量の字幕が必要な場合は、量にもよりますが、いったん字幕抜きで動画を作ってしまってから、字幕編集機能の充実した別のソフトでつけるという行程をとってもよいでしょう。ちなみに私自身は、かつてはフリーの「VirtualDubMod」を、ほぼ字幕専用として使っていましたが、なにしろ古いソフトなので、Windows10でまともに動作するかは保証できません。
Aviutlからの乗り換えについて
フリーソフトの中では、群を抜いて多機能な動画編集ソフトAviutlとの比較を考えてみます。すでにAviutlを使っている人向けの話になります。つまり、お金を払ってAviutlから乗り換える意義があるか、というところですね。Aviutlを使っている時点で相応のスキルを持っていると思うので、釈迦に説法になるとは思いますが、せっかくなので。
まず、先ほど見てきたように、Movavi Video Editor Plusのタイムライン表示の雰囲気はAviutlに似ているので、Aviutlユーザーにもとっつきやすいと思います。
機能面では、Aviutlのすさまじさは、使っている人ならご存じの通り。こと「加工」することにかけては、充実した基礎機能とプラグインによる無限の拡張性を持っています。「何ができるか」のみで評価するなら、完全プロユース向けの数万円クラスのソフトでなければ太刀打ちできないでしょう。
しかし、フリーであるが故に、音楽も、効果も、自分で作るか、誰かが作ったものを導入するかして、素材をすべて調達しなくてはいけません。もし商用利用する場合は、素材の著作権問題も自分でクリアする必要があります。機能自体も、必要に応じて自分で付け足す必要があります。なにしろ、mp4形式での出力にすらプラグインの導入が必要で、各種パラメーターの設定も行わなくてはならず、そこからしてそれなりのスキルを要求されます。それに、安定性も問題です。環境に左右される部分が大きいとは思いますが、Aviutlって、編集中に落ちたりすることはもちろん、動画出力もどうも安定しないんですよね。出力した動画を、音飛びなどの処理落ちがないか、いちいちきちんとチェックする必要があります。
対する、Movavi Video Editor Plusは、音楽やエフェクトなどの素材がはじめから豊富にそろっており、各種機能も、極力直感的に操作できるように配置されています。もちろん、できあがった動画の出力設定も分かりやすいインターフェースで自由自在です。商業製品だけあって、一通り使用した限りでは、動作も安定しています。スキルのある人なら、Aviutlを使って、Movavi Video Editor Plusと同じ事はできるでしょう。しかし、同じ編集結果を得るまでの「労力」は、大きく、それはもう大きく異なるわけです。ここに、有料ソフトとしての利点があるわけで、Movavi Video Editor Plusはその利点を十分に備えています。
5.まとめ
「Movavi Video Editor Plus」は、公式サイトで6,900円で販売中です。これは、同類の動画編集ソフトの中では、比較的安価な方です。正直、このクラスの動画編集ソフトは、基本的な性能ではそんなに決定的な違いはありません。あとは、収録素材の違いと、ヘンなクセがないかとか、インターフェースの使いやすさという部分が気になる点でしょう。その点、Movavi Video Editor Plusは、機能面では一通りの機能を分かりやすく備え、操作性も良好で、BGMやエフェクトなどの素材も豊富に収録されており、そつなくよくまとまった出来と言えます。
簡易プロジェクトモードが、手軽さを重視しすぎて低機能すぎるというのが不満といえば不満ですが、そのレベルの編集ならそもそもWindowsデフォルトのフォトでいいわけで、むしろ、本格的な動画編集の下ごしらえツールとして有用というのは、記事中で触れたとおりです。
世の中の流れ的にも、様々な場面で動画を利用する場面が増えています。動画作成・編集に魅力を感じていたり、その必要性があるなら、これ1本で、たいていの種類の動画は無難に作成することができるでしょう。
なお、廉価版の「Movavi Video Editor」は、4,700円となっています。が、先述のように、トラック6つまでという制限、それに収録素材が少なめということを考えると、せっかくなら「Plus」の方が後悔がないでしょう。この辺は、用途も考えて判断してください。
6.関連リンク
Movavi Video Editor Plus:Movavi公式サイト





コメント