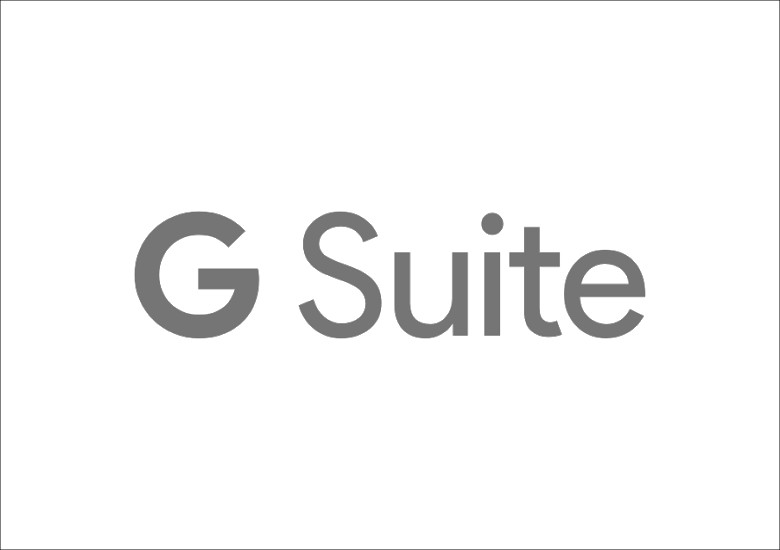
こんにちは。ゆないとです。最近ウインタブではChromebookにも注力しています。先日投稿したGoogleのデタッチャブル2-in-1「Pixel Slate」の実機レビューは非常に多くの方にご覧頂きました。これからもChrome OS関連の製品をご紹介、実機レビューすることになると思いますし、とても魅力的と感じられる製品も出てくるでしょう。しかし、大半の方がWindowsまたはMac OSに慣れているはずですので、Chrome OS、Chromebookの使い勝手などはどうしても懸念されるでしょう。そういった方々に役立つよう、これからTipsなども紹介していけたら良いと思っています。
今回は「Google Domainsで独自ドメインの取得と、G Suiteに登録して取得した独自ドメインのGmailアドレスをゲットしよう」という記事になります。え…Chrome OSのTipsじゃない?ご容赦を…
1.G Suiteとは…/G suiteできること
G Suiteはビジネス向けにサブスクリプション形式で提供されている、生産性向上のためのアプリや機能が利用できるサービスのことを言います。
Googleのアプリは基本的に無料で使用することができます。Gmailは代表的で、それ以外にもカレンダーやオンラインストレージのGoogle Driveなどもありますね。それらはG Suiteでも変わらず使用ができます。「それだけで毎月料金を支払うの?」って思いますよね。しかし、Googleアカウント(gmail.comとつくアカウント)に比べると+αの機能や特典があることはもちろん、グループ管理機能などが使用できるようになります。
Windowsで同様の管理機能となるとWindows Serverを構築して、グループポリシーを適用してと導入に一手間必要になるでしょうか。一方、G SuiteはWeb上で設定が可能でGoogleの各サービスはアカウントに紐付いているため、端末1つあれば導入できる点は特筆すべきところです。この点が評価され、海外での(企業や教育の場での)普及率は日本よりも高いと言われています。
具体的にできることを見ていきましょう。一番わかりやすいのは料金プランのところです。下図が公式ページと同じです。料金プランは後ほど言及していきます。
無料であるGoogleアカウントに比べて、Google Driveの容量増大または無制限化やHangoutsのビデオチャットの参加人数の増加、Googleサイト、Currents、Apps Script、Cloud Serchといったアプリやサービスが開放されています。
アプリやサービスに加えて、セキュリティと管理機能も使用できるようになります。24時間365日のサポートは初めて使用する方には便利でしょう。チャットやメール、電話での対応をしてくれます。毎月利用料を払うのでサポートも手厚いですね。管理コンソールでは、端末やアプリの管理、セキュリティの設定が可能です。プランによってはさらに広い設定範囲もあります。このあたりは奥が深いため、詳細に利用したい方は公式のドキュメントなどをご覧ください。ここではこんなものがあるんだ…程度に知ってもらえればと思います。
こうしてみると、対象は企業などの大きな組織に向いた印象を抱かれると思います。私も初めはそう感じました。ビデオ会議なんてしないし、オンラインショップ運営や起業も考えていないのでGoogleサイトも必要なさそうだと…。実際に使用してみると確かにそのとおりで、個人で使用するには人を選ぶサービスだと思います。(そもそもGoogleも個人向けとは考えていないと思いますが)。
しかし、私が使って感じた「こんな人におすすめ!」なのではないかというのもあります。興味がある方は是非挑戦してみてください。
●こんな人におすすめ。
①独自ドメインのメールアドレスを持ちたい。
②初めてスマホを持つお子様がいる場合で、好みのセキュリティ設定を付与したい。
③職種に関わらずフリーランスや個人経営でお仕事をしている。
先にも書いたとおり人を選ぶサービスだと思います。すべての人におすすめという感じではありません。私は独自ドメインのメールアドレスが欲しかったのと、G Suiteに興味があったから始めてみました。使用してみて全ての恩恵を感じているわけではありませんが、例えばGmailの広告がなかったのは嬉しかったですね。一方で、Pixel Slateを購入してG Suiteアカウントでログインをしていますが、指紋認証もインスタントテザリングも使えなくなっています。これらの設定項目がG Suite向けにはまだ開放されていないようです。せっかく購入したのでスマートに使用できないのは残念に感じているところです。
こうした良い面とあまり良くない面があり、毎月料金もかかるので、G Suiteアカウント作成にあたっては無料試用期間を使い、充分に吟味して始めることを推奨します。それでは次に、気になる料金を見ていきましょう。
2.G Suiteの料金プラン
料金プランは3種類です。「Basic」「Business」「Enterprise」に分かれています。料金はそれぞれ、Basic:月額680円、Business:月額1,360円、Enterprise:月額3,000円になります。これは1ユーザにかかる料金です。1 ユーザーは1つの個人用メールアドレス([ユーザー名]@[会社名])で考えます(@[会社名]の部分が独自ドメインの部分ですね)。ユーザーを追加するごとに上記の金額分増えていきます。
料金は3種類ですが、結局個人で使うにはどれがおすすめかというと「Business」です。BasicですとGoogle Driveの容量は上限30GBですし、Gmail、カレンダーなどのアプリやサービスを一括で検索ができるCloud Search(非常に便利です)が使用できず、セキュリティ設定も限定的です。雰囲気を知りたい場合はBasicを。G Suiteってどのくらいのことができるのかを知りたい場合はBusinessを選択すると良いと考えます。Enterpriseは個人使用では手に余るでしょう。
3.登録手順
今回はまずGoogle Domainsで独自ドメインを取得し、それ使ってG Suiteに登録をしてみます。ただし、G Suiteへの登録は必須ではありませんし、Google Domainsで取得したドメインは別の用途に割り当てることも可能です。例えばAWSの簡単にWordpressを構築して、取得したドメインでブログを始めることだってできますし、Google Domainsからホームページ作成もできます。
今回は「手間をかけずにG Suite登録をする」ということと「独自ドメインでメールアドレスを持つ」ということを念頭にご説明いたしますので、あらかじめご了承ください。
ドメインの取得
まず、Google Domainsへアクセスします。
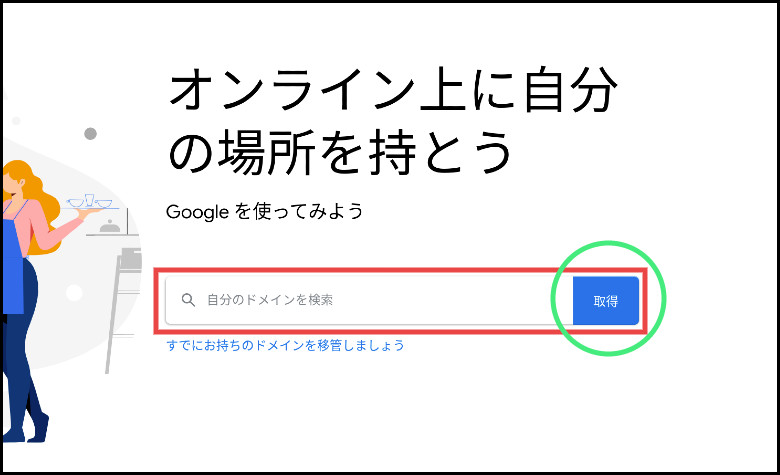
希望のドメインを入力しましょう。入力が完了したら青いボタン「取得」をクリックして次のページへ。
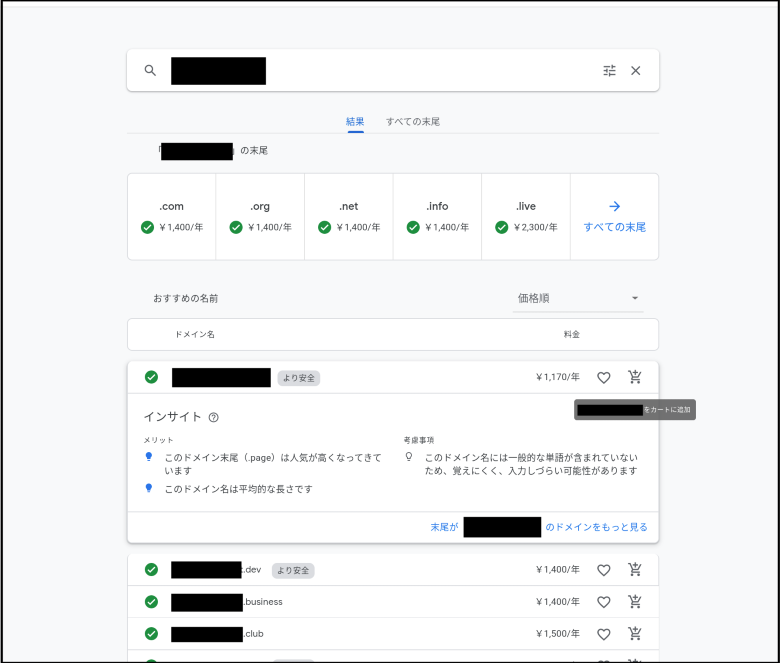
次のページでは[希望のドメイン].●●の●●を決めていきます。人気の「.com」などはGoogle Domainsだと結構安いですね。ブログを始めるのであれば「.blog」も良いでしょう。私はブログにもメールにも合う「.net」を選ぶことが多いですね。組織やオンラインショップなどを示すものもあったりするので、気になる方は調べてみてください。
今回は「.page」を選択しました。選択すると画像のようにピョコっと説明部分が引き出されます。問題がなければ、金額の横のカートに追加ボタンをクリックすると決定です。
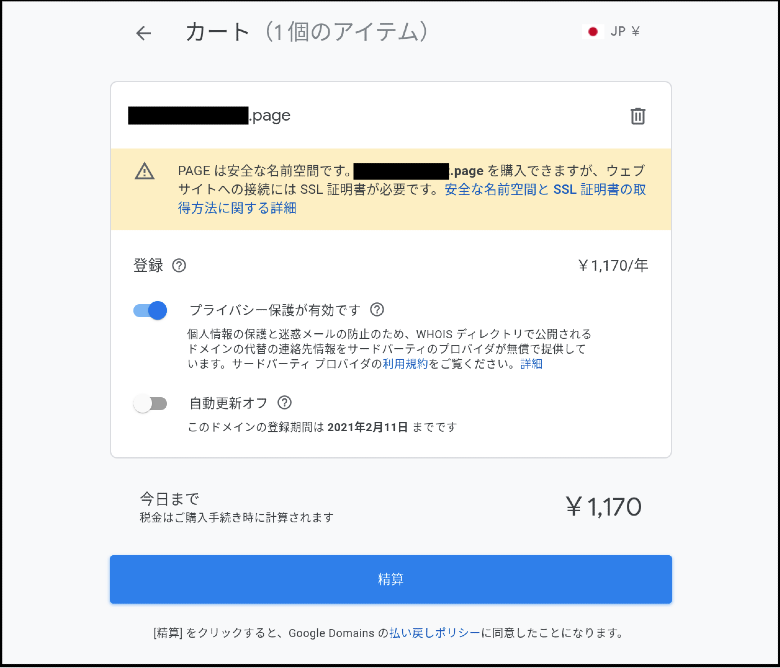
これでカートに追加されました。画面右上を見ると、カートのアイコンに「1」と入っていると思います。このままカートのアイコンをクリックすると画像のようにカート内のドメインが表示されます。画像では「自動更新」がオフになっていますが、オンにして先に進みます。ここで注意が必要ですが、ドメインは1年分の購入です。今回は1年で1,170円になるようです。月ごとや日割りなどはできませんのでご注意ください。それではここまで問題がなければ「精算」をクリックです。
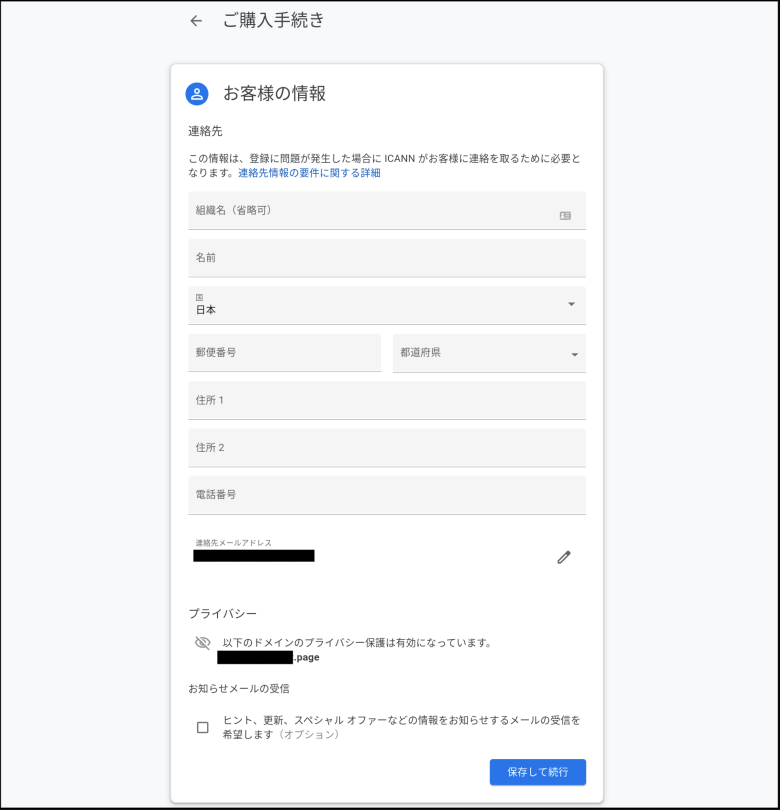
ここでは、ドメインになにか問題が発生した場合の連絡先を入力します。ドメインになにか問題が発生した場合とは、例えばドメインの有効期限が近づいてきたなどです。必要事項を入力したら「保存して続行」をクリックしましよう。この次は支払い方法の入力です。
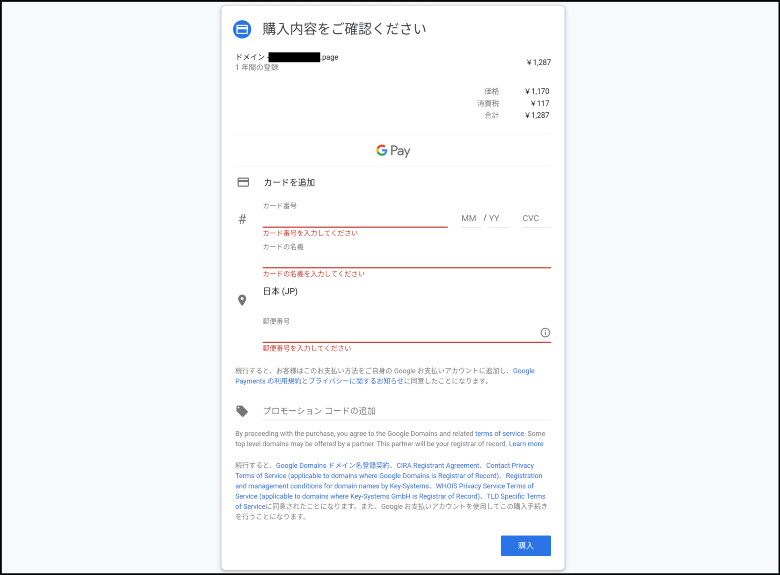
日本では銀行振込に対応していないのでクレジットカードでの支払いです。私はSonyBankWallet(デビットカード)またはAMEXで支払いができることを確認しています。入力が完了したら右下の「購入」をクリックして完了です。
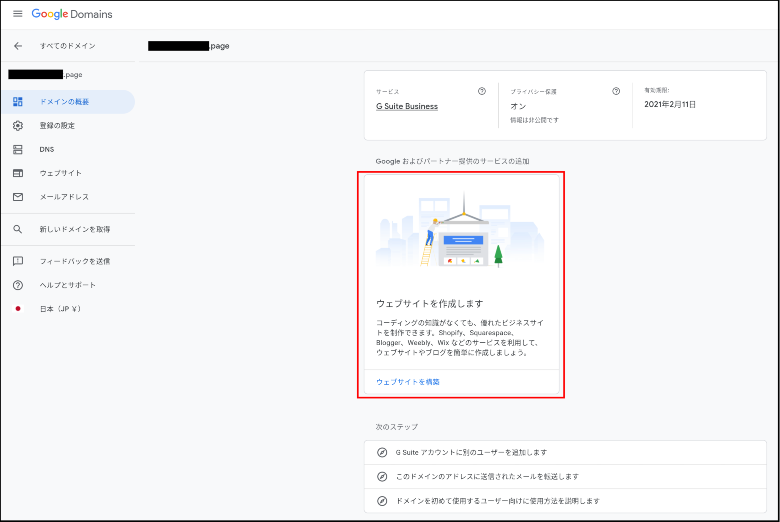
画面が遷移して、Google Domainsの管理画面になります。本来、画像で赤く囲った部分には「G Suiteに登録しよう」のようなG Suiteへの登録を案内する項目が表示されるのですが、上の画像はG Suiteの登録も終わったときの画面です。キャプチャを忘れてしまいました。申し訳ありませんがご了承のほど、お願いいたします。それではいよいよ次はG Suiteの登録です。
G Suiteへの登録
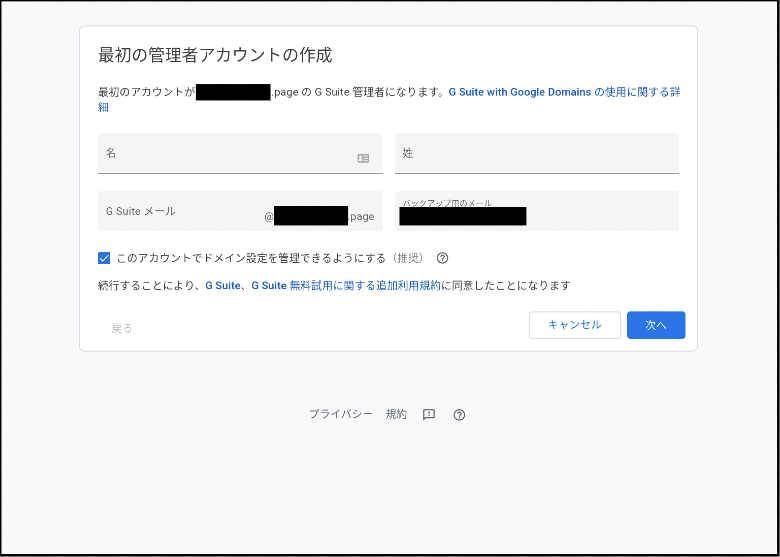
ひとつ上の画像で本来表示されるはずの、G Suiteの項目をクリックするとアカウント作成の項目になります。管理者の名前、先程登録したドメインでG Suiteで使用したいメールアドレス、登録中に行うメール認証の案内メールの送付先を入力します。G Suiteで使用したいメールアドレスについては、アットマーク前の任意の文字列を入力しましょう。この結果「任意の文字列@Google Domainsで購入したドメイン」というメールアドレスが完成します。
これで独自ドメインのメールアドレスが持てるようになりますね。本来レンタルサーバーの契約をして、Google Domainsのようなドメイン取得サービスで独自ドメインを取得し、レンタルサーバー側にメールサーバーを設置するといった作業が独自ドメインのメールアドレスには必要ですが、Google DomainsからそのままG Suiteの登録に入っているので、勝手に独自ドメインを認識してくれます。このようにG Suiteに登録をするだけで独自ドメインのGmailの取得が可能という仕組みです。
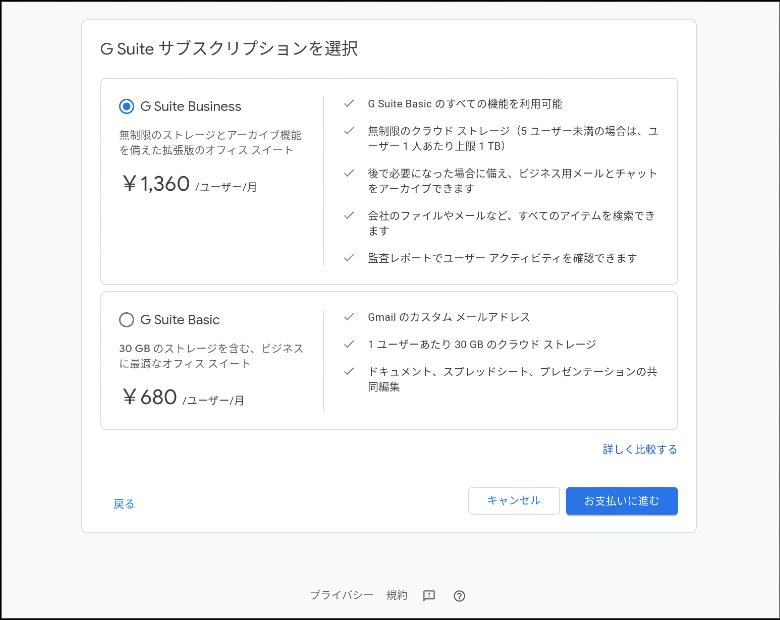
さて、次はプランの選択です。今回は「Business」を選択しました。プランが決まったら「お支払いに進む」を選択です。
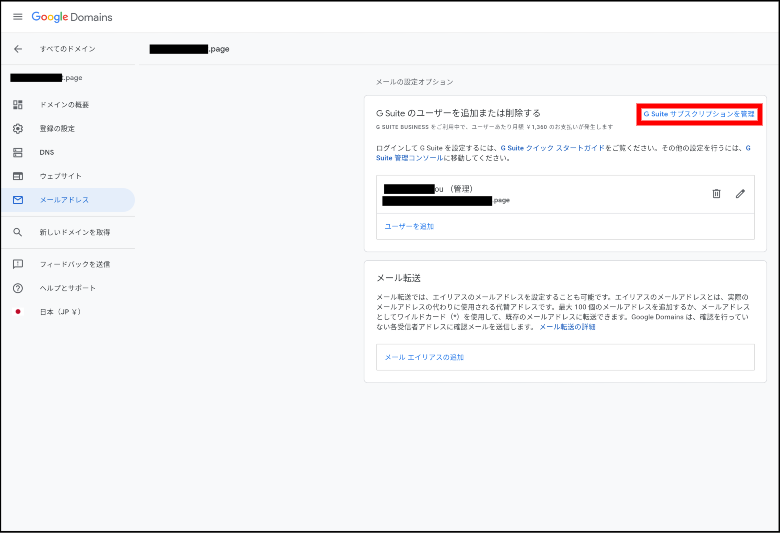
「お支払いに進む」の後、ドメイン取得と同じように支払い情報を入力します。G Suiteは毎月の支払いとなるので表記をよく確認しましよう。支払い情報の入力と決済が完了すると、ドメインの管理画面に遷移し、G Suiteアカウントに関する簡易的な情報が表示されます。赤枠で囲った部分をクリックしましょう。
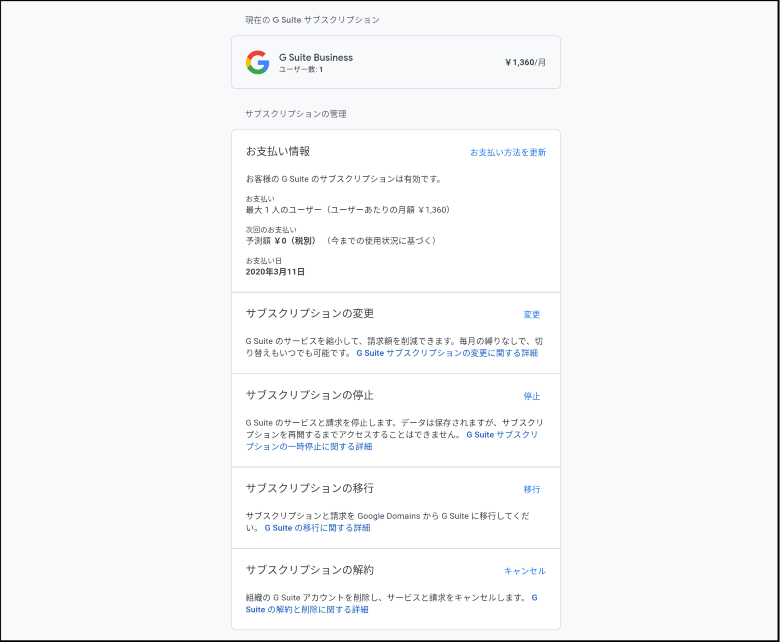
サブスクリプションの管理画面に遷移します。支払い方法の変更やプランの変更はここからです。この状態では、Google Domains上で、ドメイン支払いとG Suiteの支払いを担当しています。画像の中の「移行」をすることで、ドメインの支払いもG Suite上で管理できるようになります。これは特にする必要はありません。もしG Suiteを止めるときに思い出すことができれば問題ないでしょう。
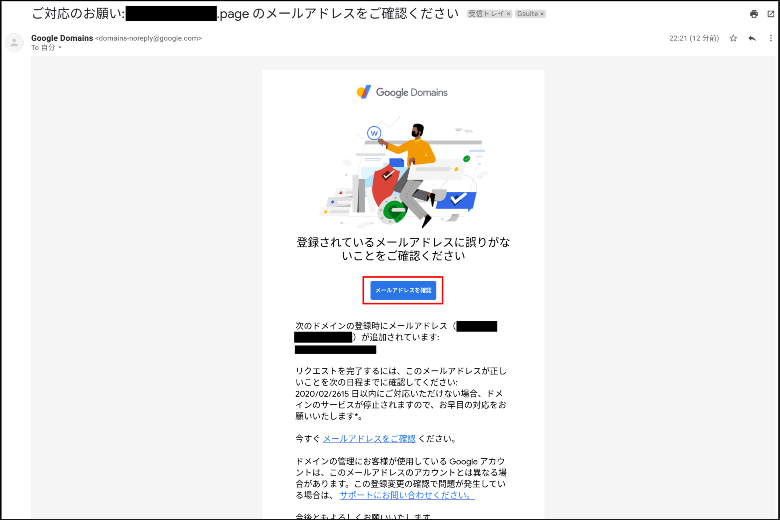
アカウント作成時に入力した連絡先にメールが届いているはずです。まずはGoogle Domainsから連絡先メールアドレスの確認でメールが届いていると思います。「メールアドレスの認証」をクリックして認証を完了しましょう。
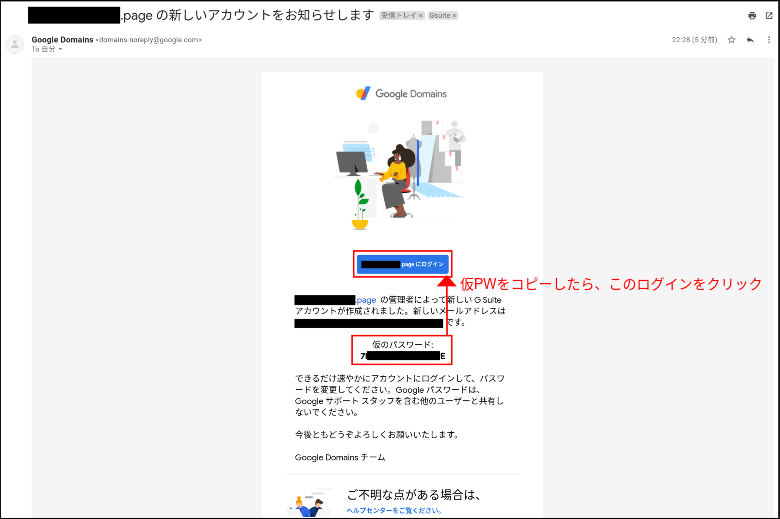
次はG Suiteへの初回ログインです。届いたメールに仮パスワードが記載されているのでコピーして、メールにあるログインボタンをクリックしましょう。ログイン画面が何かしら表示されるので、先程決めたG Suiteのメールアドレス(「任意の文字列@Google Domainsで購入したドメイン」)を入力後、コピーした仮パスワードを入力してログインです。
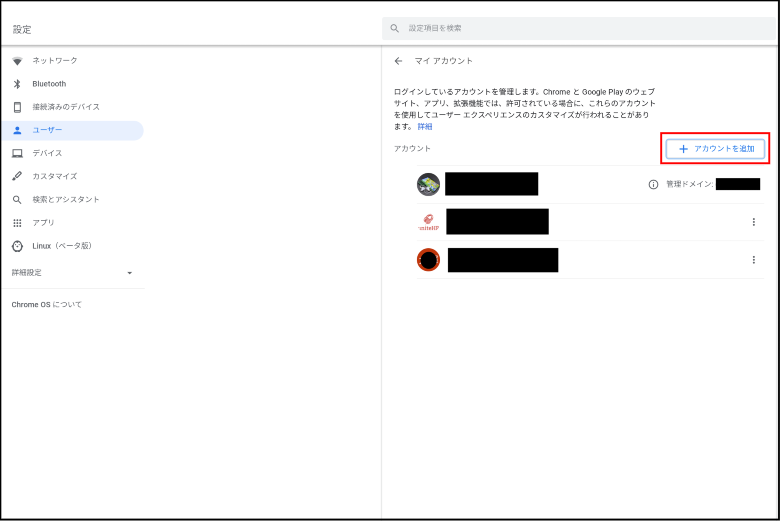
私の場合は今回、Chromebook上で登録を勧めているため、「設定」画面が起動します。そこからユーザーの追加を選択してログインを勧めます。
※キャプチャはしていませんが、仮パスワードではなく新しい任意のパスワードを入力されるよう促されますので、これからG Suiteでログインをするときに使っていきたいパスワードを決めて入力してください。
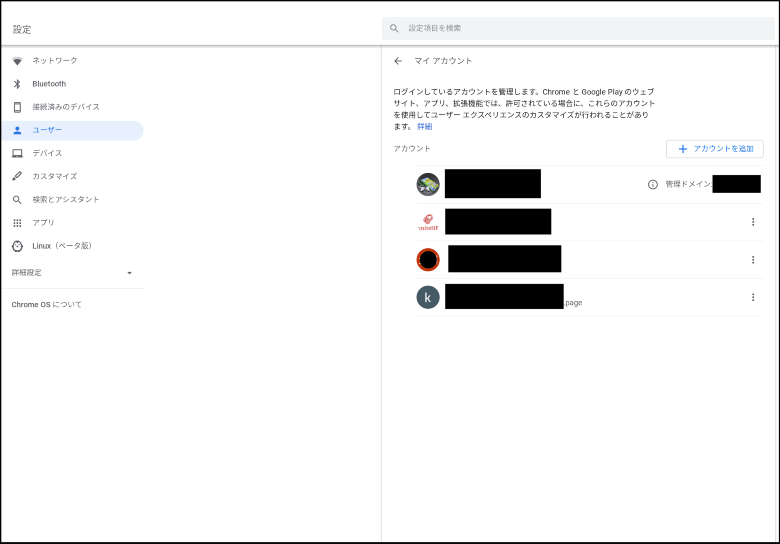
見事追加できました。

Google Domainsの管理画面に戻りましょう。画像のように登録中のG Suiteサブスクリプションの項目が一番上に、G Suiteへの登録を案内する項目は消え、一番下に支払いに関する項目が見えるようになります。
確認ができたら、次はG Suite管理コンソールへのログインを試します。一番上の項目の「G Suite Business」がクリックできるので選択しましょう。
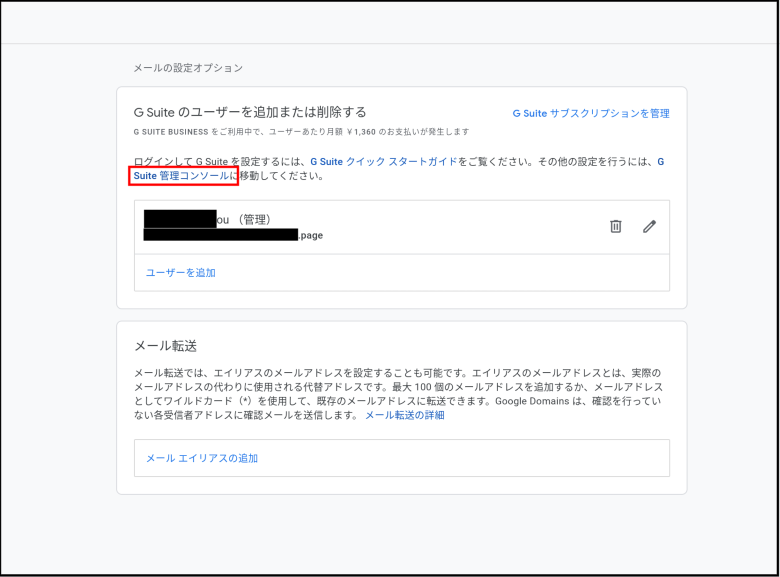
画像のようなページが表示されたら「管理コンソール」の文字をクリックして管理コンソールへアクセスします。
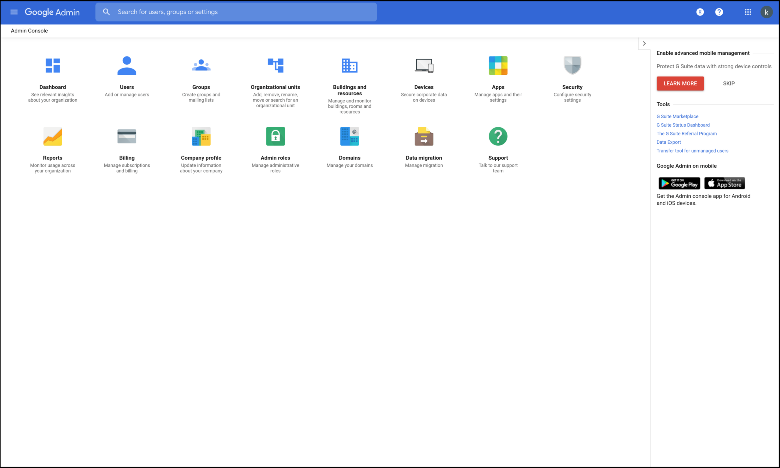
ログインができると管理コンソールへアクセスが可能です。おそらく初回は英語表示になっています。気にならないのであればこのまま使って始めても問題ありません。言語変更は次に記します。
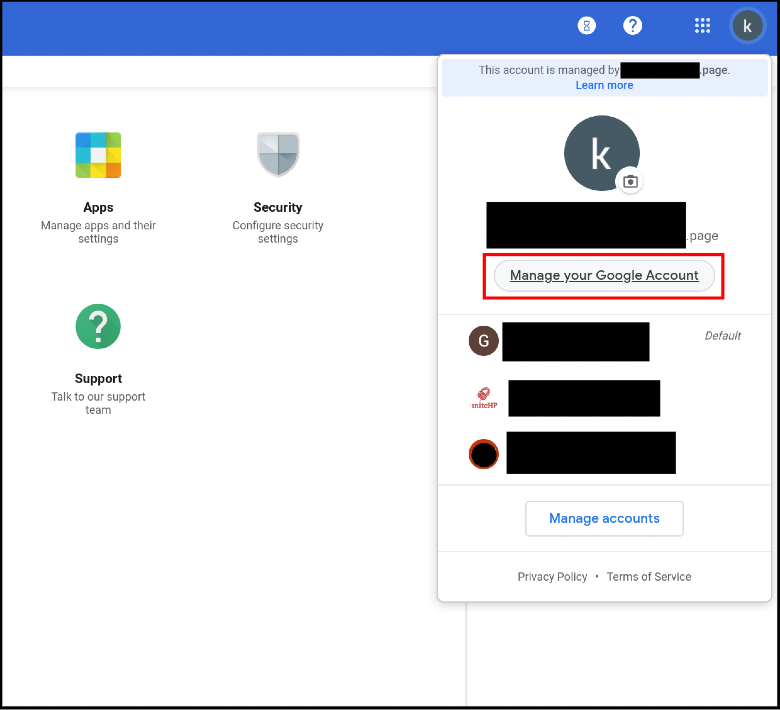
画面右上のアカウントのロゴをクリックするとメニューが出てきます。「Manege Your Google Account」を選択してアカウントマネージャへアクセスします。
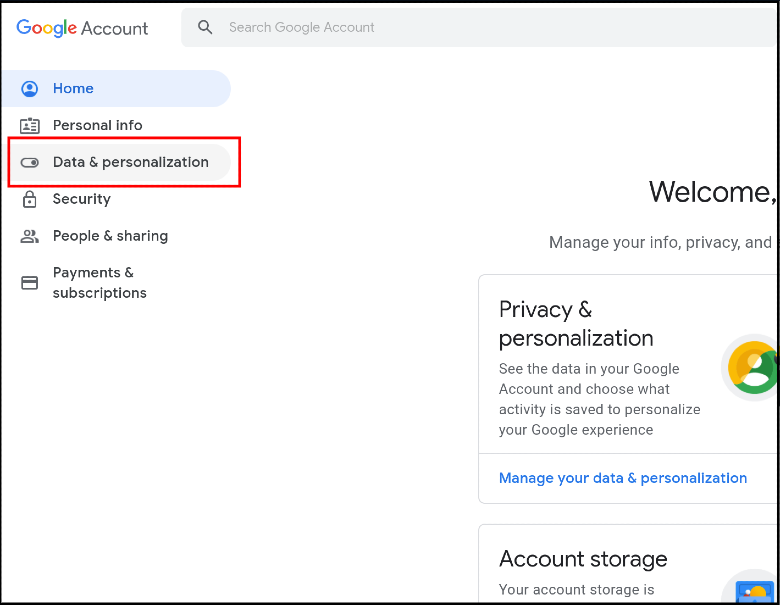
ページが表示されたら、ページ左側のメニューの「Data&Personalization」をクリックします。
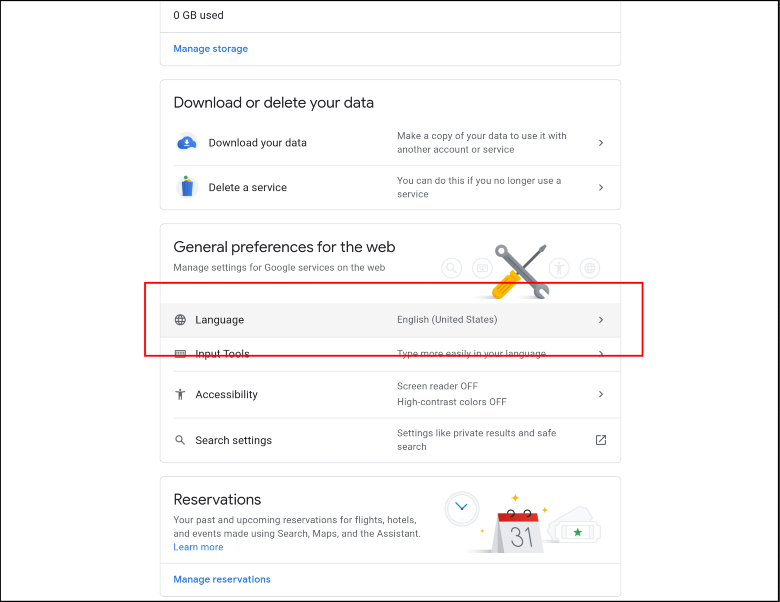
ページが表示されたら、下へスクロールして「General preferences for the web」の項目を探し、その中の「Language」を選択します。
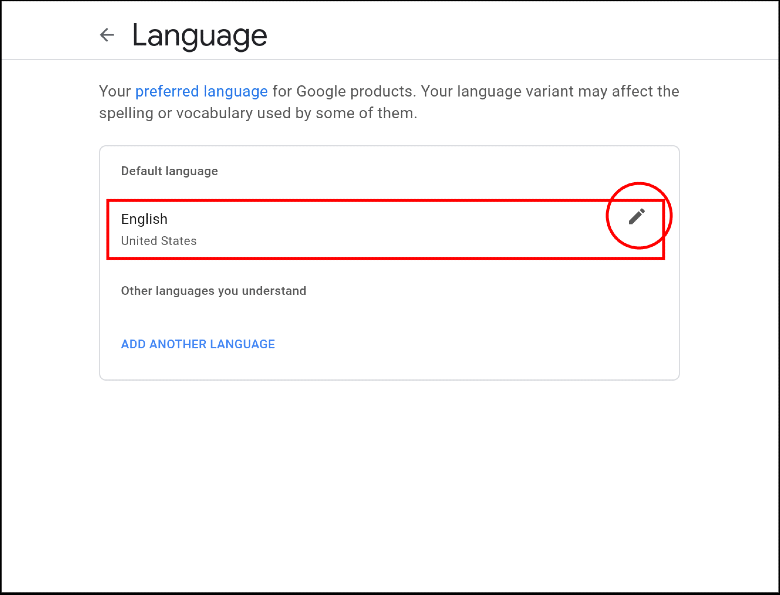
「English」の右側に表示されたペンのマークをクリックすると、選択画面がポップアップで表示されます。
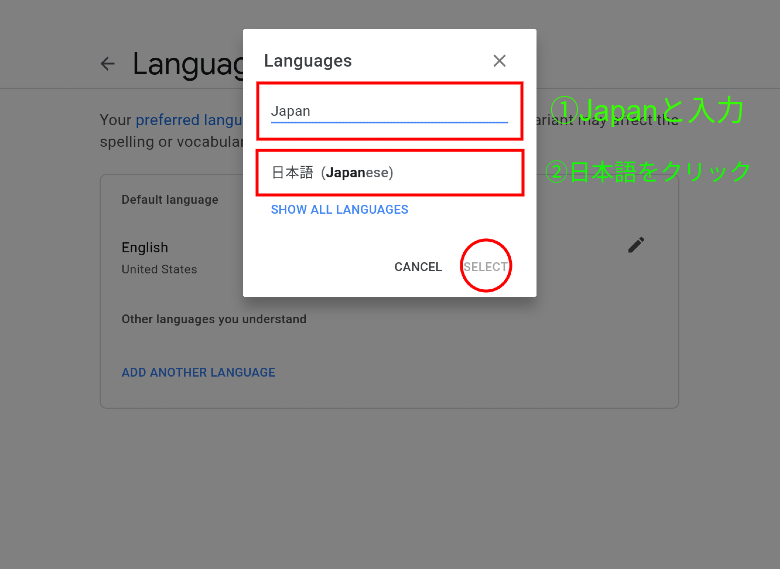
ここではスクロールで言語を探すこともできますし、検索をすることも可能です。日本語を探し決定しましょう。

結果を確認するため、もう一度管理コンソールへアクセスしてみると日本語に変わっていると思います。
4.まとめ
お疲れ様でした。これでひとまずGoogle Domainsで独自ドメインを取得し、そのドメインを使ってG Suiteアカウントを作成する、という流れが完了しました。この方法が一番サクサク登録できる方法だと思います。基本的に表示された案内をよく読み進めていけば躓くことは無いでしょう。
しかし、この状態ではまだGmailの設定などが残っています。次回は基本のGoogleアカウントで使用していたGmailのメールを全て作成した独自ドメインメールアドレスに移行する方法と転送の方法についてご紹介ができればと思っています。
初めての登録であれば無料試用ができますので是非お試しください。今回の方法が参考になればうれしく思います。

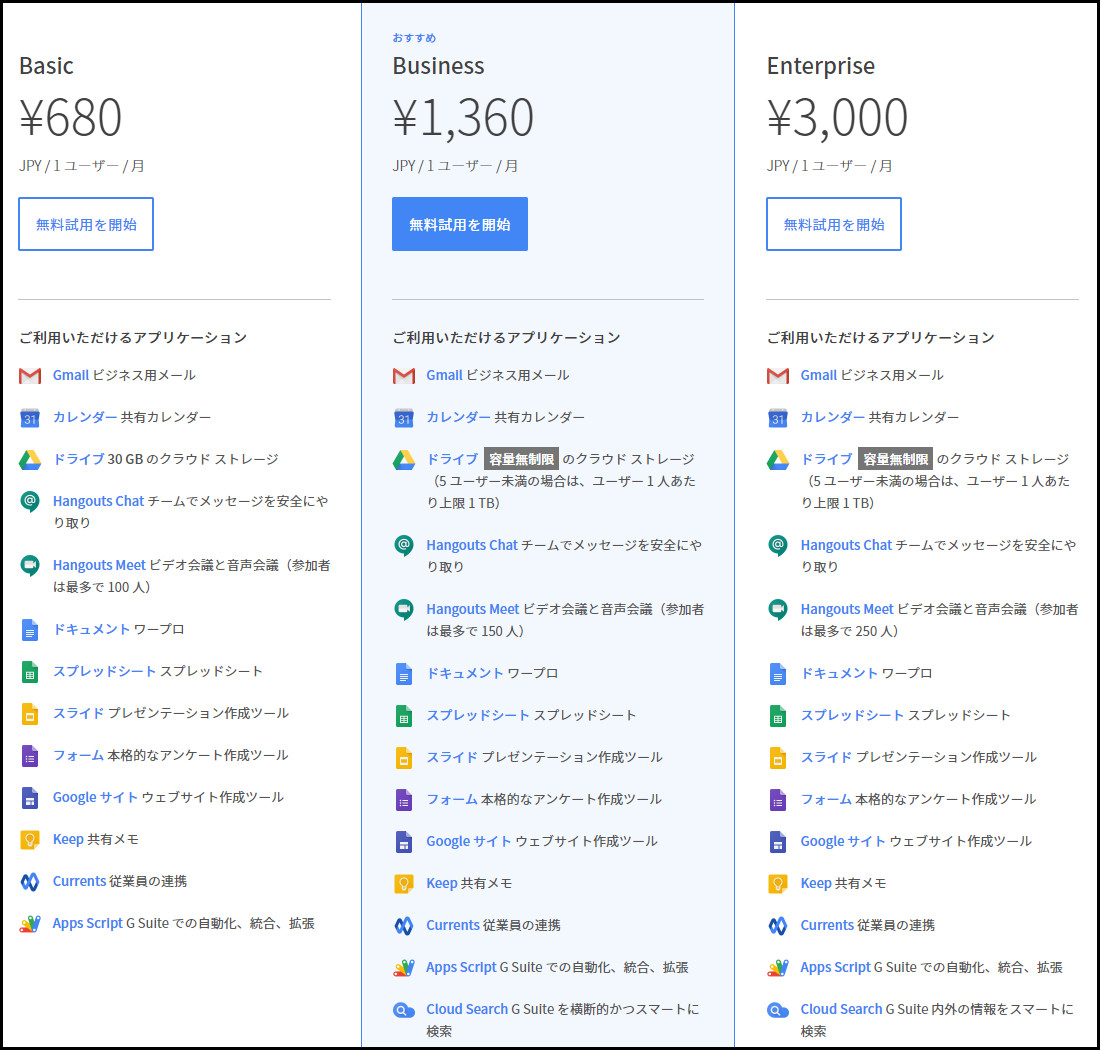
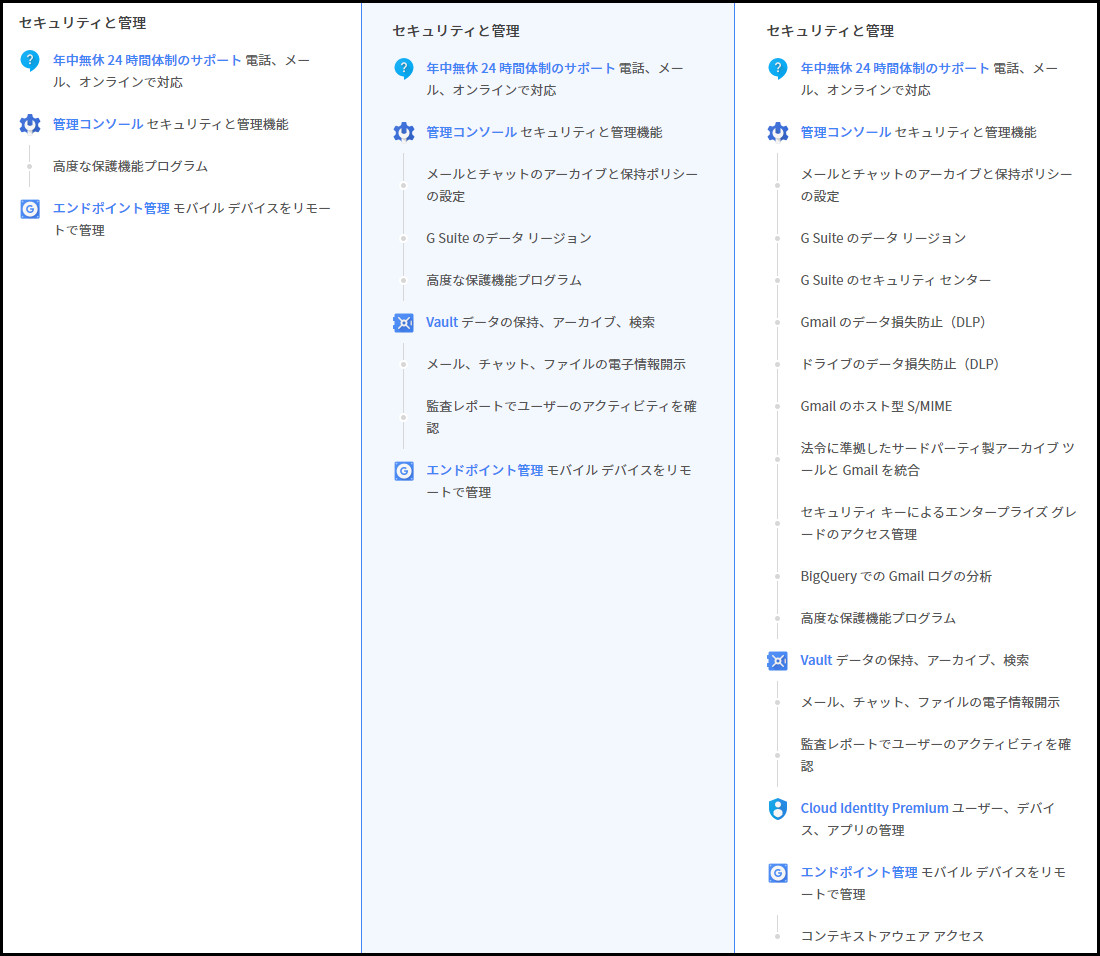



コメント
こんにちは、
昔Google Appsの時に無料プランがあったので使っていました。
オリジナルのドメインでgmailが使えるのはとても便利ですよね。
ただ、家族で使うときには下記の点がデメリットになるかと思います。
・ファミリーグループを設定できない。
・Google homeのVoice match周りの連携ができない。
ファミリーグループを組めないので、Youtube Premiumのファミリープランが利用できません。
(ファミリープランでなければ、Youtube Premiumに登録することはできます)
また、Google homeにも制約があるようで、Voice matchの設定ができませんでした。
(家族の声をそれぞれ登録しておいて、「OK google 今日の予定は?」ってやるやつです)
G Suiteが本来ビジネス向けサービスということなので仕方がないですね。。