
こんにちは、一太郎をこよなく愛するnatsukiです。一太郎といえば、ワープロソフトとして高い完成度を誇る一方、スマホ対応が決定的に遅れているのが、弱点です。こんなん使えるか~!と「一太郎モバイルビューイング」を叱責してからはや3年。案の定、モバイルビューイングは誰も使わずサービス停止となったわけですが、あらためて、一太郎と連動するスマホアプリとしてリリースされたのが、ご紹介する「一太郎Pad」です。今回は、一太郎ファイルビューアーではなく、「文章下書き作成アプリ」との位置づけで、「文字起こし機能」に重点を置いたメモアプリとなっています。文字入力方法は、キーボード以外に、写真や画像から文字を認識するOCR機能にかなりの力を入れているようです。スマホアプリということもあり、もちろん、無料。出来によっては、一太郎ユーザー以外でも便利に使えそうなこのアプリ、実際どんなもんなのか。もちろんリリースとともに即ダウンロードして、しばらく使ってみましたので、その所感をお送りします。
目次
1.概要 ― シンプルな操作で「OCRアプリ」と「文章メモアプリ」を兼ねる
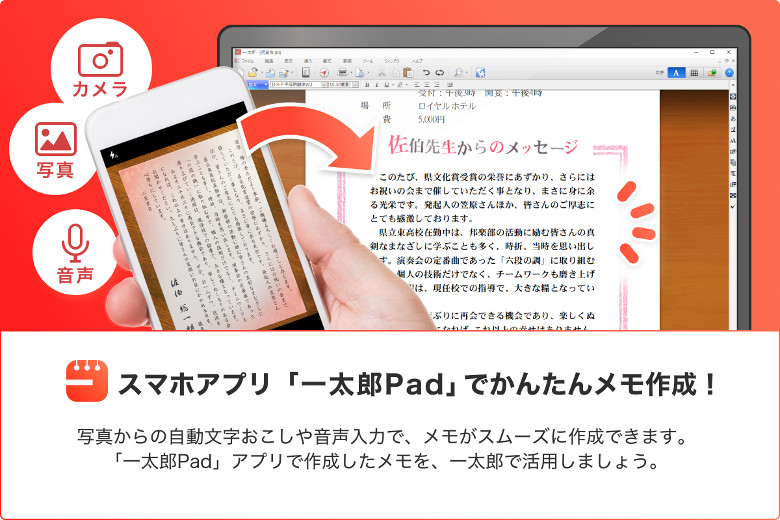
世の中に、画像から文字を読み取って文書に変換するOCRアプリは山のようにあり、また、流行のAIはこういう分野でこそ力を発揮するため、その精度は、数年前とは比べものにならないくらい上がってきています。しかし、読み込んだ文章をその後どう扱うか、ということによって、実はかなり使い勝手が異なります。よくあるのは、pdfファイルにするというもの。これは、すぐに汎用で扱えるファイルとして完成する、というメリットがある反面、いくらテキストが埋め込まれているとはいえ、読み込んだ文章を他に利用するには、やや手間がかかります。または、Wordファイルなどに出力する場合もあります。
この一太郎Padの場合は、「メモ」として蓄積していき、一太郎への出力の他、テキストファイルとしても出力可能です。また、この「メモ」は、別にOCR機能を使わなくても作成できますし、文章入力補助機能にも力が入っています。一方で、「メモ」として記録されるのは、完全に文字情報だけで、画像やレイアウトその他の情報は一切記録されません。
つまり、この一太郎Padは、画像を文書に変換する「OCRアプリ」であると同時に、「テキストエディタ」としての性格も備えています。そして、なにより特筆すべきは、あえて機能を絞ってある分、操作性が非常にシンプルで分かりやすいということです。まさに、文章の「下書き」に特化したツールと言えます。
2.使用感
では、実際に使ってみた感想です。
メモ管理
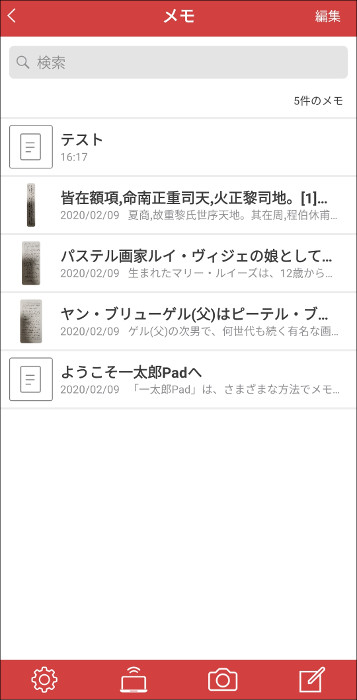
起動後の画面はこんな感じで、複数のメモをシンプルに管理できます。フォルダなどは作れませんが、この限界までシンプルにしたとっつきやすさこそが、このアプリの特徴でもあります。画像ではすでに上部に表示されていますが、上から下へのスワイプで検索欄が表示され、タイトルだけでなく文章中の検索にも対応しています。
下部のメニューは、左から「設定」「一太郎への転送」「カメラ(OCR機能)」「新規作成」です。「設定」は、実際には何かを設定するようなものは無く、ライセンス情報などとヘルプです。シンプルなアプリなので、ヘルプが必要な場面もなく、開くことはあまりないかと思います。カメラマークが、画像を読み込んで文書に変換するOCR機能。パソコンマークは「一太郎への転送」で、一太郎2020じゃないと対応していません。一太郎側に表示されるQRコードを使って接続し、メモを一太郎に取り込むことができます。右はじのメモマークは、メモの「新規作成」。
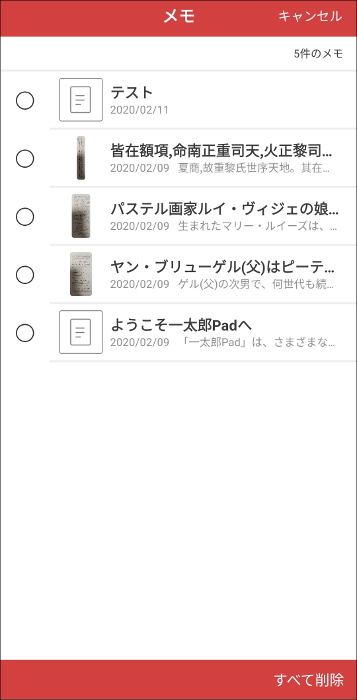
右上の「編集」からは、メモの複数削除ができます。って、いくら何でも編集機能が貧弱すぎますね。今後のアップデートに期待でしょうか。
ここでは、最低限、複数のメモを単純につなぎ合わせる「合併」機能は欲しい。これは、後述のOCR機能との連携を考えるとなおさらです。OCR機能を使ってメモを作成した場合、1回の読み込みにつき1メモファイル、になります。しかし、実際の使用にあたっては、複数ページにわたったり、段組や画像のゆがみなどのために同じ画像を部分的に読み込み直したりで、1つの文章が複数のメモにまたがるというのは、むしろ一般的です。したがって、複数のメモをつなぐ機能は必須でしょう。
あとは、タグ付けなどでメモをカテゴリー分けできるといいかな。ただ、これは、うまくやらないとシンプルな操作性を損なうので、このアプリの場合は、あえて無いままの方がよいかもしれません。
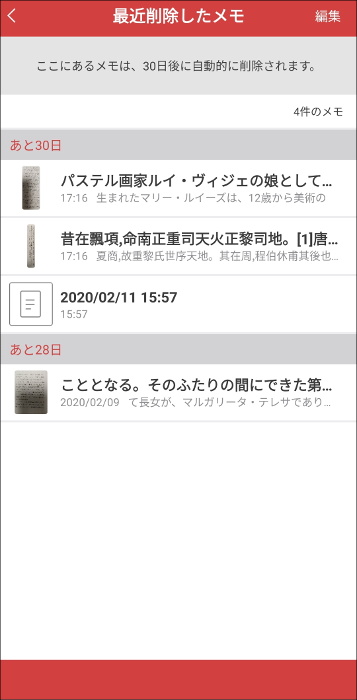
メモ管理画面の上部の「<」からは、「最近削除したメモ」へ移動できます。削除したメモは、ここに30日間保存され、その後、自動で削除されます。これ、なにげに便利。重要度のレベルで管理するような感覚でも使えますからね。これも、欲を言えば設定から自動削除の日数を変更できるとなおよいかも。こちらの「編集」からは、完全削除の他に、もちろん通常のメモへの「復元」も可能です。
OCR(画像からの文字読み取り)機能をチェック
それでは、期待のOCR機能を試してみましょう。
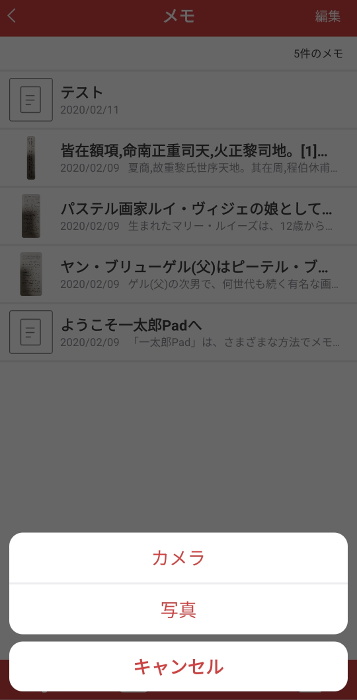
カメラアイコンを押すと、カメラから読み込むか、既存の画像ファイルから読み込むかを選べます。どちらも、操作性に変わりはないので、記事ではカメラを使ってみます。
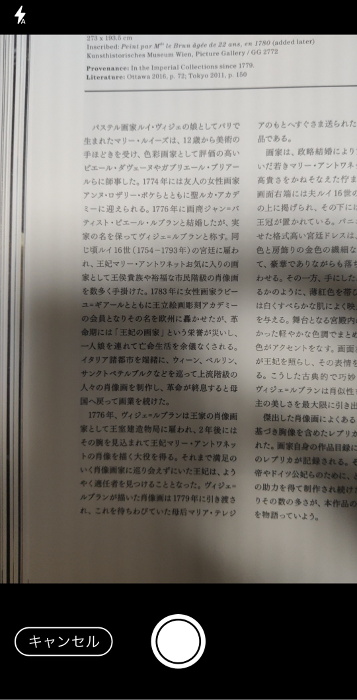
カメラを選択すると、撮影モードに入ります。フラッシュの有無をコントロールできますが、その他は特に操作することはありません。
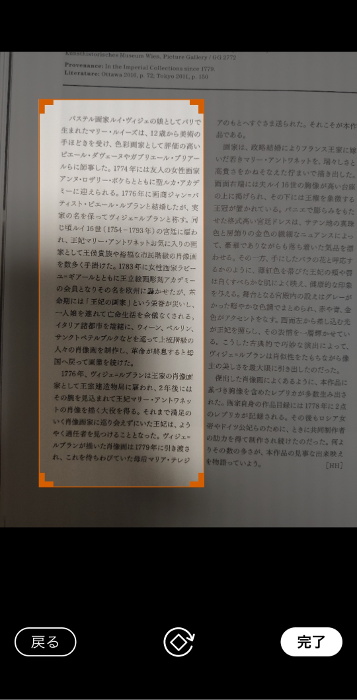
撮影後、取り込みに多少待ち時間があります。画像が取り込まれたら、撮影した画像内の変換する部分チェック。このとき、下の回転マークで画像を回転できますが、画像の回転は90度ずつで、選択範囲は長方形のみです。
左が、もとの文章。右が読み込み結果。画像で表示している範囲とミスのあった場所を赤で示しておきました。おお、さすがに精度が高い。行頭に謎の文字が入ってしまったのと、人名の「ブ」が「プ」になっているのが1カ所。その程度です。
最近のOCR機能は、まさに長足の進化を遂げていて、せっかくなので、他の、GooGleやMicrosoftなどのOCRアプリとの比較もやってみたんですが、いずれも精度が高く、違いがあっても、アプリ側の性能より、たまたまの画像の具合(焦点、サイズ、影など)の方が影響が大きそうなので、記事にするのはやめました。これは、アレだ。ディープにラーニングしちゃったりして単語なんかまで考えているのかな? じゃあ、そういう単語とか文法が通じないものをやってみるとどうでしょう?
班固『漢書』より「司馬遷伝」の冒頭。約2,000年前の中国語です。って、うおおぉ!? そうとうに読めているぞ? はじめの方の2文字「センギョク」(伝説上の君主の名前、2文字ともJIS漢字コード第3水準)と、最後の方の「牛×3」(「奔」の異体字、JIS漢字コード第2水準)なんかは、一般にはまず使うことのない漢字なのでやむを得ないでしょう。むしろ、「恵」「独」「晋」などの旧字体をしっかり読めているのには驚きです。それから、一昔前のOCRでは鬼門だった傍線にも惑わされません。これなら、印刷文字に関しては、十分な実用水準にあると言っていいでしょう。
「省入力ツール」が便利な文字入力
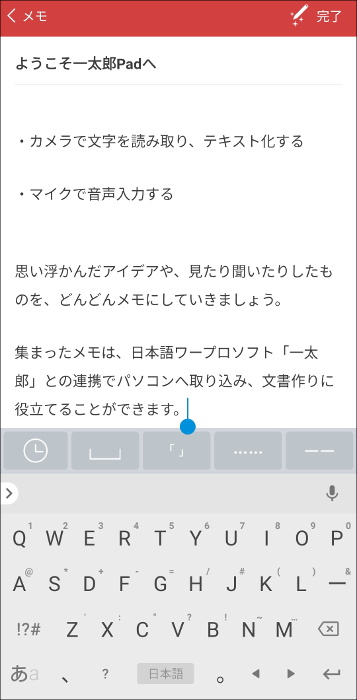
一太郎Padは、文字入力に際しては、スマホに設定してあるキーボードを使います。画像は、「Google日本語入力」使用時です。キーボードが音声入力に対応していれば、もちろん、音声での入力も可能です。音声入力の精度はキーボードに依存するので、記事中では評価しません。
さて、特徴的なのは、キーボードの上に一段追加される「省入力ツール」機能です。左から順に、「タイムスタンプ」「全角スペース」「カギ括弧」「三点リーダー」「ダッシュ」です。で、実際に使ってみると、さすが、これは便利。カギ括弧選択時は、ちゃんと括弧内にカーソルが移動します。メモ用には、タイムスタンプもいいですね。タイトルを入力しない場合、テキスト冒頭がタイトルに表示されるので、とりあえず冒頭にタイムスタンプ押しておけば、いちいちタイトル入力をしなくても済みます。
一方で、使ってくると、もう少し機能が欲しくもなってきます。一番欲しいのは、「改行削除」。これは、OCRで文章を読み込んだ場合の問題です。その場合、どうしても画像に応じて改行が入ってしまいます。これを、改行を削除して一発でつなげるボタンが欲しい。範囲指定ができれば万歳ですが、1回のOCR読み込みにつき1つのメモということを考えると、操作を複雑にしてまでの必要性はないかもしれません。
もちろん、任意のボタンを追加できれば、とは考えてしまいますが、そこまでやると、シンプルさが信条のこのアプリのコンセプトを逸脱するでしょう。そこは、IMEアプリの辞書で対応する部分かと。
テキストファイルへの出力が可能、しかし読み込みはできない
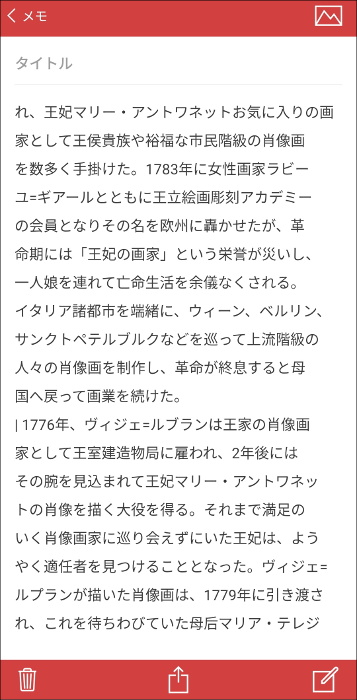
文章入力時の下のボタンは、「削除」「共有」「新規作成」です。「共有」では、任意のアプリにテキストファイルとして出力します。
ところが、これが個人的にはこのアプリの最大の不満点なんですが、「テキストファイルの読み込み」には対応していません。ここは、応用性という面で、非常にいただけない。既存の文書を編集できるかどうかで、活躍の場は大きく変わりますからね。欲を言えば、一太郎ファイルからだけでいいので、テキスト部分のみ読み込んでくれることまでできれば、一太郎ユーザーにとっては簡易編集アプリとしてさらに可能性が広がります。
それから、できれば複数メモのテキストファイル一括出力も欲しい。これは、「編集」機能に追加して欲しいかな。
3.まとめ
さて、1週間弱使ってみて全体としてどうか、ということです。基本的な方向性は悪くないと思います。
OCRアプリとしては、迷わず使えるシンプルさで非常に有用
文字読み取り機能を重視する場合、一太郎Padは非常に使い勝手がよく、高く評価できます。このてのアプリは、先述のように読み込んだ後にひと工夫するものが多く、それはそれで目的によっては便利なんですが、ときにはとっつきにくさにもなってしまいます。一太郎Padの場合、操作性は明快でシンプル。手軽に読み込んで、しかも特段の設定も必要なくどんどん追加して蓄積し、必要に応じて編集したり出力したり、一太郎以外へもテキストファイルの出力ができるため、読み込んだ文書の利用も簡単です。
文書下書き用の「メモアプリ」としては、もっと共有機能の充実を
一方、文書下書き用のテキストエディタ的な「メモアプリ」としてみると、もうひと頑張りが欲しい。具体的には、テキストファイルとの連携機能、もっというと「共有」まわりの機能が弱いです。
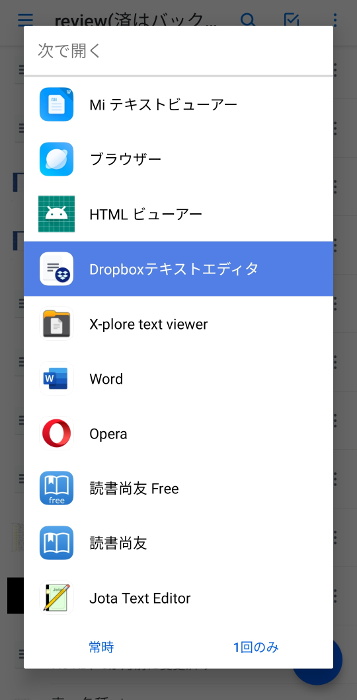
こちらの面について、私が使ってみた感覚では、ライバルは、ずばり、「Dropboxテキストエディタ」です。他のクラウドストレージでも、テキストファイルの編集を行う方法は色々とありますが、Dropboxテキストエディタは、圧倒的に軽量かつシンプルに扱えます。OneDriveの場合はWordやExcelファイルで、GoogleDriveならGoogleドキュメントやスプレッドシートファイルで同様のことができますが、いずれも高機能な分、汎用性とエディターとなるアプリの軽快性で劣るのはいうまでもありません。このあたり、何を選ぶかは求める作業によっても違うと思いますが、スマホで手軽な文章メモ機能が欲しければ、Dropboxテキストエディタでテキストファイルを扱うというのが、最もミニマムでシンプルであろうと思います。かなり頻繁に文字コードを誤認識しやがって文字化けするのは、ご愛敬ということで。実際、私は、これをフル活用しています。それこそ、ウインタブの記事のネタを思いついたときとかに、スマホでささっと書いて後からPCで清書したり、または、いったん書き上げた記事を投稿前にその場の思いつきで直したり、といったふうです。
で、一太郎Padを同様に使えるかというと、先述のようにテキストファイルのインポートに対応していないのが非常に痛い。まあ、共有という面では、リアルタイムで複数デバイス間を同期するクラウドストレージには、はなから敵うわけはないんですが。それでも、テキストファイルを読み込んだり、あるいは、指定のファイルだけでも直に編集できたりすると、かなり使えるようになるんですがねぇ…… 要するに、現状の機能では、パソコンで書きかけた文書を、一太郎Padで引き続き書き続ける、という作業ができないわけですよ。うーん、惜しい。
というわけで、画像を文書化したい場合は、能力からも操作性からも、まず真っ先にお勧めできる優秀なアプリです。操作に迷わないシンプルさこそ信条なので、確かにpdfにしたりなどの応用力はありません。が、それはそういう設計思想だからです。より高度な機能が欲しくなれば、その時、必要性に応じて他のアプリに乗り換えればいいでしょう。
一方で、文章メモアプリとしては、あと一息工夫が欲しい。要望は出してみましたので、今後に期待したいところです。
そうそう、機能性とは関係のない部分ですが、デザインも一太郎の紅白ですっきりまとめてあり、もちろん、広告は一切ありません。
このアプリはあくまで「ツール」ですので、実際に使えるかどうかは、人によって異なってくると思います。が、ともかく操作性が快適で、一太郎ユーザー以外にも「とりあえず使ってみると面白いよ」と十分に勧められるだけのものになっています。ぜひ、試してみてください。
4.関連リンク
スマホやタブレットと連携 一太郎Pad登場!:ジャストシステム公式サイト
一太郎Pad:Google Play

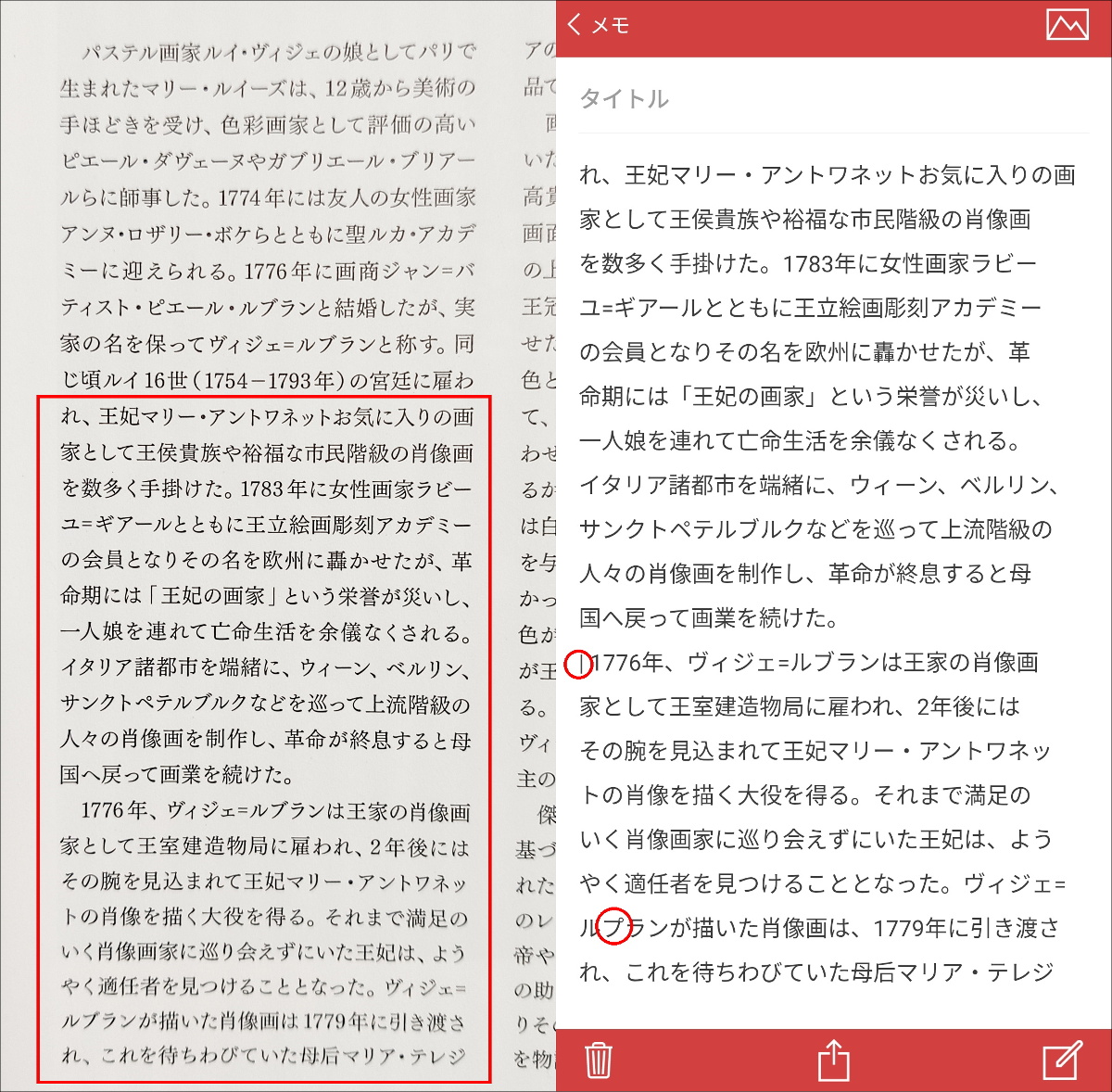
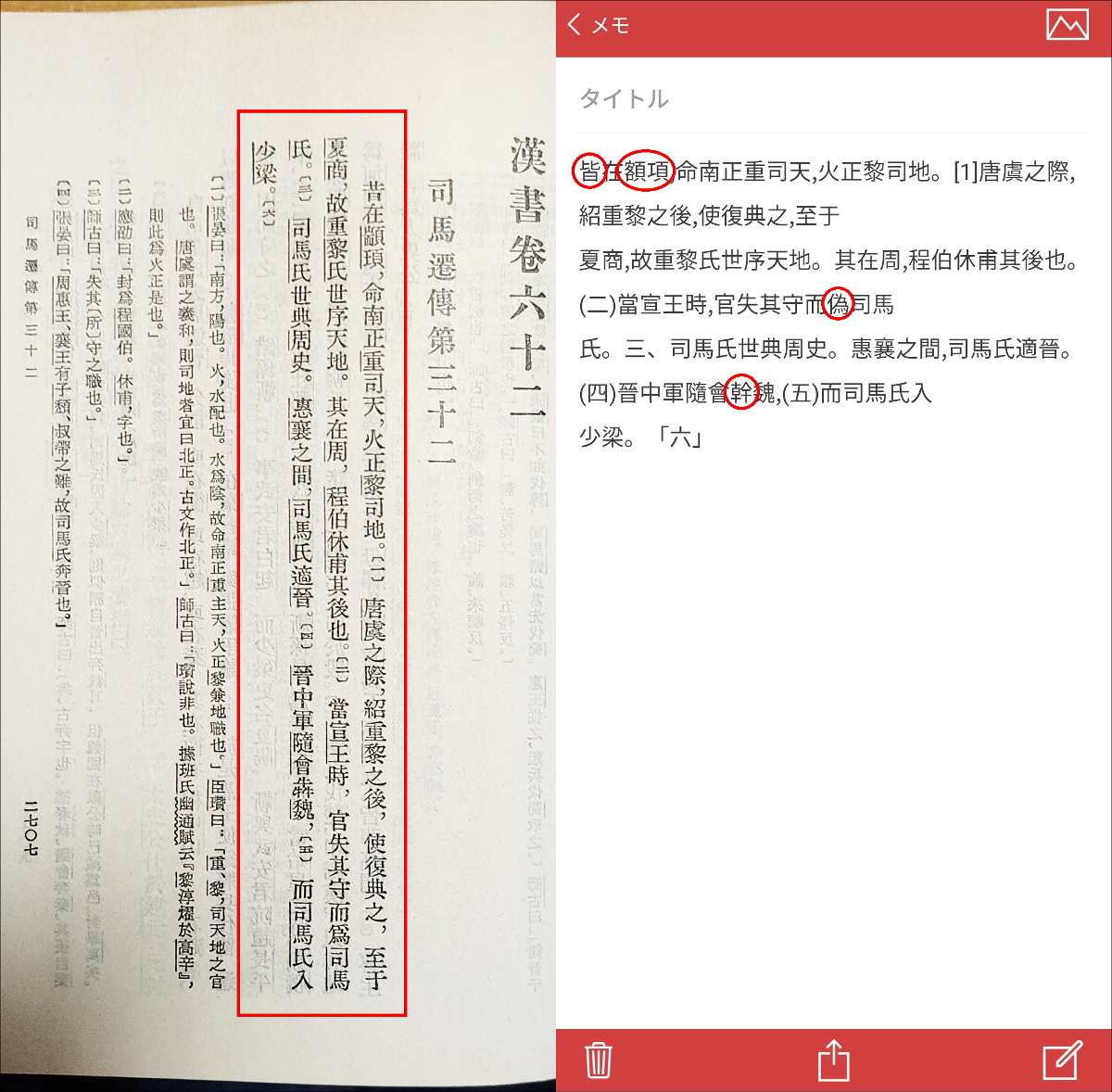



コメント
一太郎Padは良くなりましたね。もう10年もご無沙汰してましたが、最近また一太郎Padを使うためにiPadにインストールしました。OCRには驚きました。
それから、一つ困っていることがあります。教えて頂けるとうれしいです。
iPadのソフトキーボードからは入力できるのですが、apple純正のwireless keyboard から入力出来ません。昔しは出来たのですが。iPadのメモには入力出来ます。一太郎Padがwireless keyboard を認識してくれません。何か設定が必要なのでしょうか。
コメントありがとうございます。
ようやく、限定的とはいえ、PCと双方向の編集ができるようになりましたからね。とはいえ、まだまだだとは思っていますけど。有料でいいので、早くAndroidでjtdファイルを編集できるアプリをリリースして欲しいものです。
それはそれとして、OSDアプリとして、読み込んだ文章の管理、編集用に、一太郎Padは優れたアプリだと思います。私も、一太郎との連携関係なく、ヘビーユースしてます。
iPadについては、私は職場のしか使っていないため、分かりません。すみません。