
こんにちは、ゆないとです。今回はWi-Fi 6に対応したルーター「TP-Link Deco X20」の実機レビューをお届けします。この製品は最新の高速通信規格Wi-Fi 6に対応し、安定した接続性のメッシュネットワーク構成にも対応したルーターです。お求めやすい価格で、屋内の通信を速くそして快適にしてくれ、それでいて面倒な設定も無い使いやすい製品となっています。
この実機レビューのため、メイン機とサテライト機がセットになったものをTP-Link様より提供して頂きました。以前からこのDeco X20は気になっていた製品で、こうした機会を頂けてとても光栄です。この場を借りて厚く御礼申し上げます。ありがとうございます。
目次
1. スペック
| TP-Link Deco X20 | |
| プロセッサ | Qualcomm 1GHzクアッドコアCPU |
| インターフェイス | ギガビット有線LANポート ×2 |
| ボタン | リセットボタン ×1(底面) |
| サイズ | Φ110×114mm |
| 重量 | 約584g(実測値) |
| アンテナ | 内蔵アンテナ ×4 |
| ワイヤレス規格 | IEEE 802.11 ax/ac/n/a(5Ghz)、IEEE802.11 ax/n/g/b(2.4GHz) |
| 信号レート/span> | 1,201Mbps(5GHz)、574Mbps(2.4GHz) |
| ワイヤレスセキュリティ | WPA-PSK、WPA2-PSK、WPA3 |
| 高度な機能 | ルーター/ブリッジモード、Ethernet Backhaul、TP-Linkメッシュテクノロジー、MU-MIMO、OFDMA、1024-QAM、BSS Color、自動パス選択、自己修復、APステアリング、バンドステアリング、ビームフォーミング、HomeCare、アンチウイルス、保護者制限、QoS、スピードテスト、月間レポート、自動ファームウェアアップデート、ゲストネットワークなど |
Deco X20はQualcomm製のクアッドコアCPUを搭載しています。スマホと異なりあまり注目されない部分ですが、ビームフォーミングやMU-MIMOといった制御にある程度処理能力が必要な機能のためには大切な要素です。
有線LANポートは2つ搭載されています。まずは光回線終端装置(ONU)からルーター親機へLANケーブルを繋いで1つ専有されますが、もう1つ別のものに使用できます。例えば、IoTデバイス関連の製品は無線化するためにルーターに繋いだりしますね。
サイズはΦ110×114mmとある通り、円筒形状をしており、縦横15cm以下とコンパクトです。重量は約584gです。Wi-Fiルーターなので動かすことはほとんどありませんが持ち運びも楽ですし、置いてもぐらつかない安定感のあるサイズとなっています。
内蔵するアンテナは4つ。1台2万円以上するような高級モデルは本体外側に触角のようなアンテナを搭載しているものもあり、そういった場合は電波の向きをある程度調整できますが、この製品は4つのアンテナを内蔵するタイプなので全方向に飛ばせます。こちらのほうが気にせず使うことができますし、本体も小型化できて便利です。
対応しているワイヤレス規格は”Wi-Fi 6”です。正確にはIEEE802.11 ax/ac/n/a(5GHz帯)、IEEE802.11 ax/n/g/b(2.4GHz)に対応しており、従来のWi-Fi 5よりもWi-Fi 6で通信できる方が、高速で混雑に強く省エネといった特徴があります。もちろん使う端末側もWi-Fi 6に対応している必要があります。
5GHz帯での速度は最大1,201Mbps、2.4GHz帯の速度は最大574Mbpsです。あくまでも理論値ですが高速であることがわかります。ワイヤレスセキュリティの最新のWPA3に対応しており、WPA2-PSKやWPA-PSKも有効です。
対応している機能は豊富です。最大の特徴はメッシュネットワークが構築できることです。複数台使用することで屋内の広範囲をカバーでき、どの部屋に行っても安定して高速な通信ができることがメリットです。家の構造上の都合などで有線環境を延長できない場合は非常に有効な手段です。その他、優先する端末の設定(QoS)やMU-MIMO、アンチウイルス機能など必要十分な機能が揃っています。
2. 外観

提供して頂いたレビュー機は2台セットで、始めからメッシュ構成を利用できます。

開封してみると2台とも並んで入っていました。開封して製品がどのように入っているかは開封の醍醐味ですよね。衝撃からの保護のため、奥まったところに入っている場合もありますが、この製品はそのあたりも考えられた上で「製品とひと目で対面できる」ようになっていて良いです。

付属品です。電源ケーブルが2台分、LANケーブルが1つ、取扱説明書が入っています。

本体正面です。色は”パールホワイト”という言葉が似合うような純白です。表面はマットな質感とコンパクトさが相まってインテリアとしても可愛らしいです。下部には「tp-link」とロゴがあります。ロゴは小文字ですが、製品名など正式な表記は「TP-Link」です。

本体背面です。ポート部分は少し奥まっており、LANポート2つと電源ポートがあります。

天面部分です。こちらも周囲は隙間があり排熱用の通り道になっています。この部分はフラットではなく、円を描くように高さが微妙に異なることで画像のように影になる部分ができます。シンプルなデザインにワンポイントのアクセントがプラスされていてスタイリッシュです。

底面です。周囲にスリットが空き、ゴム足が4箇所あります。技術仕様の表記が中央にあり、その下の穴はリセット用のボタンです。本体正面にくる側(画像下部)にはLEDが搭載されています。接続状態など色でわかります。

起動直後の設定していない状態はこのように”青”に点灯しました。その他、黄色(起動中)、緑(問題なし)、赤(問題が発生)に点灯します。
3. 使用感
セットアップ(設置)
設置は簡単です。電源につないだら、ONUとDeco X20をLANケーブルで繋げるだけです。これでルーター側は整います。 始めから2台セットを購入するのであれば、そちらも希望の部屋で電源ケーブルにつないでおくとメッシュ構成がスムーズです。
セットアップ(アプリ設定)
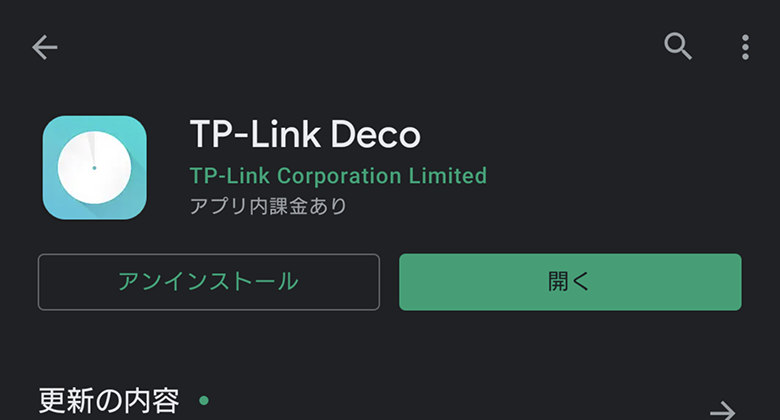
設定前に先にしておくと良い2つのことがあります。
①「TP-Link Deco」アプリをダウンロード
②TP-Link IDを作成
アプリで初回のセットアップ中に会員登録ができますが、アプリを切り替えたりなどが発生して手間でしたので、先にアカウントを作成しておくと楽です。
アプリを起動して案内を進めていくと、製品を選択する画面が出てきます。今回は”X20”を選択して進めます。
ここからは必要な部品とつなぎ方を案内してくれます。「次へ」を押して進んでいきます。
親機のLEDが青く光っていることを確認したら、ボタンを押して次へ進みます。
サテライトは自動で認識をしてくれます。まずは優先的にLANポートが埋まっている方から設定をします。
Wi-Fi設定を開き、親機本体の裏に記載されたSSIDに接続します。
接続が終わったら、接続タイプ(動的IPを選べばOK)、MACアドレスの設定を選択します。
その後は、自分の好きなSSIDとパスワードを決めて完了です。デフォルトよりは自分で決めたSSIDとパスワードにすることをおすすめします。
ここまでくればほとんどセットアップは完了です。その後は、自動的に残りのDecoをつなげてくれるようになっています。
ファームウェアアップデートはアプリから
早速最新のファームウェアアップデートがありましたので更新します。更新中は特に再起動などはなく接続できていました。アップデートの内容にもよると思いますが、接続の中断される心配もありません。
HomeCare機能で安心をサポート
HomeCare項目ではアンチウイルス設定やペアレンタルコントロール、QoSの設定ができます。特にQoS設定はゲーマーには必要な機能でしょう。
どのアプリを優先したいか選択することができます。初回はネットワークテストを行い総帯域幅を調べます。その後、ゲームなのかストリーミングなのか、優先度付けが可能になります。
その他のルーター設定や項目など
ルーター設定ページではスピードテストができたり、月間使用量の確認などの項目があります。スピードテストはよく使われる「speedtest.net」によるものです。アプリ内で確認ができるので便利です。
画像左側のように接続中の各端末の管理もできます。接続の許可やどのDeco(親なのかサテライトなのか)に接続しているかも確認できるため、例え不審な接続があってもすぐにわかります。さらに、画像右側のように初回の接続時には通知メッセージを発するので確認が遅れることも少ないです。
アプリの使い勝手はとてもわかりやすく簡単で動作も軽快です。各項目も大きなアイコンで大まかなイメージができますし、セットアップさえ済ませてしまえばほとんど触れずとも使っていけるため、難しいと感じる方にもある程度は触れやすいという印象です。HomeCare、必要な場合はIPv6の有効化などはしておいたほうが良いでしょう。
通信速度
試しにWi-Fi 6での接続をしたXperia 1 IIを使用してDecoアプリ内のスピードテストを試してみました。このDecoアプリのスピードテストは”回線とDeco X20間の速度”が測定できます。私の環境では「ダウンロード:445.5Mbps」「アップロード:912.3Mbps」という結果になりました。Deco X20までのスピードは非常に速くこの部分が障害となることは無いでしょう。
続いて、Xperia 1 IIのSpeedtestアプリで試します。数日のうちに何度か試しましたが、速くても300~400Mbps前後という結果になりました。Wi-Fi 6はやや周囲の電波に干渉されやすいのでしょうか。それでも十分すぎるくらいのスピードは出ていると思います。体感では以前のWi-Fi 5対応ルーターと大きくは変わらないスピードです。むしろ接続は安定したと感じる分こちらのほうが安心です。
Wi-Fi 6に対応したPCでは設定の仕方に注意
私の愛用するASUS ROG Zephyrus G14はWi-Fi 6に対応するノートPCです。せっかくなのでWi-Fi 6で接続をしてみようと試みました。しかし、初めはどうやっても802.11 aや802.11 gでしか接続ができず困りました。
その原因はこのワイヤレスモードの設定を固定していたからなのですが、Wi-Fi 6では5.0GHzと2.4GHzの両方を使用するために、以下の設定にする必要がありました。
■802.11a/b/gワイヤレスモードの値:デュアルバンド 802.11a/b/g
■802.11n/ac/axワイヤレスモードの値:802.11ax
こうすることで、やっと5GHz帯のaxとして接続ができました。まだWi-Fi 5のルーターを使用していた頃、速さのため5.0GHz帯での接続に固定したくて設定していたワイヤレスモードの区分が影響していたようです。acやax関係なく少しでも接続を早くしたのであれば、こちらを確認してみるのも良いと思います。
4. 価格など
高速で混雑に強いWi-Fi 6に対応したルーターTP-Linkの「Deco X20」は11月16日現在、Amazonなどで販売中です。価格は下記の通り。
■1ユニット(単体):税込10,800円
■2ユニット(2台セット):税込18,909円
■3ユニット(3台セット):税込30,800円
※上記はAmazonでの価格。11月16日現在、3ユニットはAmazonでは在庫切れのため、楽天での価格を表示しています
今回、Wi-Fi 6のルーターでさらにメッシュ構成にできる製品に初めて触れましたが、安定した接続やどの部屋に行っても衰えない速さ、2台だけでも2階建て戸建てをカバーできる点がとても気に入りました。設定も詳細に示してくれるアプリに従えば良いですし、増えたIoTデバイスを常時接続していても遅くなったと感じることが一度もなかったこともポイントですね。
デザインやサイズもよくある平べったい四角なものではなく、インテリアとしても見た目を邪魔しない円筒形な形状も安心して置いておけます。まだWi-Fi 6対応製品は多くはないですしWi-Fi 5よりは高い価格がネックでしたが、他のWi-Fi 5対応ルーターとあまり変わらない価格でWi-Fi 6で使用できるこのDeco X20は、ひとまずどれにすれば良いかとなったときに真っ先に検討するべき製品になると思います。
5. 関連リンク
TP-Link Deco X20【2-pack】(製品ページ)
![]() Amazon販売ページ
Amazon販売ページ
楽天販売ページ
Yahoo販売ページ
TP-Link公式HP
TP-Link公式Twitter

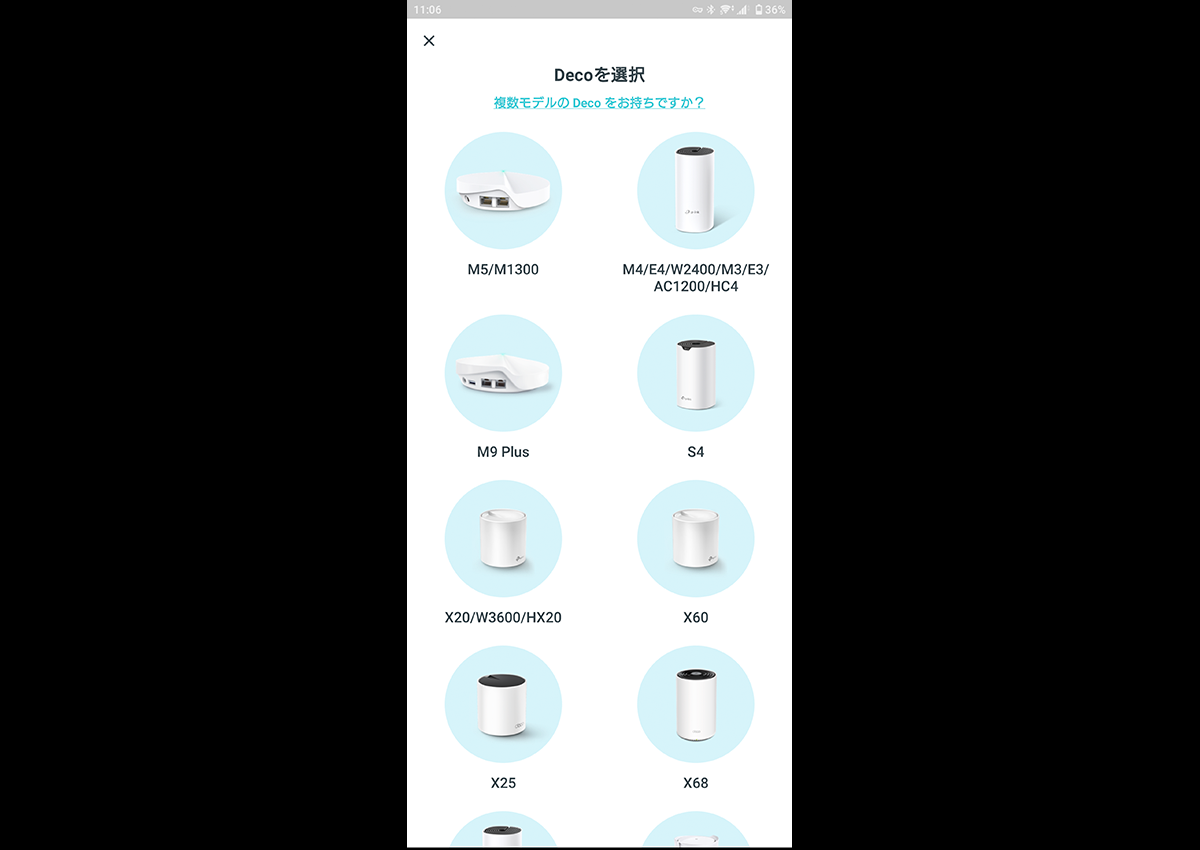
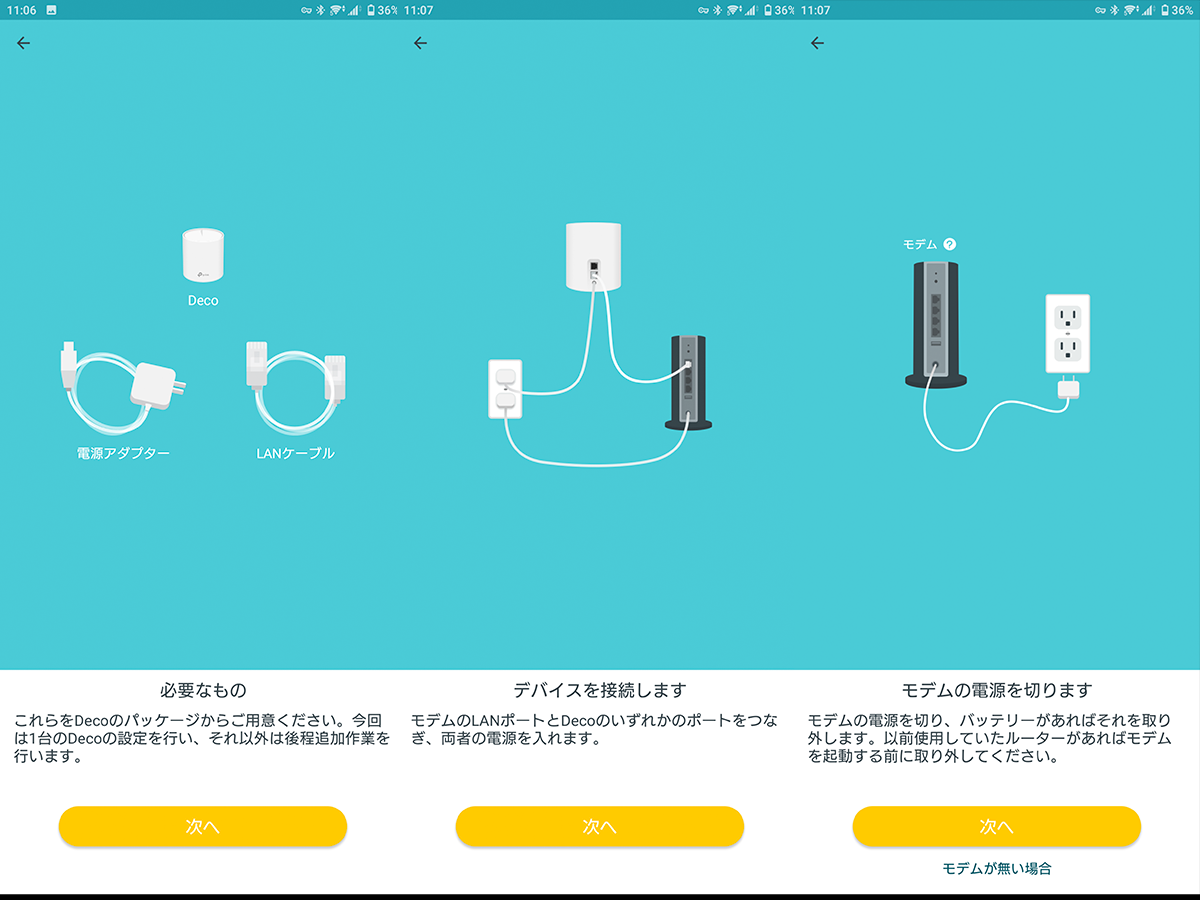
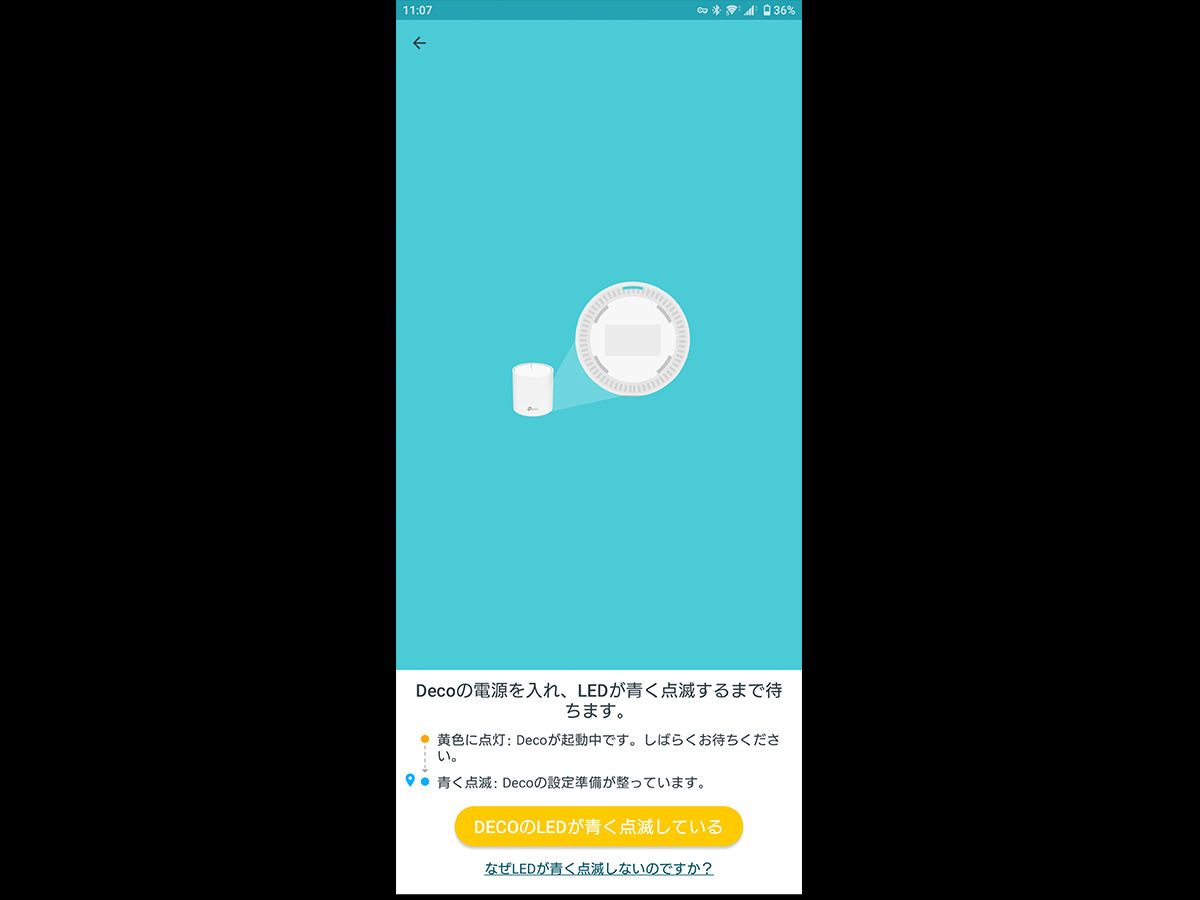
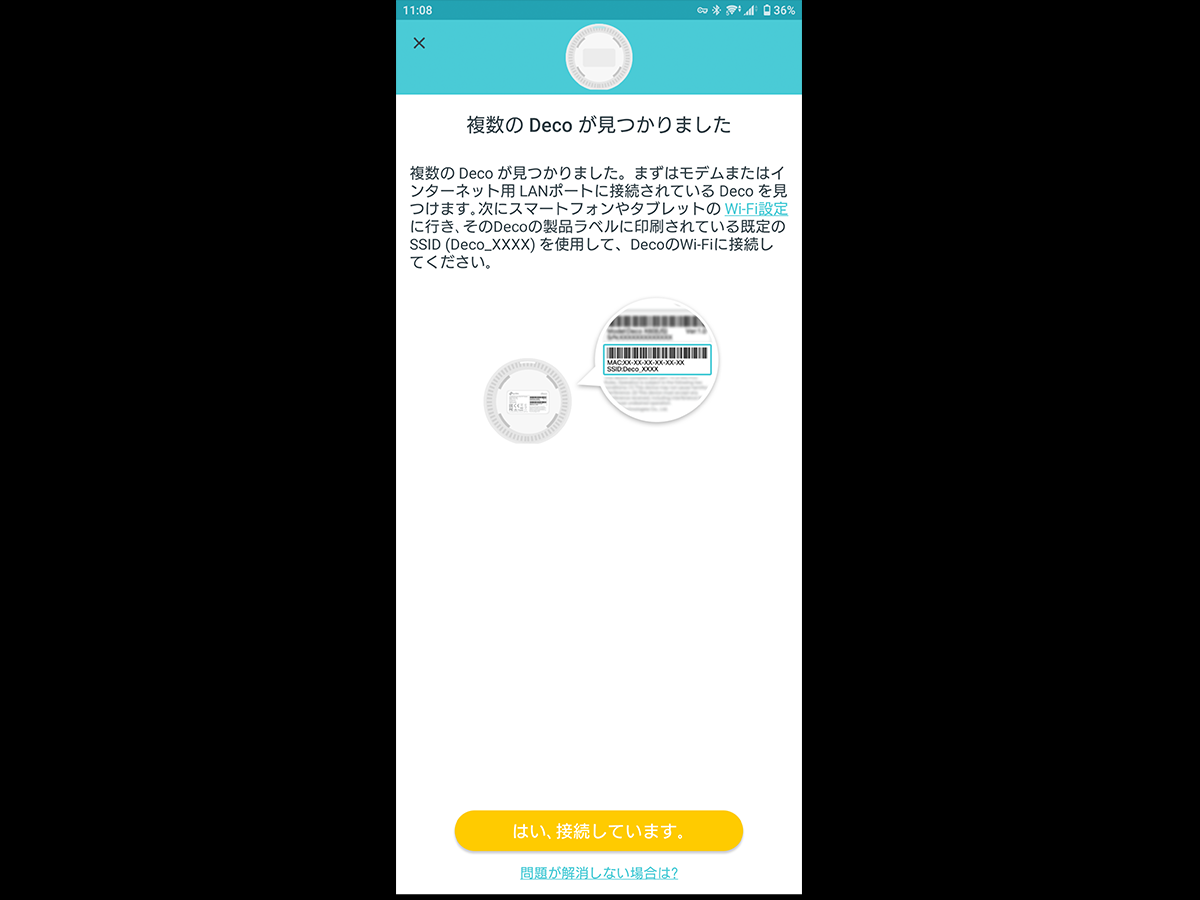
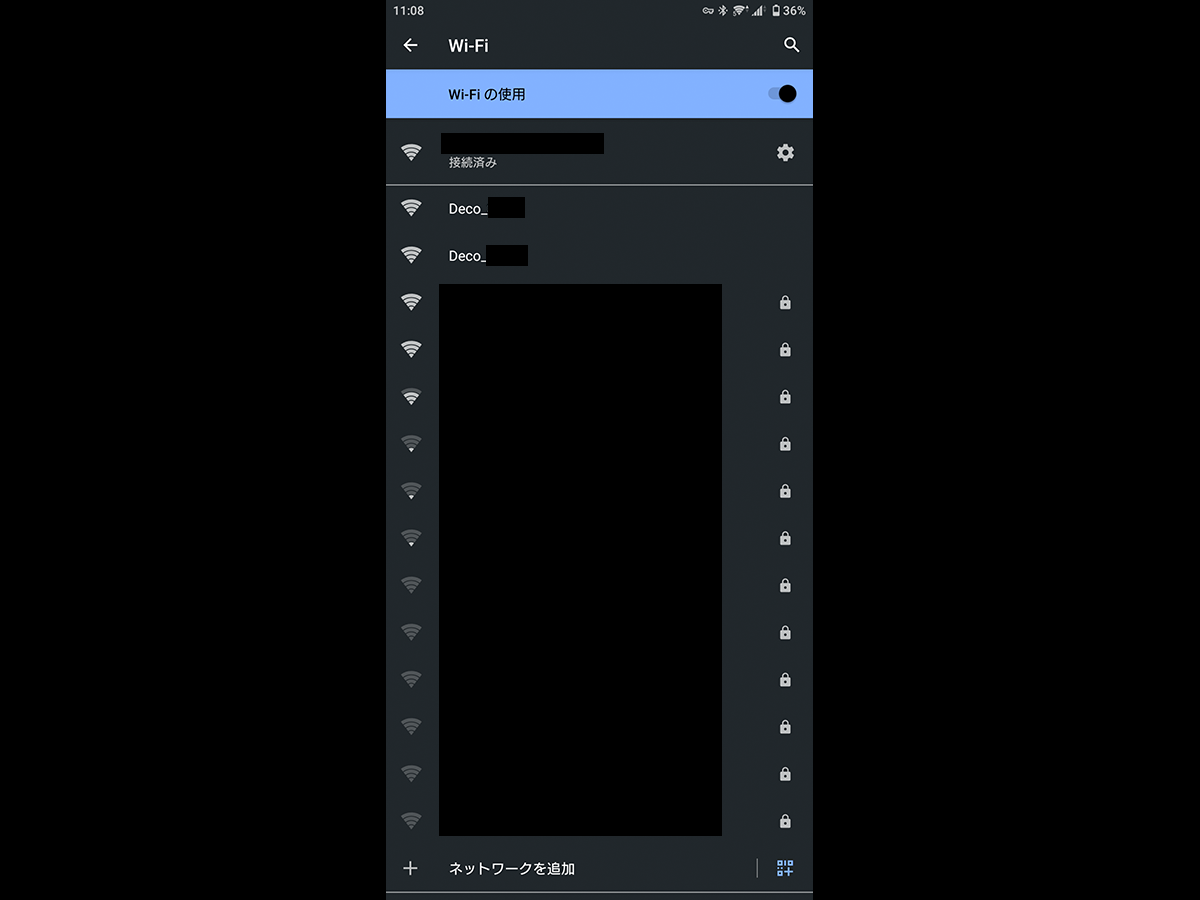
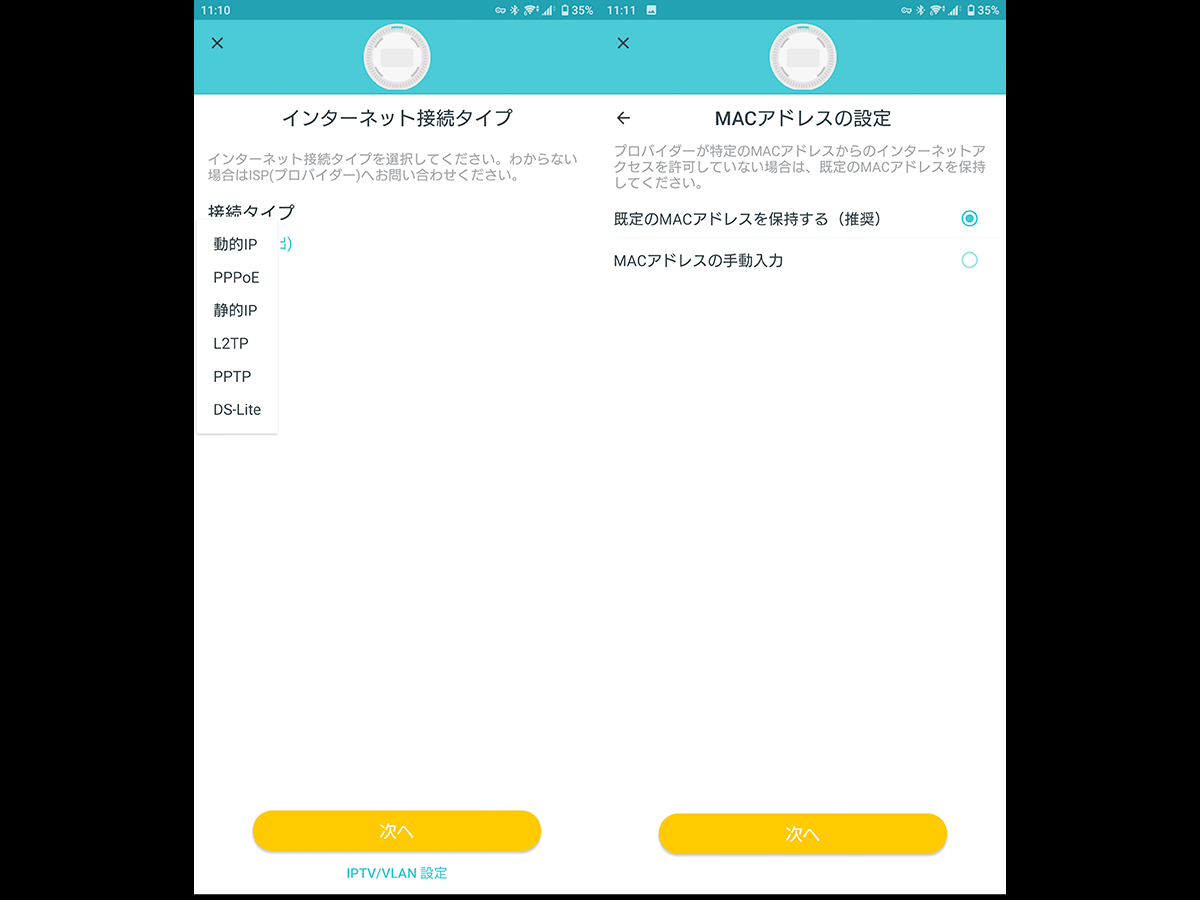
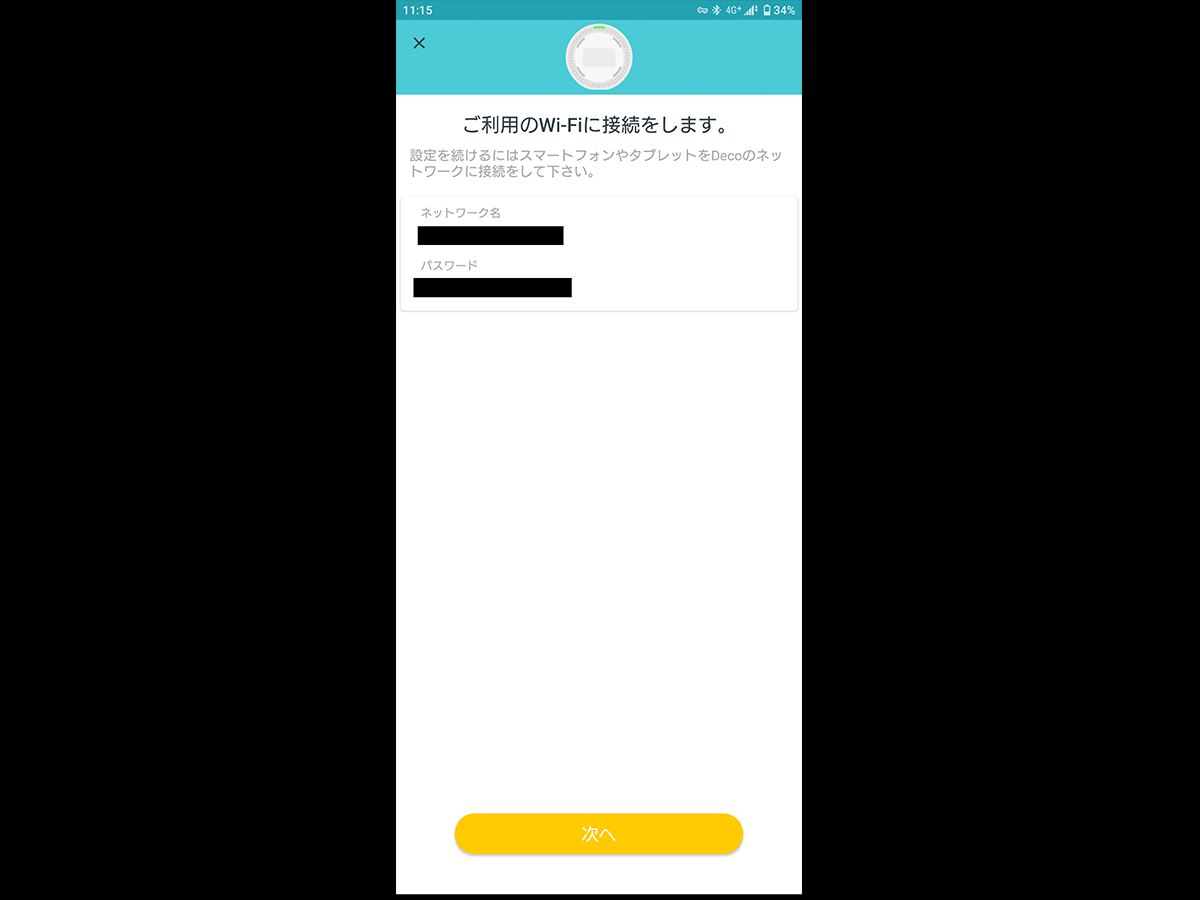
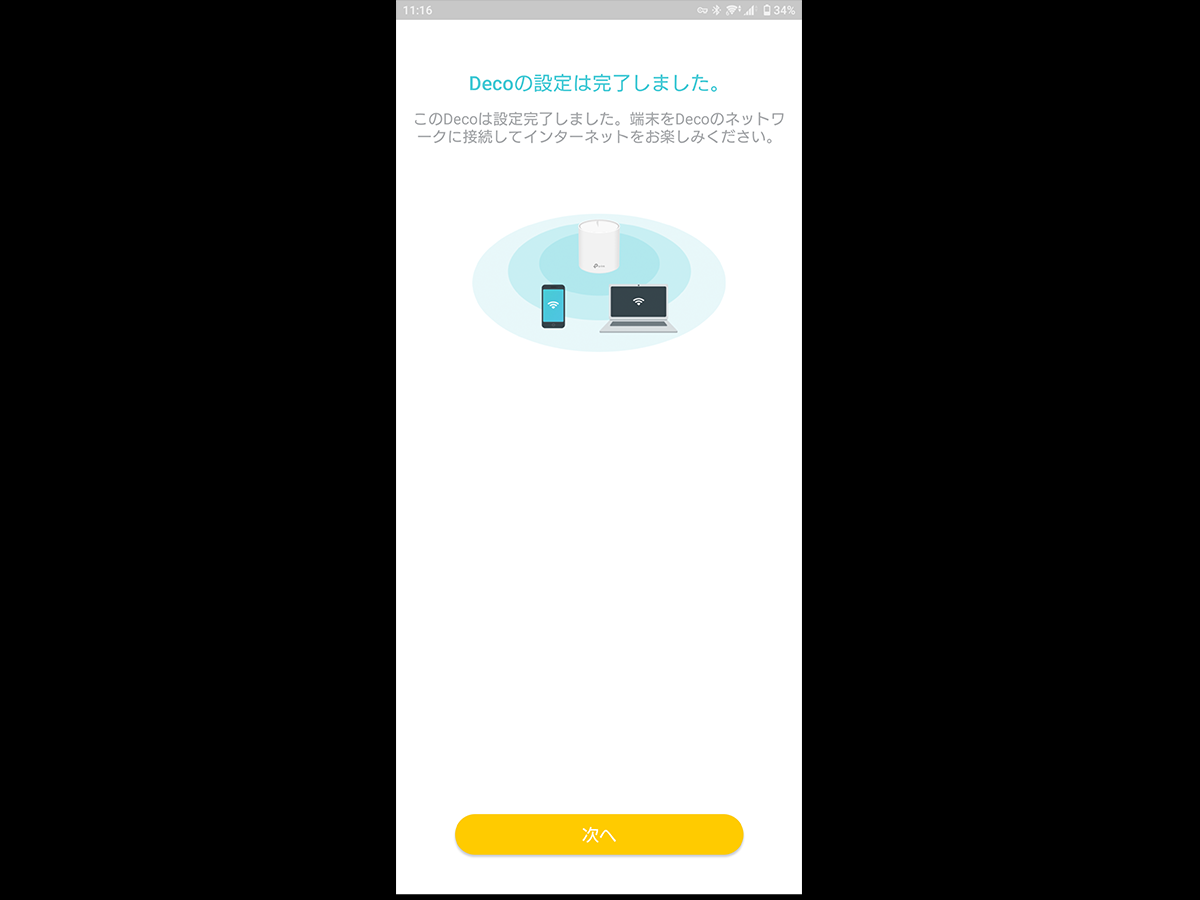
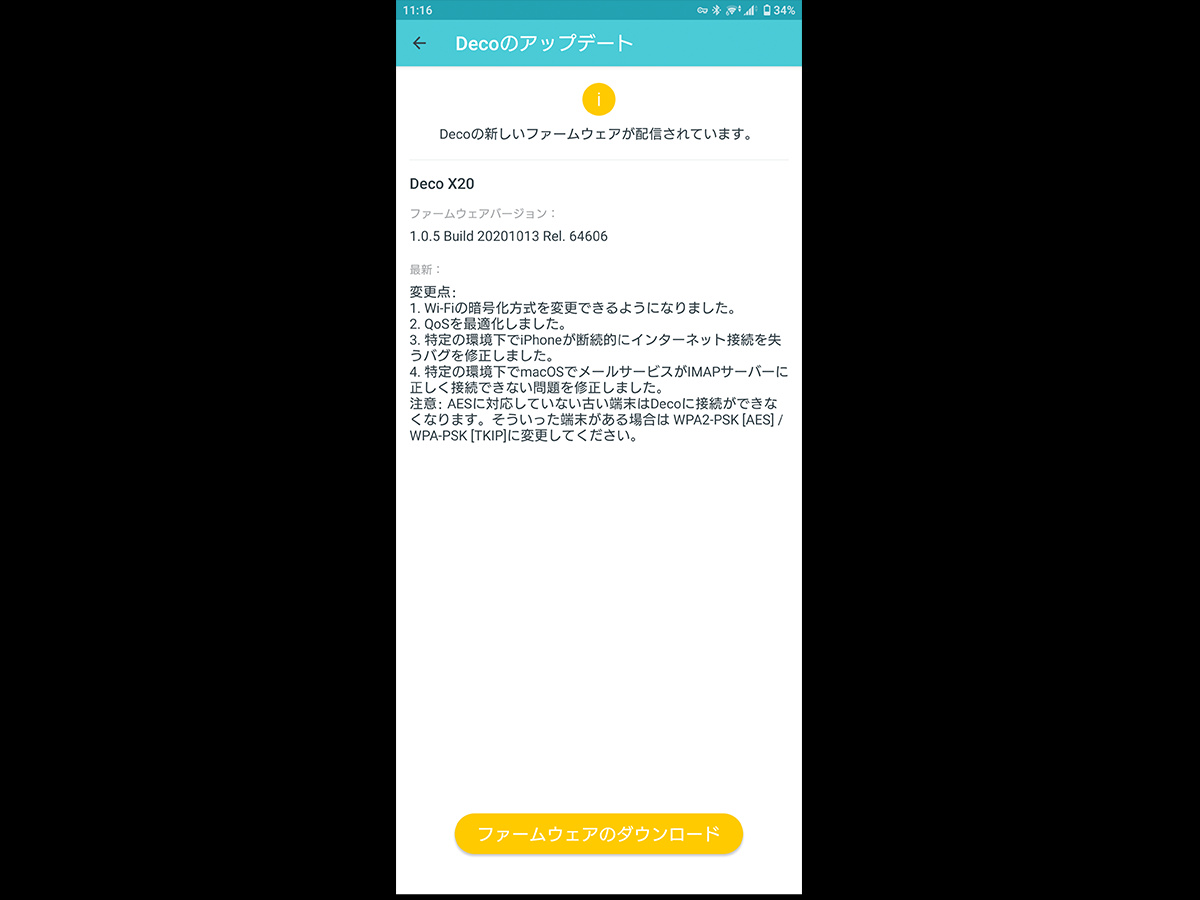
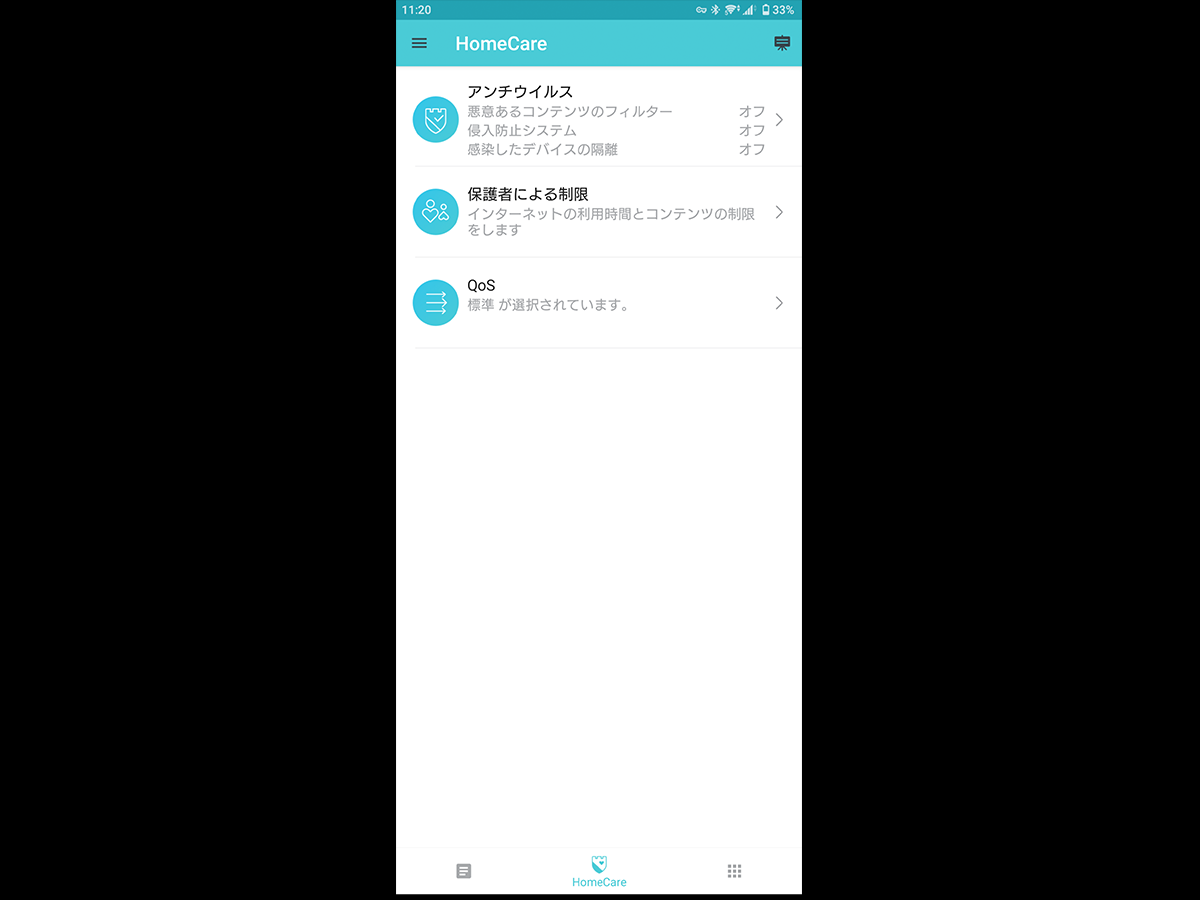
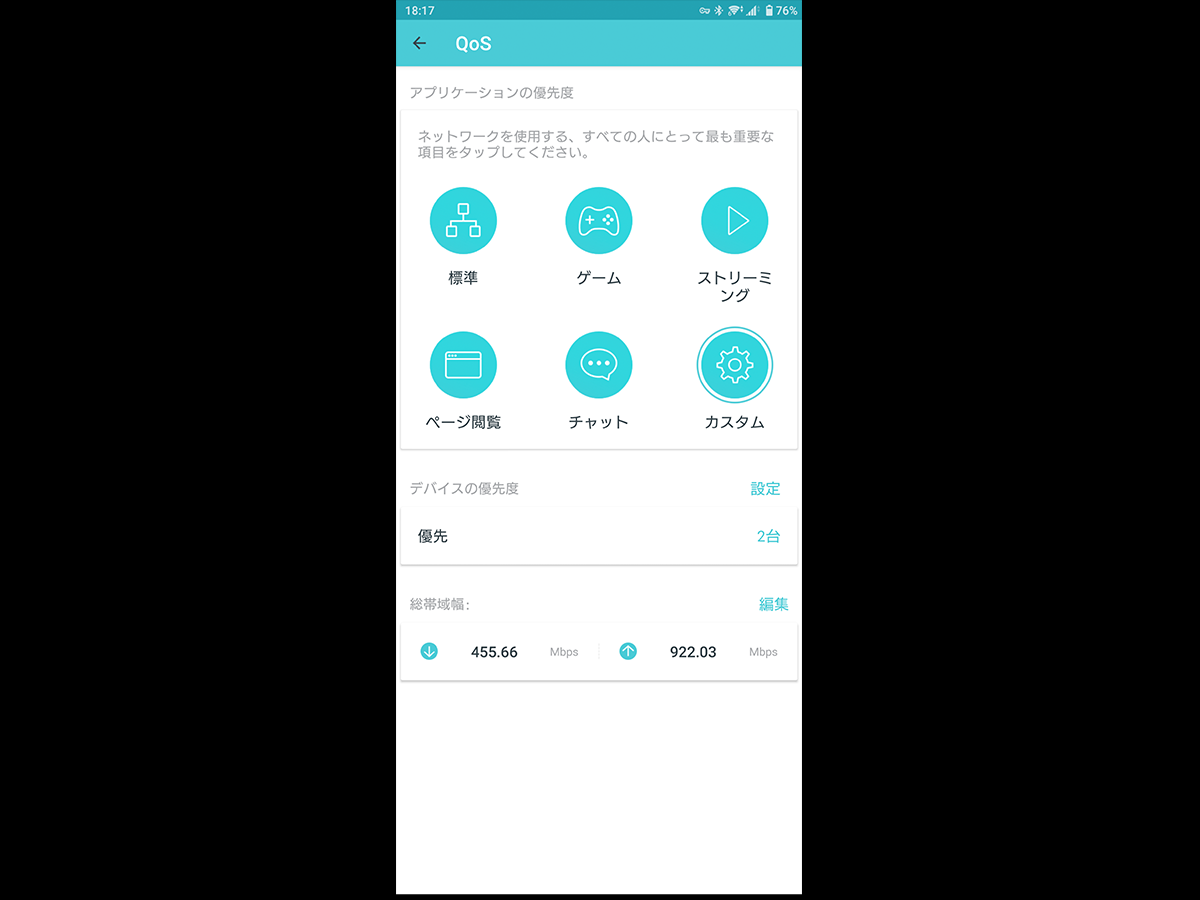
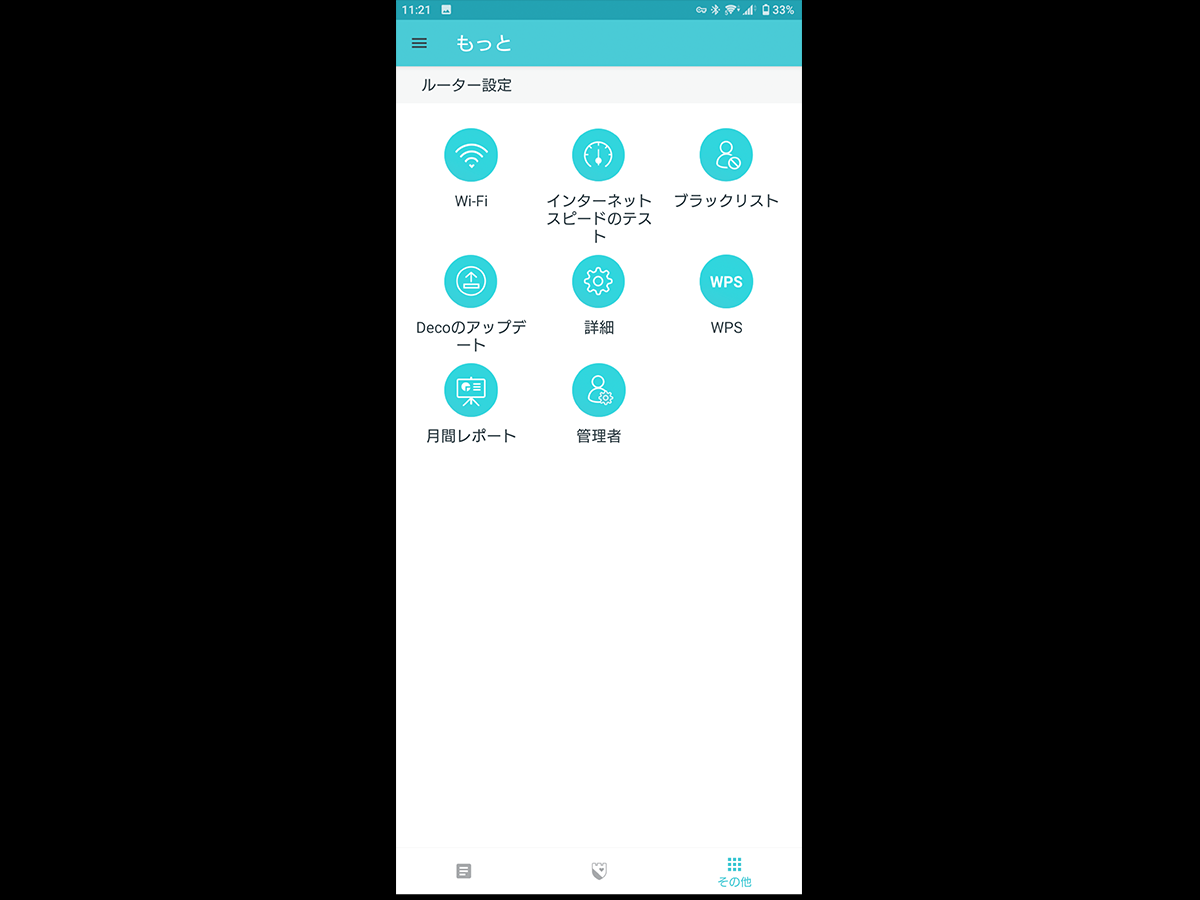
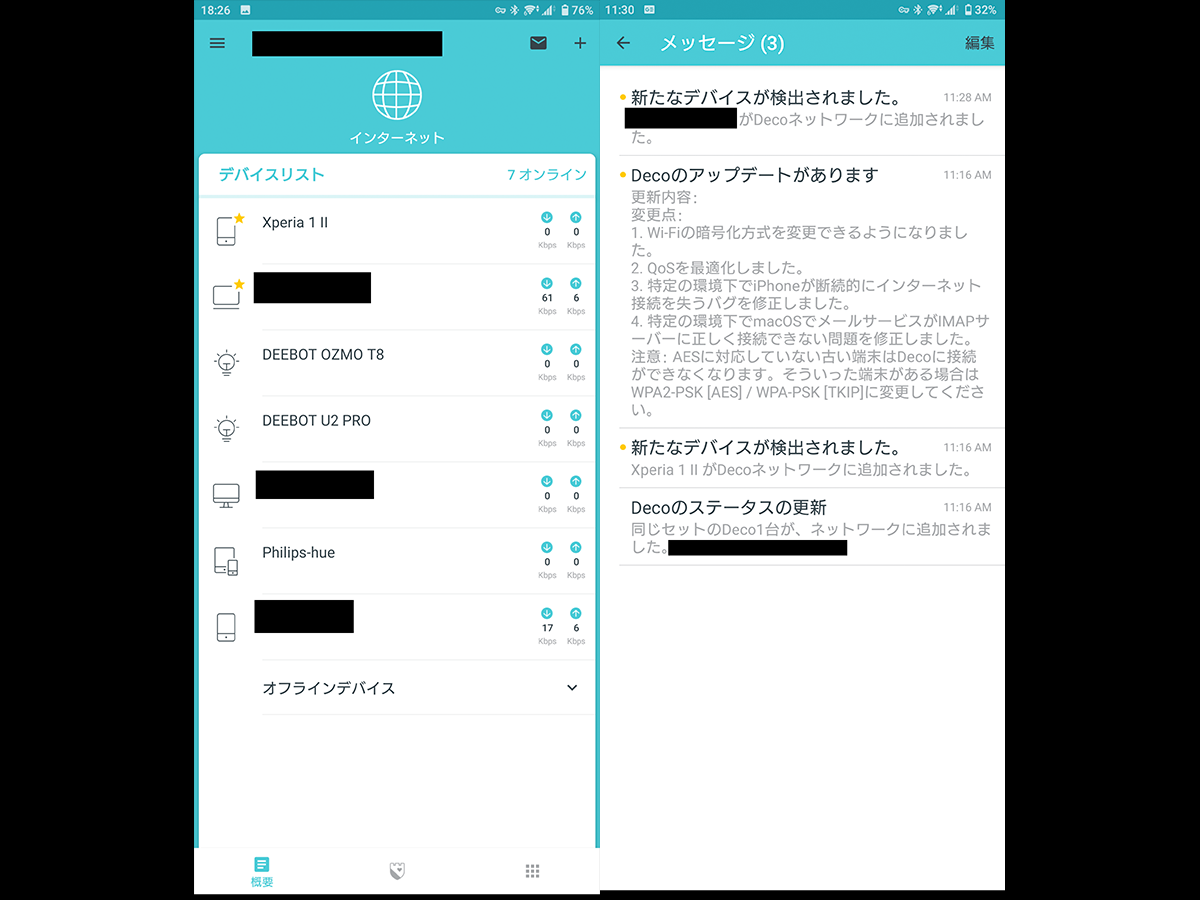
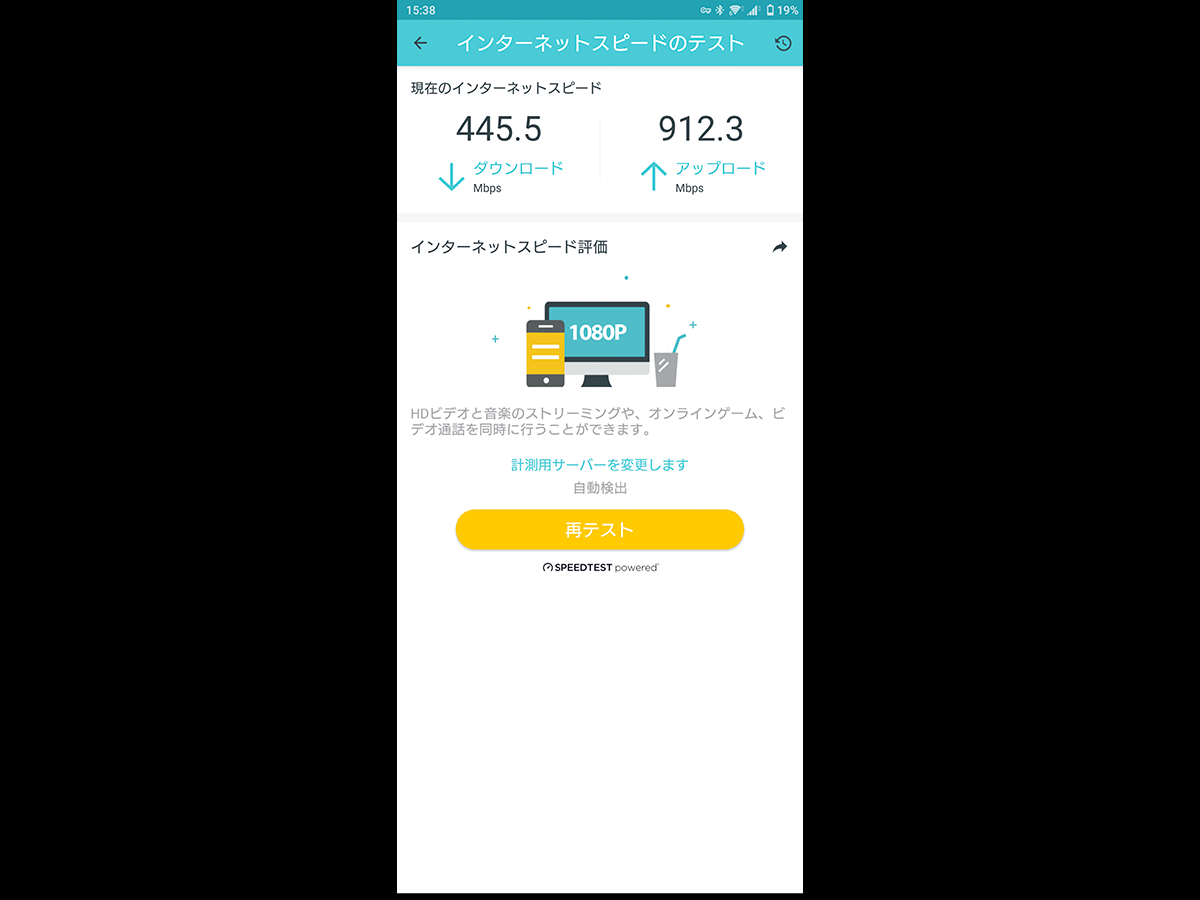
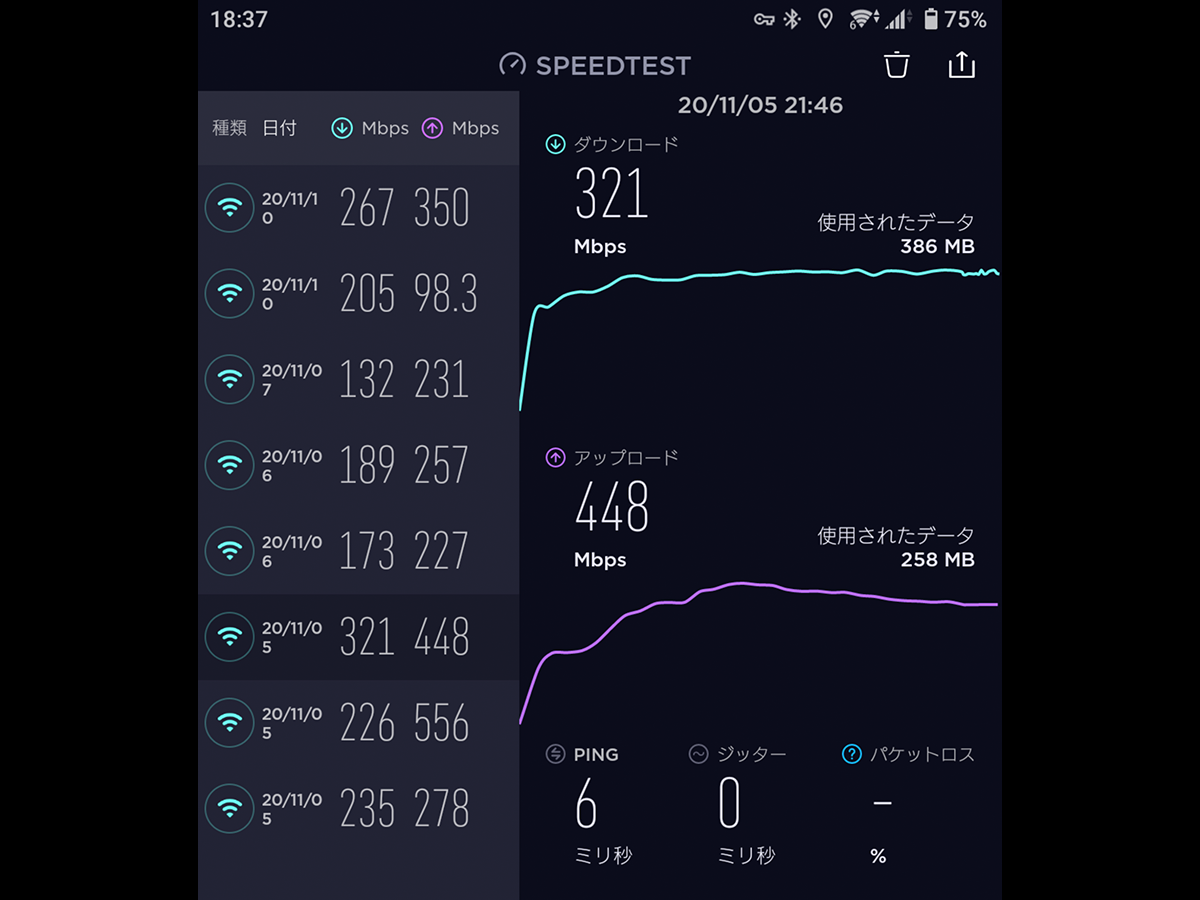





コメント