
こんにちは、ゆないとです。今回は、ASUSのゲーミングブランド“ROG”の最新ゲーミングキーボード「ROG Falchion」の実機レビューをお届けします。発表と同時に私の好みに刺さりまくったので、秒で予約しました。それが発売日から送れること約3日、遂に届き1週間ほど使用したので記事にします。
目次
1.購入の経緯
購入の経緯、または動機としては「遂に理想の要素を満たしたキーボードが登場した!」ということです。
Falchionを購入する前は、Logicoolのゲーミングシリーズ“G”のPRO Xというテンキーレスメカニカルキーボードを使用していました。Zephyrus G14を愛機としてからゲームをプレイする機会が増えたのでゲーミングキーボードを購入しようと思い、当時の予算範囲とゲーミングらしいものという条件でG PRO Xになりました。Logicool製品を購入することが多いというのも理由の1つです。しかし、“有線のみ”で“青軸“、”テンキーレスとは言えそれなりに大きい“という点は私としてはあまり満足できないポイントです。
過去にウインタブではAnne Pro 2など60%サイズのキーボードをレビューしていて、「このサイズは自分の理想だ」と感じていたのですが、”無線対応でもBluetoothのみ”で”十字キーはFnキーとの組み合わせ”であり、“ユーティリティソフトが少し使いづらい”と感じていたので、ゲーミングキーボードとしての候補にはなりませんでした。
ROG Falchionはこれらの条件をクリアしていて、「60%サイズ」で「US配列」、「有線/無線両対応」、「十字キーあり」という要素が自分に刺さったため、冒頭に書いたとおり「秒で予約」となりました。無線もBluetoothではなくてUSBドングルで低遅延な通信が可能なタイプです。これが現状、私の理想です。
2.スペック
■配列:US配列
■キー数:68
■キースイッチ:Cherry MX 赤軸
■接続方法:無線 2.4GHz(ドングル付属) / USB 2.0
■バッテリー容量:4,000mAh
■バッテリー駆動時間:最大450時間(RGBオフ時)
■サイズ:306 x 101 x 38 mm
■重量:730g
キー数は“68”で、60%サイズの筐体に65%サイズのレイアウトを実現していますので、コンパクトな筐体になっています。60%サイズのキーボードというと、十字キーはFnキーを押しながらなど、何かしらひと手間かかる操作になりますが、しっかり十字キーを配置しています。また、日本で発売されている製品ではありますが、US配列です。60%サイズに65%キーボードのレイアウトを達成するためには、US配列が丁度良いのでしょう。
キースイッチはCherry MXのキースイッチを採用していて、赤軸です。必要によっては同じCherry MXのキーを購入して、自分でキーキャップを交換することが出来るので、遊びがあって楽しいと思います。
有線と無線に両対応していて、有線はUSB Type-C to Type-Aのケーブルで接続し、無線はUSBドングルで接続をします。この製品は無線接続に対応しているのでバッテリーを搭載しています。容量は4,000mAhと大容量で、RGBオフ時は最大450時間の使用が可能です。無線で使用しても良いですし、有線で使用と充電もできるため便利でしょう。
3.外観

このようなパッケージが届きました。
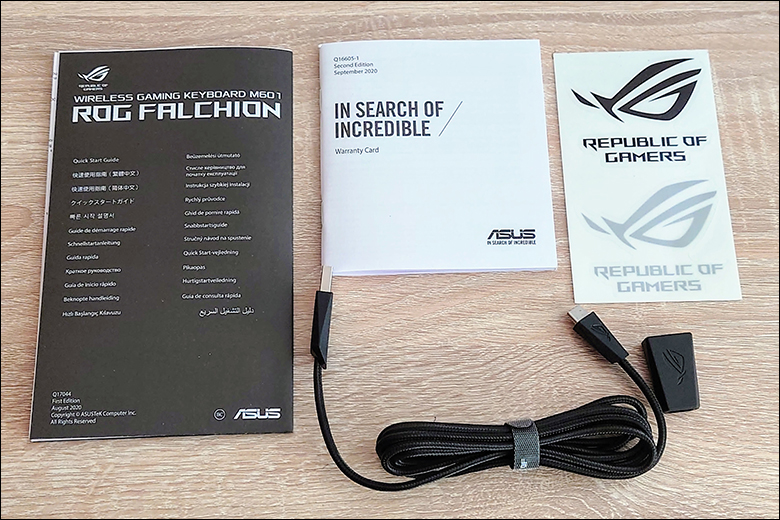
まずは付属品です。取扱説明書が2種類、ROGロゴのステッカー、有線使用のためのUSBケーブル、Type-A to Type-C変換端子が同梱されていました。

キーボード本体とカバーです。カバーの天面部分は金属で、最近のZephyrusシリーズではお馴染みの斜め半分で模様が異なるデザインをしています。カバーの側面はポリカーボネート製で半透明になっています。四隅にあるのはゴム素材の滑り止めです。後述しますが、このカバーはキーボードを覆って保護する他に、カバーをひっくり返して本体下に配置しすることで1つにまとめることができるため、使用時に邪魔になりません。

底面もカバー天面と似たデザインです。奥側の両端には折りたたみ式のスタンドが配置されており、展開することでキーボードの角度を変更できます。展開するか収納するかの1段階だけですが、展開すれば手首への負担軽減に役立ちます。底面にもゴム素材の滑り止めが付いているため本体単体でも安定して置くことができます。

右側面です。スタンドを展開しなくても、キーボードは傾斜のついた“ステップスカルプチャー構造“になっています。Falchionは赤軸です。横から覗くとそれが確認できます。

左側面です。この部分が本製品の特徴の1つで、側面にタッチセンサーが搭載されています。画像では“+”と“-”が確認できると思いますが、“+”から“-”にかけてタッチセンサーが搭載されています。白い乳白色の部分にはRGB LEDが搭載されており、タッチをすると点灯するので、反応を視覚的に把握することが可能です。

背面です。背面の中央にはくぼんだスペースがあります。

このスペースはワイヤレスで使用する際の電源スイッチとType-Cポートがあり、右端には2.4GHzのワイヤレス接続のためのUSBドングルが収納されています。磁力で引っ張るように収納するため着脱が簡単です。勝手に外れてしまわない程度の強度でくっつきます。持ち運ぶ際に一体化しておけるので便利です。USBドングルには “ROG”と刻印されているので、目視で確認すれば間違うことも無いでしょう。
4.機能
使用感の前に、ユーティリティソフト側についてまとめます。この製品はゲーミングキーボードなのでキーアサインの変更やマクロの作成、ライティングパターンの設定が可能です。また、タッチパネルという機能があります。その設定にはROGのユーティリティソフト「ARMOURY CRATE(アーモリークレイト)」が必要です。
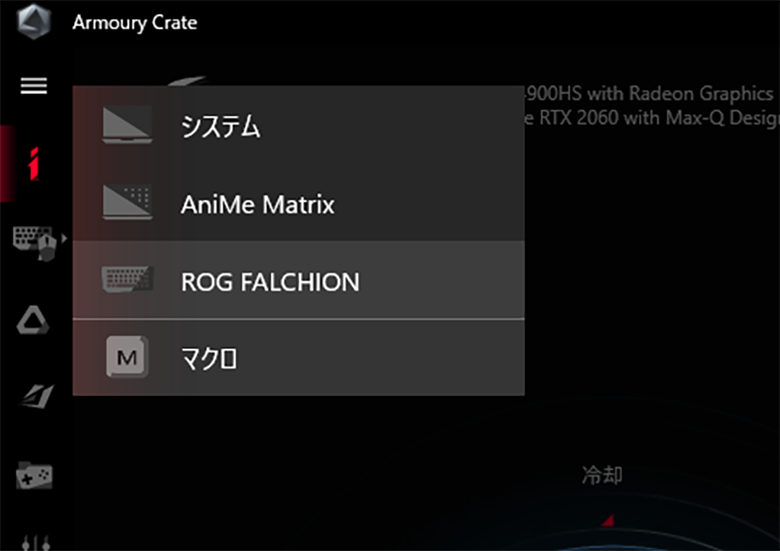
アプリを起動するとFalchionが繋がっていれば自動で認識してくれます。今回は初回なのでアプリでドライバ更新などを実施しました。画像のように、システム項目からFalchionの設定へアクセス可能です。
キータブではキーアサインが可能です。デフォルトでも十分使いやすいものになっていますが、自分がよく使うような組み合わせなどを設定することができます。
タッチバータブです。この製品の特徴とも言える「タッチバー」は、5種類の操作に対応しています。それぞれに様々な割り当てが可能です。私の場合は画像のように音量操作や再生/停止などのメディアコントロールと、Windowsの操作を割り当てています。
変更したい操作をクリックして、右側のプルダウンから割り当てたい操作を探します。大項目だけでもこれだけの種類に分かれています。よく使うアプリの起動やお気に入りのWebサイトの起動も良いですね。よくブラウジングする場合には便利だと思います。
例えば、大項目“Windowsショートカット”を選択すると、上記の画像のような選択肢があります。
メディアコントロール関連の操作としては、音量アップ以外にもトラック変更も可能です。
LEDライトタブでは、ライティングの設定をします。プリセットである“基本エフェクト“の中から選択しても良いですし、AURA Creatorというソフトをインストールすれば、より思い通りのカラーにすることができます。また、基本エフェクトの中で少し変更したい場合は、右側の項目で輝度やエフェクト方向なども変更可能です。もしその他のASUS製周辺機器を使用しているのであればライティングを同期できるAURA SYNCも利用可能です。
無線接続時は、本体内蔵のバッテリーを使用します。ここでは主に省エネ設定が可能です。また、バッテリー残量を正確に知るには、ここで確認をする必要があります。起動時は50%ほど残っていました。
Falchionの本体ファームウェアはここからアップデートします。今のところ新バージョンがリリースされた通知らしいものは届いた記憶がありませんので、自分で定期的にアップデートを確認する必要があると思います。
5.使用感
赤軸らしい心地良い打鍵感!PBT素材のキーキャップは皮脂が目立たず素晴らしい!

打鍵感は非常に良好です。指の力がない私でも、あまり力を入れずとも反応してくれます。静電容量無接点方式に比べると力が必要ですが、それ以外の方式に比べると軽くて済むと感じます。赤軸なので、前に使用していた青軸よりも打鍵音は静かになりました。“カタカタ”という音が近い表現でしょう。
他のユーザーの感想が気になりAmazonのレビューを見たところ、“キーン”という金属音がするという声を見かけたのですが、私の場合は、打鍵時の指の力があまり無いので特にそんな音は出ることが無く快適に使用できています。しかし、力強く叩いた時に鳴る部分というのはあります。一番右の列、手前側の右矢印キーとPgDn(ページダウン)キーです。これはあまり上手な擬音で表せませんが、高めのカコーンという音が一番近いように思います。それ以外は特に気になっていません。時々、そのような金属音がする製品もあったりします。私も一度出会ったことがありますが、結構気になるくらい鳴るのです。

画像だとキーキャップの表面を写すのが難しいですが、表面は微細な凹凸があり、サラサラというよりは凹凸を感じるさわり心地です。ザラザラとまではいかなくとも、近いさわり心地ですね。素材にはポリブチレンテレフタレート(PBT)と言われる樹脂が使われています。手汗が多い私でも全く気にならないほど、指紋が目立たちません。見た目が損なわれずとても素晴らしいポイントだと感じています。
同梱が嬉しい高クオリティの保護カバー!キーボード使用時はひとまとめにできる!

このFalchion、キーボードとしては珍しく保護カバーが同梱されています。トップから側面までしっかりと覆い、本体へ傷などのダメージが入る機会は非常に少ないと思います。

カバーがあるのは良いですが、懸念点はキーボード使用時に邪魔になることでしょう。この製品の場合はその点もしっかり考慮されており、画像のように付属のカバーをひっくり返してキーボード下に配置してひとまとめにできます。カバーを外して机上のスペースに置くことやカバンにしまうといった手間が必要ありません。これはお気に入りポイントですね。安定度も優秀で、ケースに収めてもしっかりと安定し、タイピング中も不要な振動も無く、安心して使えています。

タッチバーも隠れること無いようにスリットがあるのでタッチ操作に問題はありません。しかし、キーボード底面にあるスタンドを展開してもしっかり収まるものの、隙間と角度が少しずれてしまうためタッチバーの角度とスリットの角度が合わなくなります。上記の画像のように、半透明の側面にタッチバーのLEDのラインが隠れてしまっていることを確認できるでしょうか。特に奥側がほとんど隠れてしまいますが、何とかタッチは反応します。
ワイヤレスはBluetoothではなく2.4GHz帯の通信で接続!遅延は全く感じません
Bluetoothだったとしても感じたことはありませんが、2.4GHzワイヤレスであるためBluetooth以上に遅延は少ないのだと思います。文字入力でもゲームでも感じません。
Bluetoothではないことに嬉しいと感じたのは、再接続の速さと安定性です。PCがスリープから復帰すると、Bluetoothではややタイムラグがありましたが、この製品ではありません。すぐに入力に反応してくれるので助かります。また、端末によるものもあるとは思いますが、過去のBluetooth接続キーボードでは、入力しても数文字溜まってから画面に反映されるということもありましたが、これはありません。
バッテリー保ちは十分!左側面のLEDインジケーターで残量も把握できる。
バッテリー保ちは十分です。公称値では、ライティングOFFの状態で最大約450時間(約18日)と謳っていますが、ライティングONで半日以上使用し、就寝前に電源OFF、未入力の状態で約3分経つとスリープモードになるようにしています。これで1週間ほど使用していますが、残量40%でした。もちろん常に入力しているわけではありませんが、適度に文字入力しながらでもこれだけ残っています。RGBをONにしてガッツリ使っても1週間は余裕で保つと思うので、充電頻度も少なく快適に使えるでしょう。バッテリー長持ちの持ち出しやすいキーボードです。また、個人的に驚いたのは、スリープモードになってから何かのキーを押すと即座に復帰し、文字入力も遅れません。即入力されます。

バッテリーの残量は側面のインジケーターで確認ができます。100%では緑色でインジケーター全体が点灯しています。

残量が減ればこのように一部が点灯するようになります。これである程度充電のタイミングがわかるため便利です。正確に知りたければ、Armoury Crateを起動してFalchionのページから確認ができます。
気になる点(タッチバーの使い心地)
気に入って購入しましたし理想の条件が揃っている製品なので、気になる点というのはほとんどありません。敢えて挙げるとするとタッチバーの操作性でしょうか。タップする操作はあまり問題ないのですが、音量コントロールを設定しているスワイプ操作は少し慣れが必要です。スワイプだとWindowsのシステムボリュームは“4”ずつ変動するため、もう少し詳細に変動させたい時には別の方法を取る必要があります。また、スワイプの開始点も難しいです。例えば音量を上げる際、タッチバーの一番手前側(“-“となっている方)からスワイプを始めると、音量が”0”から変更されます。音量が”12”だったとしても”0”から上がっていくことになるので、上手に現在の”12″であろう位置からスタートすればスムーズに変更が可能です。この点、慣れが必要かなと感じます。
上記のことを避けてより細かく変動させたい場合は、Fnキーとの組み合わせでメディアコントロールができるので、この方法であれば”2”ずつの変動で済みます。この事から、場合によってはタッチバーの使用頻度は少なくなりそうな印象です。「あまり手を動かさず詳細に思い通りの調整がしたいからFnキーとの組み合わせで良いか…」というような感じですね。個人的にはFnキーだと右手でFnキーを押して左手で該当するキーを押すという感じになるので、咄嗟の操作ではタッチバーで操作することが多いです。
非常に面白い機能だと思うので、このモデルだけではなく今後も継続していって欲しいと思います。使用頻度の懸念点はありますが、新しいキーボード体験ができるので是非使ってみてほしい機能です。
タッチバー操作:LEDインジケーターの反応(動画)
簡単に操作の動画を撮影しました。参考になれば幸いです。
6.価格など
ROG FalchionはASUS Storeを始めとする各ショップで販売中です。2月18日現在のASUS Storeでの価格は税抜14,527円(税込15,980円)ですが、2月18日現在、在庫切れのようです。また、Amazonでは税込16,136円で、3月19日まで有効の1,600円OFFクーポンが製品ページにありました。こちらは在庫切れではあるものの注文は可能で、3月4日に入荷予定となっています。出荷元もAmazonとなっているので安心です。
使用感のところでは言及していませんでしたが、ビルドクオリティは高いです。もちろん、同じくASUSのSCOPEというキーボードなどはフレームも金属で高級感がありますが、FalchionもPBTという樹脂素材ながら、無駄なガタツキなどもなく、皮脂も目立たずのデザインで購入する価値があると感じています。
さらに、ワイヤレス対応でケーブル不要、使わないときはまとめておける保護カバーの付属、長いバッテリー保ちという点も持ち運びしやすく助かっています。何度か外へ持ち出しましたが、バックパックにも入れやすく置いても場所を取らないので、そういった用途で探している方にもおすすめです。これでキーボードは当分探さなくて良さそうです。
7.関連リンク
ROG Falchion:ASUS 製品ページ
ROG Falchion![]() :ASUS Store
:ASUS Store
![]() ROG Falchion:Amazon
ROG Falchion:Amazon


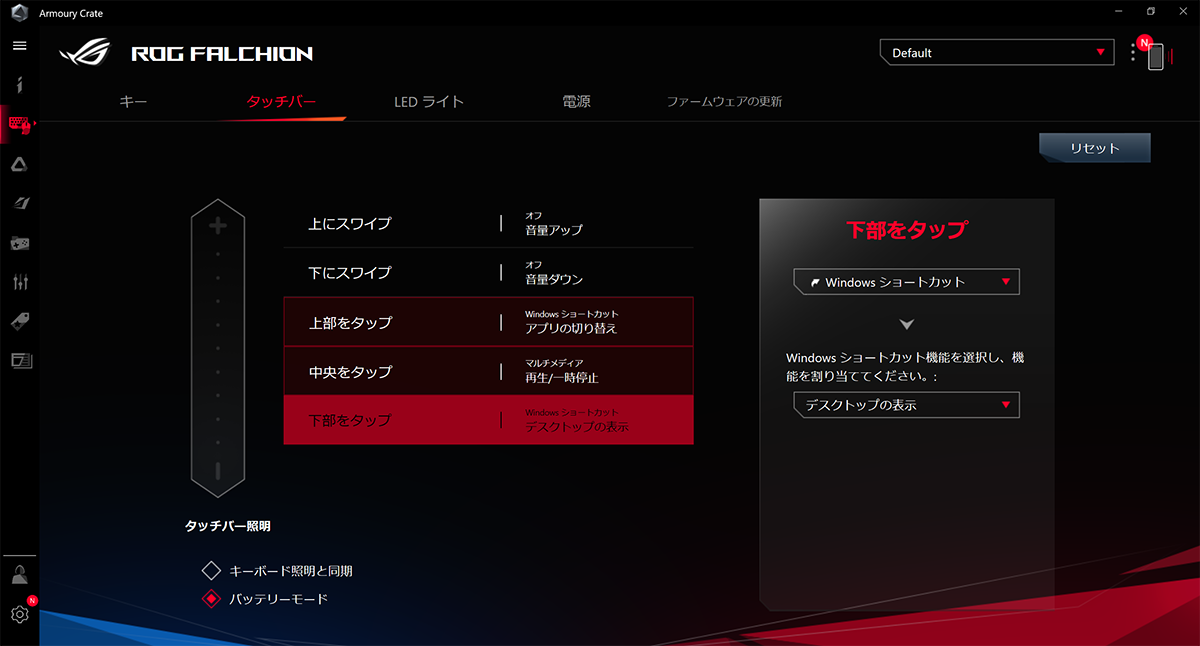
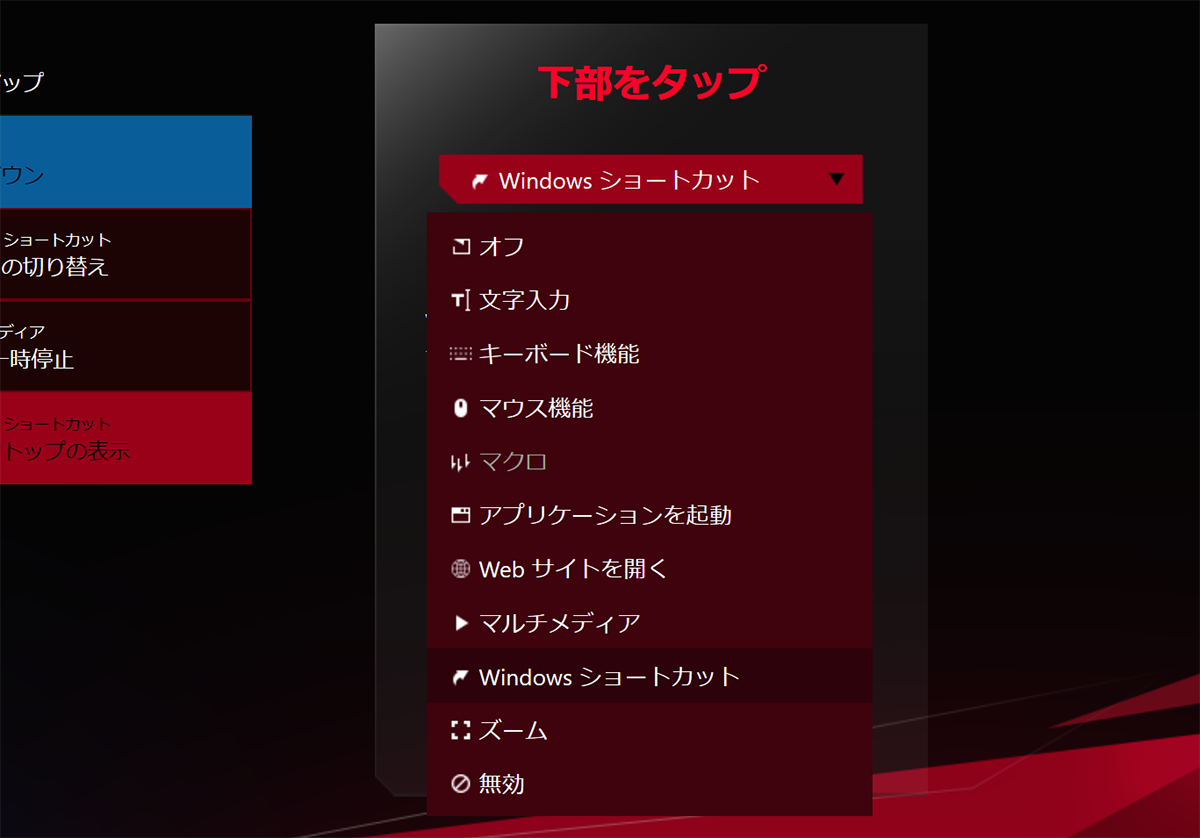
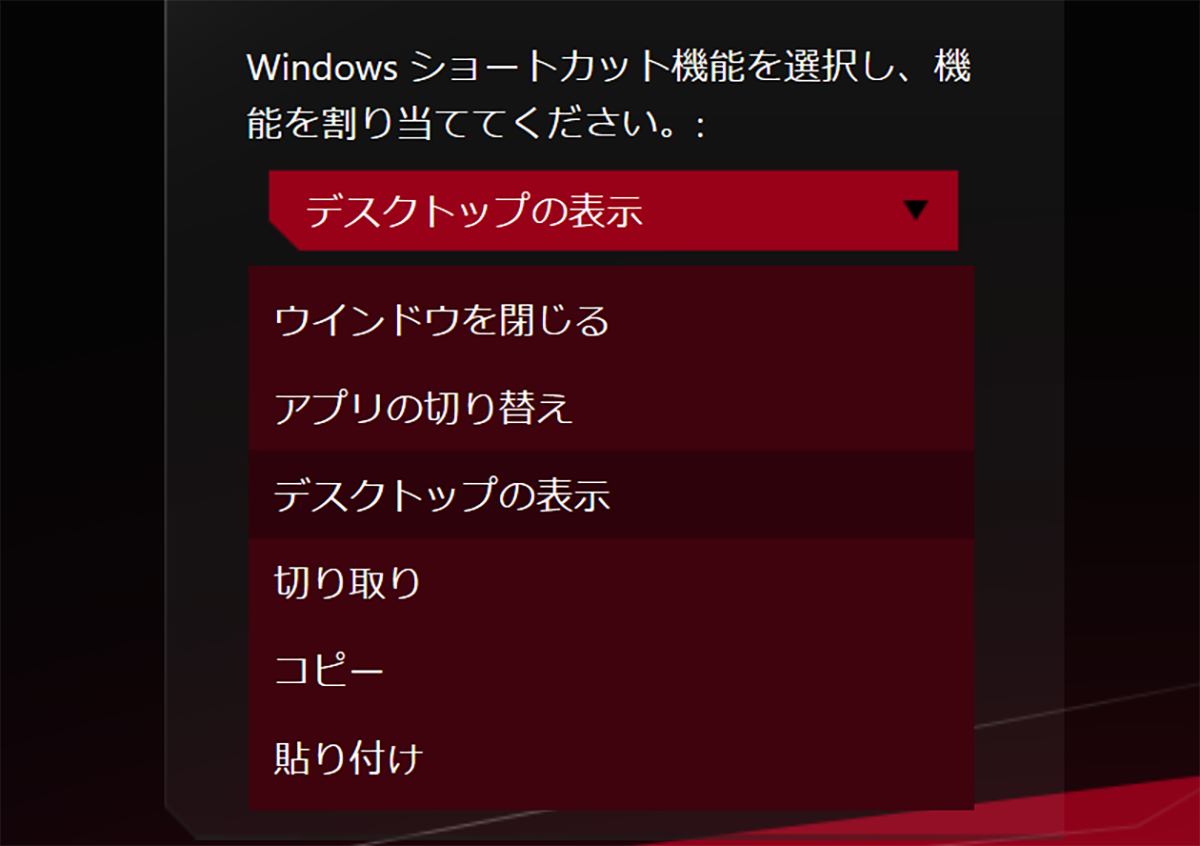
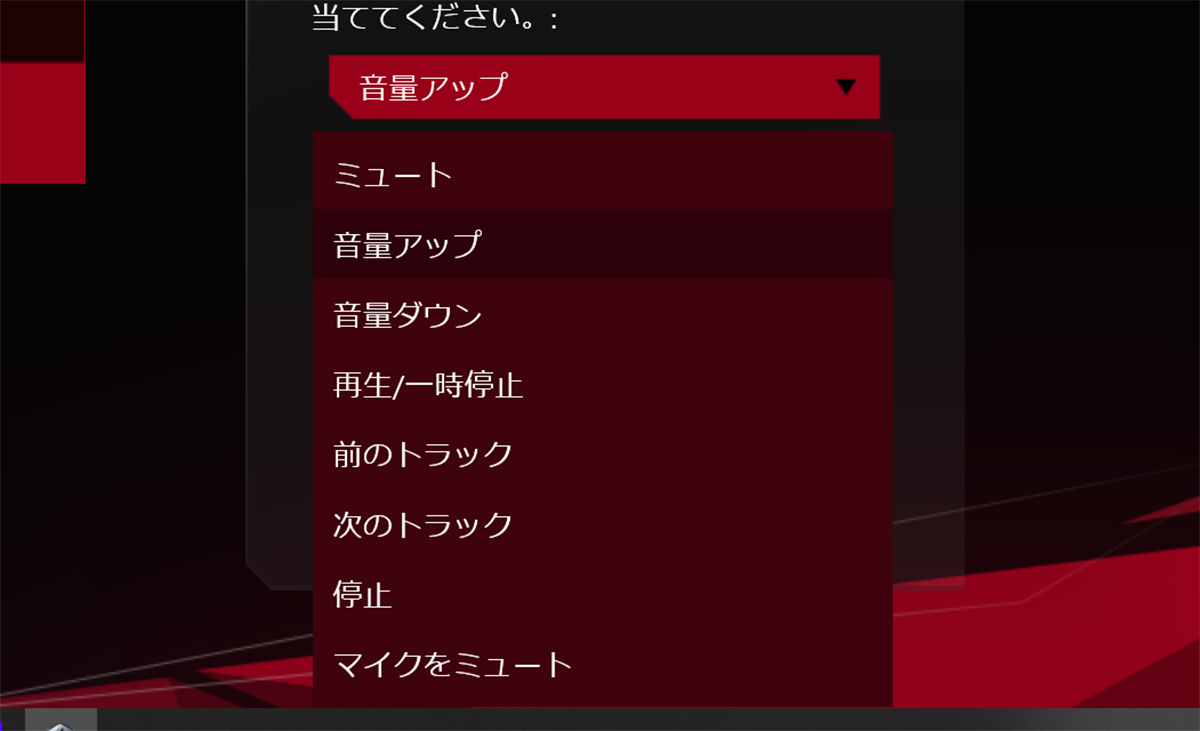
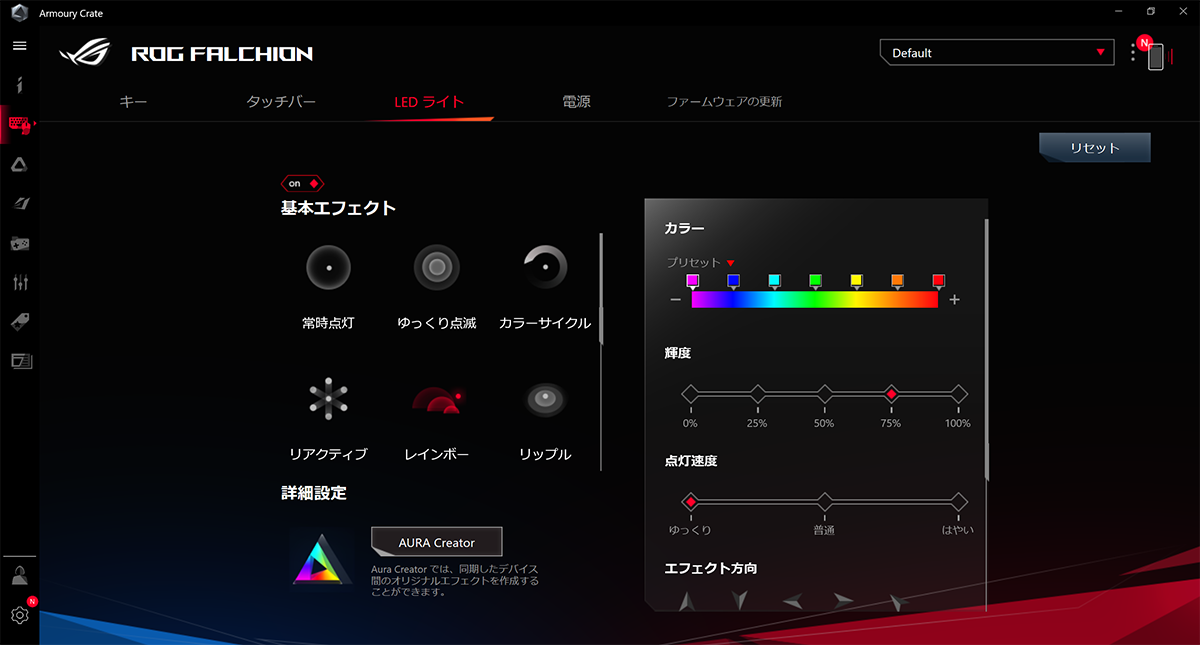
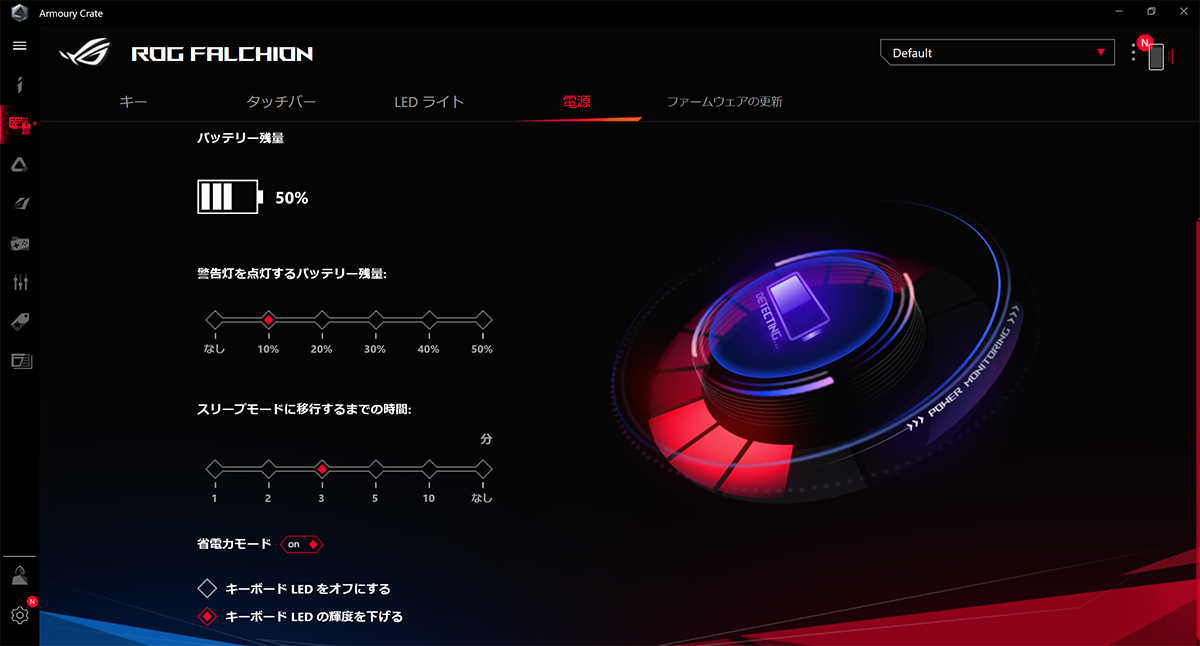
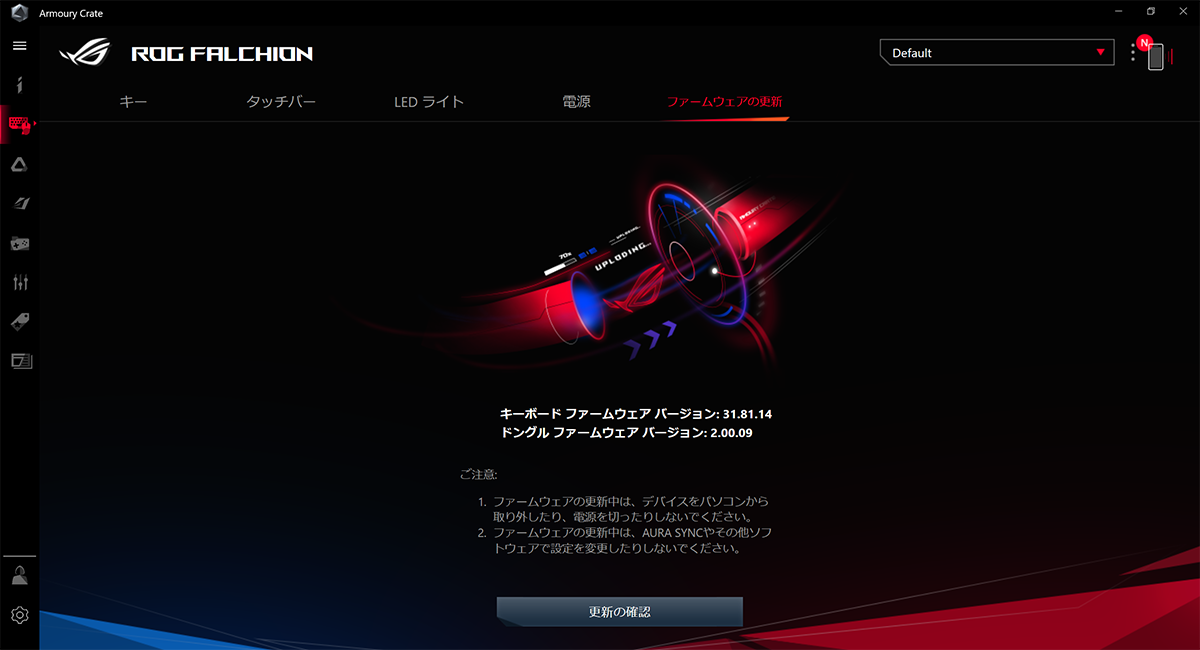



コメント