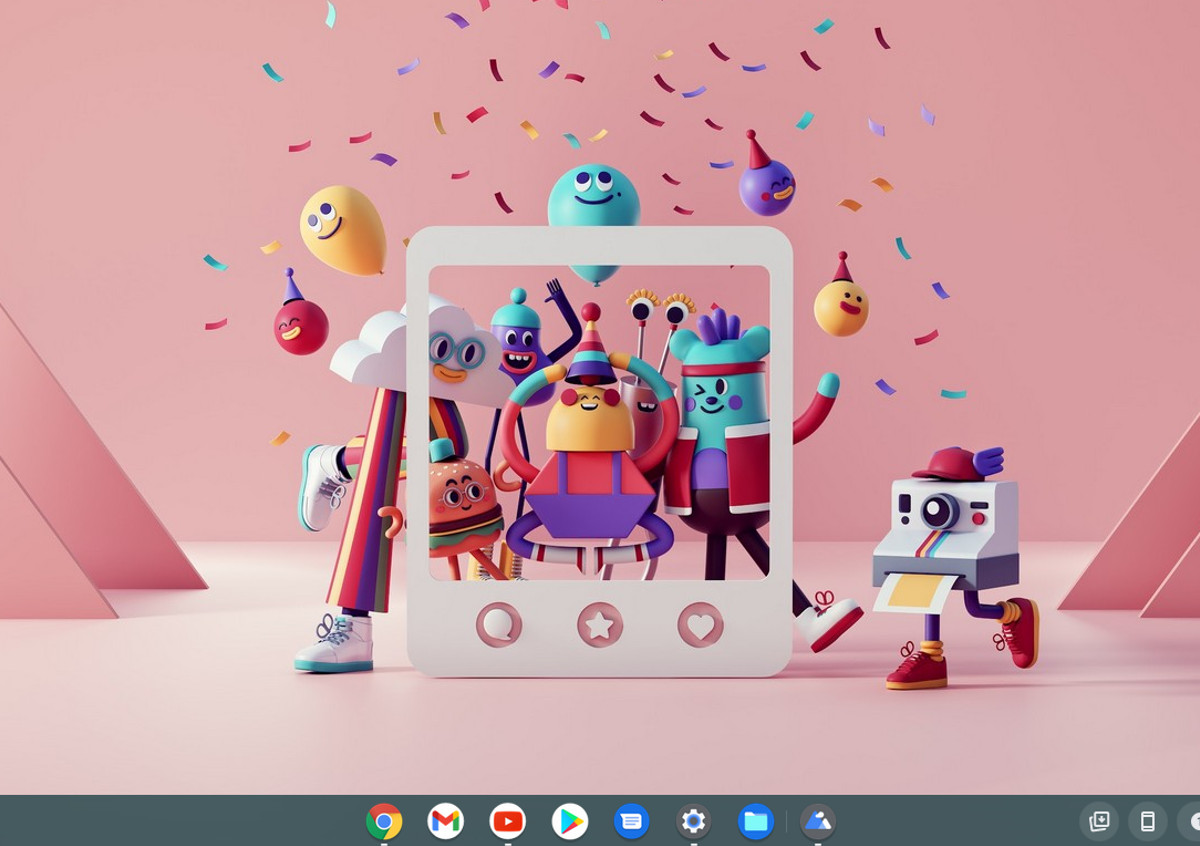
こんにちは、ウインタブ(@WTab8)です。「Chromebookを使いこなす」の連載第10回目です。すみません、先週もスキップしてしまいました。ここのところ少々立て込んでいて、久しぶり(2週間ぶり)にChromebookを立ち上げました。
今回は「設定」にある「カスタマイズ」の項目を見てみます。はっきり言って非常に簡単な内容で「記事にせんでもいいのでは?」という感じです。ただ、一応順を追って、ということにしていますので、手を抜かずに取り組んでいきます。…簡単ではあるんですけど、なにげに楽しかったりもしますね、ここ。
なお、これ以降掲載する画像はすべて「クリックで拡大」します。
1.アカウント画像の変更
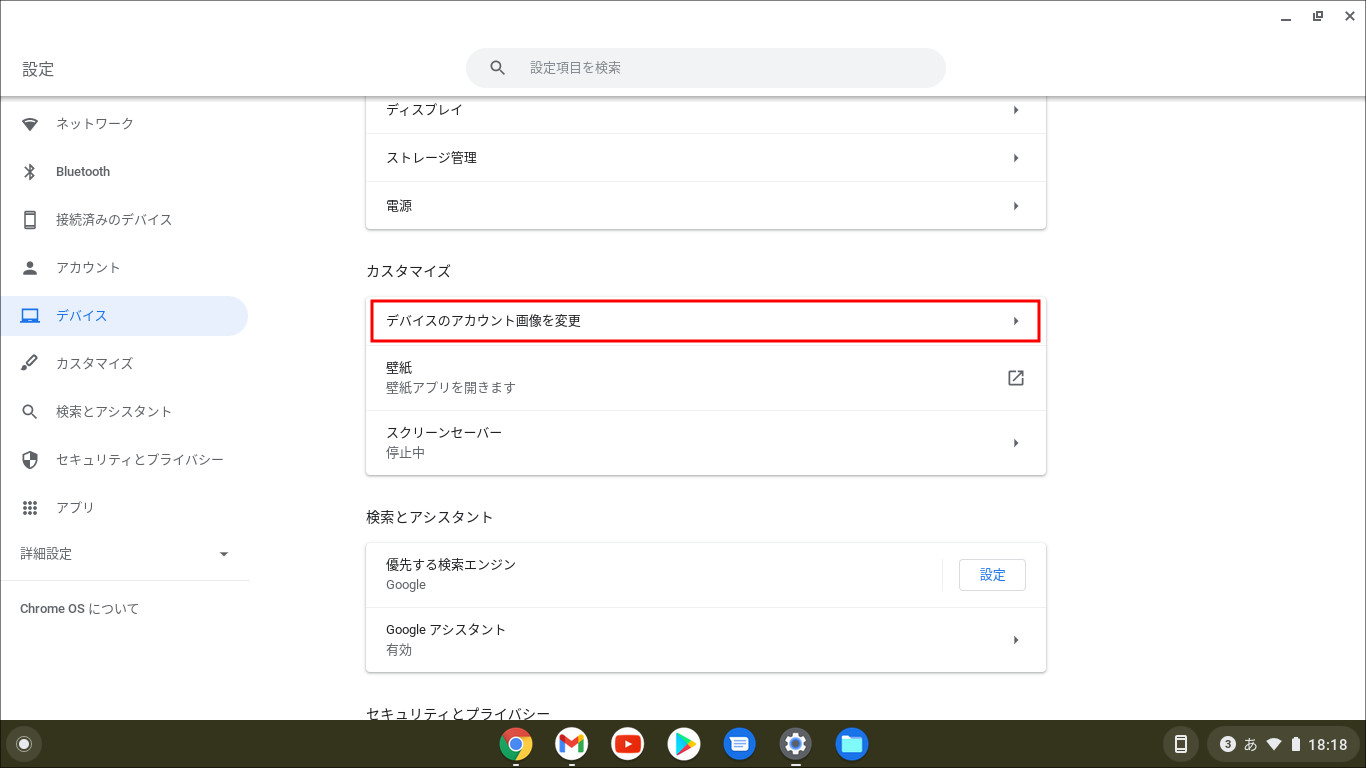
いつものように「設定」を開き、左側のメニューから「カスタマイズ」を選びます。「カスタマイズ」にある設定項目はこの画像の通り3つです。まずは「デバイスのアカウント画像を変更」からやってみましょう。赤枠の部分をクリックします。
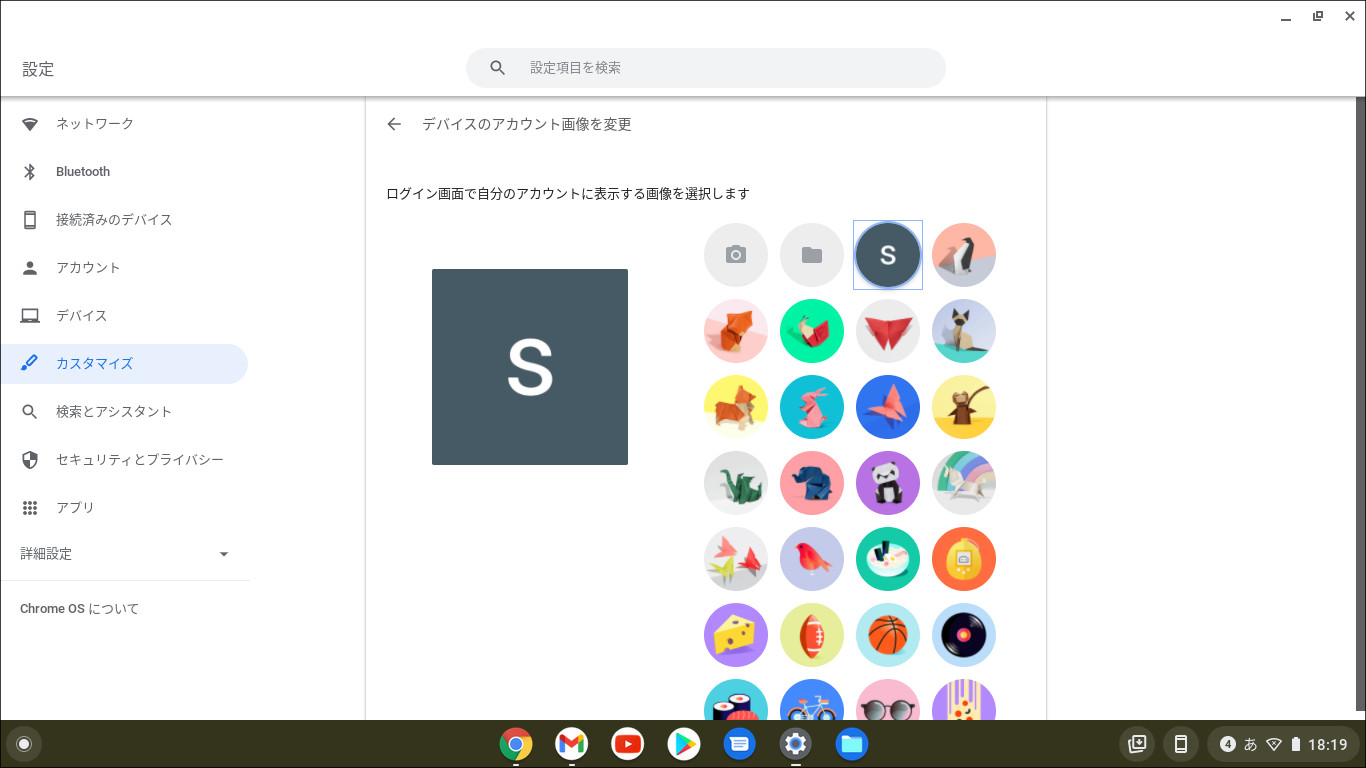
そうすると、この画面になります。デフォルトだと(私の名前がSから始まるので)単に「S」と表示されているのみ。別にこのままでも何の支障もありませんが、ご覧のように楽しそうな画像(アイコン)がたくさんあるので、この機会にアカウント画像を変更してみます。
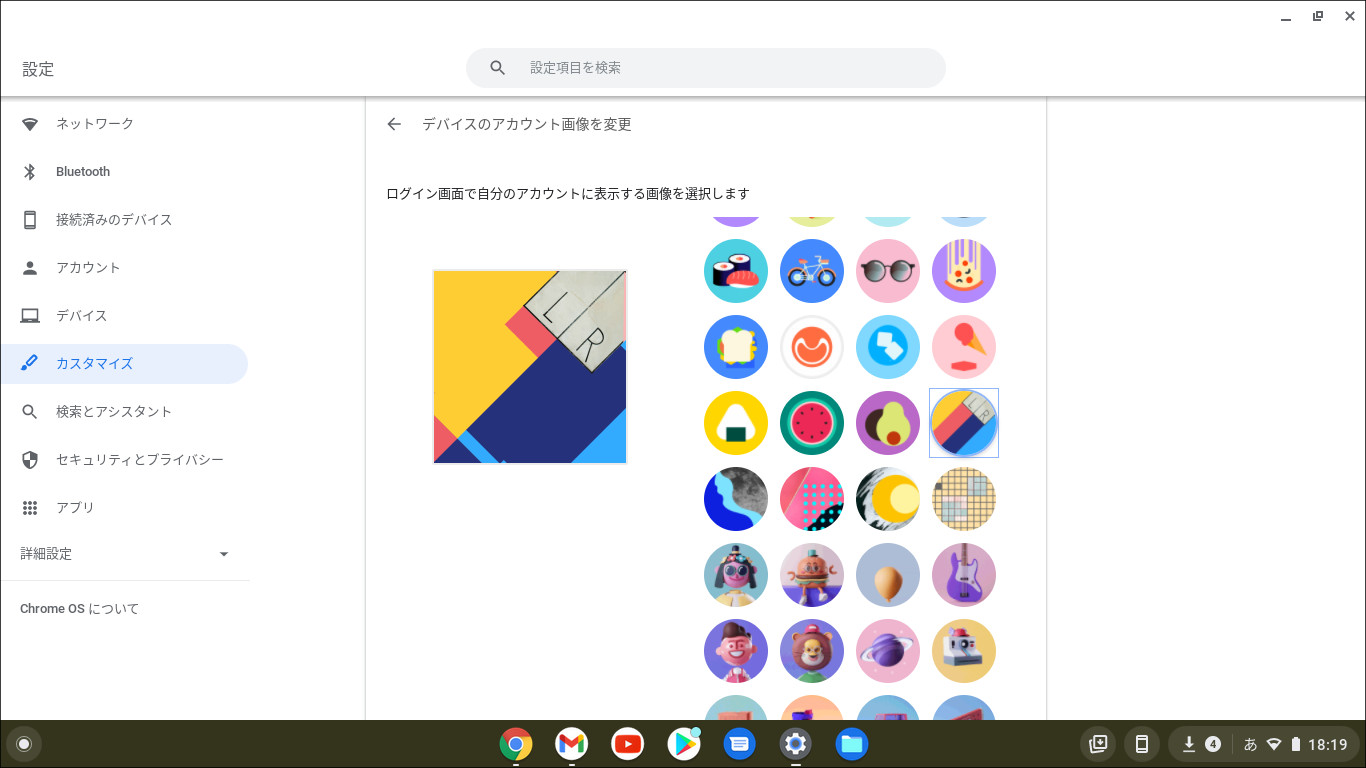
気に入った画像を選択しました。なお、この際に「確定」とか「完了」といったボタンは表示されません。単に気に入った画像を選択するのみ。また、ご自身で好きな画像を登録することもできます(画像一覧の一番上、フォルダのアイコン)。さらに、ChromebookのWebカメラを使ってその場で画像を撮影・登録することも可能です(画像一覧の一番上、カメラのアイコン)。

アカウント画像は「デバイスの」という記載がある通り、変更してもGoogleアカウントとは連携しません。つまり、例えばWindows PCでGoogleアカウントにサインインしても、Chromebookで登録したアカウント画像は反映されません。
2.壁紙
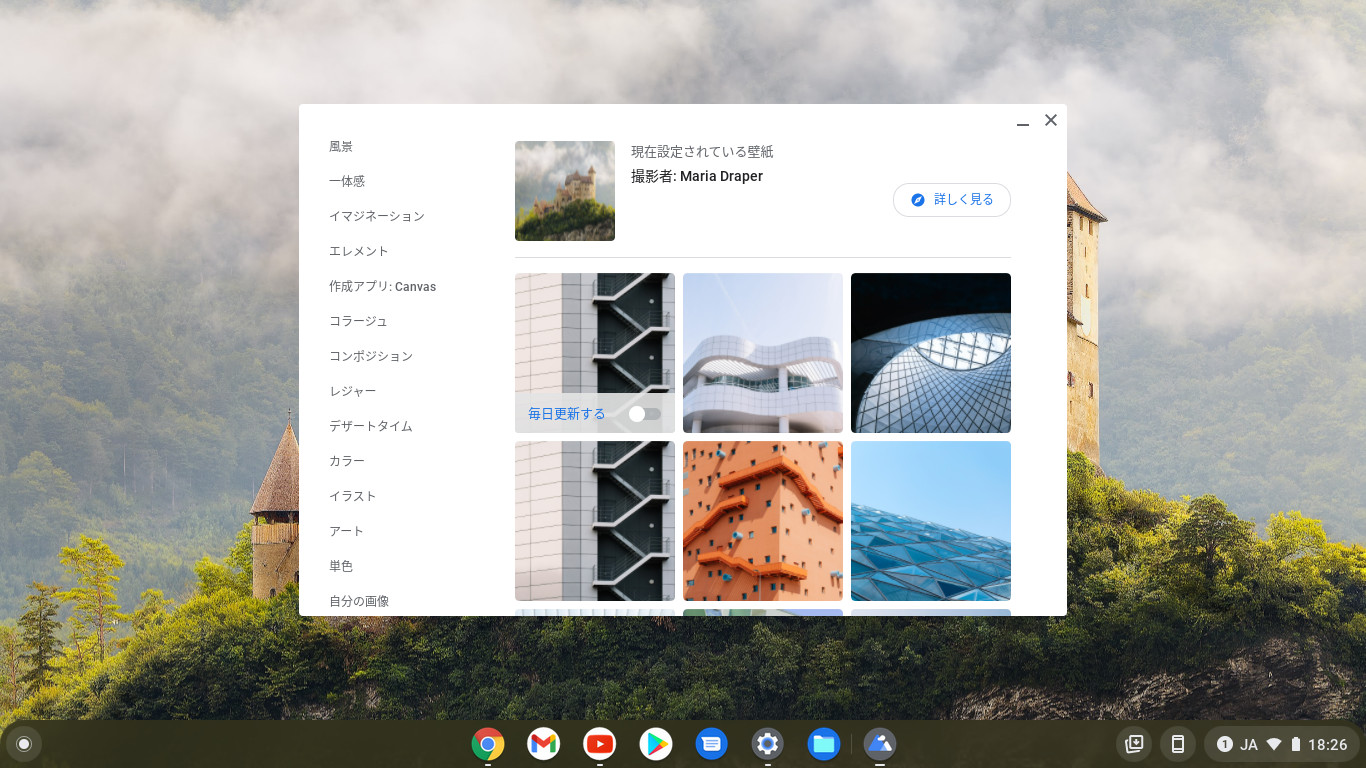
標準で結構な数の壁紙が用意されています。この画面の左側でジャンルを選び、表示された画像の中から気に入ったものを選ぶだけ。アカウント画像のときと同じく、単に選択するだけで即時に反映されます。
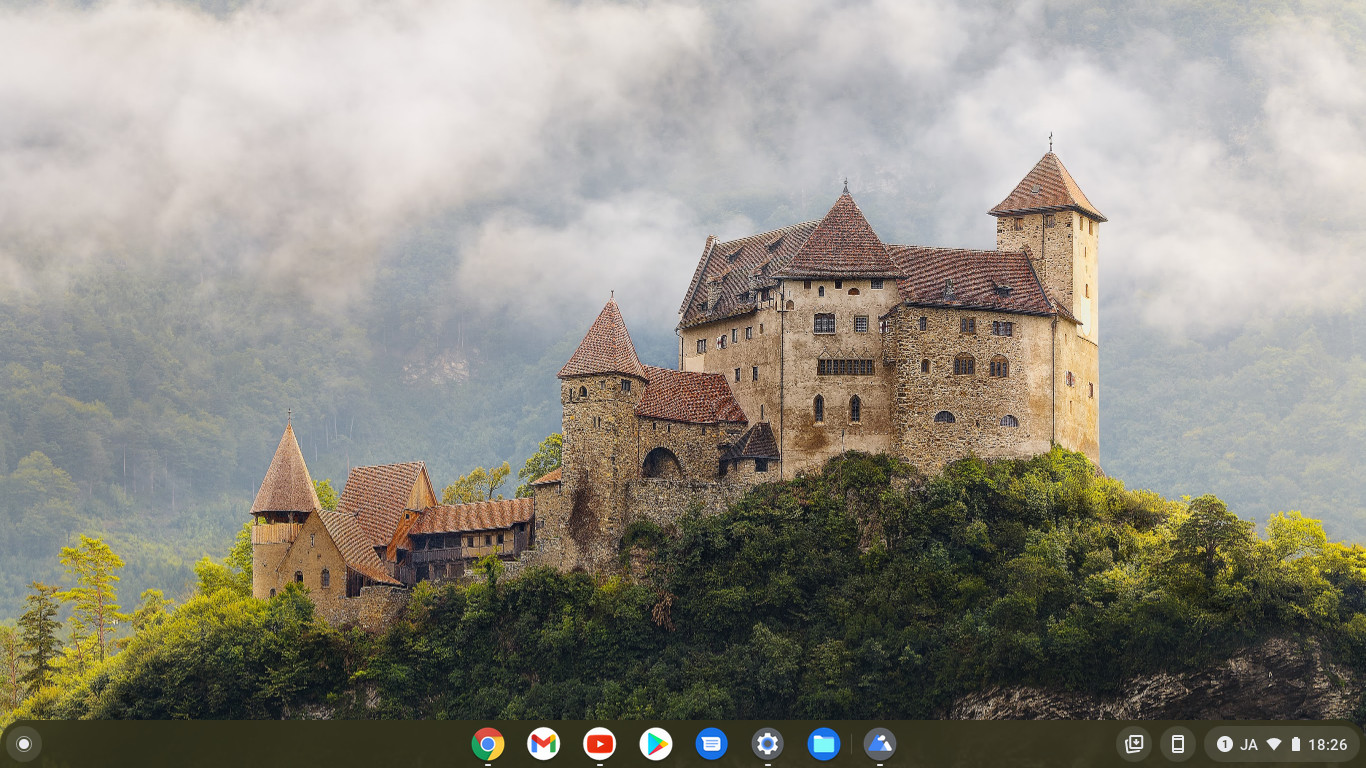
私はこれまで風景とか歴史的建造物を壁紙に設定することが多かったのですが、ちょっと気分を変えてみたいな、と…
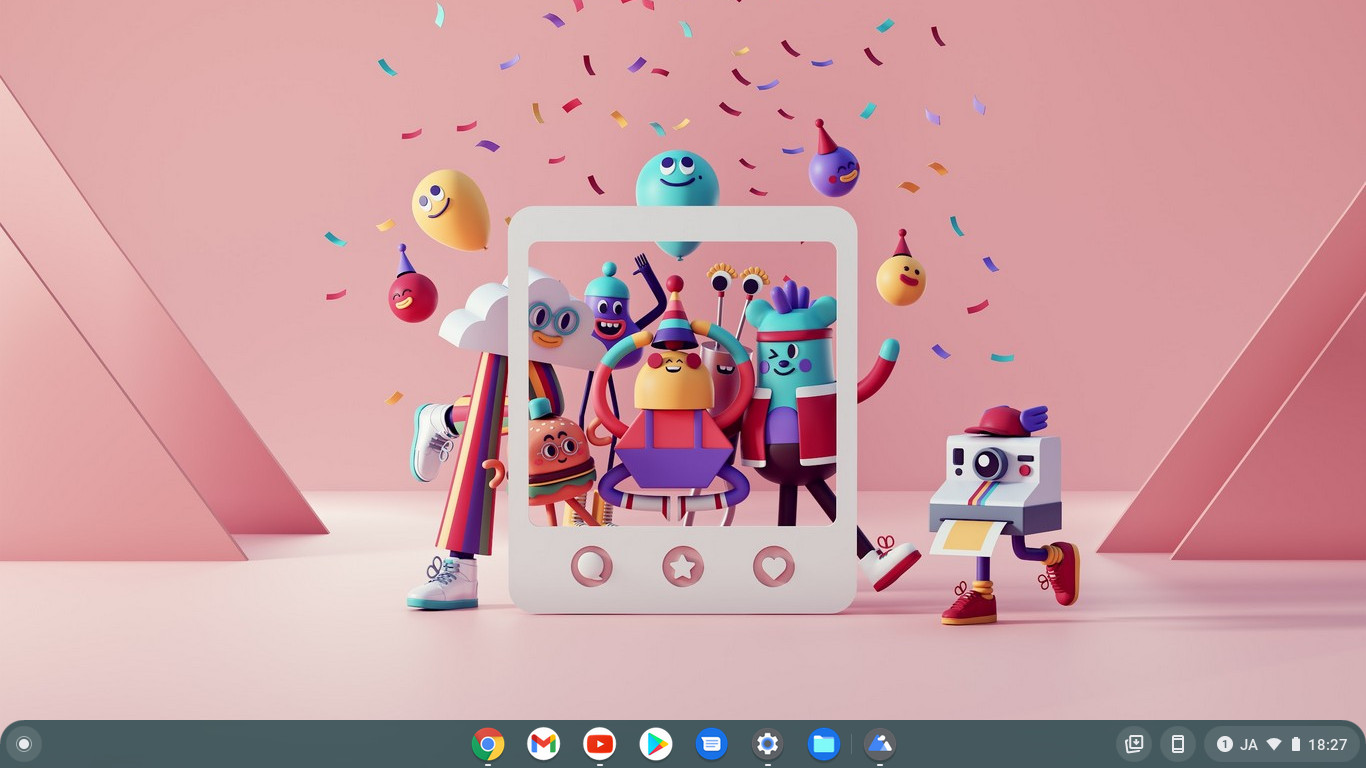
最近、親類や知人の病気やアクシデントなんかもあり、少し気持ちが沈んでいたので、せめて壁紙くらいは明るい気持ちになれるものにしたい、ということで、この画像を使うことにしました。
なお、壁紙についてもお好みの画像を登録することができます。Web上には無料の壁紙サイトなんかもたくさんあります。
・壁紙サイトで気に入った画像をダウンロードする
・壁紙の選択メニューから「自分の画像」を選択する
・ダウンロードフォルダにある画像が一覧表示されるので、壁紙サイトの画像を選択する
という手順で登録できます。少し手間を掛けてよさげな画像を探してみてもいいかもしれません。
3.スクリーンセーバー
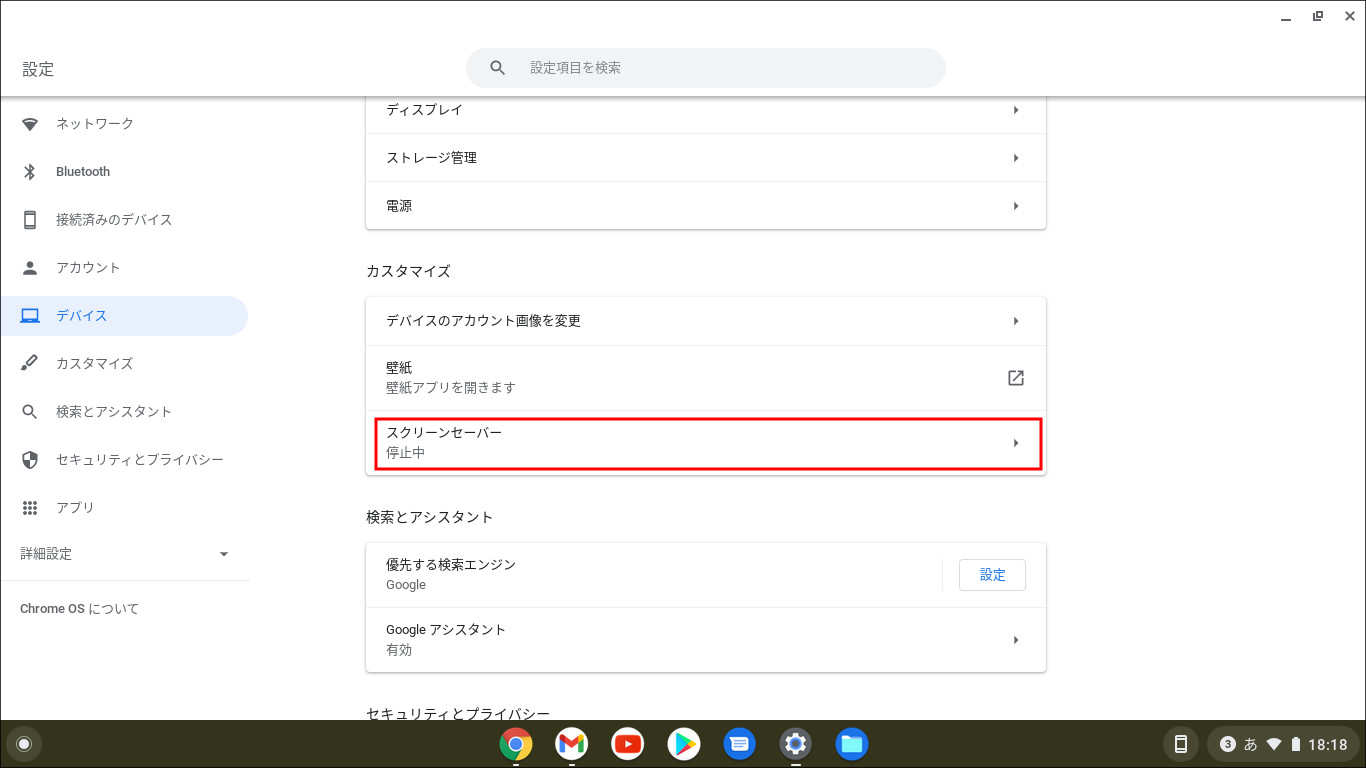
次に「スクリーンセーバー」です。Windowsユーザーにはちょっと懐かしさのある機能ですね。PCのディスプレイが液晶ではなくCRT(ブラウン管)の頃にはとても重要な機能でした。最近はあまり聞かないですけどね。
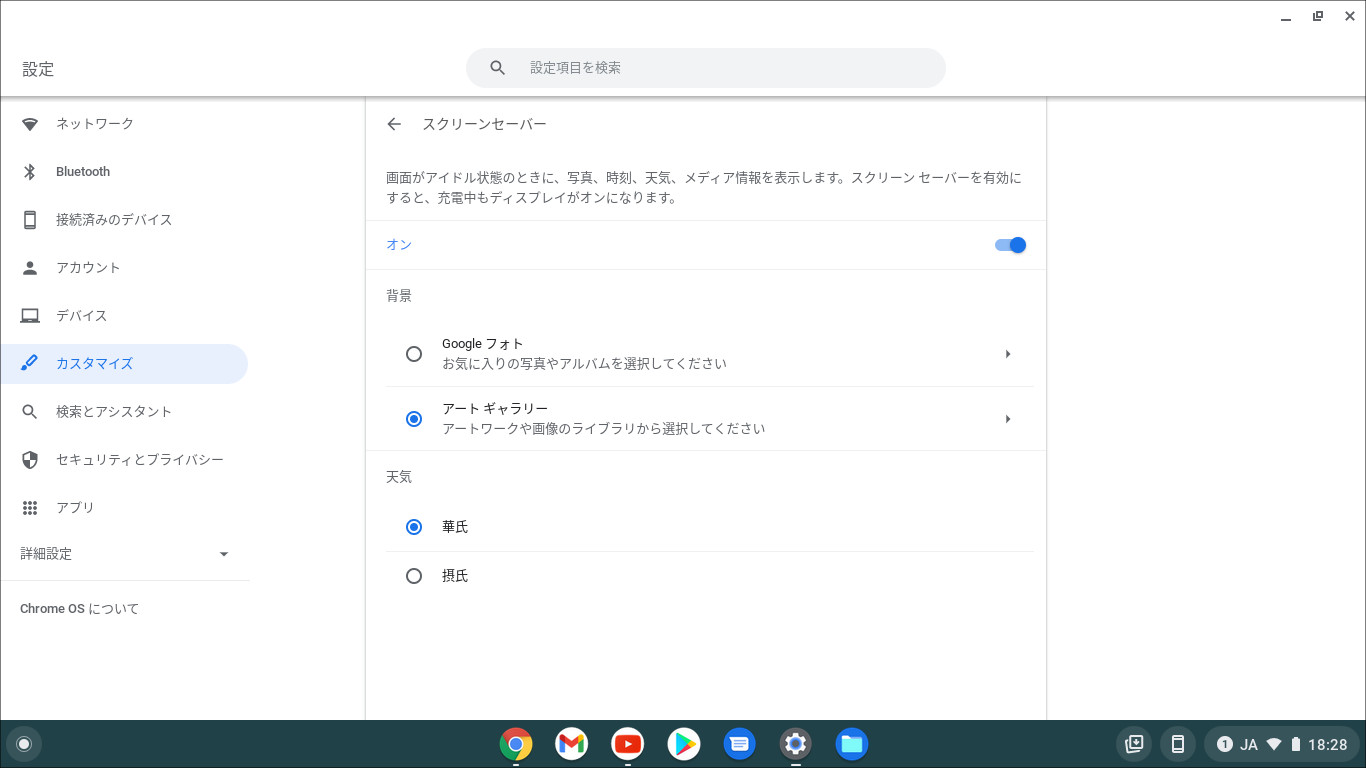
これがスクリーンセーバーの詳細画面です。「オンかオフか」「背景をどれにするか」そして「摂氏か華氏か」を選べるようになっています。
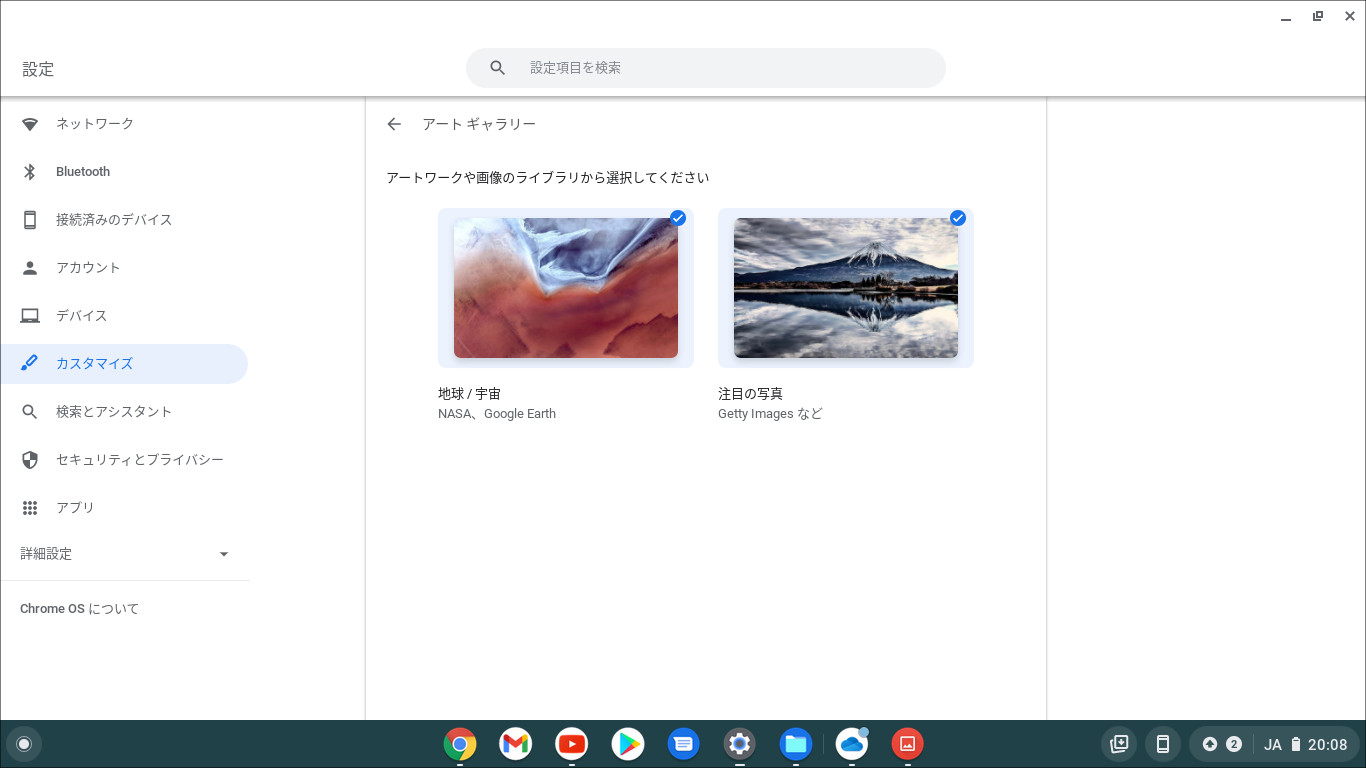
背景は「Googleフォト」にあるご自身の画像(写真)から選ぶこともできますし、「アートギャラリー」を選ぶこともできます。ただし、壁紙とは異なり、単一の画像ではなく「画像のグループ」を選ぶことになります。この画像だと「地球/宇宙」という、複数の画像からなるグループを選べますが、「地球/宇宙」に含まれる画像の中から1つを選ぶ、ということはできません。

これ、スクリーンショットではなく、写真です。スクリーンセーバーが動作しているところを撮影しました。昔のWindows PCのようにアニメーション効果ではなく、いまのWindows PCのロック画面みたいな感じですね。また、左下には時刻と天候、そして温度が表示されています。「華氏」になっているのは私が設定を「摂氏」に直さなかったためです。
4.まとめ
今回はここまで。今回は「新たな気付き」みたいなものはなく、「むしろ説明の必要が全くない」内容だったと思います。私だけかもしれませんが、「初めてのPC、初めてのOS」の際、まずは当たり障りのない「壁紙を変更する」というのを真っ先に試してみたりします。Chromebookでもそれは同じで、簡単操作で見た目の印象を変えることができる、というのもとても楽しいですよね!
最後まで読んでいただきありがとうございます。これからも連載を継続していきますので、よろしくお願いいたします。

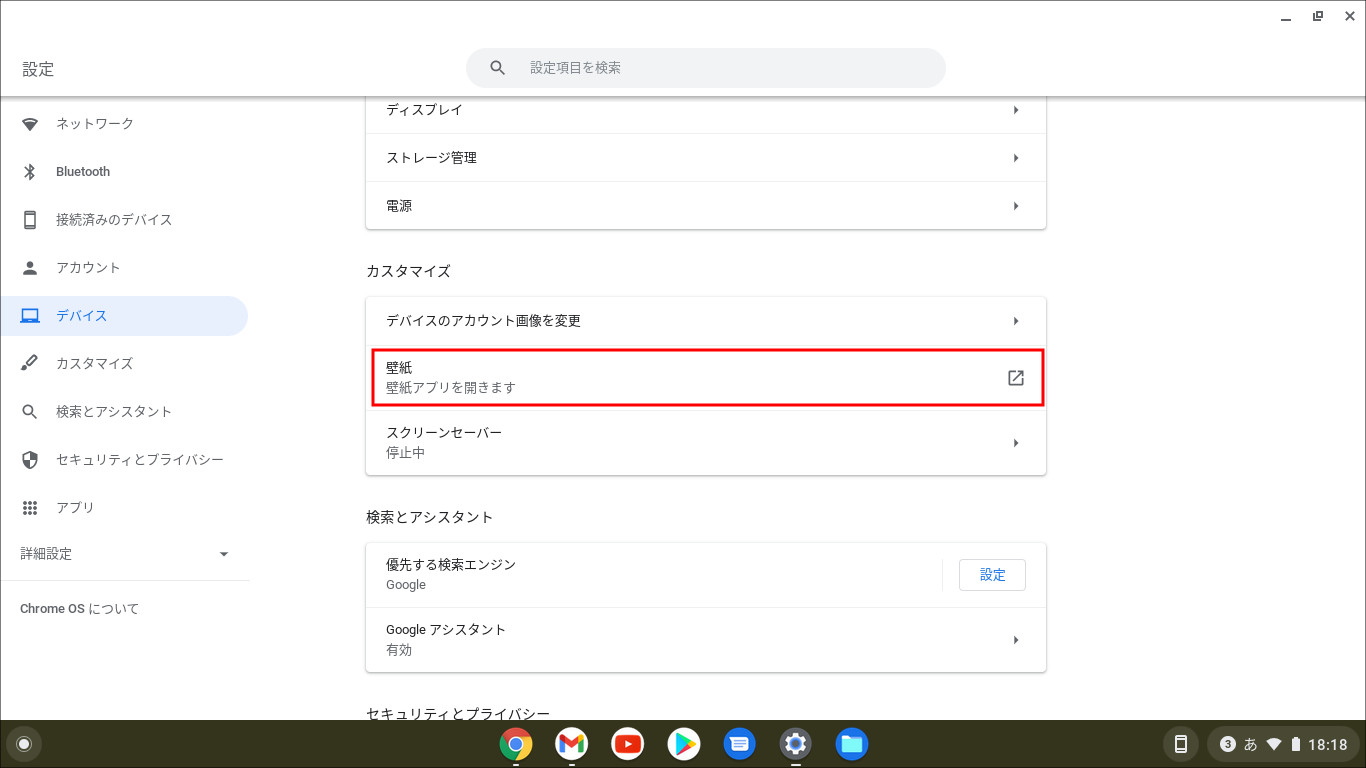



コメント