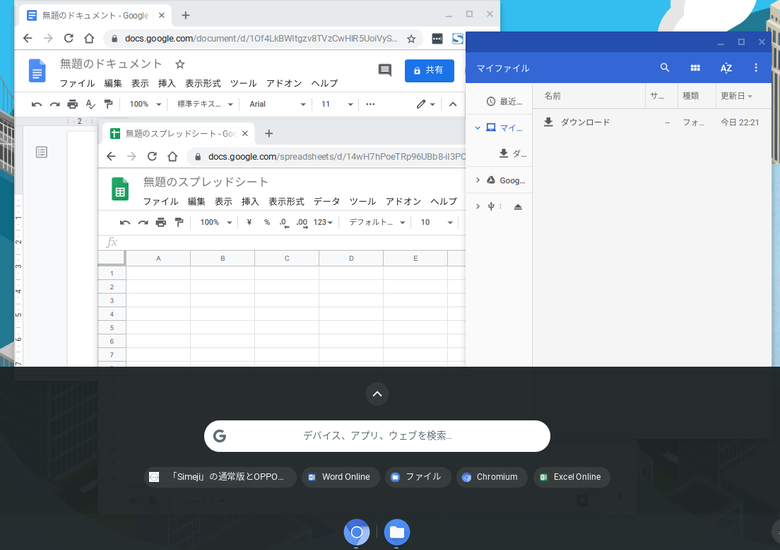
こんにちは、こうせつです。ウインタブ ライターにも利用者が多くなってきた「Chromebook」。テレビCMで流れることも多くなり「WindowsでもMacでもないパソコンってどんなものだろう?」と興味を持った方も多いと思います。また、近年では小中高での授業教材として Chromebook が採用されることも増えてきたため、お子様が学校で使っているのは ChromeOS、でも自宅のPCはWindows ということもあるでしょう。
とりあえず ChromeOSを試してみたい、触ってみたいという人におすすめしたいのが「CloudReady」です。今回は個人や家庭ならば無料で利用できるCloudReady Home Editionの利用方法を紹介します。CloudReady はUSBメモリから起動するOSで、Chrome OSの元になった「Chromium OS」を使うことができます。また、USBメモリからの起動だけでなく、内蔵ストレージにインストールすることも可能です。Windows7など、サポートが終了したOSを搭載するPCやOSなしで販売されている中古PCにインストールするのも良いですね。
というわけで今回は、USBメモリの作成から起動 ~ インストール方法までをできるだけ分かりやすくご案内していきます。
目次
1.CloudReady Home Editionを入手しよう
今回はWindows 10搭載PCを使ってインストールする方法を説明します。
用意するものは
●USBメモリ(8GB以上)
●CloudReady USB Maker(Windows用ソフトウェア)
です。まずは、以下のリンクから CloudReady USB MAKER をダウンロードして実行します。
CloudReady:neverware
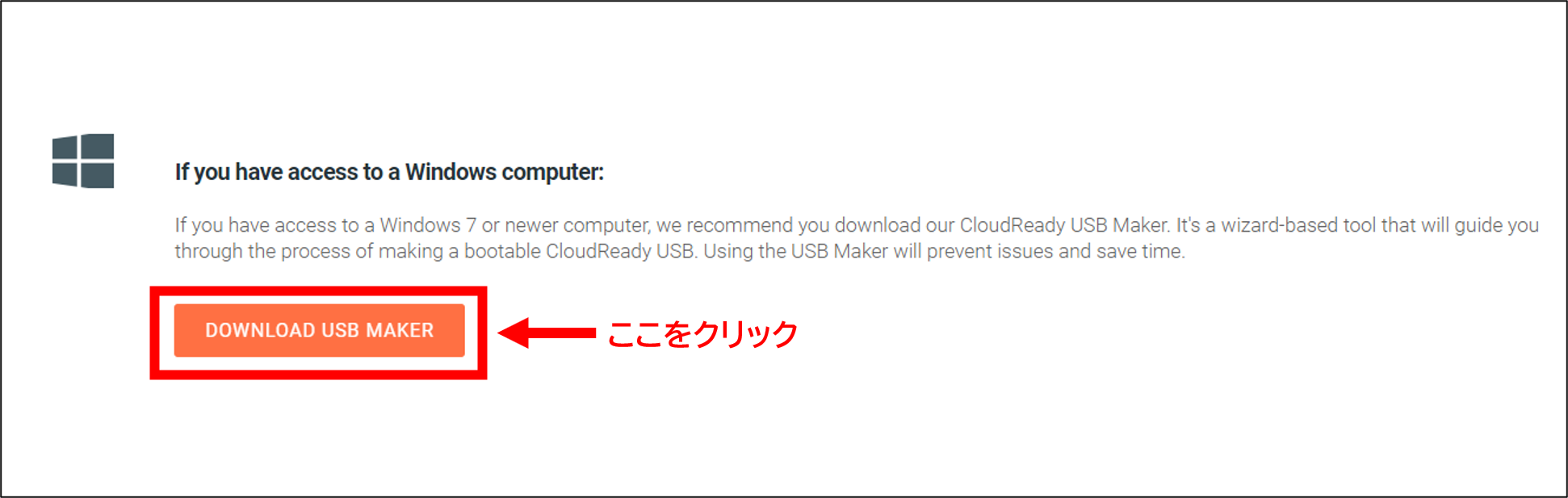
パソコンに容量8GB以上のUSBメモリを接続してから、ダウンロードした「cloudready-usb-maker.exe」をダブルクリックするとインストーラーが起動します。

[Next] をクリックします
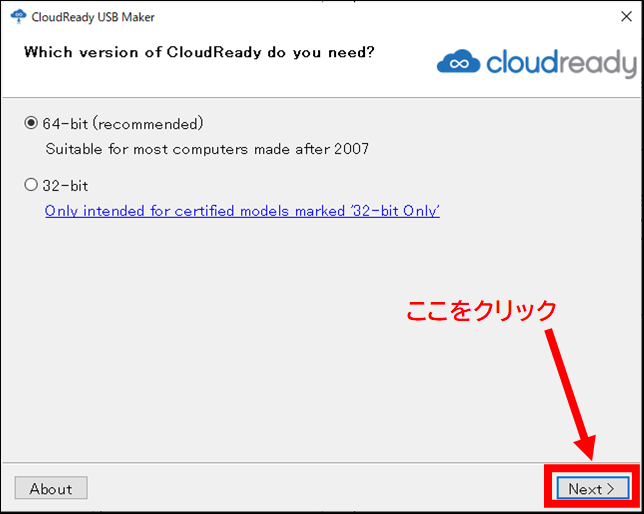
64-bit が選択されていることを確認して、[Next]をクリックします。ただし、画像にあるように、非常に古いPC(2007年以前のもの)で使う場合は32-bitのほうがいいようです。
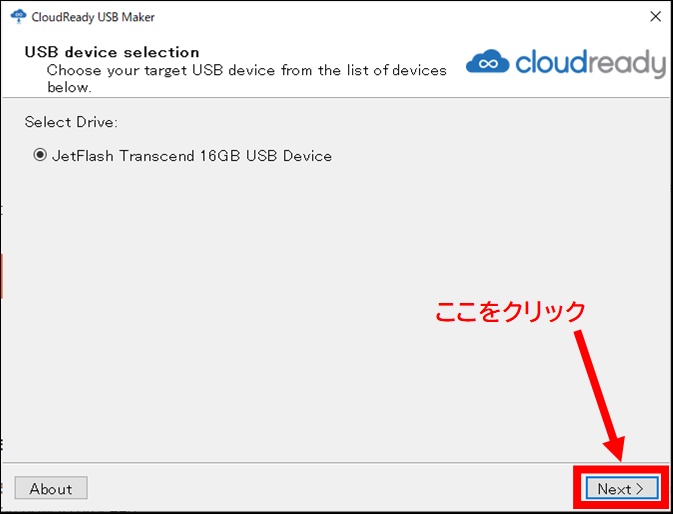
差してあるUSBメモリが選択されていることを確認して、[Next]をクリックするとデータのダウンロードとUSBメモリへのインストールが開始されます。このあと(PCの性能や通信環境にもよりますが)約20分はかかりますので、間違ってパソコンの電源を切ったりしないように注意しましょう。
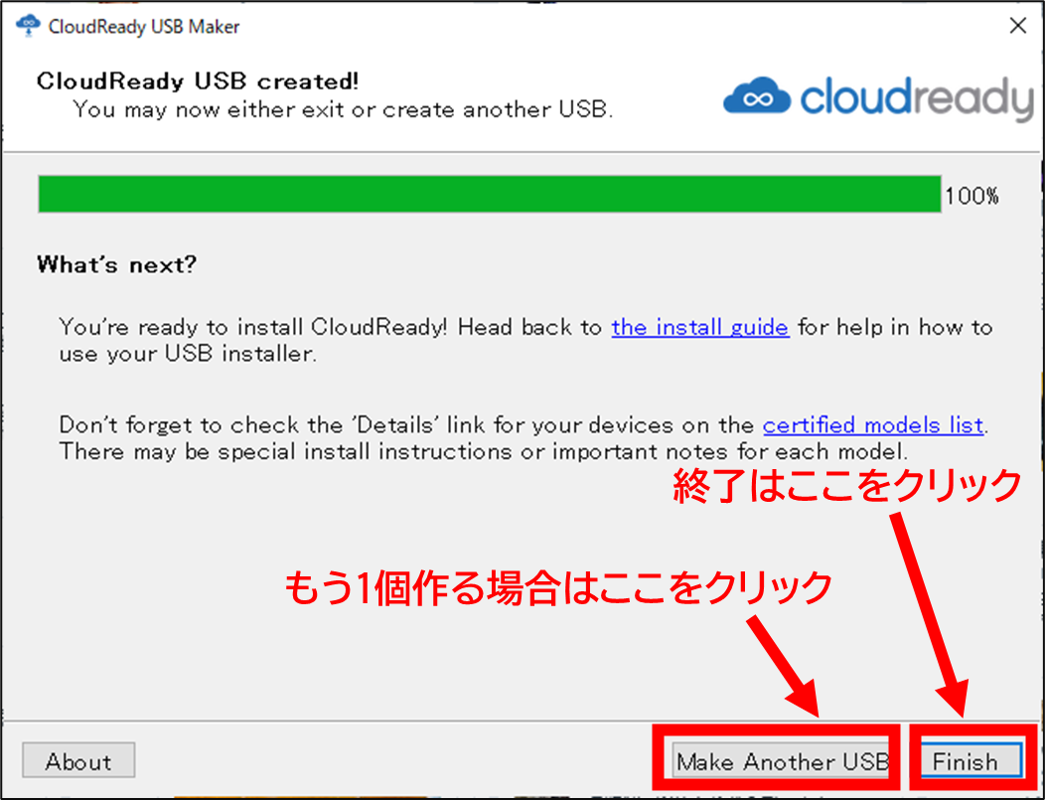
ゲージが100% になり、「CloudReady USB created!」と出てきたら作成は終了です。[Finish]をクリックすると終了です。もう1本作る場合は[Make Another USB]をクリックすると作成できます。
ここまででCloudReady のUSBメモリ作成は終了です。次はUSBメモリからの起動です。
2.CloudReady Home EditionをUSBメモリから使ってみよう
CloudReadyをUSBメモリにインストールできたら、実際に起動してみましょう。パソコンにUSBメモリを差して、通常は内蔵HDD(SSD)からWindowsを起動するところをUSBメモリにあるCloudReadyから起動するだけです。
Windows10であれば、[スタート] → 歯車マークの[設定] → [更新とセキュリティ] → [回復] → [PCの起動をカスタマイズする] の [今すぐ再起動]をクリックします(もしくは、[スタート] → [電源] → シフトキーを押しながら[再起動]でも可能です)。
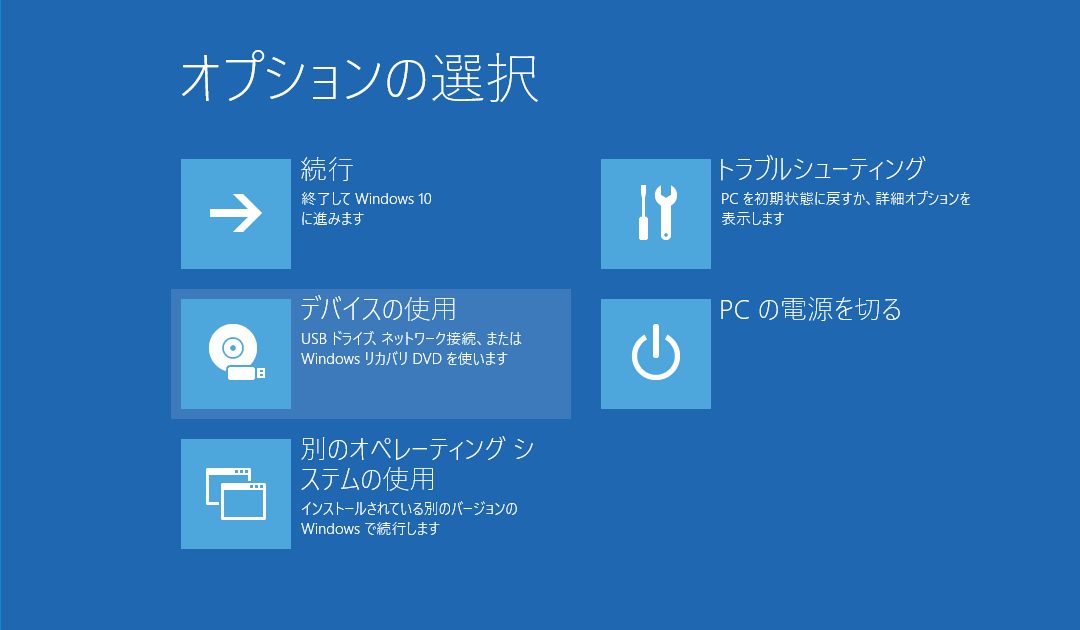
[オプションの選択]の画面が出てきたら [デバイスの使用] をクリックします。
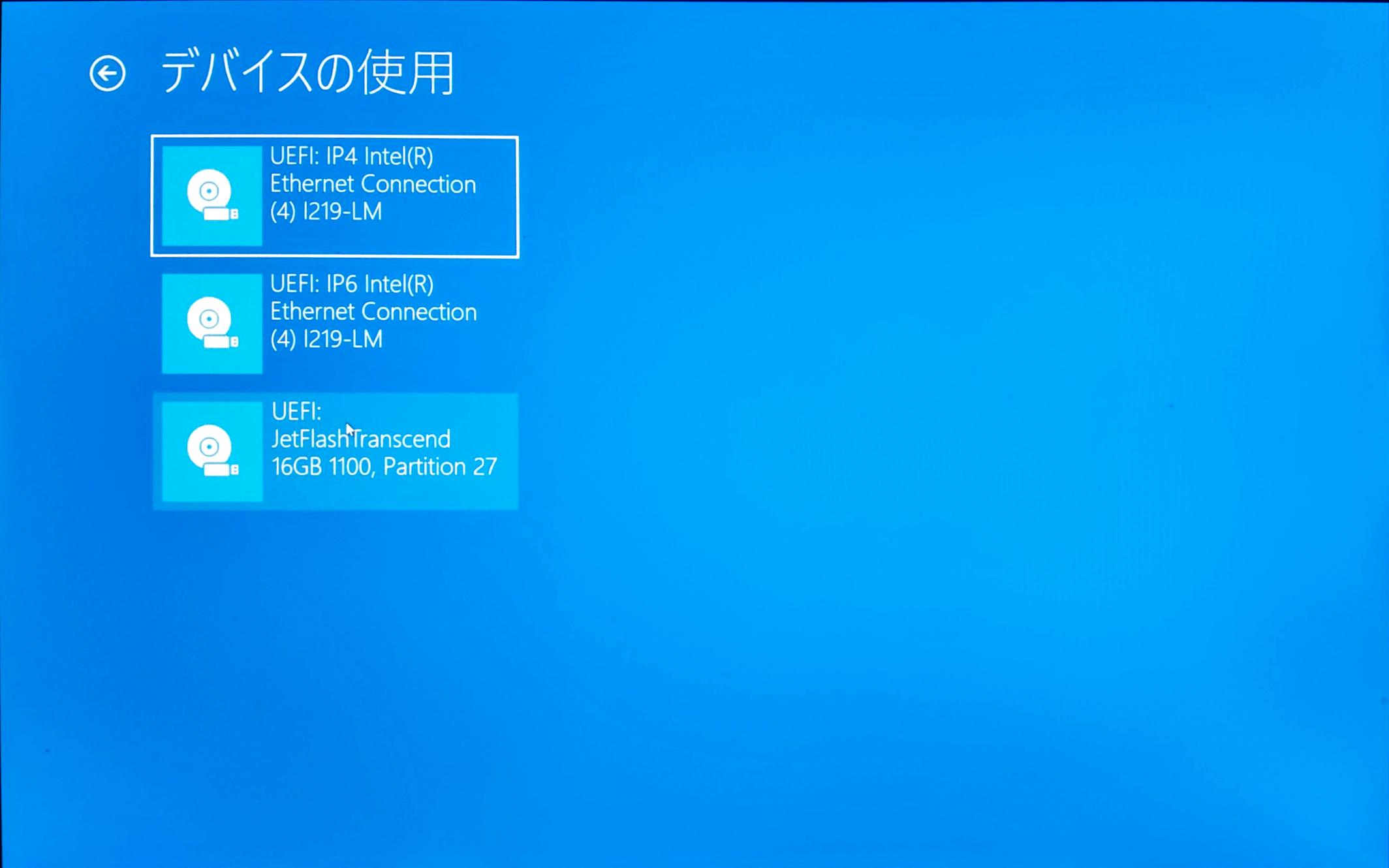
通常であればUSBメモリのメーカー名や型番が入っているものをクリックすると、CloudReadyが起動できます。使っているパソコンによっても違う可能性もありますので、ご自分の環境で試してみてください。また、BIOSの設定などを変更してUSBメモリから起動できる機種もありますので使っているパソコンの取扱説明書などの確認をお願いします。
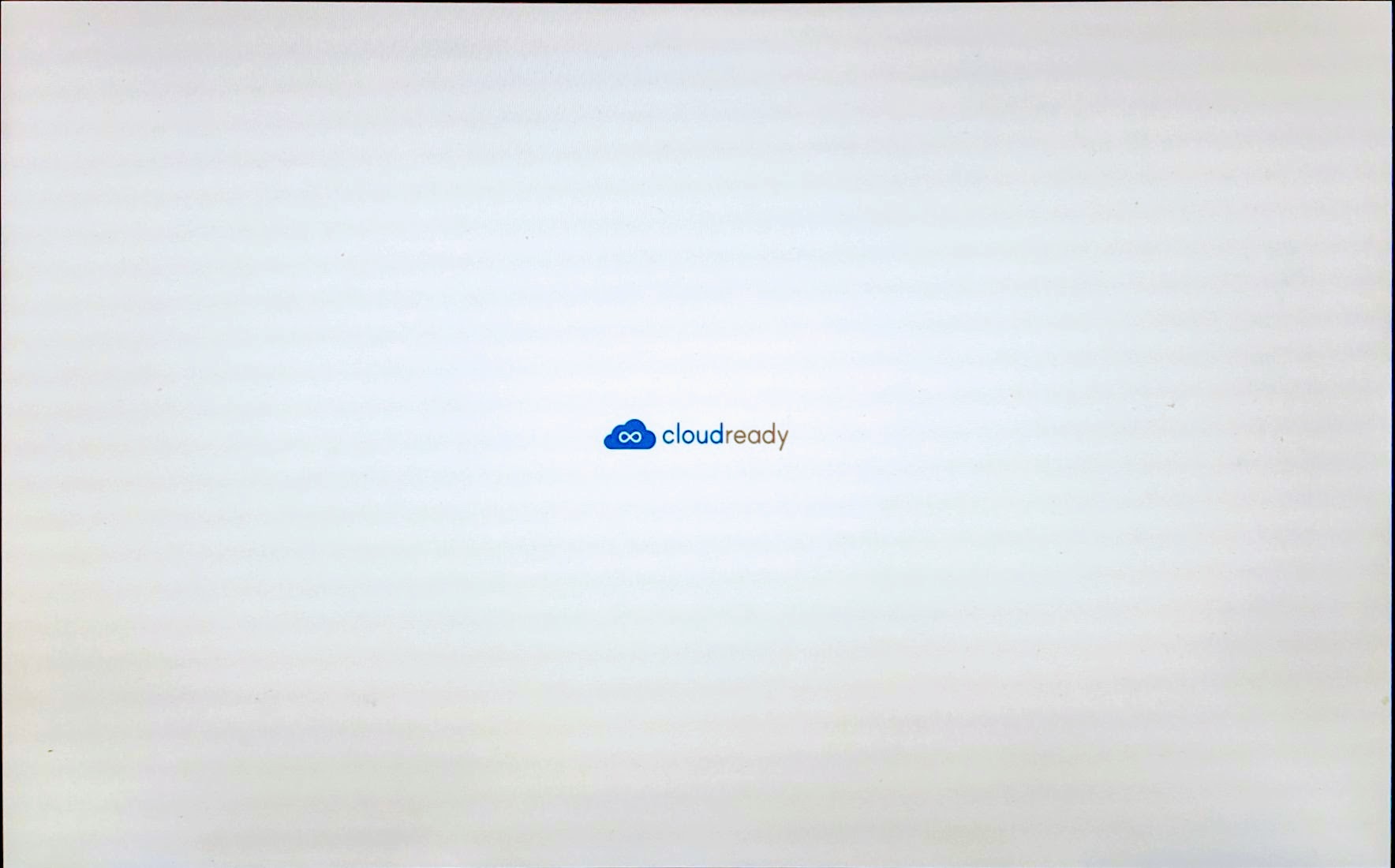 USBメモリからの起動が成功すると、CloudReadyの文字が出てきます。出てきたらしばらく待ちます。
USBメモリからの起動が成功すると、CloudReadyの文字が出てきます。出てきたらしばらく待ちます。
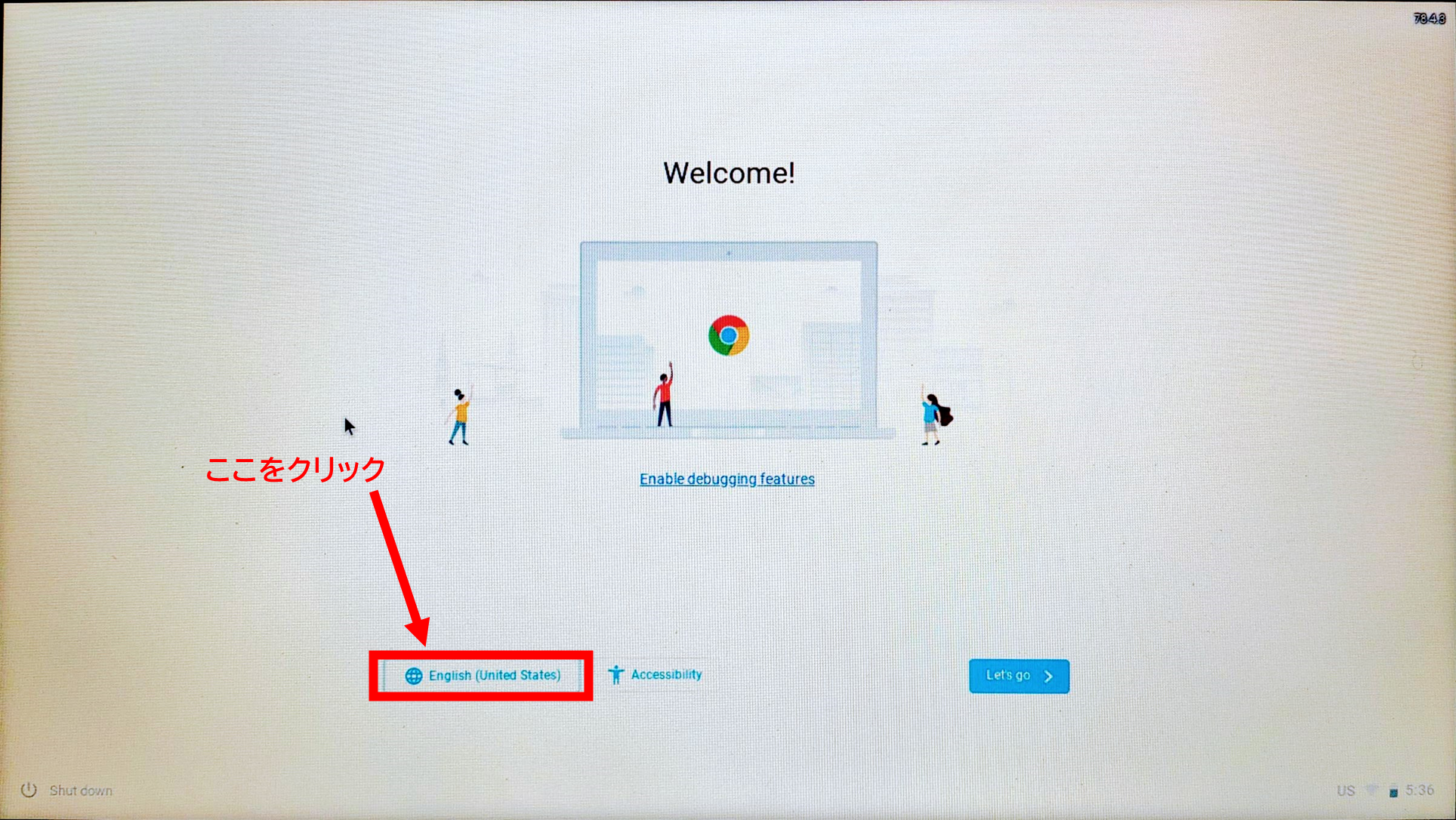
ここから先は ChromeOS のセットアップ画面とほぼ同じです。初期設定は英語になっているので、日本語にする場合は言語の変更をしましょう。地球儀マーク[English(United States)] をクリックします。
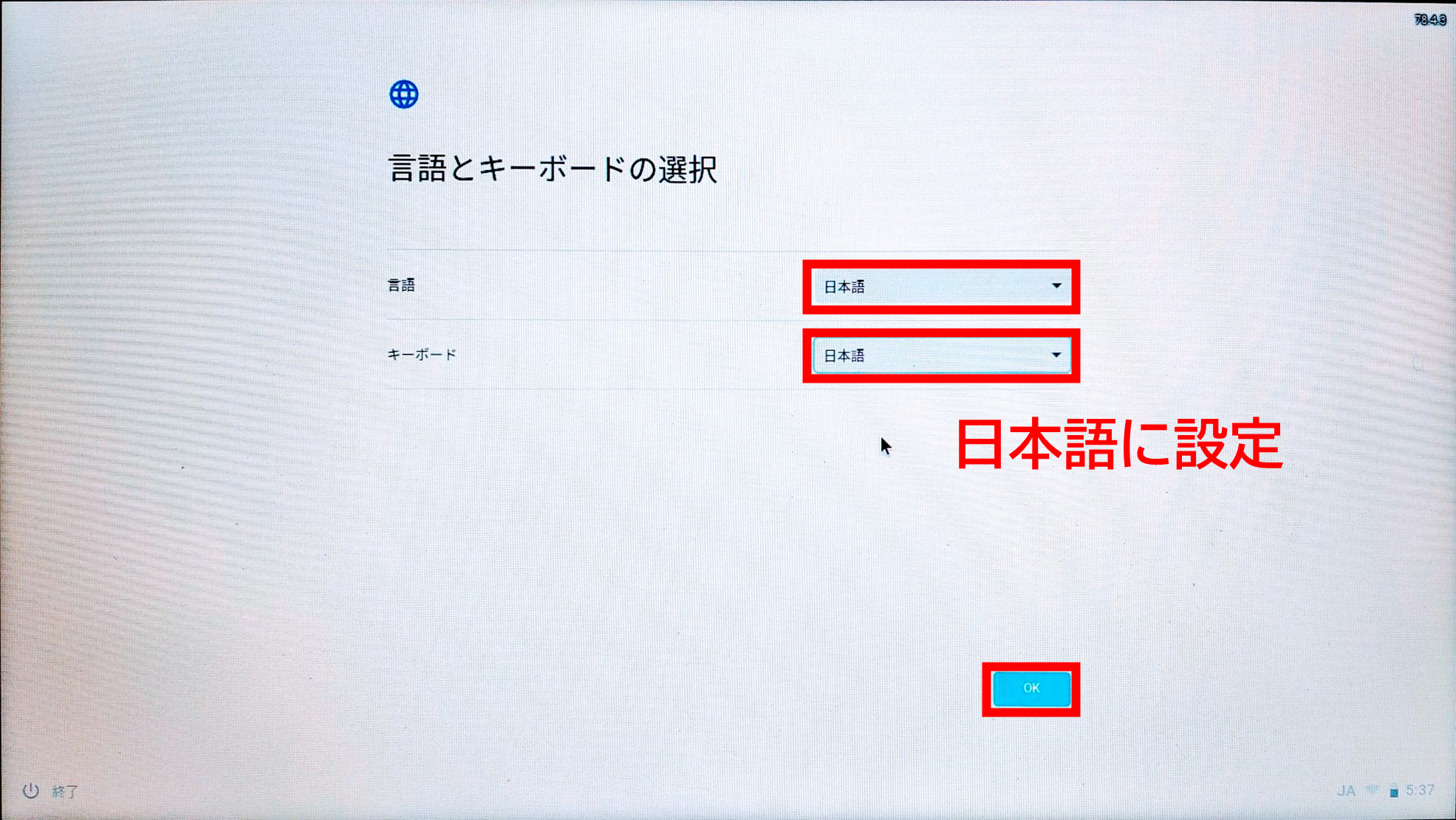
言語とキーボードをそれぞれ日本語に設定して[OK]をクリックします。
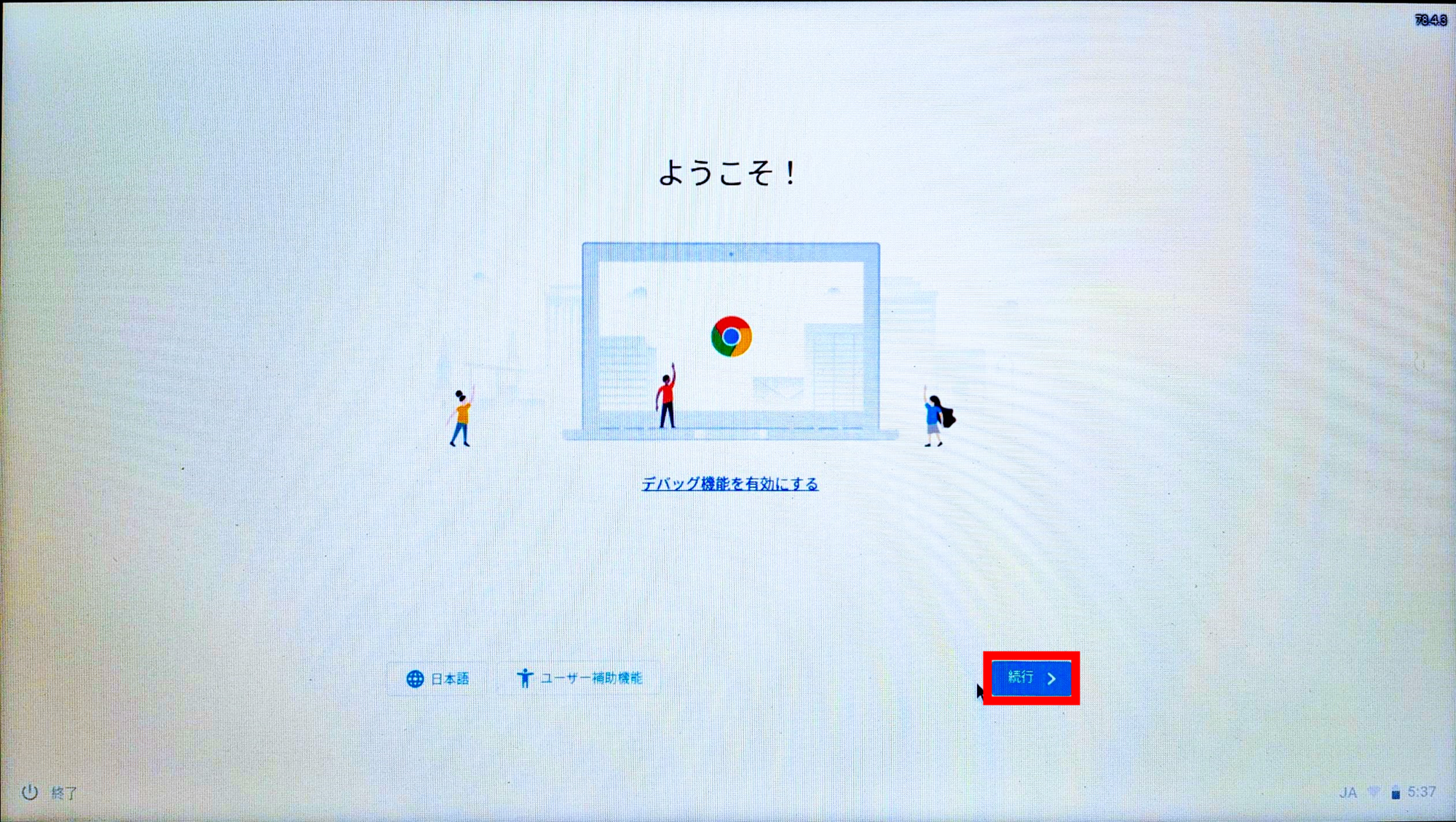
先程の「Welcome」の画面が「ようこそ」になりましたので[続行]をクリックします。このあとは、Googleアカウントとパスワードの入力、Wi-Fiの設定などを行うと、CloudReadyのデスクトップ画面が起動します。
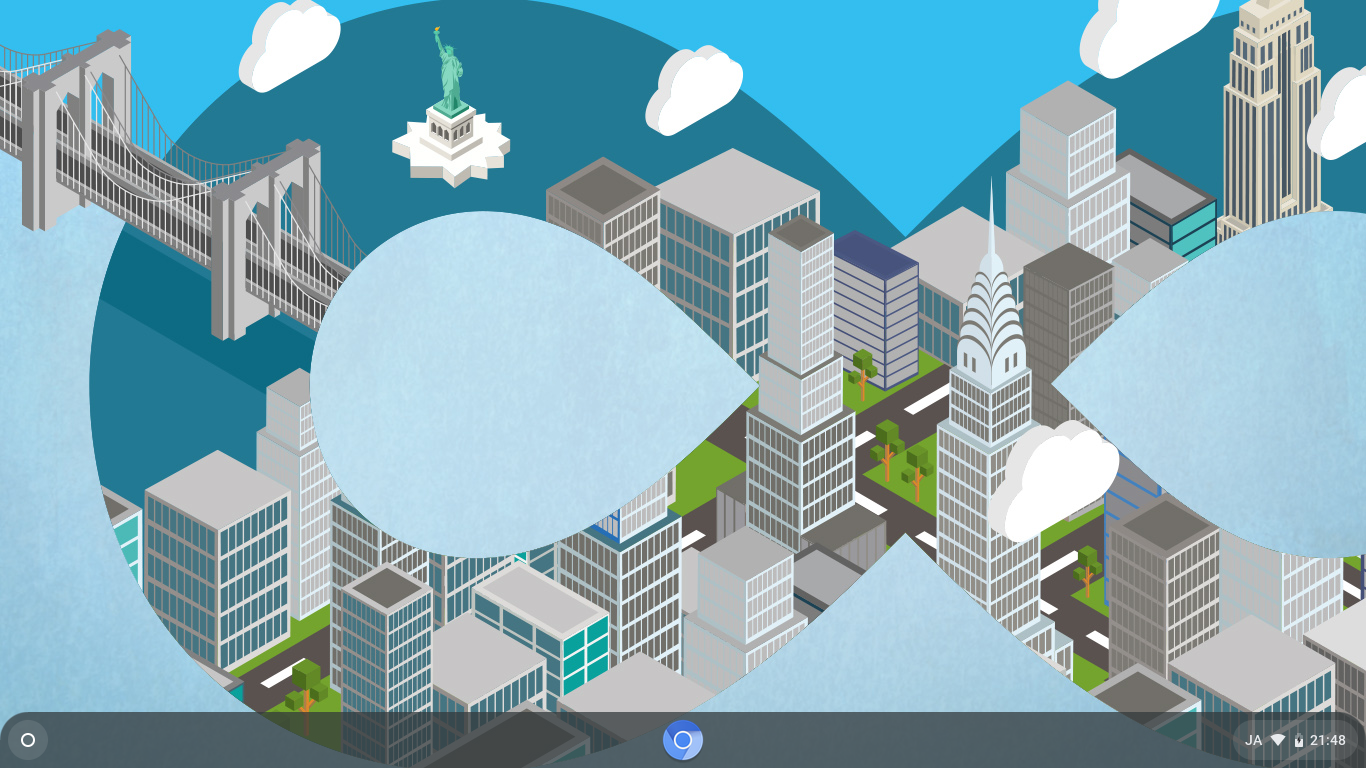
Chromium OS の画面が立ち上がりました。見た目はほぼChrome OS と変わりません。セットアップ時にGoogleアカウントを設定しているので、ブラウザのChromeを使っているのであればお気に入りや拡張機能、保存しているID・パスワードなどはすべて同期されます。
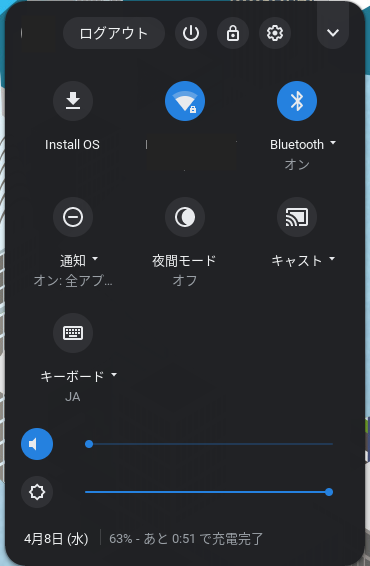
タスクバーの右下をクリックすると、Windows10のようにWi-FiやBluetoothの設定、音量や画面輝度の調整ができます。
[Install OS]をクリックするとパソコンに内蔵しているSSDやHDDにインストールすることができます。サポートが終了したWindows7マシンなどで使いたい場合は思い切って内蔵データを初期化してインストールしてみるのも良いですね。Chromium OS 専用機がつくれます。
3.使ってみて思っていることや雑感(まとめに代えて)
メリットは起動の速さ、比較的低スペックのマシンでも快適に動く、ファイルを全てGoogleドライブに保存するため安心といったところです。GmailやGoogleドキュメントはもちろん、以前取り上げたMicrosoftのWeb版Officeもしっかりと使えます。
デメリットとしては、印刷が必要な場合に弱いという点があります。また、CloudReadyはGoogle Play対応のChromebookのように簡単にAndroidアプリは使えないという欠点もあります。他のソフトを使ってインストールするという方法もありますが、ちょっとハードルが高いです。
新しい機種の場合、タッチパッドが使えない、Wi-Fiが使えないという場合があります。おそらく使っているチップなどが新しすぎると未対応ということが多いようです。タッチパネルについては、DynabookのVシリーズで試したことがあるのですが対応していました。
私のおすすめとしては、USBメモリもパソコン側の端子もUSB3.0に対応したもの、機種は発売して数年くらいまでのものを使うことです。そのほうが起動やブラウザの立ち上げ、インストール作業などは体感的に早いです。
CloudReadyの良さは何よりも「USBメモリ ひとつあれば Chrome OSを体験できる」ということです。Chrome OSにちょっとでも興味があるけどChromeBookを買うのはちょっと、、、という人はぜひCloudReady でChrome OSを体験してみてください。
4.関連リンク
CloudReady ダウンロードページ
Chromium OS 公式ウェブサイト
Chrome OS 公式ウェブサイト




コメント
何故かwizpyを思い出しました。
買ったは良いけど結局使わなかった…
コメントありがとうございます。wizpy、私も覚えています。めちゃめちゃ懐かしいです。
今後もCloudReadyやChromeOS、Linuxの記事などを執筆していく予定ですので楽しみにしていてくださいね。
何故か本体にインストールができません。
ctrl alt t
からコマンドでインストールを試みましたが
OSError: [Errno 30] Read-only file system
ってでますね。。。
コメントありがとうございます。コマンドを打ち込む必要があるのですが、こちらのブログが参考になるかもしれません。
↓
https://www.cloudn-service.com/faq/4028
また、インストール先のHDDやSSDに不具合がある場合にもこのエラーが出る可能性があるようです。
何故か本体にインストールができません。
ctrl alt t
からコマンドでインストールを試みましたが
OSError: [Errno 30] Read-only file system
ってでますね。。。
最新のcloud leadyをインストールしたのですがWi-Fiが繋がらないのは何故ですか❓以前は認識してたのに有線に繋げば使えるけど外では使えないのですか❓
コメントありがとうございます。
・PC内蔵のWi-Fiカードが非対応
・Wi-Fiカードが故障
・Wi-Fi機能を物理的にOn/OffできるPC(レッツノートなど)でOffのまま
・Chromium OS上でWi-Fiをオフにしている
などが考えられますね。最新だったりマイナーなだったりするものだと使えないことがよくあります。
PCメーカーも他のOSで使うことを想定していないでしょうから、Wi-Fiが使えない、タッチパネルが使えないということは経験上、よくありますね。
ありがとうございました