
こんにちは、natsukiです。今回は、実践的にいきますよ。FPVドローンで一般的に使われているファームウェア「Betaflight」の基本的な使い方です。最近発売されているほとんどのFPVドローンは、このBetaflightで動作しています。ただ、やっかいなのは、このBetaflightは、非常に様々な設定ができる一方で、「箱出し」で飛べるようにはまずなっていません。飛ばす前に、ある程度、手動で設定を行うことが必要になるんです。今回の記事は、いざ、Betaflightを使うにあたっての準備と、とりあえず飛べるようにするまでの最低限の設定を解説します。Betaflightの扱いは、FPVドローンを使いこなす中でけっこう大きなハードルだと思いますが、これを越えれば、一気に世界が開けますよ。
今こそドローンをはじめよう! 日本でドローンを楽しむための資格は?免許は?
1.「Betaflight」とは?
はじめに、Betaflightとは何ができるのかということを、ざっと。
ドローンの情報をゴーグルで確認できる

「Betaflight」よりも簡易的なファームウェアとしては、そのドローン独自のものであったり、あるいは、「Silverware」というファームウェアもよく使われてきました。たびたび名前の挙がるEachine E010は独自ファームウェアですね。で、独自ファームウェアやSilverwareのよいところは、ほぼ「箱出しそのまま」で、特に設定をいじらなくても飛ばせることです。独自ファームウェアは制限が多いのでとりあえず置いておいて、手軽さの「Silverware」、拡張性と自由度の「Betaflight」といった感じです。なので、ひと昔前であれば、初心者はSilverware搭載のドローンから、ということだったんですが、最近は、ドローンの性能アップにともなってか、Silverwareのドローンはほとんどなくなってしまいました。MakerfireとBETAFPVがまだ多少扱っているくらいですかね。上の画像は、BETAFPVのSilverware搭載のFCのもので、最小限の情報が表示されていますが、BETAFPV以外のものは、この表示もありません。と、いうことで、最近はいきなりBetaflightを扱う必要がでてきているんです。
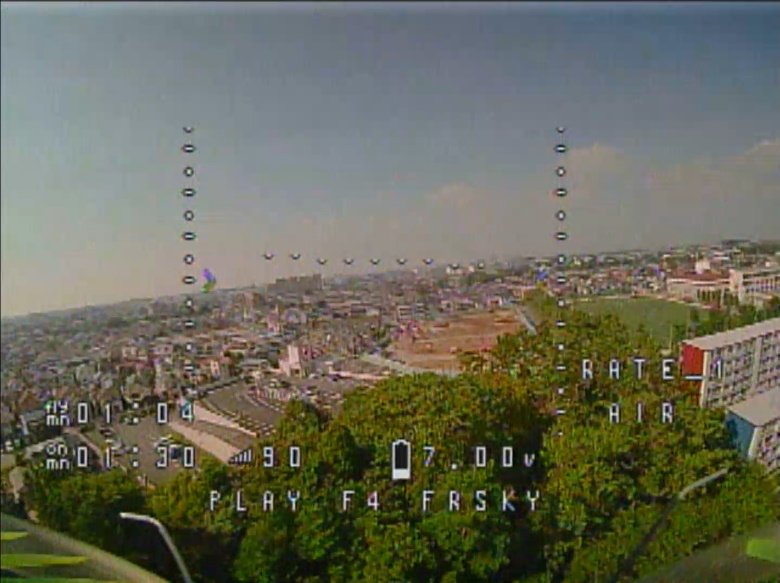
Betaflightの大きな利点のひとつは、この画像のように、ドローンの状態をゴーグルに表示できることです。この機能を「OSD」と言います。Silverwareでは、知る限り上記のBETAFPV製の一部製品だけが、この機能を備えています。それでも、最小限です。
これの何がいいかというと、ひとまず、電池残量や、操縦電波の受信状況が表示されるというだけでも、その便利さは容易に想像が付くでしょう。なお、Betaflightなら、表示項目や位置も、自由自在に設定できます。
高度な設定が可能だが、設定を行わないと飛べすらしない
その他、ブザー、LED、モーターの回転方向、操縦の感度などなど、あらゆることが設定可能です。その一方、それらを設定しなくては飛ばすことすらできません。でもでも、既製品で買ったものなら、最低限の設定はしてあるんでしょ? と思いきや、その最低限も、各人の好みで設定するのが前提の世界なので、既製品であろうと、すぐ飛べる状態ではないことの方が多いです。この設定も、ドローンの重要な楽しみのひとつなので、覚悟を決めてまいりましょう!。
2.パソコン側の準備
「Betaflight Configurator」の準備
さて、パソコンを使ってBetaflightの設定を行う場合は、「Betaflight Configurator」というソフトが必要です。なお、最近はAndroidでも設定できるようなアプリがありますが、今回は、そっちは省略します。「Betaflight Configurator」は、こちらのサイトからダウンロードします。
バージョンの取り合わせに注意!

記事執筆現在、Betaflight Configuratorの最新バージョンは、「10.7.0」となっています。ところが、ここで問題となるのは、ドローン側のBetaflightのバージョンが古いときに、新しいバージョンのBetaflight Configuratorで設定を行うと、致命的な不具合が生じるということです。実際、私も誤ってこれをやってしまい、Betaflightそのものをフラッシュする(パソコンで言うとOSをインストールし直すのと同じ)羽目になったことがあります。
では、古いバージョンのBetaflight Configuratorを使えばいいか、というと、もちろん、Betaflightのバージョンが新しいのに、設定を行うBetaflight Configurator側のバージョンが古いと、新しい機能の設定が行えません。ただし、この場合は、Betaflightそのものに不具合を来す危険性は低いようです。
現在、BetaflightとBetaflight Configuratorのバージョンの対応状況は、次のようになっています。
ドローン側のBetaflightのバージョンが「4.1.0」以上→最新のBetaflight ConfiguratorでOK
ドローン側のBetaflightのバージョンが「4.0.0」以下→Betaflight Configuratorのバージョンは「10.4.0」で。
従って、もしドローン側のBetaflightのバージョンが分からない場合は、まずは「Betaflight Configurator 10.4.0」に接続してBetaflightのバージョンを確認し、その結果によって適切なバージョンのBetaflight Configuratorを使う、ということになります。
バージョンの異なるBetaflight Configuratorの同居
すると、同じパソコンに異なるバージョンのBetaflight Configuratorが必要になってきます。そんなん、2つを別々にインストールすればいいじゃん、と思うかも知れませんが、現在、Betaflight Configuratorは、インストール時に、ごていねいに旧バージョンのBetaflight Configuratorを削除するようになっていて、これがどうもレジストリを読んでいるらしく、デフォルト以外の場所にインストールしていても消されてしまうので、ひと工夫が必要です。具体的には、例えば以下のような手順を踏む必要があります。
1.「Betaflight Configurator 10.4.0」をインストール
2.インストール場所から、「Betaflight Configurator 10.4.0」をまるまる他の場所へ「コピー」。
3.最新バージョンの「Betaflight Configurator」をインストール
これで、はじめにインストールした「Betaflight Configurator 10.4.0」は消去されますが、コピーが残るので、両方のバージョンが使えるようになります。
3.ドローン側の準備と接続
作業イメージ ― 回路が焼けてしまうので、のんびり作業できない!

設定作業は、ドローンをパソコンにつないで行うだけです。現在、ほぼ全てのドローンでmicroUSBポートが採用されているので、接続には、データ転送ができるmicrUSBコネクタのケーブルがあればよいです。ドローンの形状によっては、通常のケーブルでは挿せない位置にポートがある場合もありますが、そういうときは、たいてい、専用の延長アダプターが付いてくるでしょう。あるいは、100円ショップでデータ転送対応のケーブルを買ってきて、カッターなどで削るかですね(笑)。
ドローンを接続するときに、一般的な周辺機器との大きな違いは、「長時間つなげない」ことです。というのは、FPVドローンは、通常は1回の飛行がせいぜい5分程度で、かつ、飛行中はかなりの風を浴びて冷却されることを前提に作られています。したがって、長時間の通電は、回路が焼き切れる危険があるのです。特に映像電波を発信する「VTX」は加熱しやすく、熱にやられるとしたらまずここでしょう。いま、「長時間」と書きましたが、具体的に言えば、1フライトに相当する5分程度が作業時間の目安かと思います。もちろん、出力設定やその他もろもろのことによって状況は大きく異なりますが(機種によってはピットモードというVTXの出力を下げるモードもあります)、実際、Betaflight設定中にVTXが熱でやられてゴーグルの画像が途切れ、「ヤベっ」とあわてて切断することはよくあります。安全を期す場合は、扇風機などで風を当てておいてもよいですね。
なんにせよ、Betaflightの設定を行う際は、つないでからいろいろ調べつつ……なんて悠長なことはできないということです。どういう設定をしたいのか、イメージを固めて準備しておき、後述のように、コマンドを入力するつもりなら、メモ帳などを開いて、コピペで入力できる状態にしておくなど、実際の作業はできるだけ短時間で手早く済ませる必要があります。
スタンド

「水平キャリブレーション」を行うため、作業台があった方がいいでしょう。何でもいいんですが、ガムテープの芯というのは定番のようです。画像は、何かの内箱。
2S以上のドローンの注意
2S以上のドローンでは、バッテリーにもつながないと、うまく動作しないことがあります。もっとも、設定を行うのみならたいてい大丈夫なので、はじめからバッテリーもつなぐのではなく、必要に応じてでよいでしょう。ともかく、バッテリーも、いつでもつなげる状態にしておきましょう。
接続
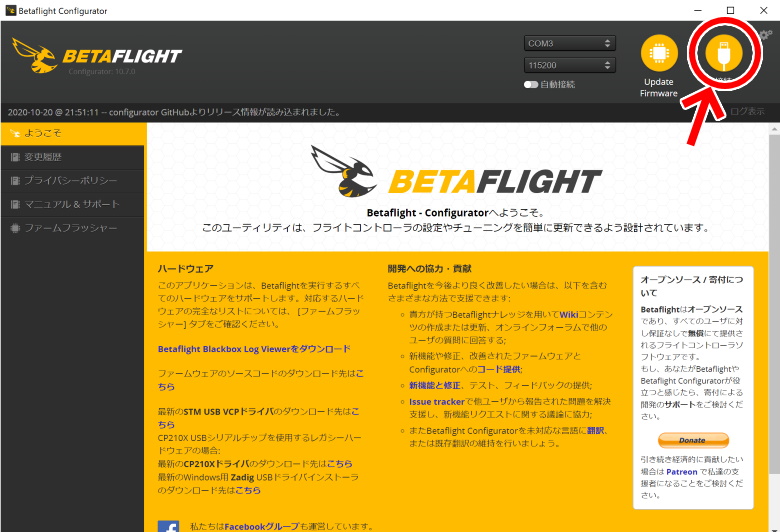
Betaflight Configuratorを立ち上げ、ドローンをUSBケーブルで接続して、右上の「接続」をクリック。これで接続されます。切断するときは、かならず「切断」を行ってからケーブルを抜きましょう。
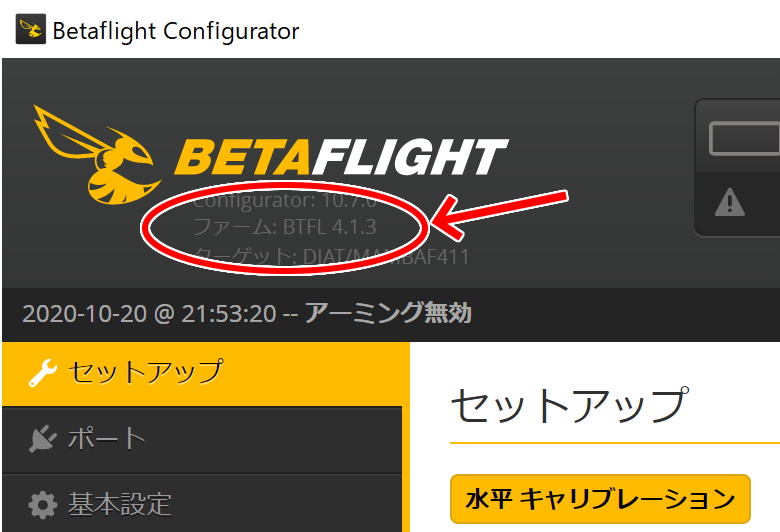
このとき、左上部分にBetaflightのバージョンが表示されます。画像では、「4.1.3」。ここを見て、先述のように、バージョンに合ったBetaflight Configuratorを使いましょう。
4.Betaflightの基本設定
それでは、実際にBetaflightの設定を行っていきます。バージョンによって多少レイアウトや項目は異なりますが、基本的な部分は同じです。
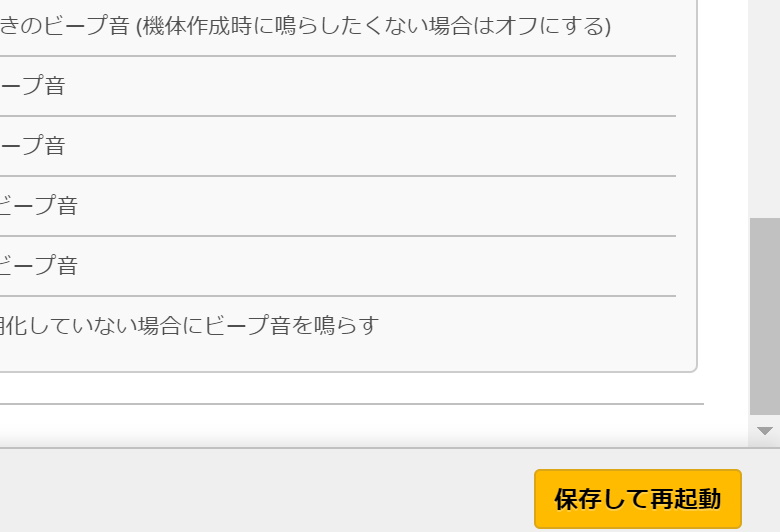
なお、設定を変更した場合は、基本的に、右下の「保存」「保存して再起動」などを押さないと反映されません。忘れずに。
まず、状態の保存
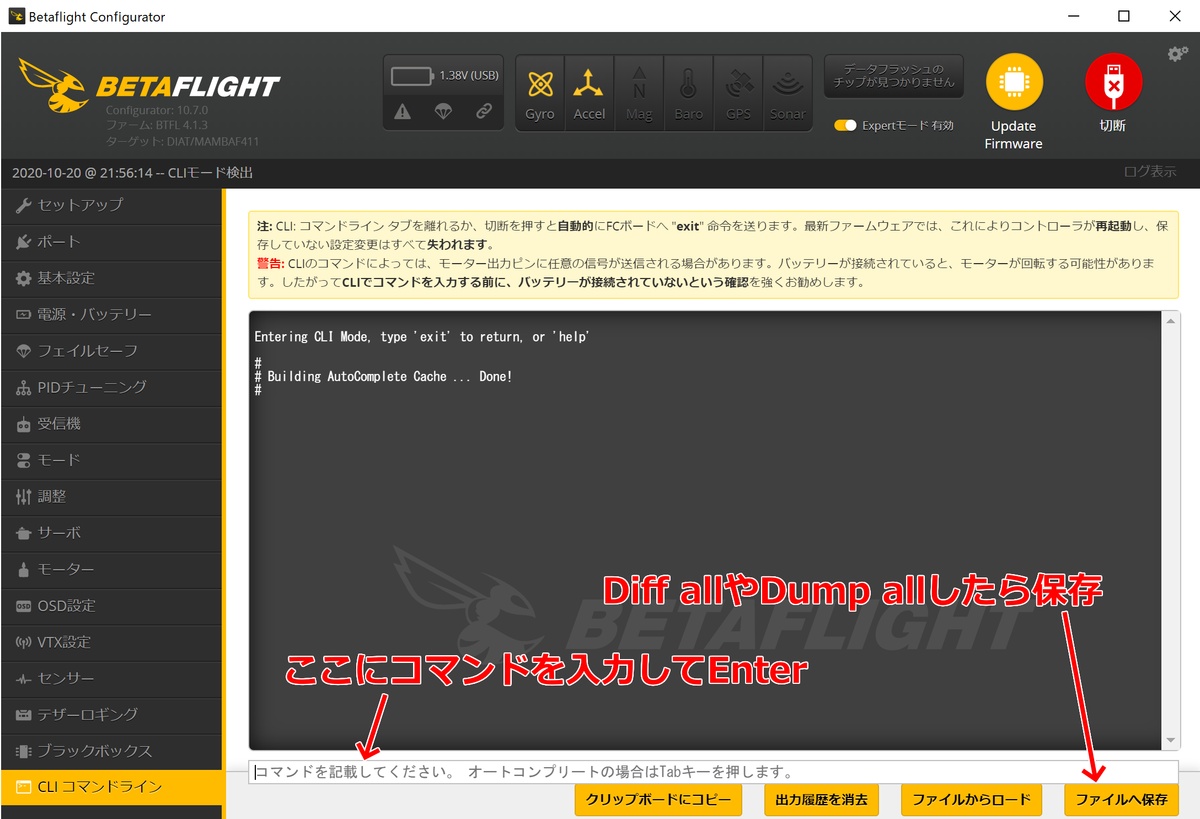
接続して、まず最初にやるべきは、左側から一番下の「CLIコマンドライン」メニューを開き、下のコマンド欄に「Dump all」もしくは「Diff all」と打ち込み、ズラズラッとコードが表示されたら、右下の「ファイルへ保存」を押して、保存することです。「Dump all」は、すべての設定をテキストファイルで保存します。「Diff All」は、基本状態との差分をテキストファイルで保存します。これを保存しておけば、変にいじってしまったときも、「CLIコマンドライン」メニューの「ファイルからロード」で復元が可能です。
また、設定を終えたときも、必ずこの動作を行って、設定を保存しておきましょう。あるいは、設定が長時間に及びそうな場合は、ある程度作業したところで、いったん保存して切断し、ドローンが冷えてから作業を再開しましょう。、
VTXの出力を最小に
それから、同じく「CLIコマンドライン」メニューで、「set vtx_low_power_disarm = ON」を打ち込んでおきましょう。これで、VTXの出力を最小限に抑えて、少しでも回路が焼き切れる危険性を減らします。とはいっても、やっぱり熱くなるので、作業時間を極力短くすることに変わりはありませんが。
「セットアップ」メニュー
では、上のメニューから順に重要な項目を見ていきます。全部見ていくとキリがないので、必要項目のみで(これ以降の画像はすべて「クリックで拡大」できます)。
「セットアップ」メニューで重要なのは、「水平キャリブレーション」です。そのまんま、ドローンを水平な位置に置いて、「水平キャリブレーション」を押します。この「ドローンを水平な位置に置く」ってのが、ケーブルをつないだ状態だとけっこう面倒なんですよね。先述のように、ガムテープの芯とか何かの空き箱とかをうまく使って作業台を作っておきましょう。
「ポート」メニュー
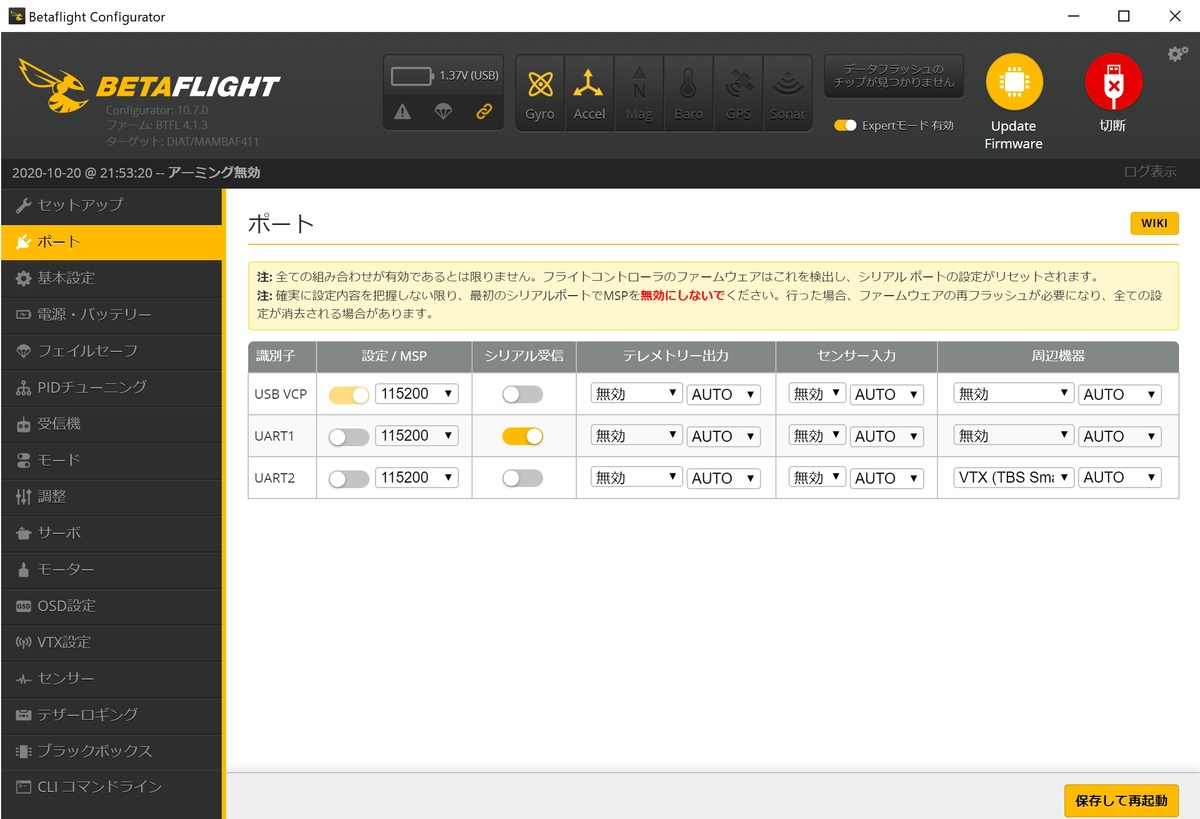
既製品のドローンでは、いじる必要はまずないはずです。私のように部品買いからの場合は、レシーバーやVTXをどうつなぐか、どんな種類のものをつなぐかで、設定が必要です。画像では「UART1」ポートに外部受信機を接続し、「UART2」ポートからVTXへのスマートオーディオ機能(これも種類がある)を有効にしています。FCと受信機、VTXが一体化しているものの場合、これらはいずれも無効になっていると思います。
「基本設定」メニュー
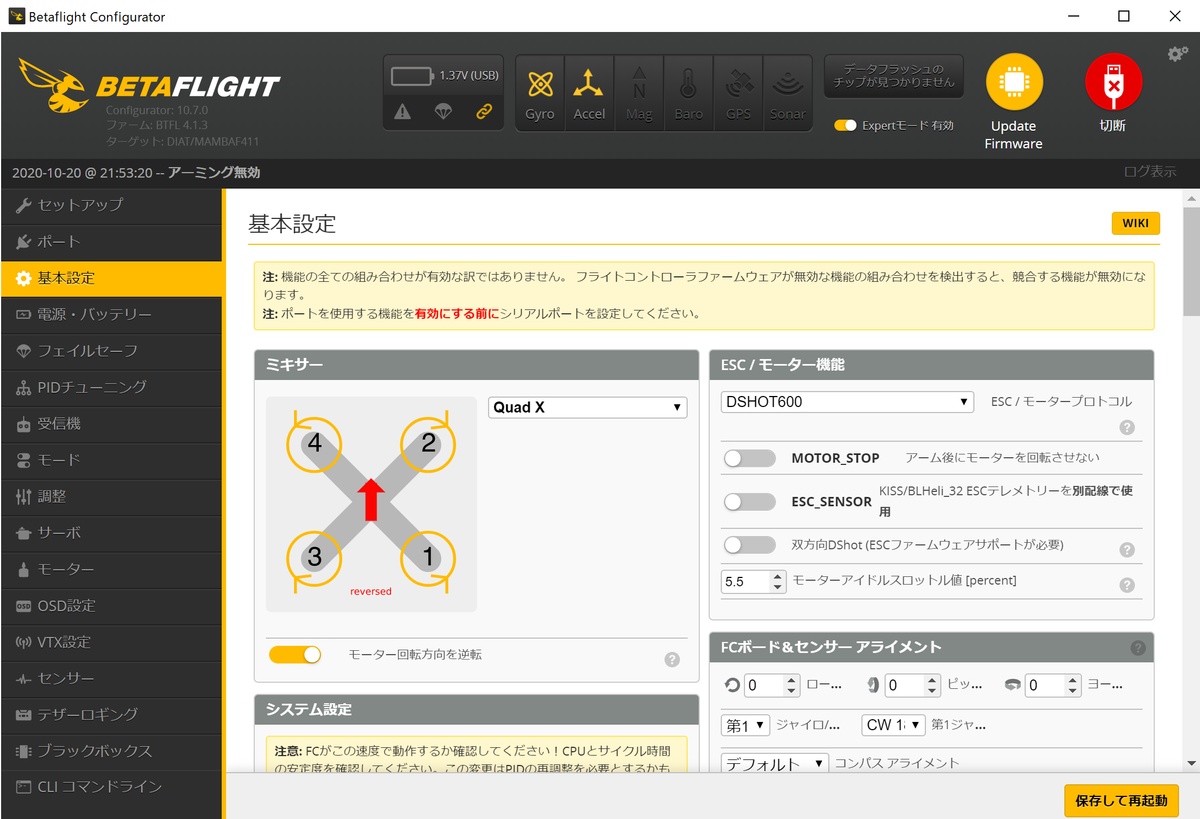
「基本設定」メニューです。項目が多いので、スクロールして見ていきます。
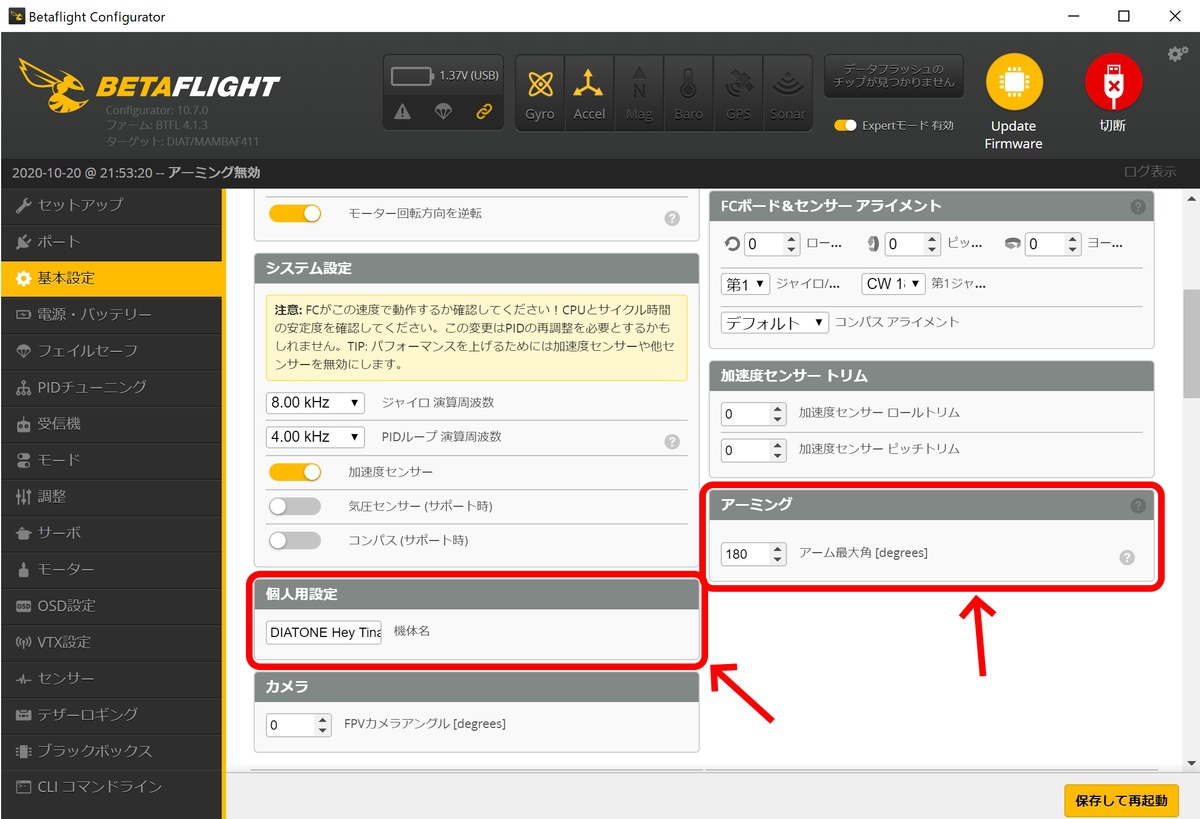
「アーム(Arm)」とは、ドローンを飛行可能状態にすることです。「アーミング」の「アーム最大角」を、「180°」にしておきましょう。ドローンが何かに引っかかって脱出するときなど、あえて水平ではない状態でモーターを回したいときもありますので。
「個人用設定」の「機体名」は、OSDに表示される機体名となります。
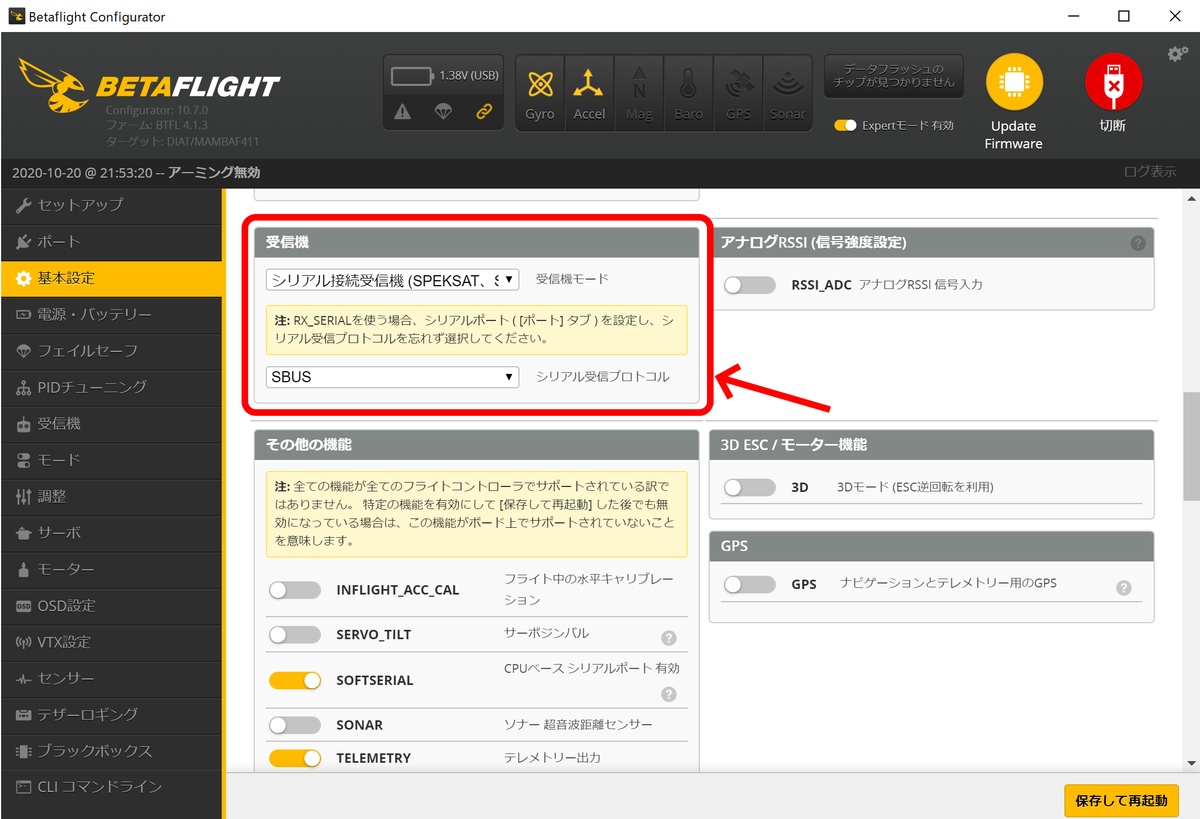
「受信機」は、自作や増設の場合は、受信機の接続方法や種類によって適切な設定を行う必要があります。既製品の場合は、いじる必要はないでしょう。
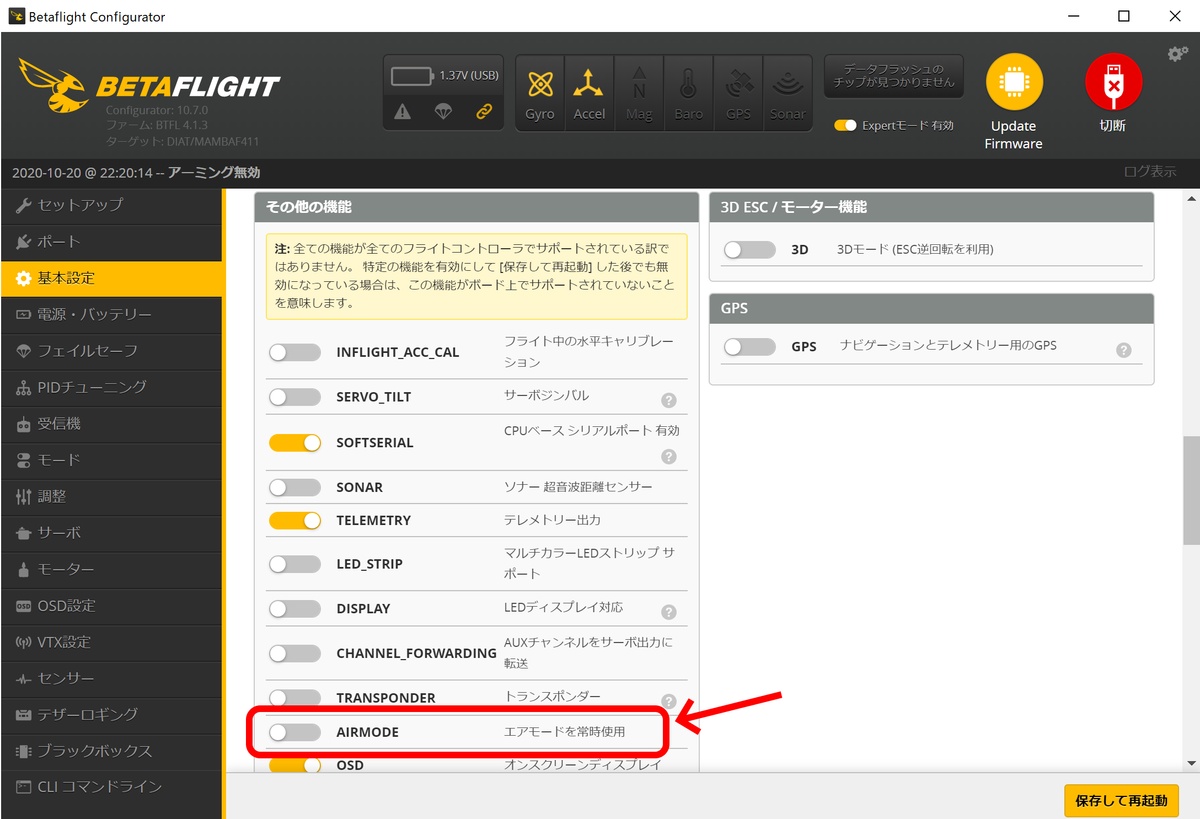
「その他の機能」の「AIRMODE エアモードを常時使用」は、好みにもよりますが、切っておいた方がANGLEモードの操作はしやすいと思います。
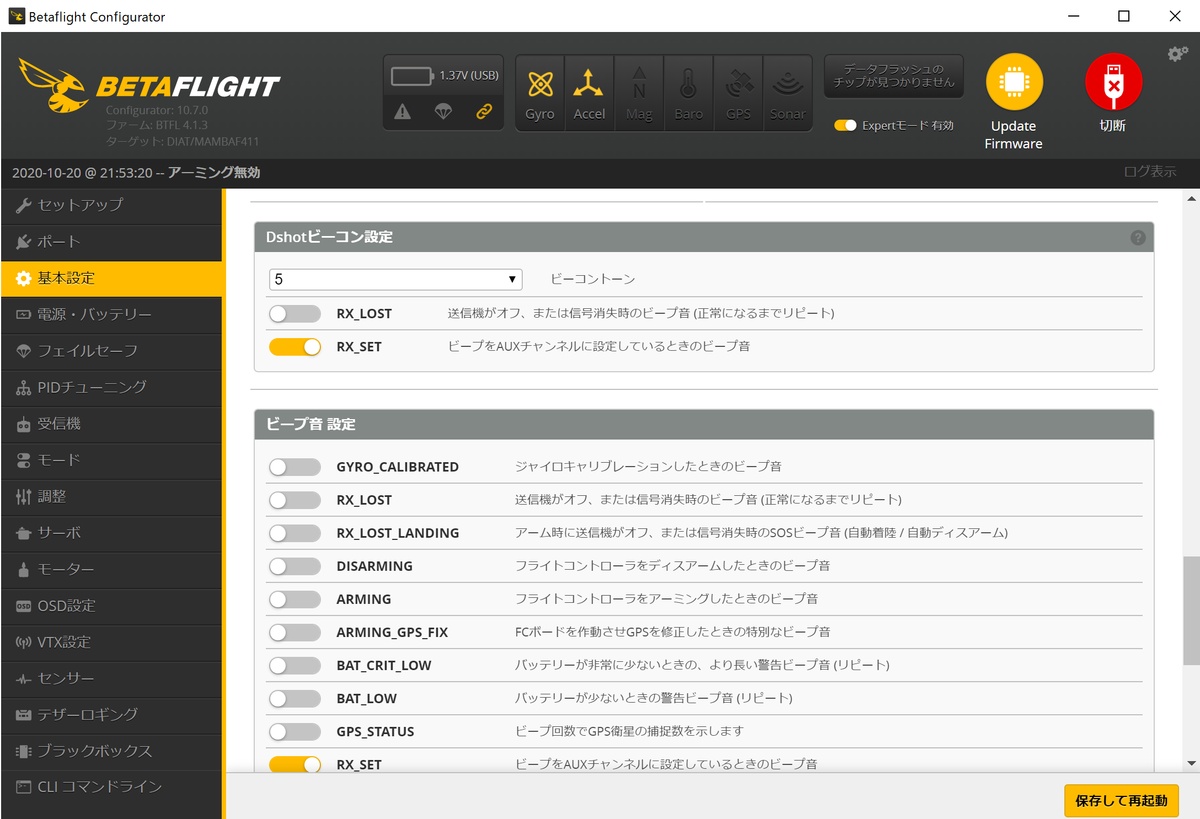
「Dshotビーコン設定」「ビープ音設定」は、ブザーに関するあれこれです。今回は省略しますが、外で飛ばす場合は、紛失防止のために、ブザーが無ければ増設して、ここをきちんと設定することをお勧めします。
「電池・バッテリー」メニュー
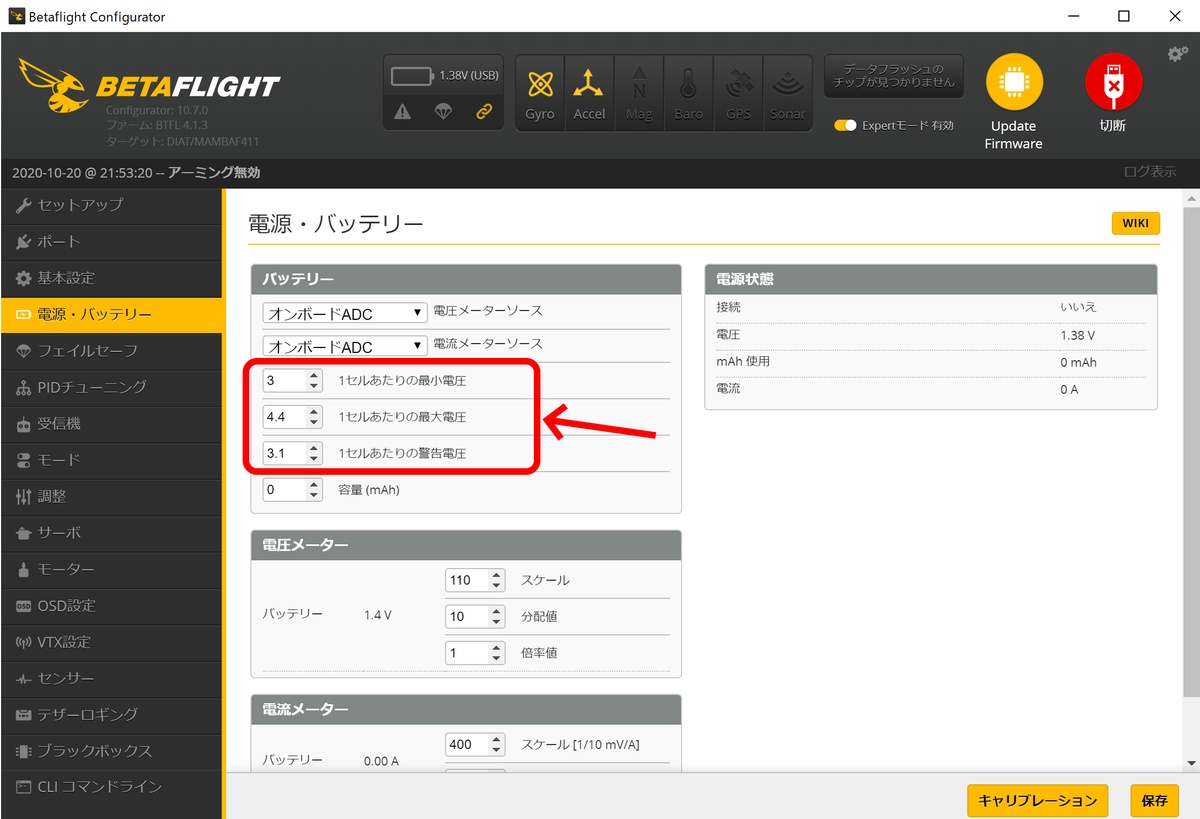
通常のリポバッテリーを使うか、HVリポバッテリーを使うかで設定が異なってきます。今どきはHVリポバッテリーを使う場合が多いので、その場合はとりあえず、
1セルあたりの最小電圧:3.0V
1セルあたりの最大電圧:4.4V
1セルあたりの警告電圧:3.1V
にしておくとよいでしょう。最小電圧は、慣れてきたらお好みで。
「フェイルセーフ」メニュー
とくにいじらなくてかまいません。
「PIDチューニング」メニュー
飛び方に直接関わる部分です。ある程度慣れてくると、おおいにいじりがいのある部分ですが、下手な設定をしてしまうと目も当てられなくなるので、はじめはいじらない方がいいでしょう。Betaflightの最も奥深い部分です。
「受信機」メニュー
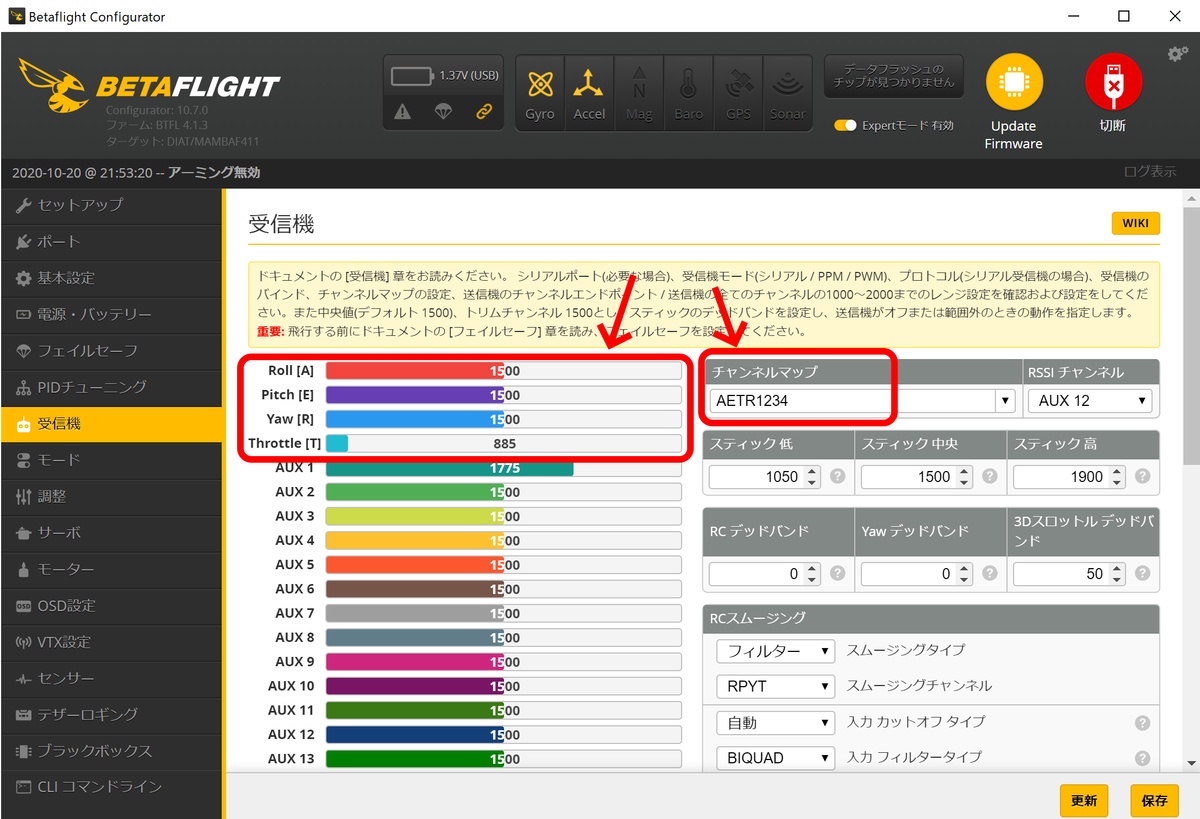
操縦機(プロポ)とバインドしてから確認します。Roll、Pitch、Yaw、Throttleが、操縦機のスティック操作と一致しない場合は、「チャンネルマップ」を変更します。
対応が合っていても、スティックの動きと逆に反応する場合もよくあります。これは、操縦機側の設定で信号を逆にしてやるとよいでしょう。
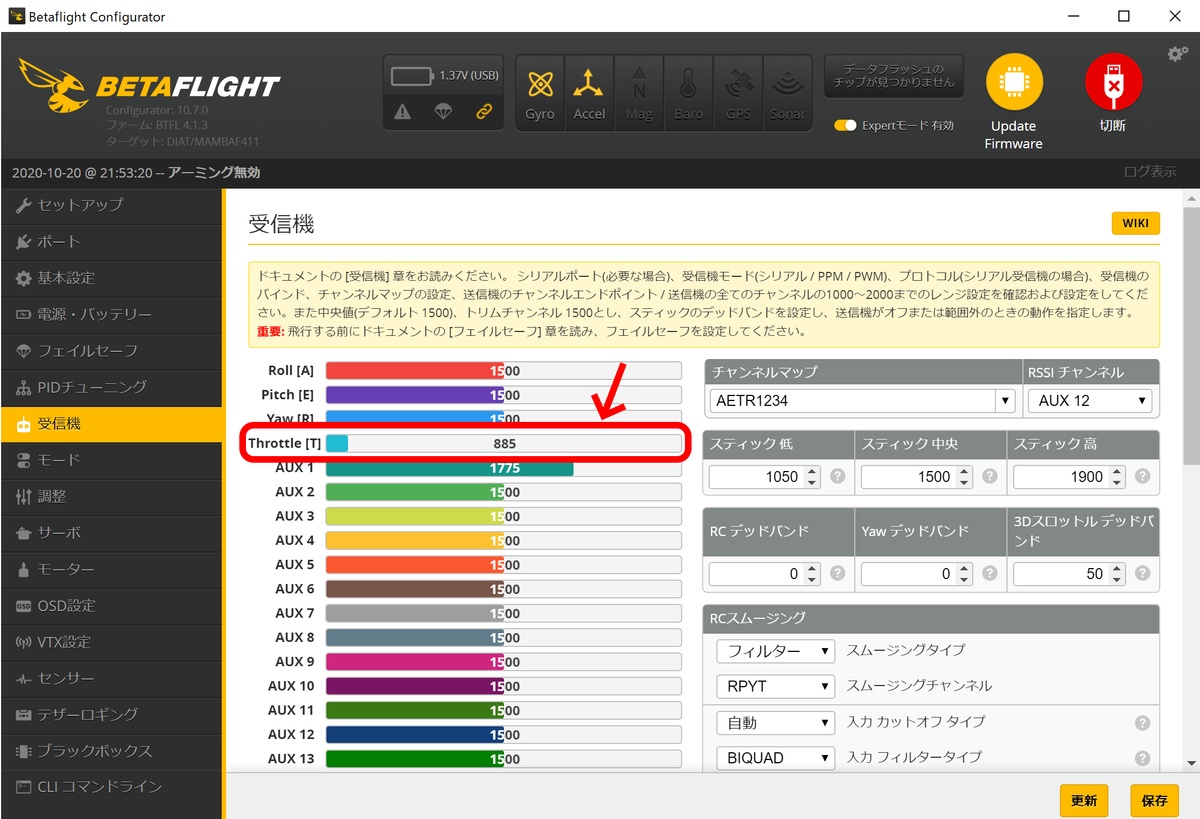
そして重要なのが、「Throttle」が、スティックを一番下げた状態で「1000」を下回っているかどうかです。これが1000以下になっていないと、アームすることができません。スティックを一番下にしても1000以上になってしまう場合は、操縦機の設定を変更して、1000以下になるようにしましょう。
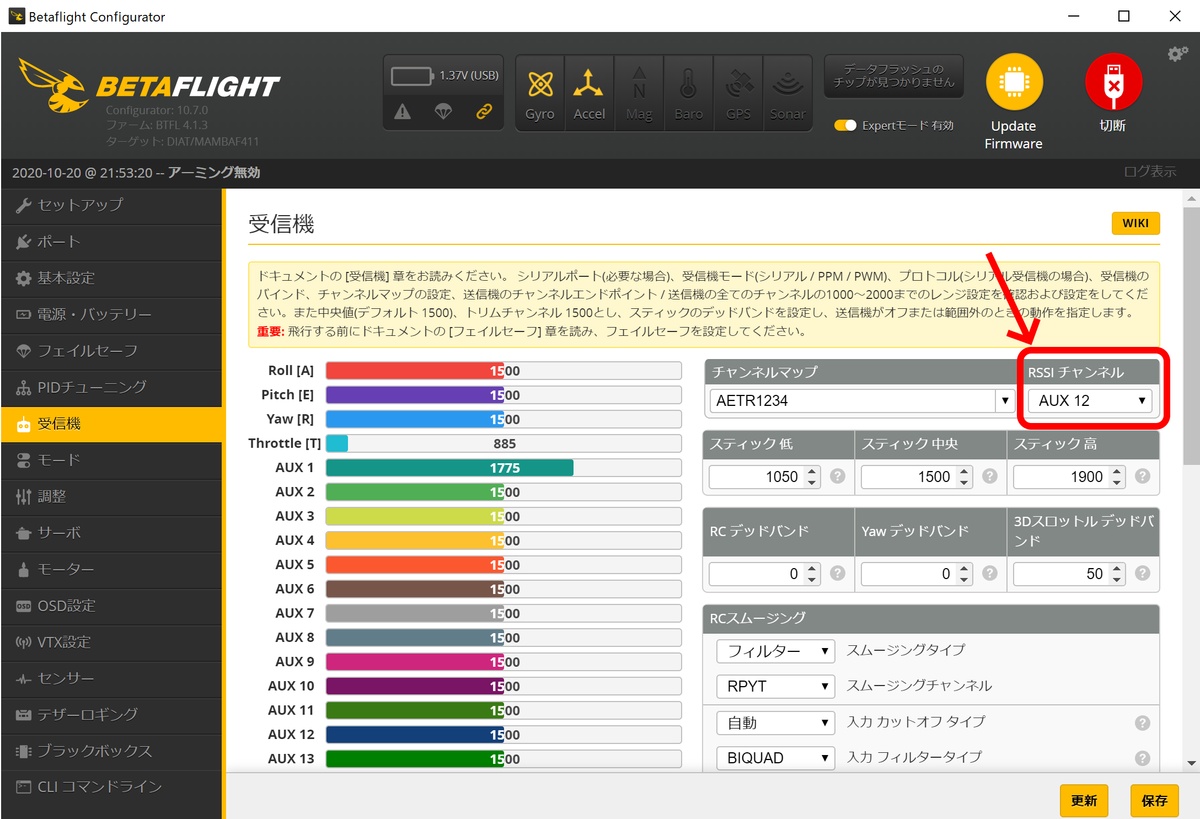
FCに受信機を外付けしていると、「RSSIチャンネル」を設定する必要がある場合もあります。画像では、外付け受信機の定番「Frsky XM+」を使っています。FC内蔵受信機の場合は、「無効」でかまいません。
「モード」メニュー
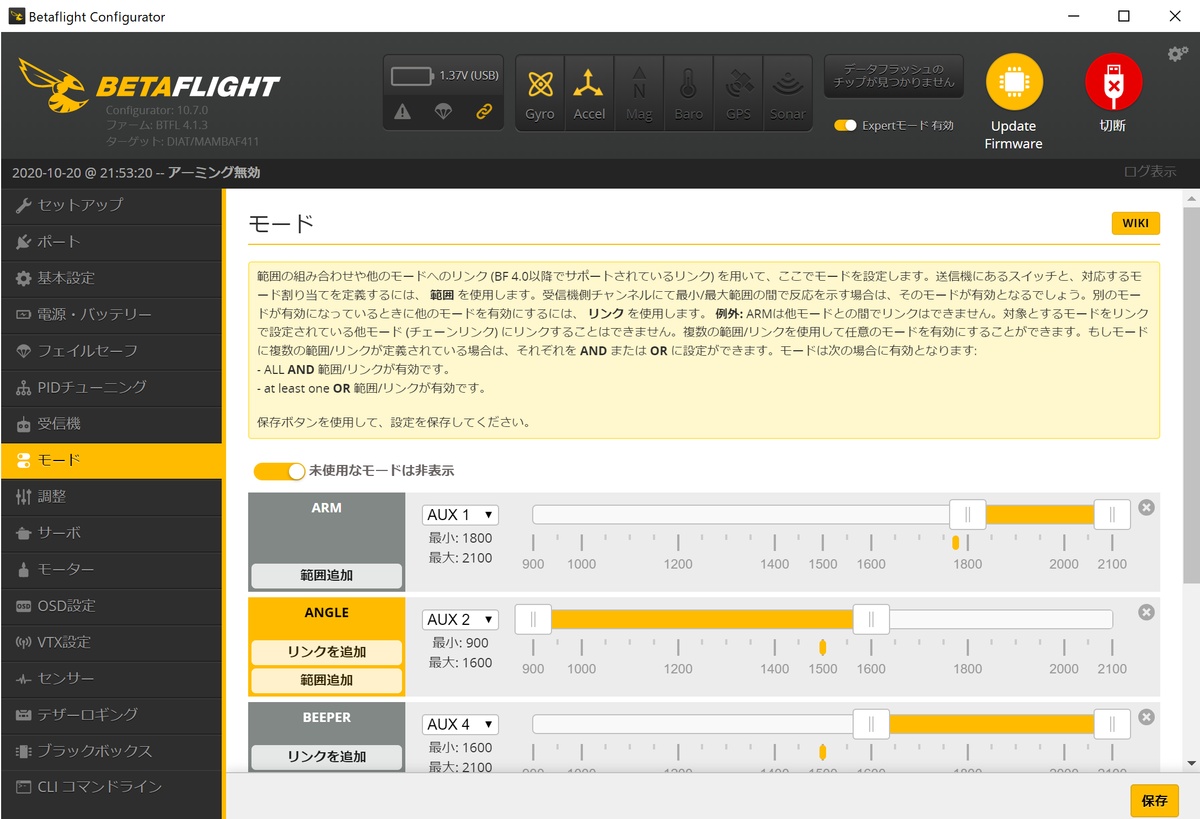
ここは、操縦機との兼ね合いもあってか、まともに設定されていない場合が多いです。この設定を行う前に、操縦機の側のスイッチ類に「5CH」~「8CH」くらいを設定しておきましょう。
さてここで、いきなり紛らわしいんですが、Betaflightでは、動作に関わる「ロール」「ピッチ」「ヨー」「スロットル」と、それ以外の機能を分けて考えています。従って、動作の4種類以外の機能を「AUX1」「AUX2」……というように、番号を振っていきます。
一方で、操縦機では、動作に関わる4種類の機能とそれ以外の機能は、普通、連続して番号を振って「CH」で数えます。すなわち、動作に関する4種類は「1CH」~「4CH」に割り振り、それ以外の機能は「5CH」「6CH」……と割り振ります。
このため、Betaflightで「AUX1」に割り振った機能は、操縦機の「5CH」で操作することになります。以下、
Betaflightの「AUX1」― 操縦機の「5CH」で操作
Betaflightの「AUX2」― 操縦機の「6CH」で操作
Betaflightの「AUX3」― 操縦機の「7CH」で操作
Betaflightの「AUX4」― 操縦機の「8CH」で操作
……
というように対応していきます。
それでは、各項目を設定していきます。設定時は、「未使用なモードは非表示」はOFFにしておきましょう。
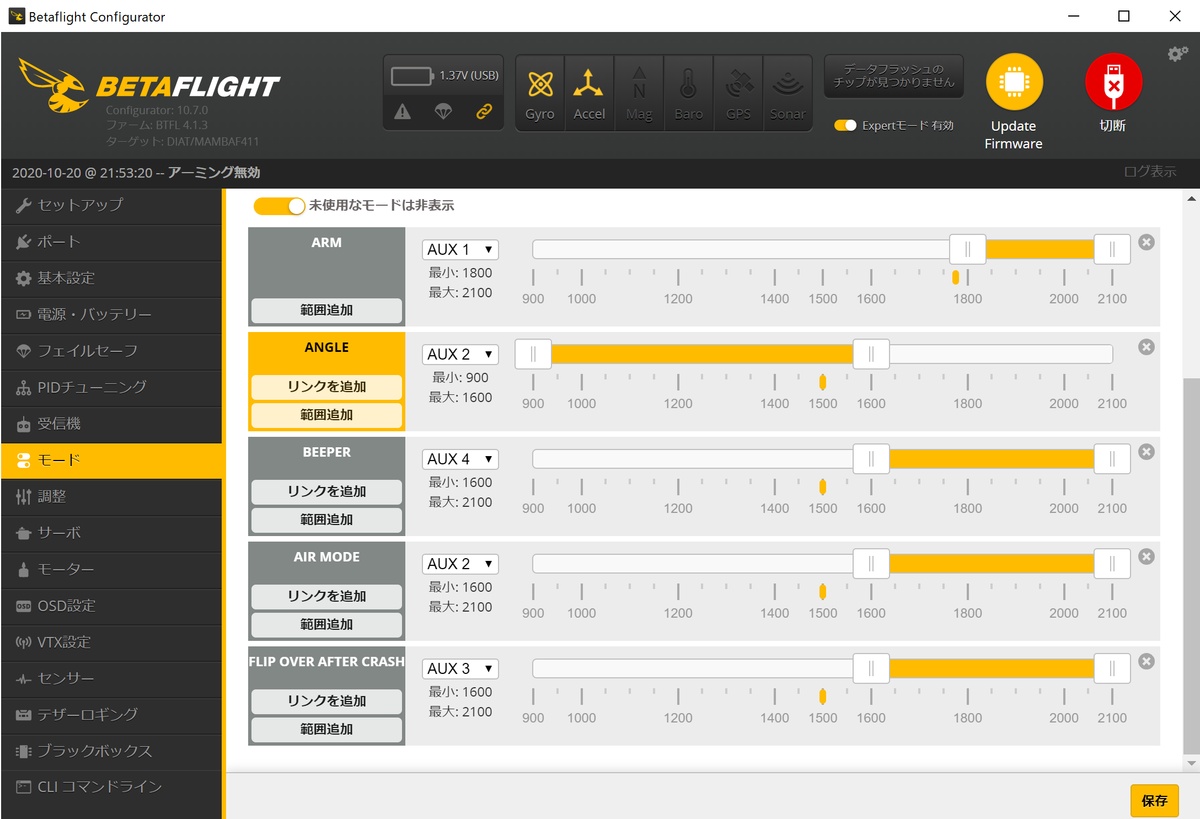
これは、私がよくやる設定です。絶対必要なのは、「ARM」です。これを設定しないと、飛べません。
「ANGLE」(OSD表示では「STAB」)も設定しておいた方がいいでしょう。ANGLEモードの方が精密な操作がしやすいですからね。「HORIZON」はお好みで。私は使いません。なお、ACROモードは、モードとして選択するのではなく、ANGLEモードやHORIZONモードがOFFの場合に、自動的にACROモードとなります。
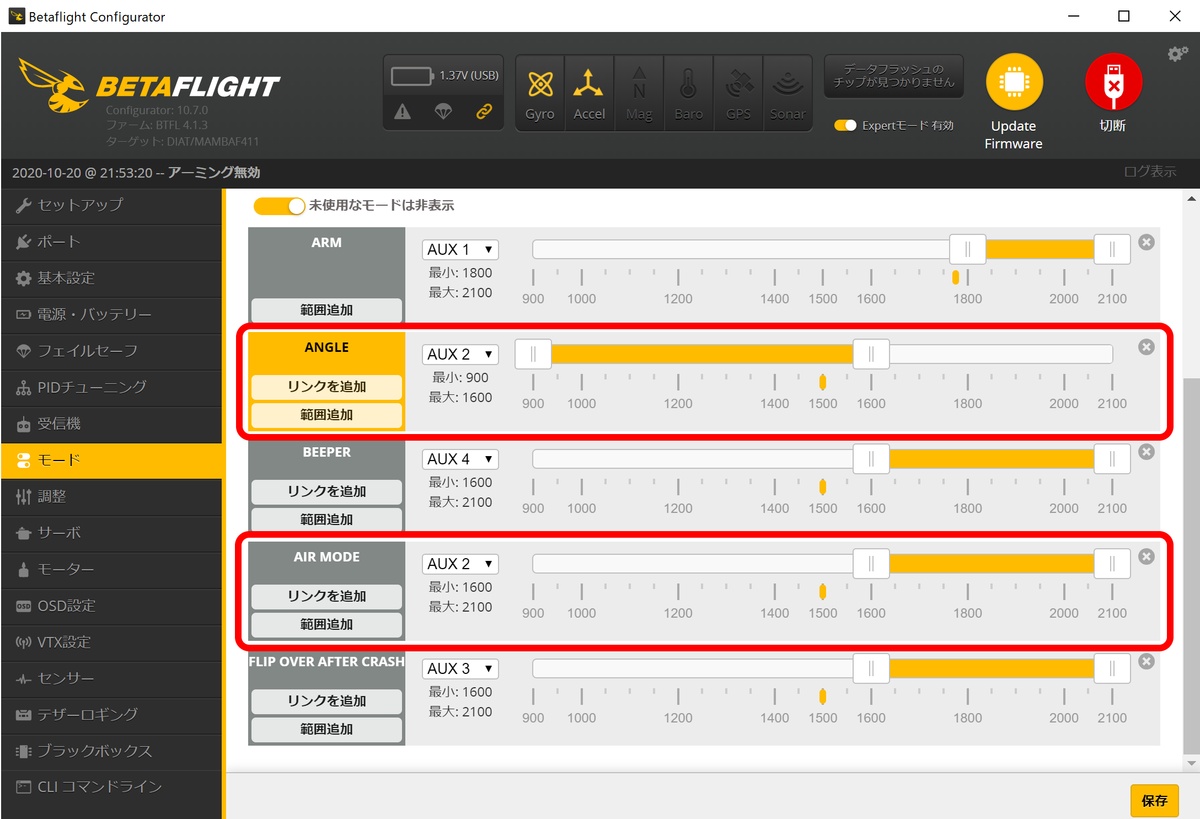
これも好みですが、「ANGLE」などと同じAUXを使って、ACROモード時には「AIR MODE」も発動するようにしておくのが一般的です。「AIR MODE」とは、操作をある程度補正して飛行をなめらかにしてくれる機能と思っておけば、とりあえずよいです。この画面では、「ANGLE」「AIR MODE」をともに「AUX2」に割り振って、「ANGLE」がONのときは「AIR MODE」はOFF、「ANGLE」がOFF(=ACROモード)のときは「AIR MODE」がONになるようにしています。
その他、ブザーを付けている場合は「BEEPER」を、設定可能な場合には(Betaflightのバージョンによる)、片側のプロペラのみを回して自力で起き上がる「FLIP OVER AFTER CRASH」も設定しておくとよいでしょう。
設定したら、実際に操縦機のスティックを動かして、反応するか確認しましょう。
「OSD」メニュー
左側でチェックを入れた項目が、画面に表示されるので、画面上でドラッグして好きに配置します。重なってしまって見えなくなっている場合もあるので注意。あと、カメラやFC、ゴーグルなどの取り合わせによって、画面はじは見切れてしまう場合もあります。これは、実際にゴーグルで確認してみないと分かりません。
チェックが「1」「2」「3」とありますが、右側の「OSDプロファイル」で、どれを表示するか選べます。つまり、3セット設定できます。とりあえず、「1」をセットしておけばよいでしょう。なお、古いBetaflightは、このOSDプロファイルがなく、設定のインターフェースもかなり違いますが、項目名はほぼ同じなので、まあ、分かると思います。
完全にお好みですが、よく使うのは次のような項目でしょうか。
「バッテリー電圧」「バッテリーセル平均電圧」
1Sバッテリーなら「バッテリー電圧」のみ。最重要項目。
「瞬間RSSI値」
操縦機からの電波がどのくらい届いているかという、これも重要な項目。ただ、外付け受信機の場合、これをちゃんと表示させるにはかなりの苦労が……。「RSSI値(dBm)」という、まったく別の紛らわしい値があるので注意。
「Timer1」「Timer2」
右側の「タイマー」でさらに設定しますが、「電源入れてからの総時間」「アームした総時間(≒飛行時間)」にして、表示しておくといいでしょう。「電源入れてからの総時間」が必要なのは、回路が焼き切れないような目安にするためです。
「ディスアーム」
アームしているかどうか。
「フライトモード」
ANGLE(「STAB」と表示)、HORIZON、ACROのどれかを表示。
「機体名」
基本設定メニューで設定した機体名が表示されます。
「警告」
バッテリー電圧が低下したときなどに、警告が表示されます。
「スロットルポジション」
いろいろと、操縦の目安になります。
「水平サイドバー」「水平線」
機体の傾きを視覚的に知りたいときに。好みですが、ACROモードの練習時にはONにしておくと、いろいろと操縦の目安になるかもしれません。
「映像伝送用送信機」メニュー
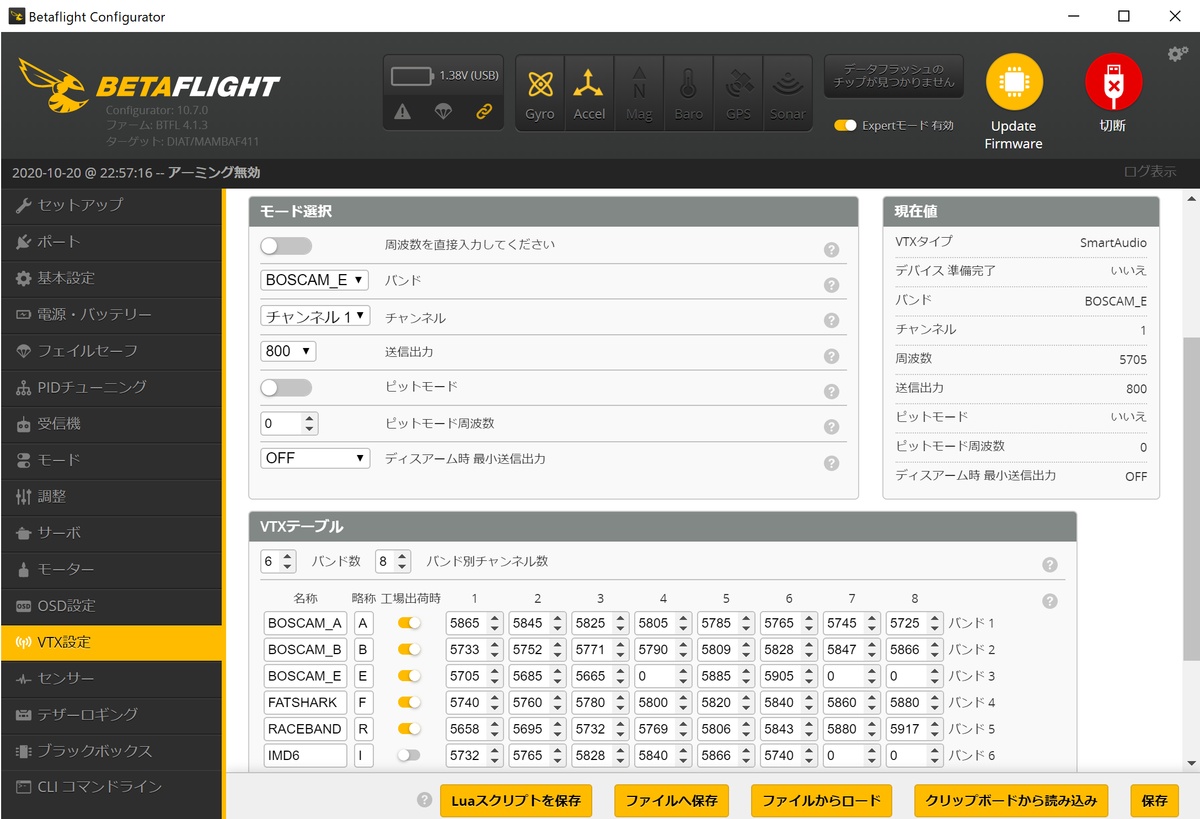
新しいバージョンのBetaflightにしかない項目です。大前提として、VTXがスマートオーディオに対応していて、配線と「ポート」メニューの設定が正しくされていないと機能しません。最近の機種ならそこは大丈夫だと思います。その上で、テーブルが適切に設定されていれば、周波数や送信出力を、項目を選ぶだけで設定できます。……そう、テーブルが適切に設定されていれば。
テーブルが設定されていなかったり、自分でVTXを接続したりした場合は、設定項目を作る必要があるわけで、特にテーブルが無い場合はかなり面倒。今回は省きます。そんな場合は、とりあえず、VTXの物理的なボタンで設定しましょう。
「CLIコマンドライン」メニュー
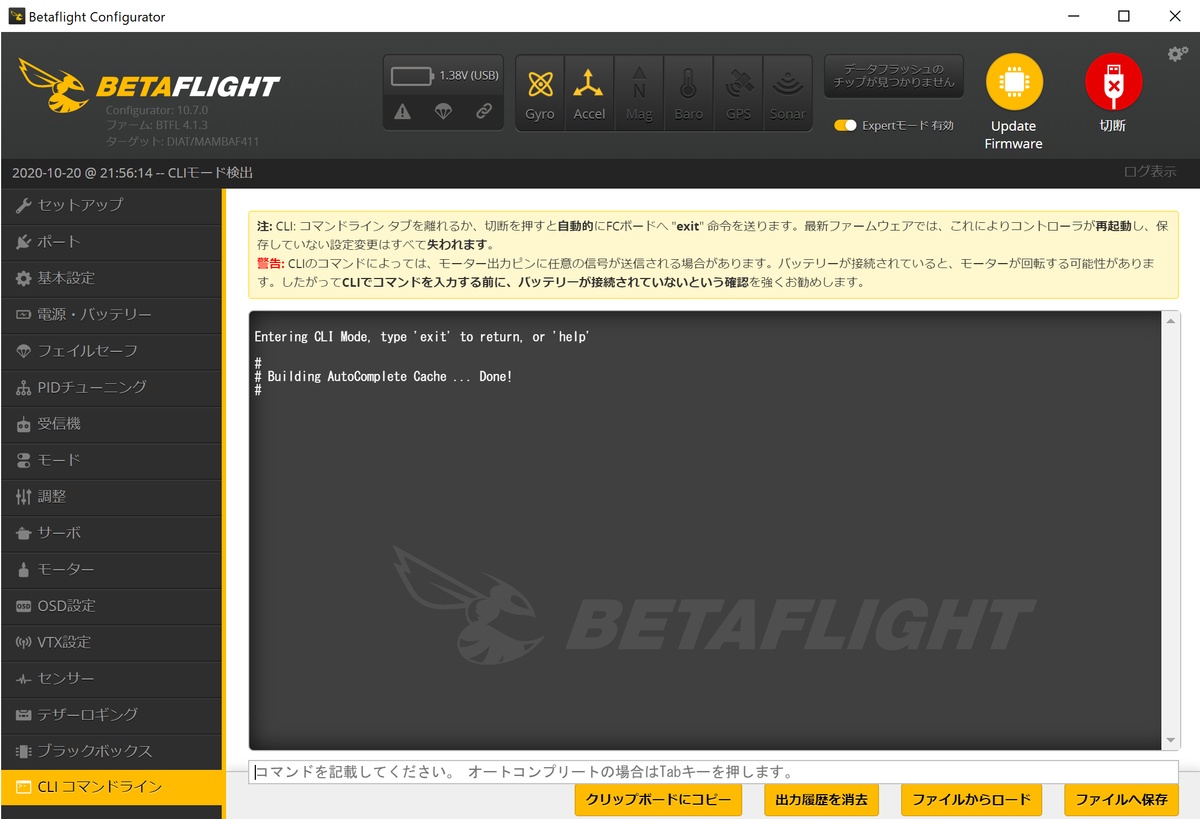
はじめにも見ましたが、これまでの様々な設定や、さらに細かい設定などを、コマンドラインで設定できます。先述のように、設定後は、「Diff all」か「Dump all」して、「ファイルへ保存」を忘れずに。
5.まとめ
なかなかややこしくて大変ですが、ここまで設定すれば、とりあえず飛びます。ただし、今回紹介したのは本の序の口の部分。ブザーを鳴らしてみたり、ダイオードを光らせてみたり、飛び方をピーキーにしたりマイルドにしたり、自分のやりたいことに合わせて様々なことができるようになるので、ぜひ、恐れずに学んでいきましょう。
6.関連リンク
※ドローンに必要な資格や免許について知りたい人はこちら
今こそドローンをはじめよう! 日本でドローンを楽しむための資格は?免許は?
※ドローンの知識をじっくり学びたい人はこちら
「法令遵守でドローン」記事一覧

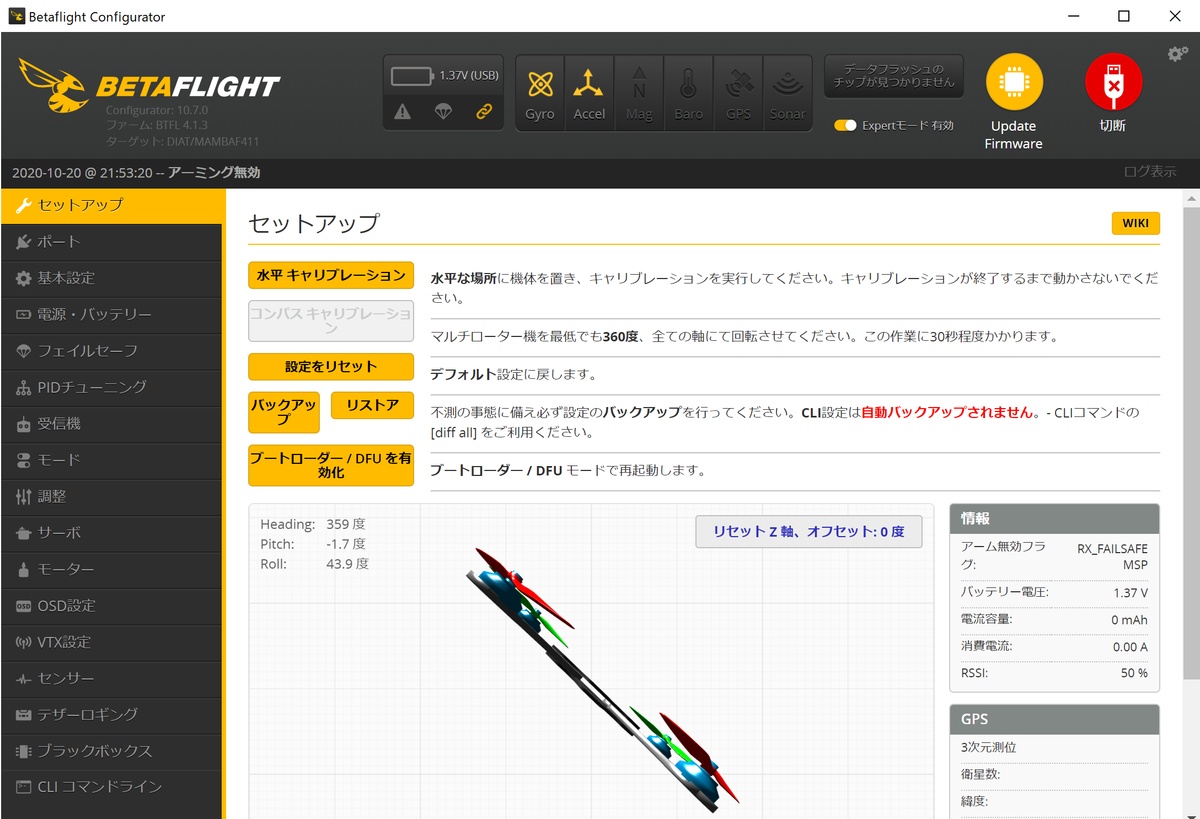
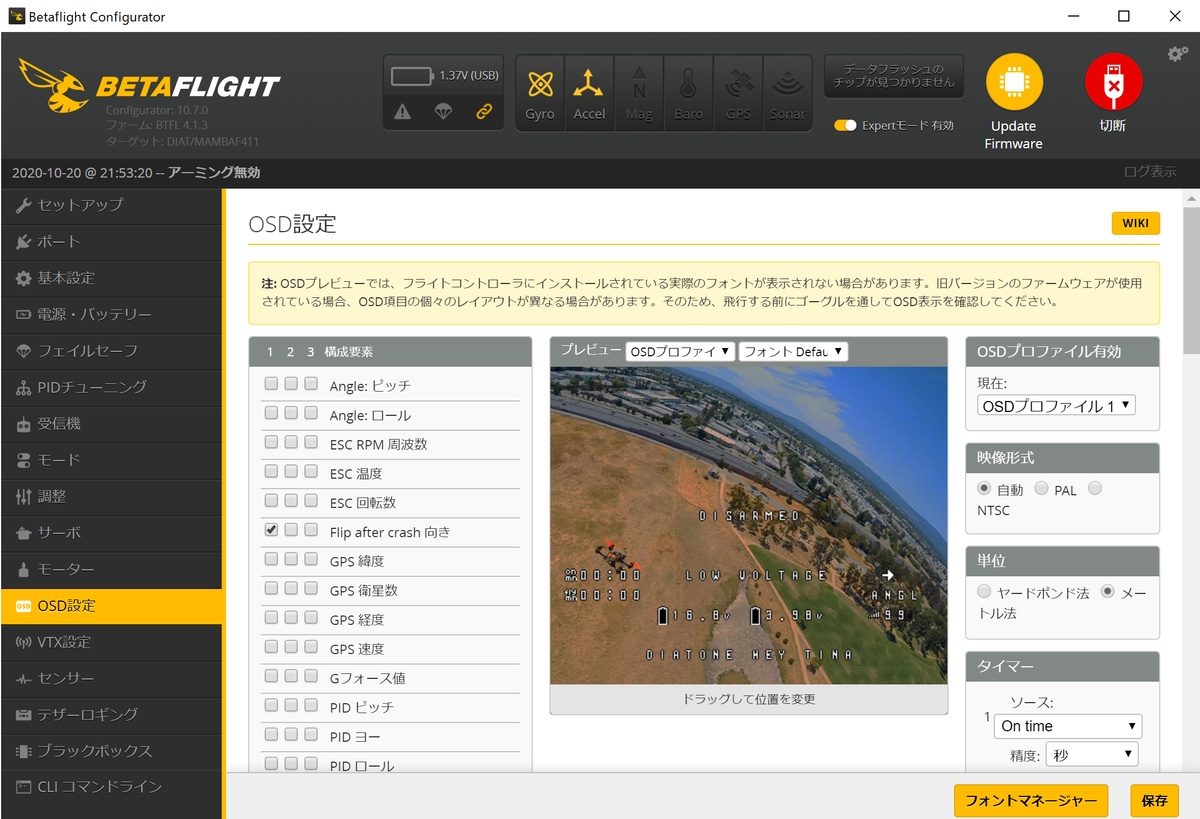



コメント