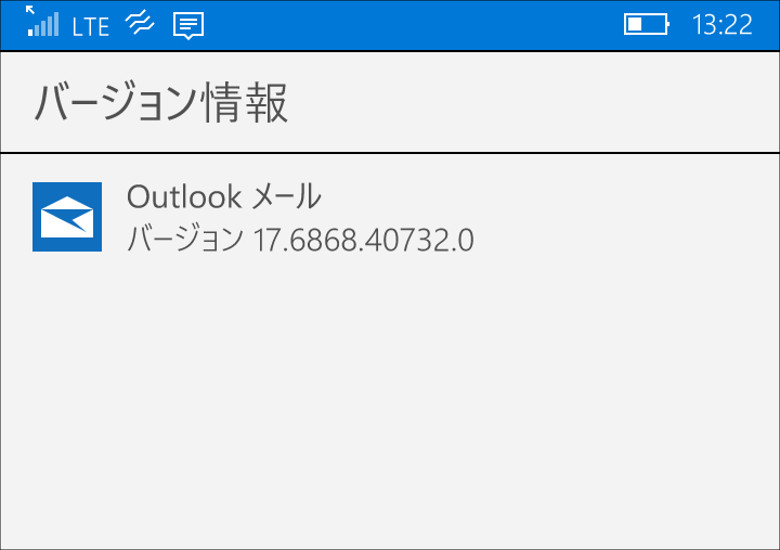
こんにちは、ウインタブ(@WTab8)です。Windows 10 スマホ(WindowsPhone)を初歩から使う連載の3回めです。「ウインタブが勧めるからWindowsにしたのに、使いにくいじゃねえかよ!」というお叱りをいただく可能性を考慮してのものですw というのは冗談なんですが、先日私の奥さん(Diginnod Mobile DG-W10Mでスマホデビューした、もともとすごくアナログな人間)に私の娘(いまどきの若者、というか「スマホはiPhoneかそれ以外」ということしか知らないが、iPhoneに関してだけは並々ならぬ知識の持ち主)がWindows スマホの操作方法を教えようとしていて、「なにこれ使いくい!なんでこんなの買ったの?」などと言い放っているのを聞いて心を傷めたりしております。
というかね、Windows 10 Mobileってパソコンぽいですよね、いろんな点で。設定画面とかは細かく用意されているんですけど、PCでもWindows 10を使ったことがないような人にとっては設定画面にたどり着くまでが大変ですもん。あと、LINEなんかがそうなんですけど、iOS版とAndroid版はよく似ている上に機能も充実してますが、Windows版はまだ機能が不足しているし、インターフェースも違いますね。上に書いた私の娘がキレていたのは、Windows版のLINEの操作方法に戸惑ったためなんです。
本題に入ります。今回はWindows 10 Mobileの標準メールアプリ「Outlookメール」について追加で説明します。前回の記事では「とりあえずメールを送受信できるようにする」ということを書いたのですが、今回も内容は非常に簡単で、「自動応答」と「署名」のやり方です。まずは慣れましょう!
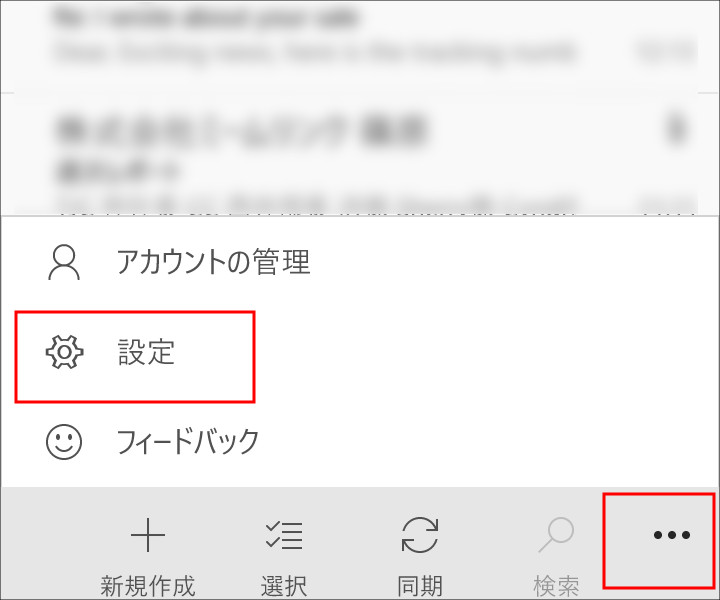
Outlookメールは起動すると受信トレイが表示されますよね。この画面の右下にある「・・・」をタップすると上の画像のようになります。ここで「設定」をタップします。
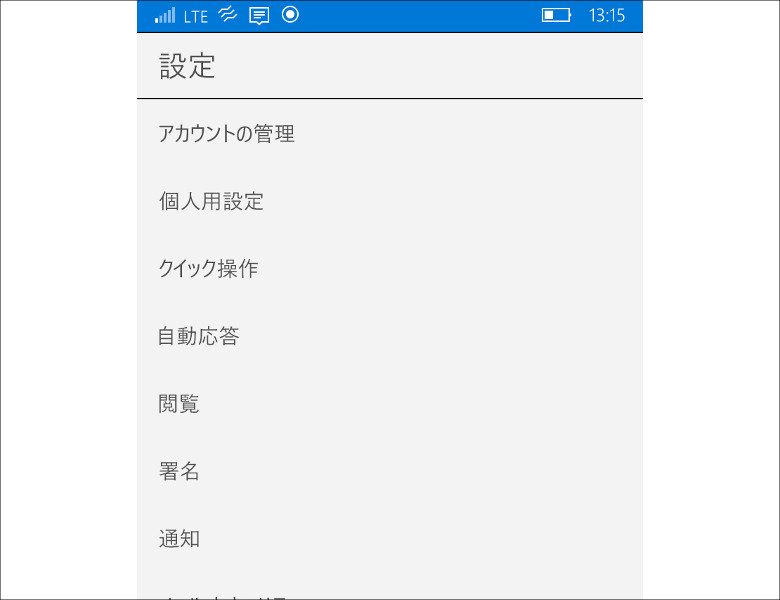
Outlookメールはかなり細かく設定ができるようになっています。これらのメニューは好き勝手にいじっても特に問題がないものもあれば、設定を間違えてしまうと恥ずかしいことになるものも若干あります。今回は「自動応答」と「署名」について説明するわけですが、その前に…
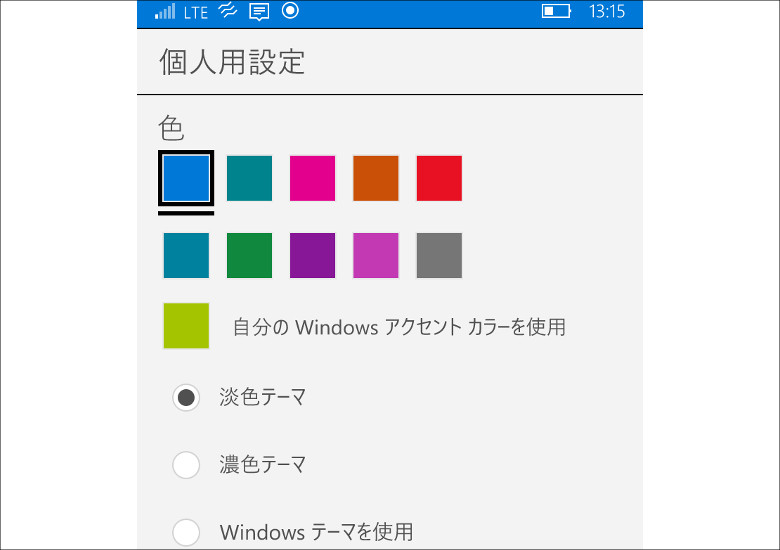
「個人用設定」を見てみましょう。ご覧のとおり、配色やテーマカラーが選べます。この設定は好き勝手なことをしてもなんにも問題はありませんので、いろいろ変更してみて下さい。いやあ、私たち一般ユーザーには「見た目」って大事ですよね!
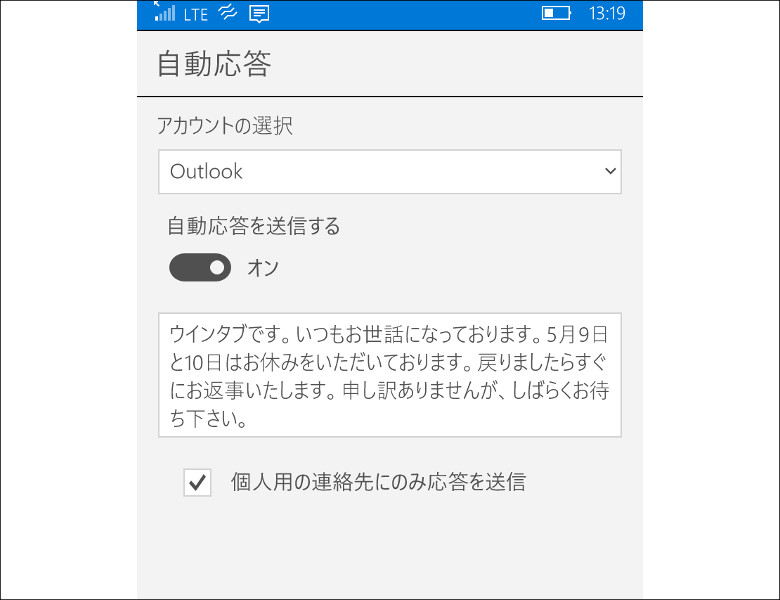
ここでようやく本題の「自動応答」です。多くの方がご存知だと思いますが、メールを受信したら定型文で自動的に返信するしくみですね。いまやスマホでも勤務している会社で使っているメールが読めるし、そもそもこの記事ではスマホアプリの説明をしているわけですから、自動応答なんて必要ないじゃん、というマジメな人は、設定しなくていいのかな、と思います。
少なくとも私は休みの日にビジネスの、それもどうでもいいような要件に返信するのはウザいと思ってます。もちろん緊急の要件の場合はそんなこと言ってられませんけどね。Outlookメールの自動応答は、アカウント(メールアドレスごと)に設定が可能で、アカウントごとに異なる定型文を登録することができます(上の画像を見れば誰でもわかりますよね)。また、自分が連絡先に登録している人だけに自動応答を有効にすることも可能です。なので、勤務先のアドレスで、しかも連絡先に登録している相手にだけ定型文を送信することもできるんです。私のようなサボリ人間には便利な機能ですよ!
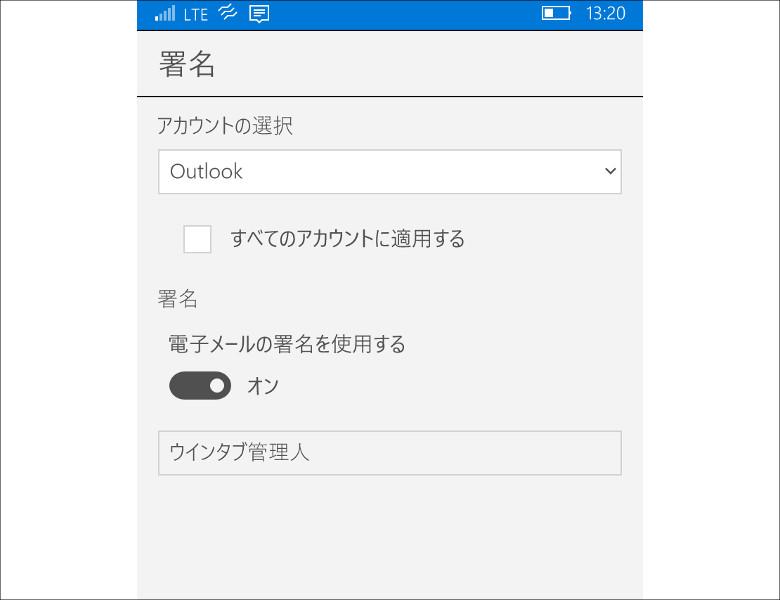
Outlookメールはそのまま使っていると、デフォルトの署名が「Windows 10 Phoneから送信」となり、微妙にMicrosoftのPRに貢献してしまっているような気がします。
なので、ということでもないですが、署名については早めに設定を見なおしておいたほうがいいかな、と。上の画像にある通り、署名についても自動応答と同様に、アカウントごとにオン/オフを設定でき、署名の内容もアカウントごとに異なるものを使うことができます。ちなみにここに手を入れないと、全てのアカウントから発信するメールに「Windows 10 Phoneから送信」という署名が入ってしまいます。それがいい、という人には無理に変更をおすすめしませんが、できればそれぞれのアカウントに適した署名にしたほうがいいのかな、と思います。
いかがでしょうか?Windows 10 MobileというOS、あるいはWindows 10 Mobile用のアプリ全般に言えることだと思いますが、設定をカスタマイズする、ということにかけては非常に高機能である反面、設定画面がよくわからない、用語が理解できない、メニューが多すぎてげんなり、というのはありますね。老若男女、スキルもまちまちな人たちに使ってもらうためにはもう一段わかりやすくないとね。スマホっていう製品の特性を考えてみると「カーソルブラウズ」なんて用語、知らない人のほうが多いです、絶対。
それはともかく、よく使うアプリ、よく使う機能から少しづつ調べて、自分にあった設定をしていくと、どんどん使いやすくなると思いますよ!
関連リンク
Windows 10 スマホ(WindowsPhone)を使う(第1回:携帯ネットワークに接続する、APN設定)
Windows 10 スマホ(WindowsPhone)を使う(第2回:Outlookメールでメールの開通)




コメント