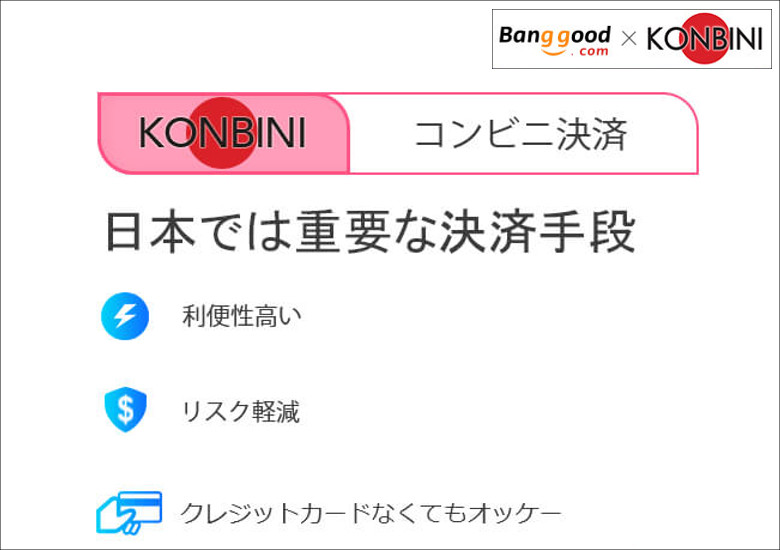
こんにちは、ウインタブ(@WTab8)です。中国の通販サイト「Banggood」が日本の顧客向けに「コンビニ決済」に対応したのが、確かこの2月だったと思います。もう何年もの間、ウインタブが最もお世話になっている中国通販がBanggoodである、ということもあり、自分でも一度コンビニ払いで買い物をしてみよう、と思い始めてはや2カ月…。私はだいたいこのパターンでして、「よし、やろう!」と決めてから平気で数カ月放置したりするので、なかなか他人に信用してもらえないわけです。まあ、とりあえずそれはいいや…。
ということで、試してみました、コンビニ払い。インターネット通販を使って買い物する場合、クレジットカード払いと代引き、そしてコンビニ決済を使う人が多いのではないか、と思います。中国通販なら直接クレジットカードを使って決済するか、あるいはPayPalをかませるか、というところでしょう。海外通販の場合、クレジットカード番号を入力するのが不安に感じられる、という人は少なくないと思います。ウインタブを開設した頃(4年くらい前)だと、「なにそのBanggoodって?大丈夫なの?安全なの?」という感じでしたが、2019年の今、Banggoodを悪質サイトだと考える人は少なくともウインタブ読者の間にはいないと思います。
一方で、私は買い物の際「できるだけ現金で払う」ように心がけています。もちろんプリペイド型の電子マネーなんかは安心して使います。つまり「購入から(1カ月くらいの)期間が経過してから支払うような買い物はなるべくしない」ということです。要は「あまり金銭管理が得意じゃない」んです。
今回は「お試しの買い物ではあるが、ちゃんと自分が必要としているもの」を選びました。支払いはもちろんコンビニ払い。
Banggoodは日本語でも買い物ができます。でも、若干わかりにくい表現だったりもしますし、製品ページの説明文なんかは「英語のほうがマシ」と感じることも少なくありません。しかし、コンビニ払いで買い物をする場合、「日本語」のページで、かつ「日本円」で決済する必要があります。
上の画像では、トップページ右の「Country Website」というメニューから日本を選んでいますが、トップページ左の「Ship to(配送先)」を日本に、通貨を日本円(JPY)に設定しても大丈夫です。ともかく、日本語と日本円にしてください。
今回私が購入したのがこれ「Blitzwolf BW-BS8」です。いわゆる「自撮り棒」ですが、三脚としても使え、ライトもついているので、実機レビューの際の製品画像の撮影にも使えそうです。それと、近日中に「ひとりぼっちで」短期出張する予定がありまして、その際にも三脚とか自撮り棒は持っておいたほうが良さそうな気がしますので、これを試してみることにしました。20.99ドルならそんなに悩んで買うような金額でもないですし…。あ、いけない、日本円に直しておかなくちゃ…。
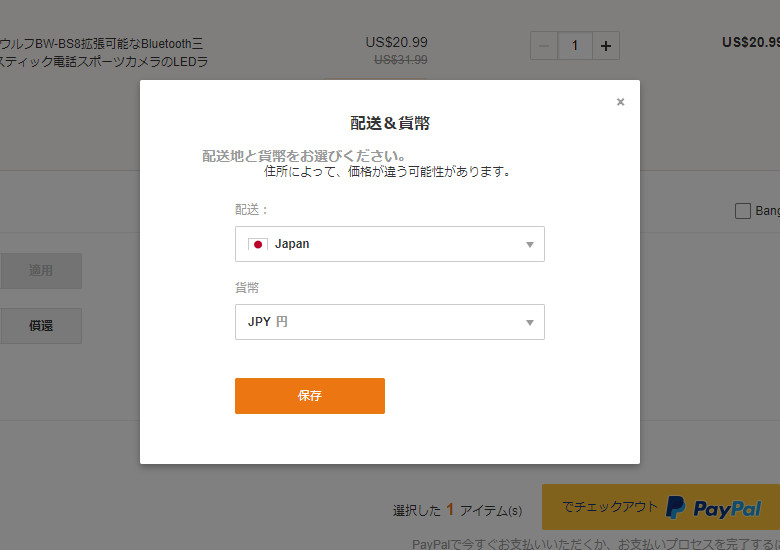
配送先と通貨は左上のメニューからすぐに変更できます。
で、一つ上の画像の画面下側にある「カートに追加します」のボタンを押します。
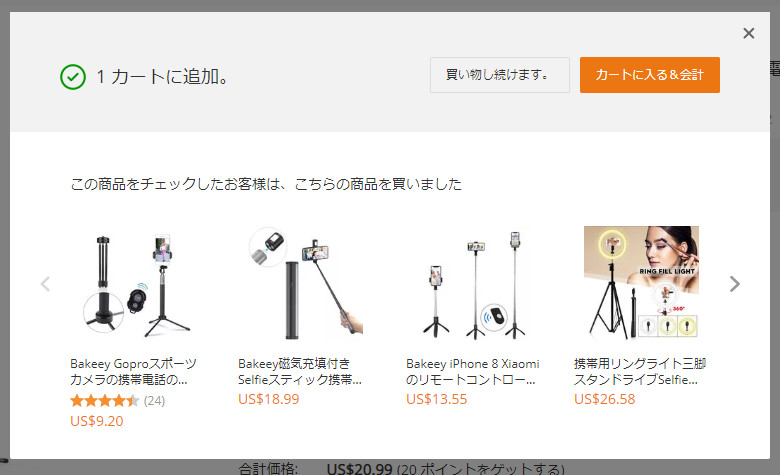
そうするとポップアップ画面が出てくるので「カートに入る&会計」のボタンを押します。
すでにBanggoodで買い物された経験のある人は大丈夫だと思いますが、初めてBanggoodで買い物をする際、アカウント登録が必要です。画像右下の「あなたのアカウントを作成」を押してアカウント登録します。あるいはFacebookやTwitterのアカウントを連携させてログインすることも可能です。
ウインタブのセール情報などでクーポンコードを入手している場合は画面左下の「クーポンコードを入力してください」の欄に入力し、「適用」を押します。そうすると(クーポンが有効である限り)価格が変更されます。また、Banggoodで過去に買い物をした経験がある場合、ポイントがついていると思います。上の画像では「357ポイント」があることになっていますが、100ポイント=1ドルなので、この場合ポイントを使うと3.57ドルが割り引かれます。
金額を確認したら「チェックアウトに進む」のボタンを押します。
詳しい画像は掲載しませんが、初めてBanggoodで買い物をする場合、チェックアウト画面で配送先情報の登録も求められます。今回は日本語ページにアクセスしているので、配送先情報の入力も簡単にできると思います(日本語でOK、ということです)。
チェックアウト画面を少し下にスクロールすると、ありました!「KONBINI」のアイコンが!このアイコンを選択した後、「注文します」のボタンを押します。
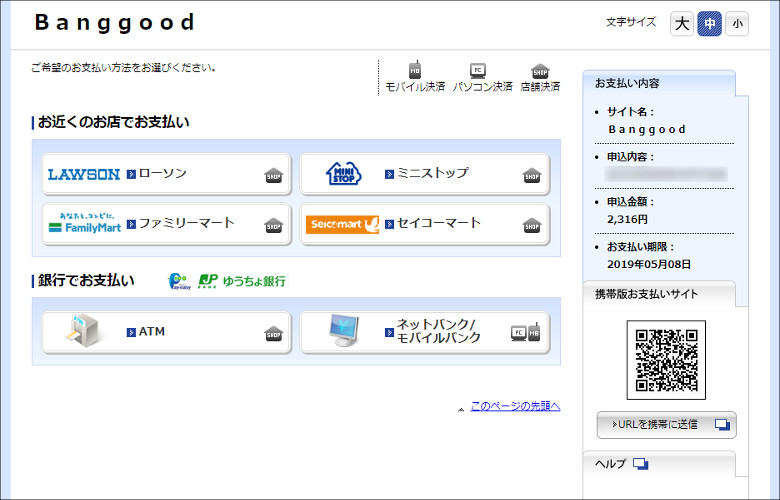
ここからは「株式会社イーコンテクスト」の決済画面に変わります。この画面を見ると「ファミリーマート」「ローソン」「ミニストップ」そして、北海道人の強い味方「セイコーマート(セコマっていうんでしたっけ?)」が選択できます。北海道出身者としてはセイコーマートが選べるということを知っただけで、この記事を書くことに一片の悔いもありません。ちなみに「セブンイレブン」は選べないようですね…。
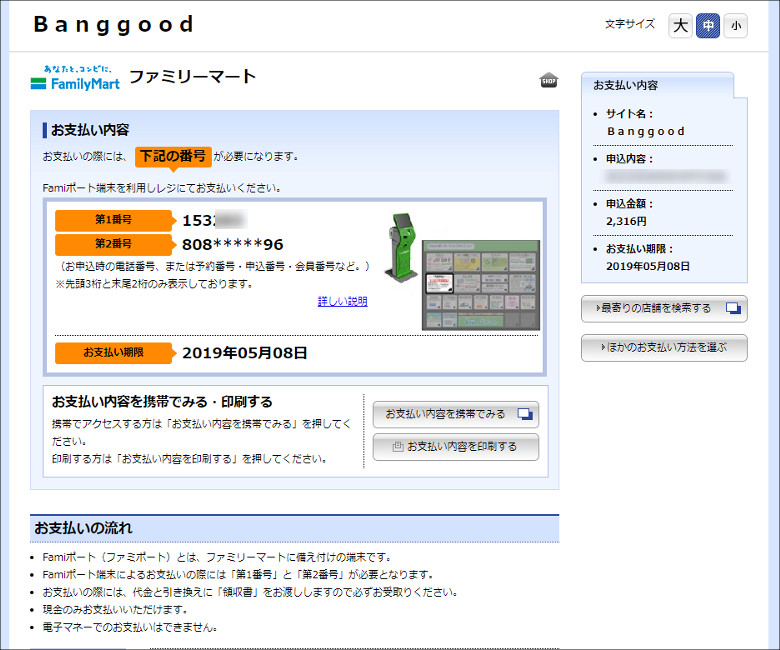
コンビニ払いの場合、スマホを見ながら「ファミポート」などの端末を操作することになると思うので、「お支払内容を携帯で見る」というボタンを押して、スマホにリンクを飛ばします。
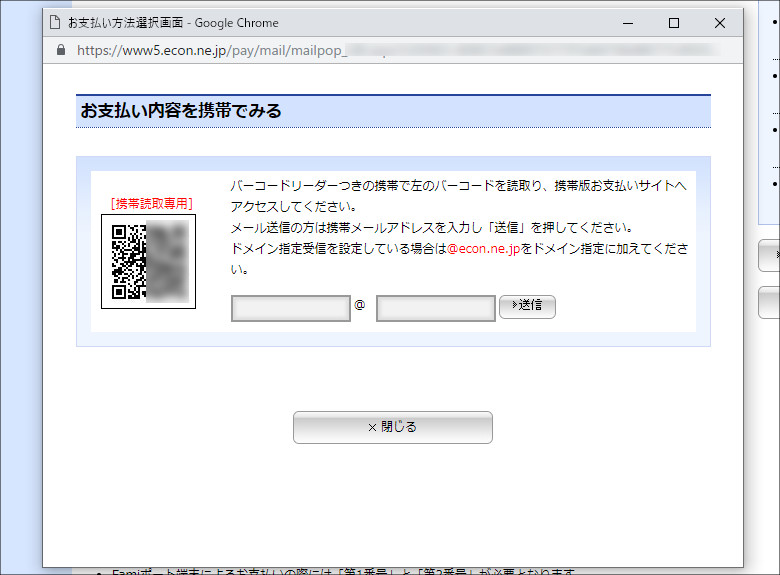
この画面ですね。QRコードを使って表示させてもいいし、メールアドレスを入力してメールでリンクを送信しても大丈夫です。


ということで、先ほど近所のファミリーマートでお金を払ってきました。このお店では「成人向け雑誌コーナー」の隣にファミポートが設置されていたので、少しだけ気分が高揚しました。
そして、コンビニ払いの手数料は「ゼロ円」でした。すべてのコンビニ払いで手数料がかからないとは言い切れませんが、私の買い物「2,316円」には一切手数料はかかっていません。おそらく、この価格よりも高額な買い物をする場合、手数料はかからないと思います。私はこれまでほとんどコンビニ払いを使ったことがないのですが、一般的に、現在は購入者側が手数料を支払わなければならないケースはかなり減っているようです。
いかがでしょうか?私のようにネット通販だからといって、なんでもかんでもクレジットカード決済をするのはイヤ!という人は少なくないと思います。また、いくらウインタブが「Banggoodは悪質なサイトじゃありませんよ」と主張しても、海外通販なのでクレジットカード番号を入力するのがためらわれる、という人もいるでしょう。なので、「コンビニ払いでBanggoodデビュー」というのも悪くないと思いますよ!
最後にBanggoodがYouTubeで公開している動画にリンクしておきますね。

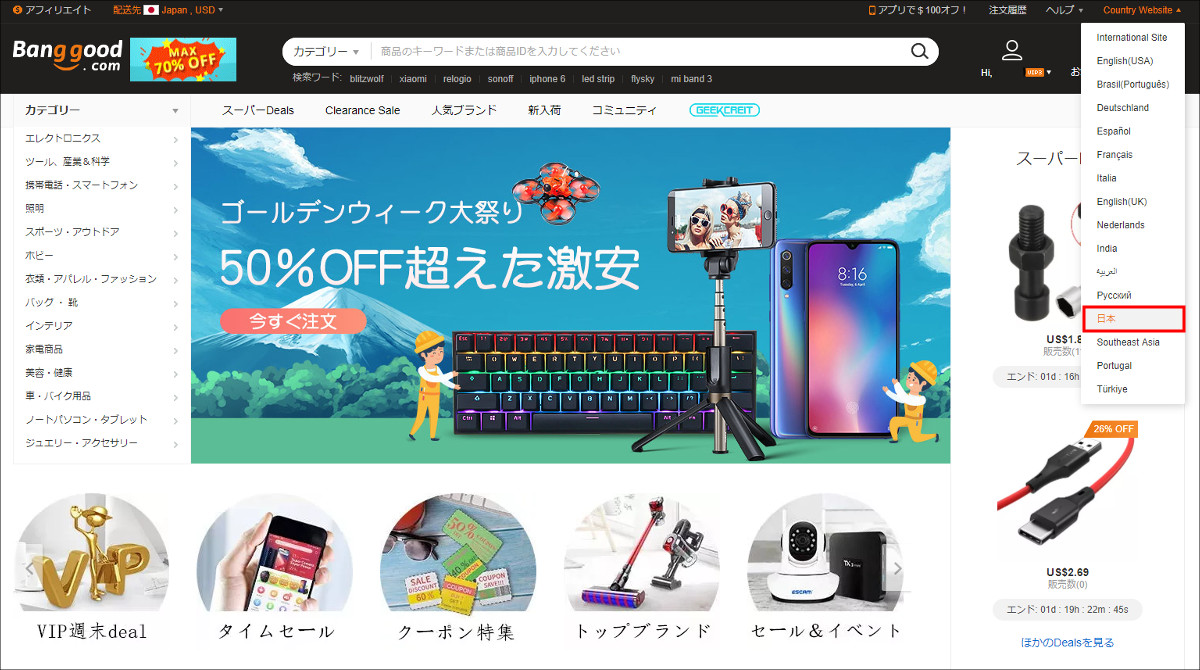
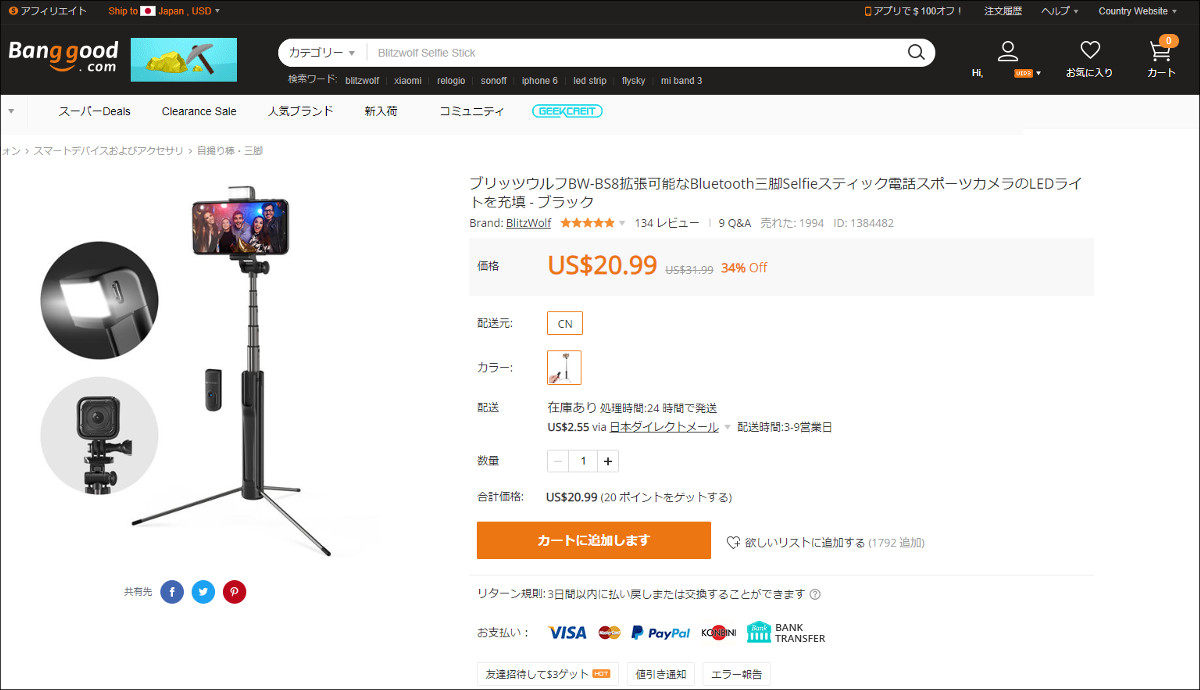
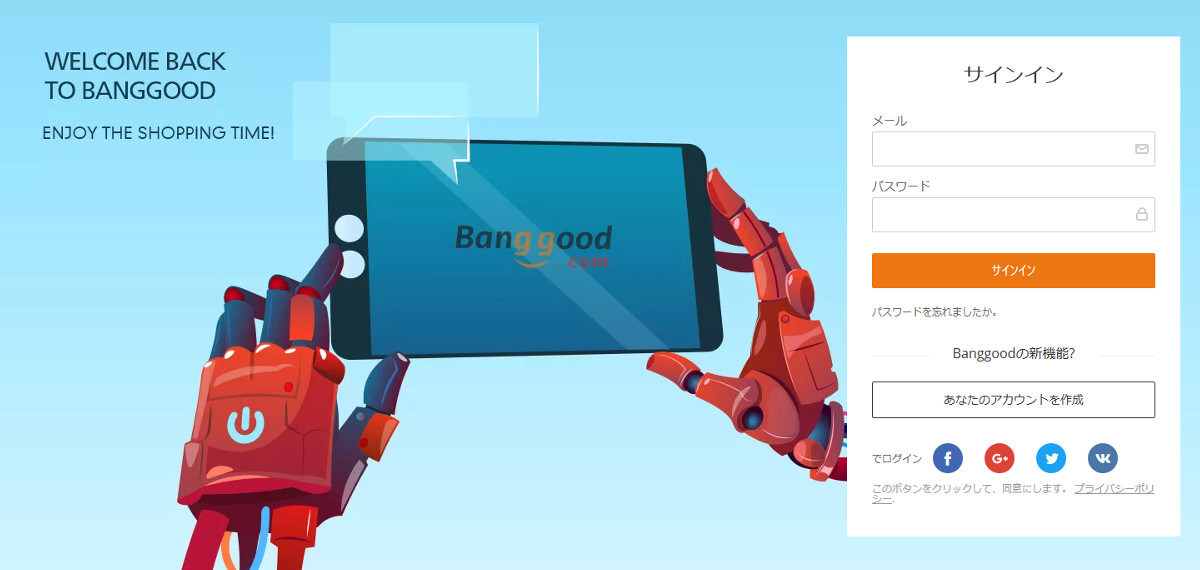
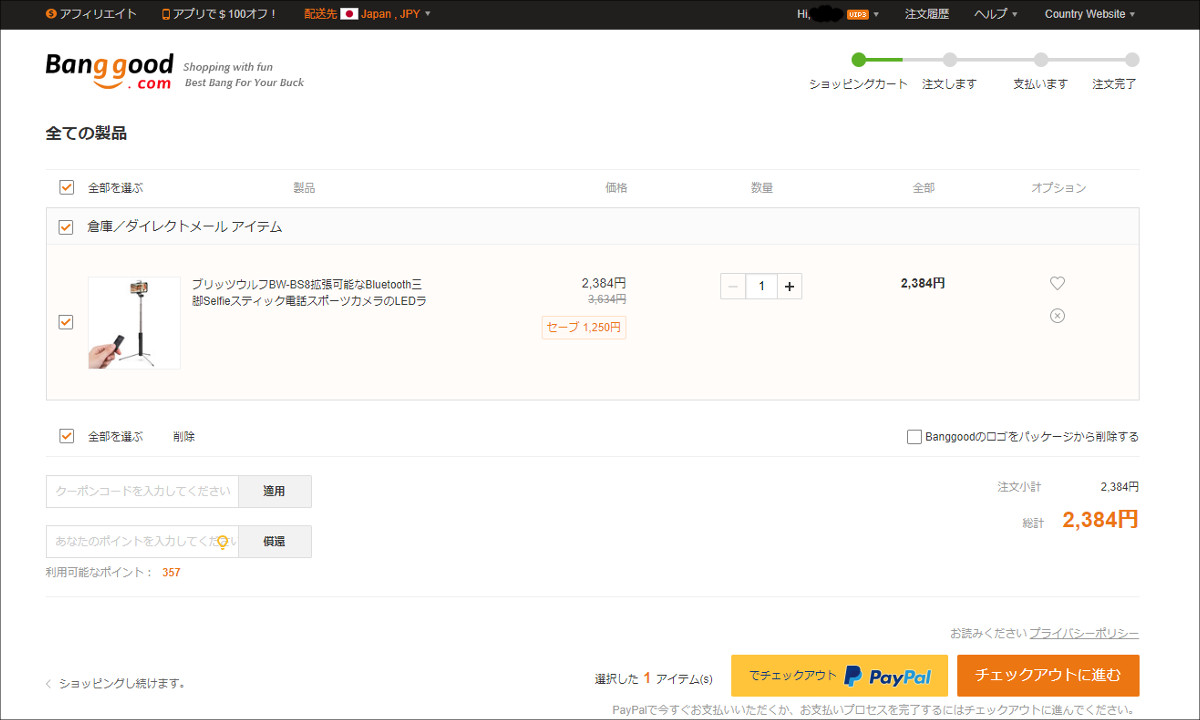
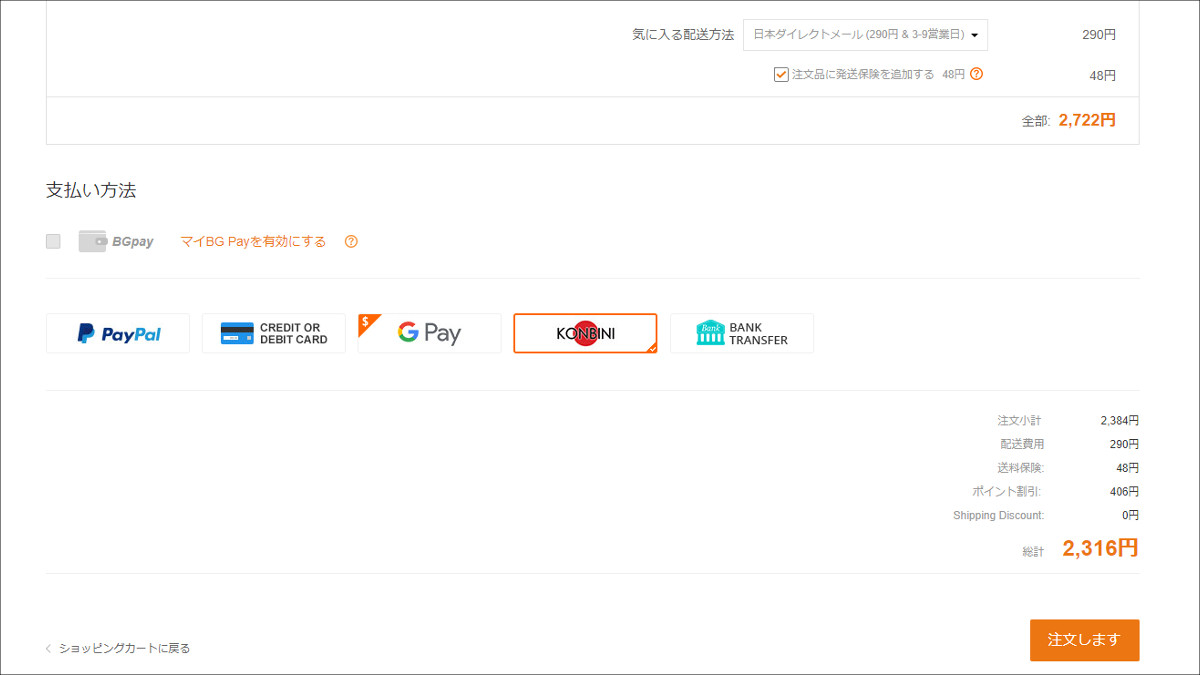



コメント