
こんにちは、かのあゆです。6月に実機レビューを行ったTeclast F6はSSDを容易に換装することが可能です。標準の状態では128GBのTeclast製SSDが搭載されており、個人的にはこの容量だとサブPCとして使用する分には十分と言えるものの、アプリを大量にインストールしてメインPCとして使用するには少し不安を感じました。そこで、実際にTeclast F6 ProのSSDをより大容量となる256GBに増設してみることにしました。
1.購入したSSDについて
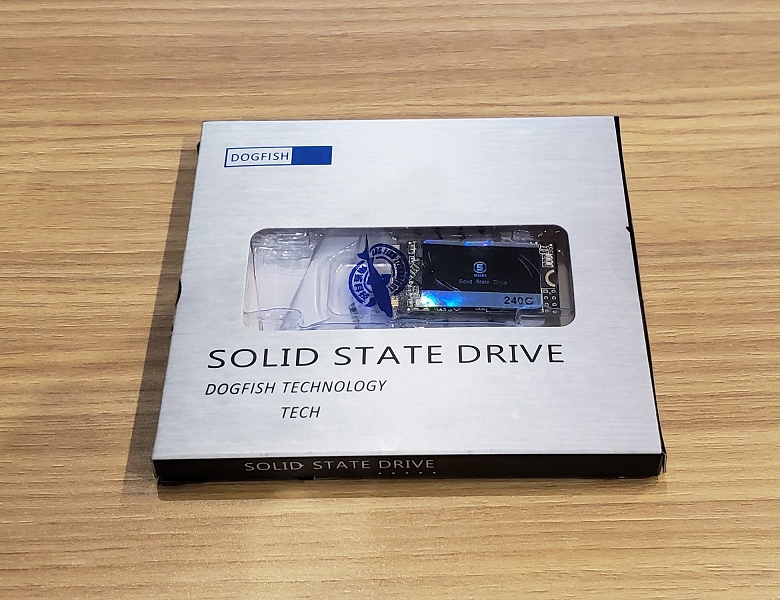
Teclast F6 Proで使われているSSDはM.2 SATA(タイプ2242)規格のSSDですが、ここのところ非常に安価に購入できる2.5インチSATA SSDと比較すると若干価格が高めです。メインPCとして使うことを考えると本来であれば480GB以上のものに換装したかったのですが、価格が高めだったので240GBのものを購入することにしました。
秋葉原の実店舗でも購入できるトランセンド製のSSDも検討したのですが、Amazon.co.jpでSharkブランドの製品がかなりの安価で販売されていたので、今回はこちらを購入することにしました。
![]() Shark 内蔵SSD M.2 2242: Amazon
Shark 内蔵SSD M.2 2242: Amazon
ただし、安価な中華メーカーのSSDの中には不合格チップをそのまま搭載しているリマーク品も存在しているため、少しでも不安を感じるのであれば信頼性の高いトランセンドなどの有名ブランド製品を購入したほうが安心できるかと思われます。
2.移行ソフトについて
SSD交換後にWindows 10を1からクリーンインストールしてもいいのですが、今回は前回レビュー時に使用した環境(ただしレビュー完了後、Insider Buildを導入し、さらにWindowsのエディションをHomeからProに変更しています)をそのまま移行することにしました。
データ移行ソフトは様々なものが存在しますが、フリーソフトで定評のある「EaseUS Todo Backup」のフリー版を使用することにしました。このソフトはその名の通り本来はHDDのバックアップソフトですが、古いHDDやSSDのデータをそのまま新しいHDDやSSDに移行するクローニング機能も搭載されている非常に便利なソフトです。
有料版もいくつか存在しますが、単純に新しいSSDにデータを移行する用途であれば個人ユーザーなら無料で使用できる「Free」でも十分です。イメージバックアップソフトとしても無料版でもスケジュールバックアップに対応しているなど、非常に強力なツールとなっているため、かのあゆ一押しのソフトです。
EaseUS Todo Backup Free : EaseUS
3.実際に移行してみる
それでは実際に標準搭載されている128GB SSDのデータをインストールされているWindows 10のシステムファイル含め、そっくりそのまま新しい240GB SSDに移行することにします。
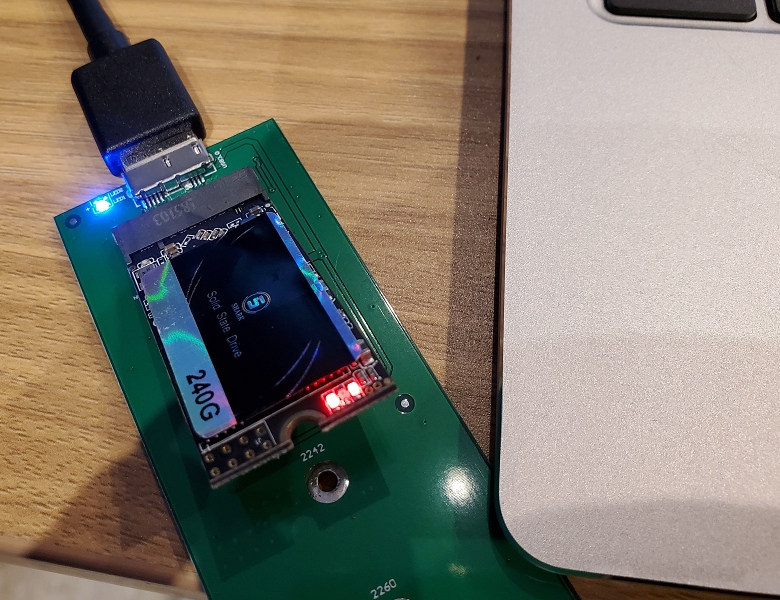
まずは新しいSSDをUSB接続に対応したHDDケースに入れてTeclast F6 Proに接続します(この写真ではすぐに取り外すためケースに入れない状態でそのまま接続しています)。なお、この際新しいSSDのフォーマットはEaseUS Todo Backupでのディスククローン時に自動的に行われるので原則不要です。
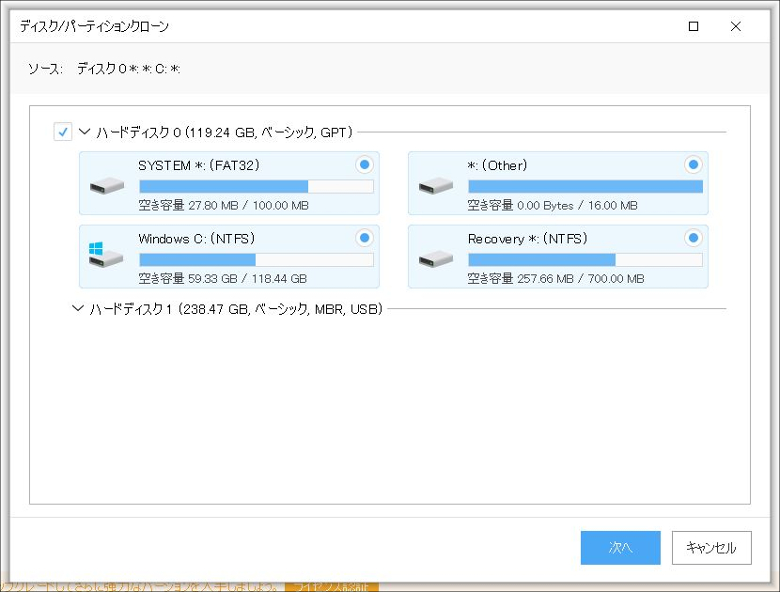
EaseUS Todo Backup Freeを「ディスククローンモード」で起動し、ソース先に現在の128GB SSDを指定します。
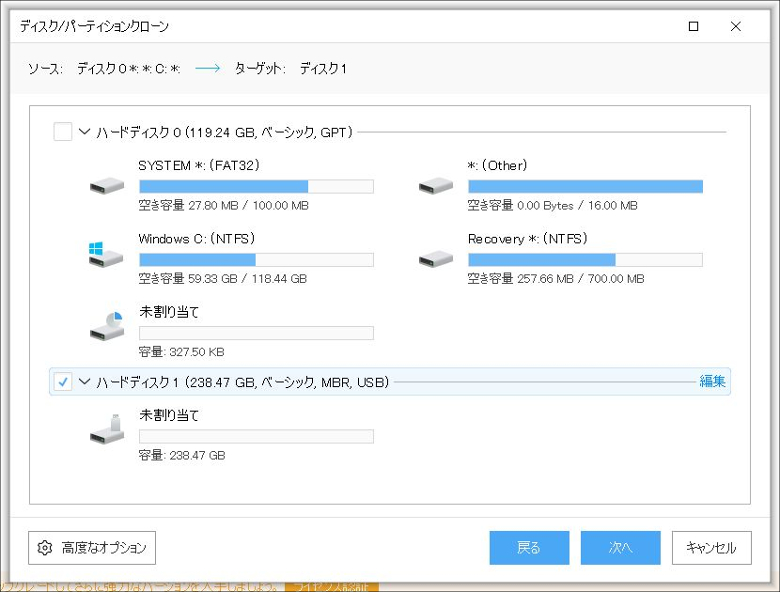
次に移行先のSSDとして外付けドライブとして接続した換装先のSSDを選択します。
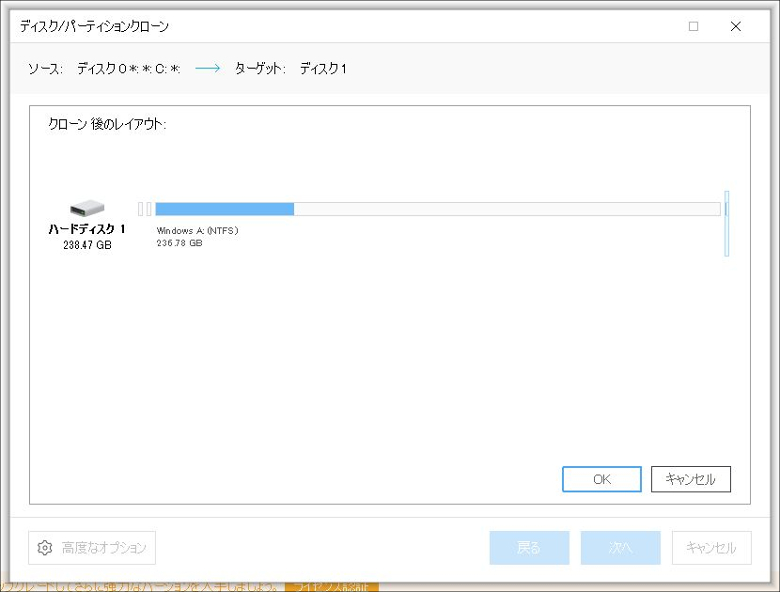
実際にデータを移行する前に「編集」をクリックしてWindowsがインストールされているパーティションのサイズをディスク全体まで拡張します。
ここで適切なサイズに調整しておかないとWindowsがインストールされたパーティションのサイズが移行前のSSDの容量に準拠したサイズになってしまい、移行後の調整は原則不可能なので、データ用にパーティションを分けるという使い方をする場合を除き、必ずここでサイズ調整しておいてください。
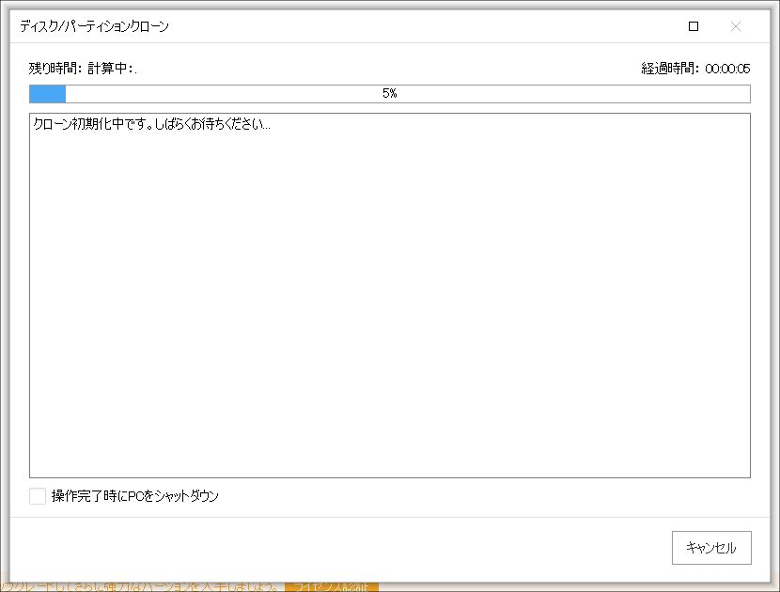
あとは自動的にシステムドライブの移行作業が開始されます。データの移行にかかる時間は環境によって異なりますが、今回はSSDからSSDへのコピーだったのでおおむね10分程度で作業が完了しました。
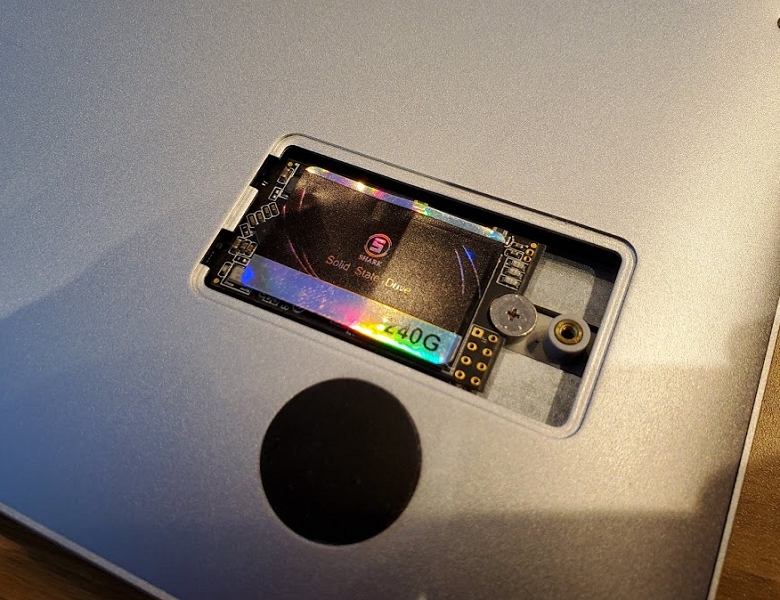
移行が完了したらTeclast F6 Proの電源を切り、裏面のSSDスロットを開けて元のSSDから新しいSSDに付け替えれば作業は完了です。データ移行時に問題が起きていなければ通常通りWindows 10が起動するはずです。
環境によっては移行後回復ドライブが機能しなくなってしまうため、Windowsに含まれている「Reagentc」コマンドを使用して回復パーティションを再登録する必要があります。
Windows 10の回復パーティションから消えた「WinRE」の行方 (3/3) : @IT
元のSSDは外付けケースに入れた状態でそのままフォーマットしてデータ用外部ストレージとして活用することができます。
4.移行後の環境について
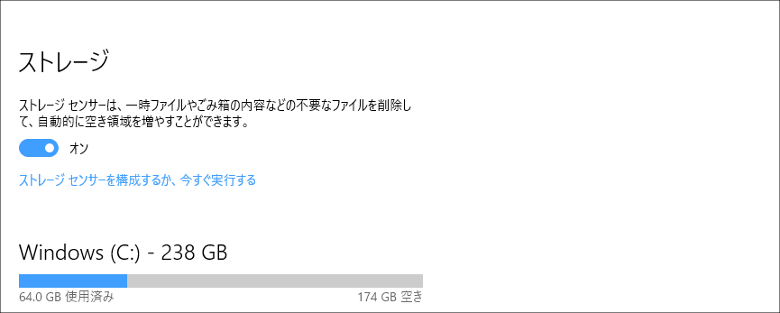
SSD換装後のシステムドライブの空き容量です。レビュー時の環境をほぼそのまま移行した状態では174GBほどの空きスペースがあり、メイン環境としてアプリのインストールやOneDriveのオフラインデータの保存にも十分耐えられる容量となりました。
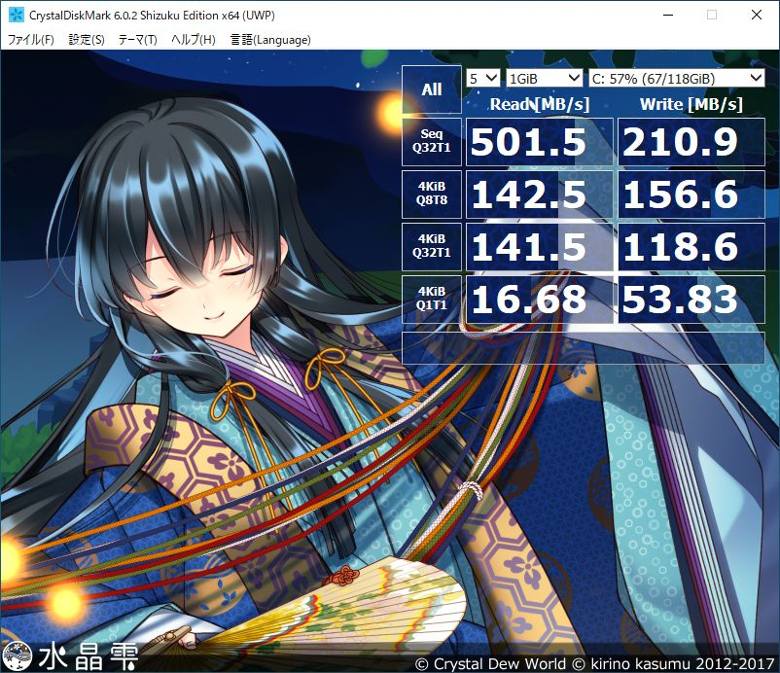
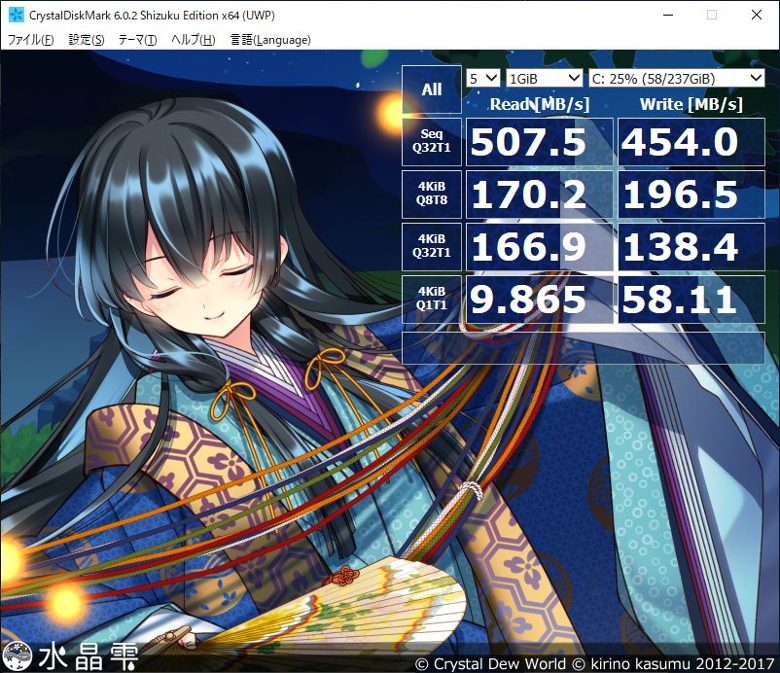
換装前(上)と換装後(下)のSSDベンチマーク結果です。
おおむね標準のTeclast製SSDよりも高速化している印象で、特に書き込み速度は大幅にスコアが伸びていますが、ランダムアクセス時の読み込みパフォーマンスが低下している点が少し気になります。
前述のとおり安価なSSDではリマーク品も多いため、信頼性に関しては今後長期的に使ってみないとわかりませんが、今のところ特に目立った不具合は発生していません。
5.まとめ
Teclast F6 Proに限らず中華ノートPCでは背面の裏ブタを取り外すだけで簡単にSSDの増設・換装を行える機種が数多く存在します。
M.2 Type2248規格のSSDが若干高めなのは難点ですが、非常に手軽にストレージ容量を増やすことができるため、メインPCとしてがっつり使うのであれば大容量SSDの増設を行ってみてはいかがでしょうか。
MicroSDカードの追加が一番手軽で安価とはいえ、ストレージの読み書きの速さではやはりSSDのほうが一番高速で、外部ストレージにインストールできないアプリも多いことを考えるとストレージが少ないと感じたらSSDの増設がベストだと思います。
6.関連リンク
Teclast F6 Pro レビュー - Core m3に高速SSD搭載!メインPCとしても使っていける質感の高い13.3インチ・コンバーチブル2 in 1(実機レビュー:かのあゆ)
Teclast F6 Pro : Banggood




コメント
さすが、かのあゆさん。
SSD換装記事は需要が多いので是非増やしてほしい。
私も同じ6PRO使っております。
春先から謎のフリーズ現象に悩まされています。(2時間ぐらいでフリーズ。左がほんのり暖かくなっていました)
この現象から解放されたくSSDの換装ちょうど考えていたところこの記事を拝見いたしました。
近々チャレンジします。