
こんにちは、ウインタブ(@WTab8)です。Windowsタブレットの内蔵ストレージ節約という問題は「ウインタブの裏番」的な存在でして、過去何度か記事にしていますし、アクセスも多いです。例えばこれ。
Windows8の小ネタ-ファイルの保存場所を変更してCドライブを節約する
この記事は有用だと思うのですが、今回はもっと超簡単に音楽(ミュージックフォルダ)、画像(ピクチャフォルダ)、ビデオ(ビデオフォルダ)の保存場所をmicroSDに変更する方法を説明します。上のリンクの記事でそれらをmicroSDに保存する設定にしている人はこの記事は無視してください。
当たり前なんですけど、タブレットにmicroSDが挿入されていないと設定できませんw
1.超簡単な設定方法
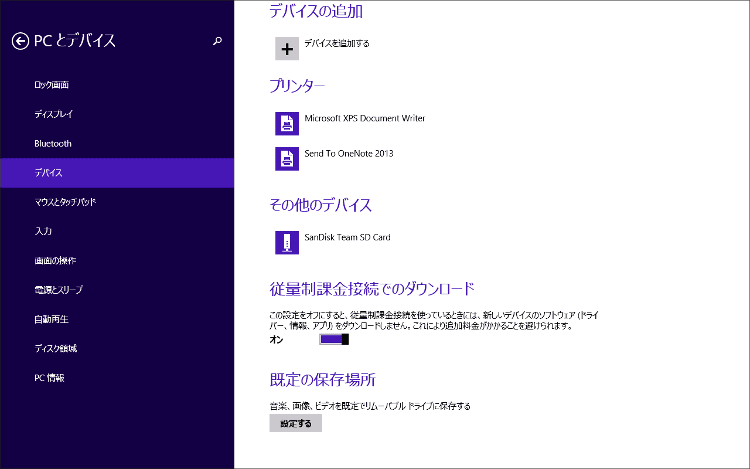
チャーム(画面右端から左にスワイプして出すメニュー)の「設定」をタップし、画面が変わったら、一番下にある「PC設定の変更」をタップします。また画面が切り替わり、全画面サイズの「PC設定」が表示されるので、左側のメニューの一番上「PCとデバイス」をタップします。またまた画面が切り替わり「PCとデバイス」画面になるので、左側のメニューにある「デバイス」をタップします。それが上の画像です。ここで「既定の保存場所」が設定できます。「設定する」をタップします。
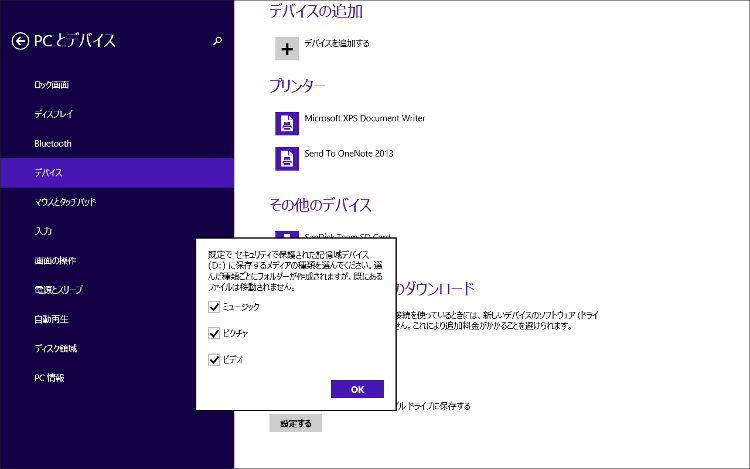
そうすると上の画像になります。ご覧のとおり、既定の保存場所をmicroSDに変更できるのは「ミュージック」「ピクチャ」「ビデオ」の3つだけです。デフォルトで3つともチェックが入っていますが、チェックを外して1つだけ、あるいは2つだけ変更することも可能です。
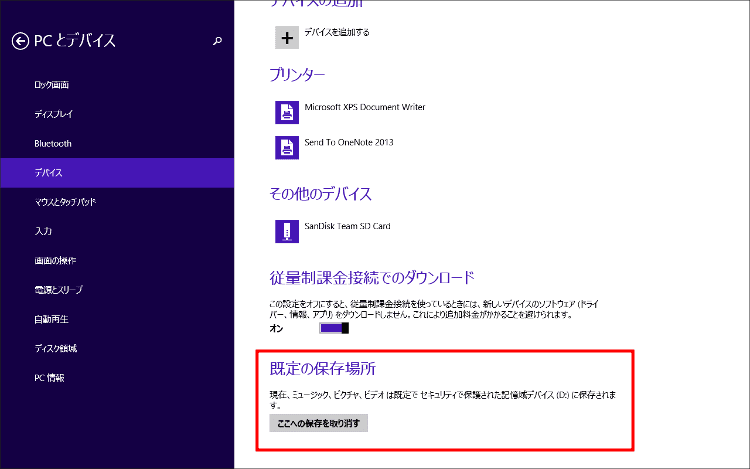
設定が終わると「既定の保存場所」の文言も変わります。この設定を終了すると、あとはミュージック、ピクチャ、ビデオの書くフォルダに保存されるべきファイルは全てmicroSD側に保存されるようになります。私はミュージックやビデオをタブレットに保存しない(というか音楽は聴かない)のですが、このたぐいのファイルはサイズが大きいので、設定変更により内蔵ストレージがかなり楽になると思います。なにより設定がめちゃめちゃ簡単ですよね。
2.二重設定はしない方がいい
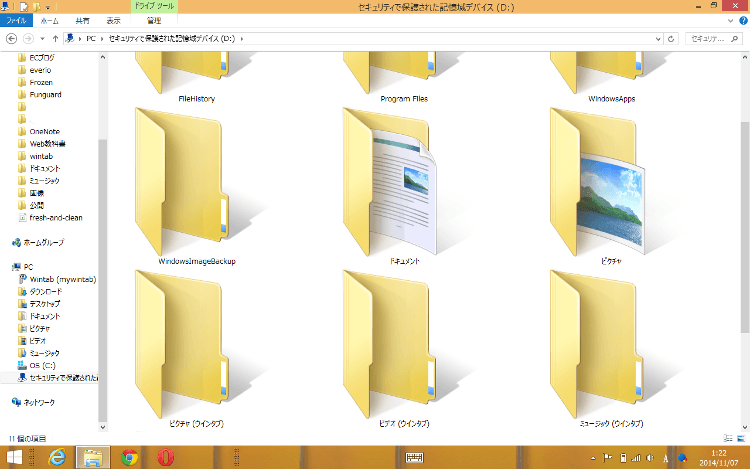
上にも「無視してください」と書いたのですが、以前の記事(上にリンクしています)で設定を変更済みの人は、この記事の設定方法を使わないでください。microSDの中に複数の「ピクチャ」フォルダなどができてしまいます。上の画像がそうで、文字が小さくて見にくいんですけど、「ピクチャ」と「ピクチャ(ウインタブ)」というのができています。「ピクチャ(ユーザー名)」というほうが今回の作業で自動的に作られたフォルダです。私は既に上のリンクの記事で設定を変更しているので、「ピクチャ(ユーザー名)」は空っぽです。
今回の作業のほうが全然簡単に設定できるのですが、1つ難点があります。これまでにピクチャフォルダなどに保存されているデータはそのまま内蔵ストレージに残り、microSDには移動しません。なので、必要があれば手動でmicroSDに移動してあげなくちゃなりません。
今回の作業にせよ、上のリンクの作業方法にせよ、得られる効果は同じなので、どちらかで設定してください。しつこいですけど両方やる必要はありませんし、むしろ両方はやらないようにしてください。




コメント