
こんにちは、ウインタブ(@WTab8)です。「何をいまさら」的な話なんですが、今回は「回復ディスク」についてです。Windows8.1を搭載しているタブレットを購入すると、当然Windows8.1がインストールされた状態になっていますが、Windows8.1のOSが入っているDVDやCDは付属していません。その代わり、内蔵ストレージに「回復パーテーション」というのがインストールされています。回復パーテーションはOSにトラブルが発生して再インストールが必要になった場合、タブレットを工場出荷状態に戻してくれます。使わないに越したことはないのですが、回復パーテーションがないとWindowsの再インストールが非常に厄介なことになります。私の知識レベルで言うと「Microsoftに電話するしかない」くらいなことになります。
でもこの「回復パーテーション」は数GBの容量を使うので、もともと内蔵ストレージが32GBとか64GBしかないタブレットには重大なストレージの圧迫要因になってしまいます。
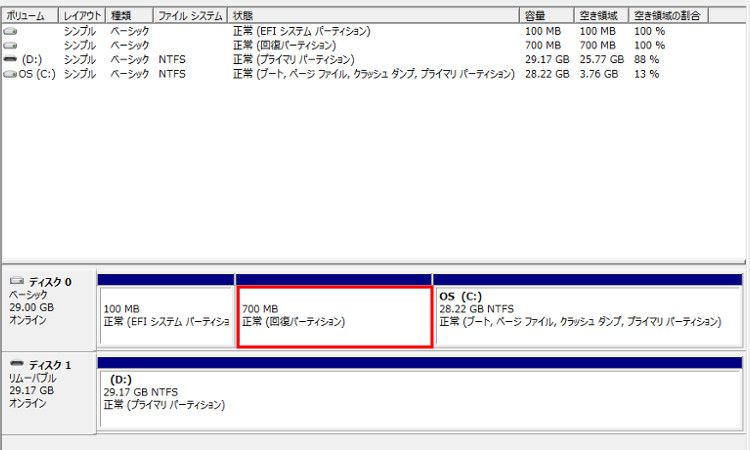
私が愛用しているASUS Vivotab Note 8のストレージは32GBなのですが、ASUSは回復パーテーションを内蔵ストレージではなく、容量8GBのmicroSDをオマケでつけてくれていて、その中に回復パーテーションを入れてくれています。もうすこし正確に言うと回復パーテーションはありますが、起動に最低限必要なもののみしか入っておらず、工場出荷時のシステムイメージ(システムの内容物、これが大容量)をmicroSDに入れているので、回復パーテーションの領域は700MBのみです。なので、あまり内蔵ストレージを圧迫することがないんです。
でも、ASUS以外のメーカーは内蔵ストレージに回復パーテーションを作っているので、32GBのタブレットの場合、シャレにならない容量を回復パーテーションに取られてしまいます。
今回は、この「回復パーテーション」を内蔵ストレージからUSBメモリに移動させ、内蔵ストレージの容量を増やす方法を紹介します。「パーテーション」というのはストレージを分割するときに使う用語なので、USBメモリに移動させた場合を「回復ドライブ」と表記します。すでにこの作業を済ませている人も多いと思いますが、知らなかった、という人もいると思うので…。
1.回復ドライブの作成
最初に超重要事項
回復ドライブの作成に必ず必要なのは「容量8GB以上(機種によっては16GB以上、後述します)のUSBメモリ」です。回復ドライブのためにUSBメモリを購入することになる場合もあると思いますが、自分が使っているタブレットの回復ドライブ用に何GB必要なのか、事前にチェックしておく必要があります(後述します)。そして、このUSBメモリは回復ドライブ専用となります。つまり、他のデータが入っていた場合は強制的に消去されます。また、この記事の目的は回復ドライブを作った後で回復パーテーションを削除し、ストレージ容量を拡大するのが目的なので、作成した回復ドライブの取り扱いに注意して、くれぐれもなくしたり上書きしないようにしましょう。
では作成開始です。
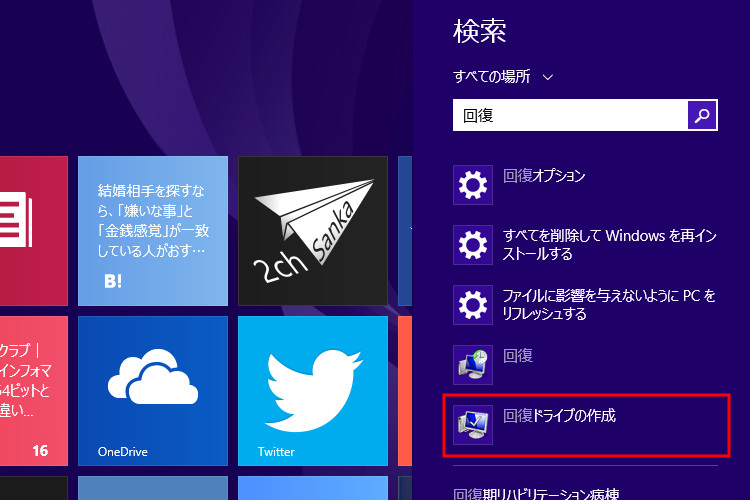
モダンUIからチャームを出し(画面右端から左にスワイプ)、「検索」を選びます。で、検索窓に「回復」と入力すると上の画像の用に「回復ドライブの作成」という項目が表示されるので、それを選びます。
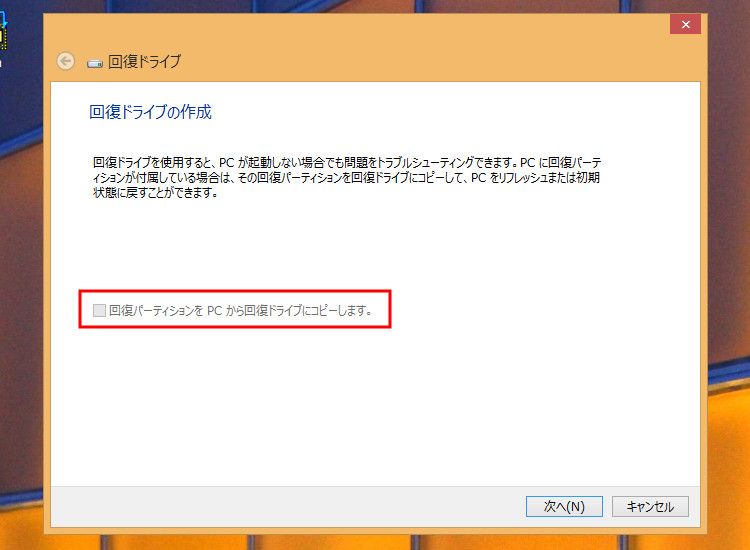
そうすると、画面がデスクトップ側に切り替わり、上の画像の通りウインドウが立ち上がります。通常は「回復パーテーションをPCから回復ドライブにコピーします」というチェックボックスが表示されるので、チェックを入れます。上の画像は私のVivotabのものですが、Vivotabの内蔵ストレージにコピーすべき回復パーテーションがないため、チェックできないようになっています。チェックしなくても回復ドライブは作成されますが、その場合システムの起動ができるだけのものが出来上がり、回復イメージは作れません。つまり、別にシステムイメージが必要になります。
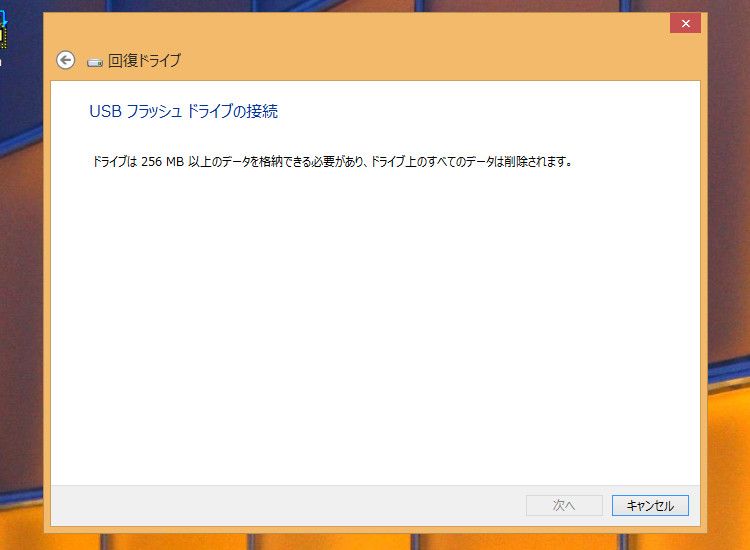
次に上の画像のようにUSBメモリのセットを促されます。試してみましたが、ここはmicroSDじゃダメです。必ずUSBメモリをセットしないと先に進めません。また、上の画像では「ドライブは256MB以上の~」というメッセージになっていますが、通常は「8GB以上の~」あるいは「16GB以上の~」と表示されるはずです。ここで表示されるメッセージを確認することで、何GBのUSBメモリが必要なのかを確認できます。「256MB以上の~」となっている理由は、くどいですけど私のVivotabの内蔵ストレージに回復イメージがないためです。
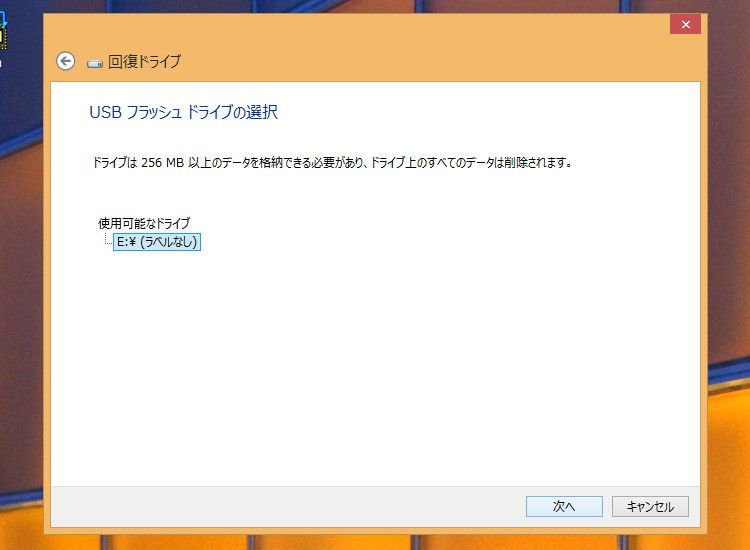
次にドライブの選択画面です。タブレットの場合、おそらくUSBメモリは上の画像のように「Eドライブ」になると思います。Cドライブは内蔵ストレージ、DドライブはmicroSDですから。ただ、機種によって表示が異なると思うので注意してください。ここで正しくUSBメモリを選択して「次へ」を押すと回復ドライブが作成されます。数GBあるので、20分位はかかると思います。
すみません、画像がないのですが、作成が終わると終了の案内画面が出て、「回復パーテーションを削除します」というリンクが表示されるので、それにタッチ(クリック)すると、回復パーテーションが削除され、内蔵ストレージ(Cドライブ)がその分拡張されます。
2.注意事項
作業をする前にもうひとつ注意事項を。回復パーテーションを削除しますね。そうすると再度回復パーテーションを作るのがかなり面倒なことになります。実際にトラブルが発生して回復ドライブを使って工場出荷時の状態に戻すとします。その際、回復パーテーションは作られるのですが、回復イメージは作れないようです。これで何が問題なのかというと、「転売」する場合に問題になるでしょう、多分。私は今のところ転売とかを考えていませんが、使わなくなったタブレットを売る、という行為は何の問題もないし、どうせ売るなら少しでも高く、というのが人情というもの。回復パーテーションがない、あるいはデータが入っていないとなると査定が安くなる、というリスクはありそうです。一応、回復パーテーションの復元方法が書かれているサイトがあるので、リンクを張っておきますが、コマンドプロンプトでの操作が必要になるようです。なので、あまり慣れていない人には大変かもしれません。
+7GBのために回復領域を削除してもOKか?「Lenovo Miix 2 8」で削除した回復領域を復元する
3.関連リンク
USB 回復ドライブを作成する:Microsoft公式サイト




コメント