
先日デュアルOS端末をwin10シングルにする記事を書きました。コメントにて泥1本化の記事も欲しいとリクエストをいただいたのでやってみます。ただ、OSやROMの書き換え、バックアップがあまりうまくできていない方がちらほらいらっしゃるようなので、まずはデュアルブート機のバックアップをしっかり記事にすべきだと思いました。以前、かのあゆさんも記事にしていますが、その記事でとりあげているツールはClonezillaでした。コメント欄にリストアに失敗した方の書き込みがありましたし、私もLinuxチックなドライブ名とゆーか、パーティション名とゆーか、命名ルールとゆーか、いろいろ不慣れなのでスクリーンショットを見て凹みました(恥)。ですので、Macrium Reflect Freeというwindows PEで起動するレスキューメディアを作成してくれるくらいwindowsべったりの、もう言葉もないくらいグラフィカルインターフェース全開の激とっつきやすいツールでのやり方を紹介します。
※ちなみに今回ダウンロードから作業しなおしたのですが、使ってみたら2ケ月前のバージョンからわりと中身がかわっていました。このアプリ、案外更新が頻繁なのかもしれません(?)。私がたまたま大型更新の前後にハマっただけ(?)。理屈がわかった上で使うぶんには問題ないと思いますが、チュートリアルをプリントアウトしてそれを見ながら作業するタイプの人には、けっこう速攻で役に立たなくなるかもしれません(涙)。
目次
1.Macrium Reflect FreeのDLとインストール
■DLはここから
そっからの説明かよ! なめんな!! という方は飛ばしてください。第2段落がレスキューメディア(=救済起動メディア)の作成方法で、第3段落がお目当てのストレージ丸ごとバックアップの記述です。
私はバックアップ元のマシンにMacrium Reflect Freeをインストールしています。ですのでバックアップイメージはMacrium Reflect Freeインストール済みの状態になります。そういうのが入っていないクリーンな状態でバックアップイメージをとりたい人が大半だと思うのですが、その場合はバックアップをとりたい端末以外にもう一台windowsマシンが必要です。windows端末を2台持っている人は、別のマシンでレスキューメディアの作成までをやってからレスキューメディアにてバックアップをとりたい端末をUSBブートしてください。1台しかない人は虎の子の端末にインストールしてください。
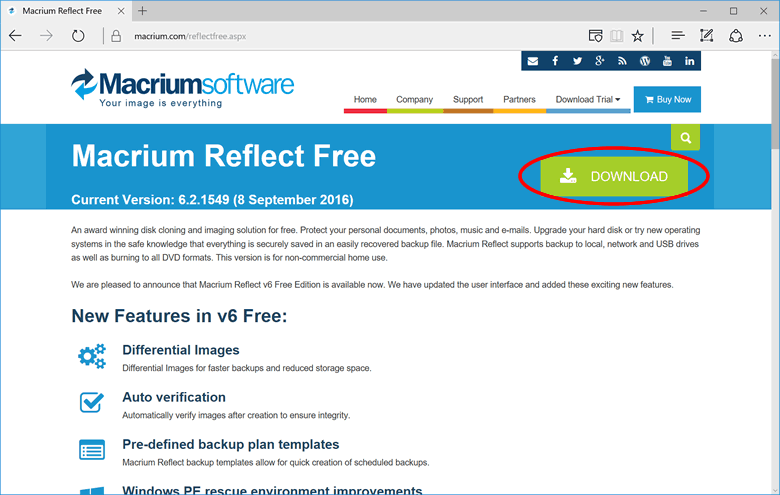
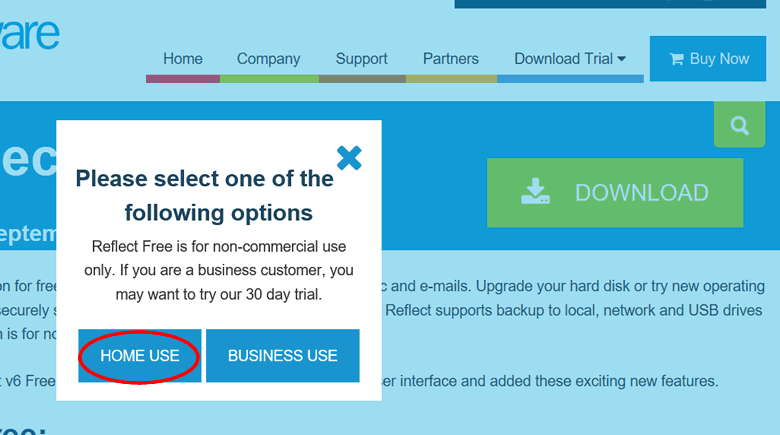
Macrium Reflect Freeのダウンロードページにいきダウンローダーをダウンロードしてください。ややこしいな、おい(汗)。アプリ本体(とwindows PEなど)のダウンローダーなので、内蔵ストレージにダウンロードしてください。このツールによって本体のダウンロードがはじまってインストールに遷移します。
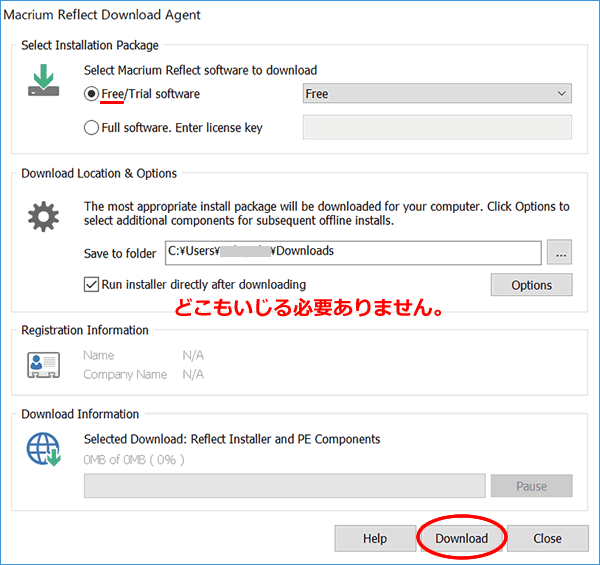
ダウンロードしてきた.exeを叩くとインストーラーが起動します。
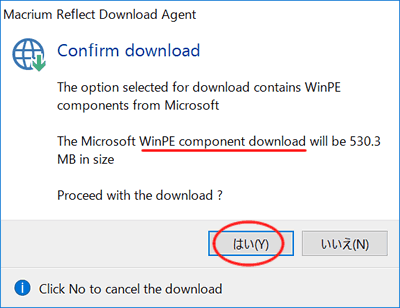
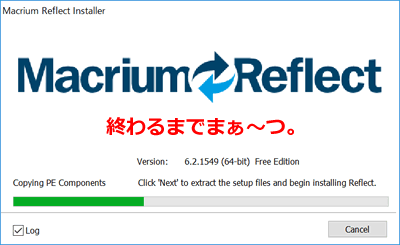
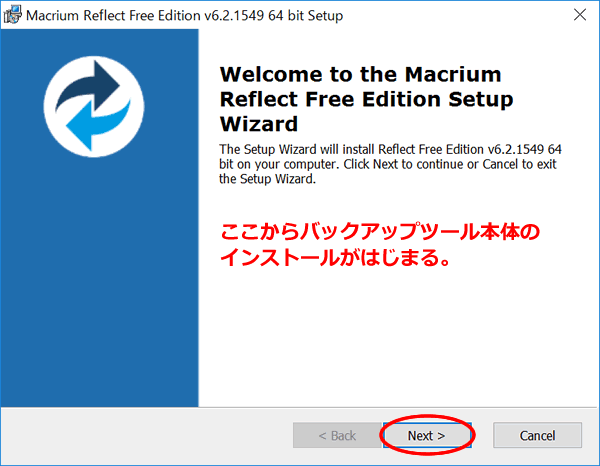
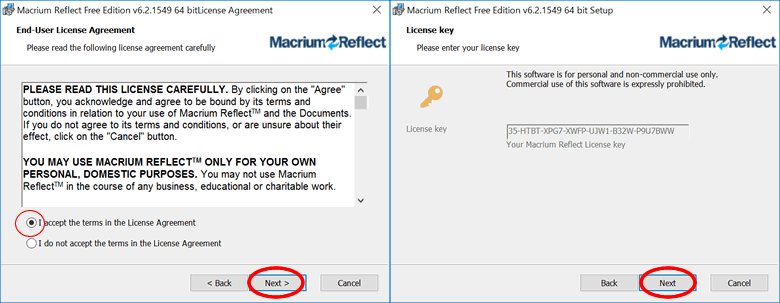
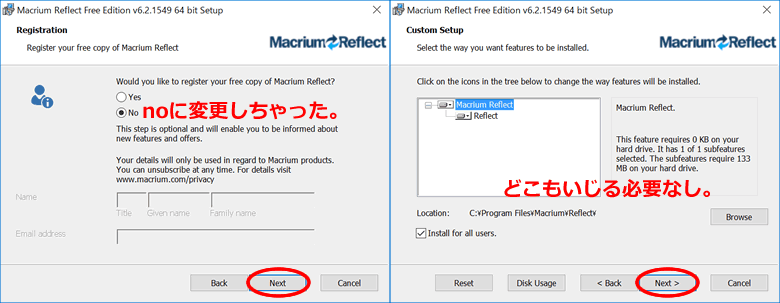
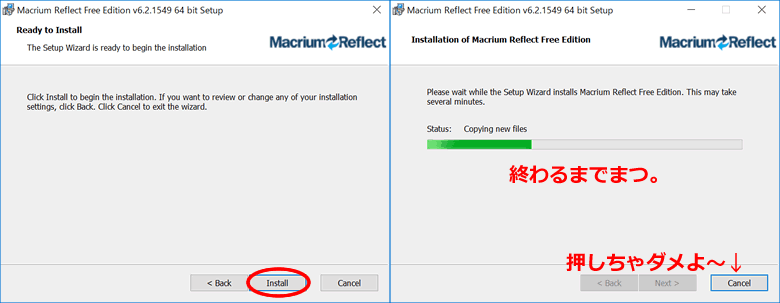
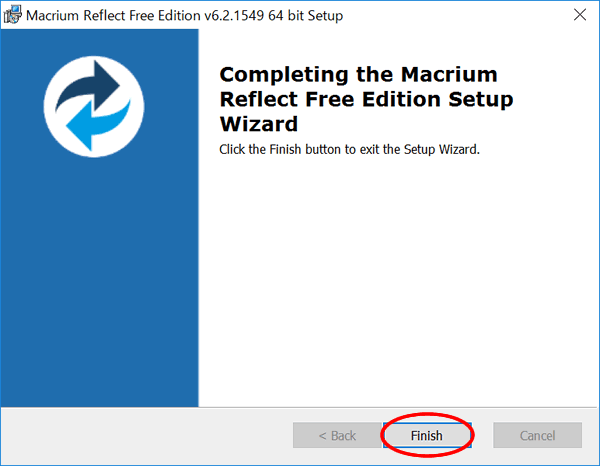
2.レスキューメディアの作成

FAT32でフォーマットしたUSBメモリを用意して端末に刺してください。ちなみに、レスキューメディアとバックアップイメージが1本にまとまっているほうが紛失のリスクが低いので、私は大きめの64GBを用意しました。タブレットの内蔵ストレージが64GBという人がかなりいると思いますし、64GBのイメージバックアップとレスキューメディア本体が64GBに収まるわけないじゃん! とお思いでしょうが、Macrium Reflectはバックアップイメージを圧縮してくれるので、バックアップ元タブレットの内蔵ストレージにぱんぱんまでアプリなりデータなりを溜めていなければ大丈夫です。マシンが初期状態なら32GBでも楽々イケます。
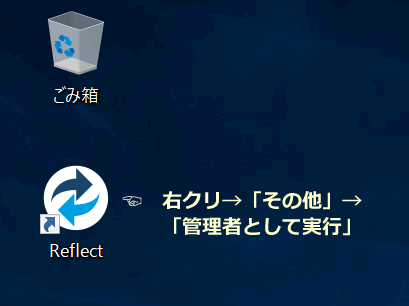
インストールが完了するとデスクトップにショートカットができていると思います。右クリ→「その他」→「管理者として実行」にて起動します。
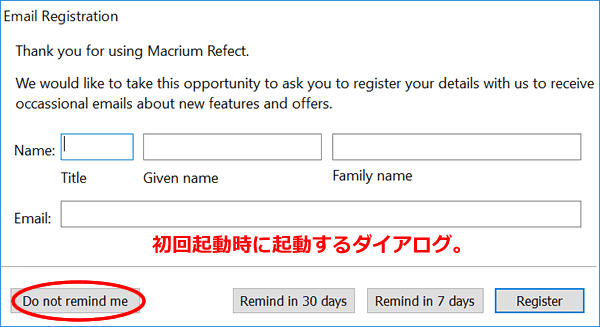
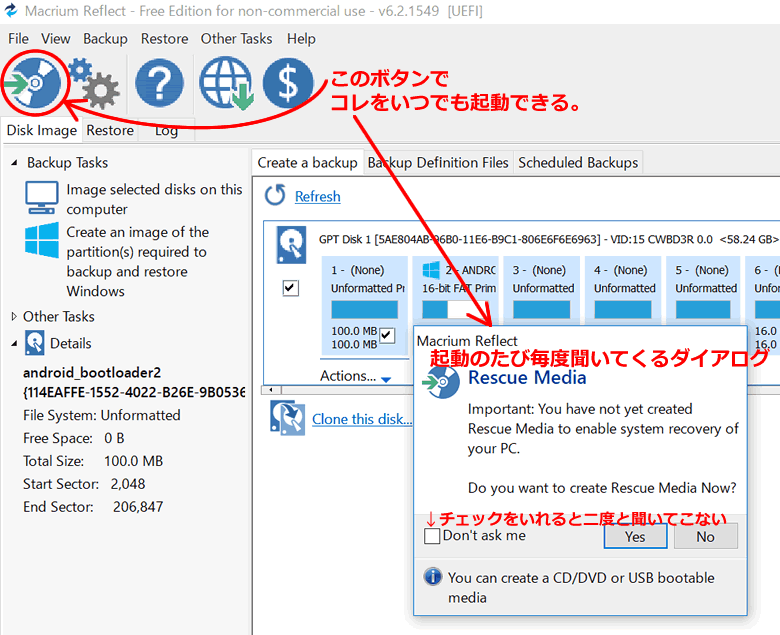
初回起動時にレスキューメディアの作成画面が自動で起動します。どこぞの3Dタッチ進化版的に気配で反応するレベルの敏感なタッチパッドのせいで意図せず窓が閉じてしまっても、アプリ左上のメニューにあるアイコンからレスキューメディア作成ウィザードを起動できます。
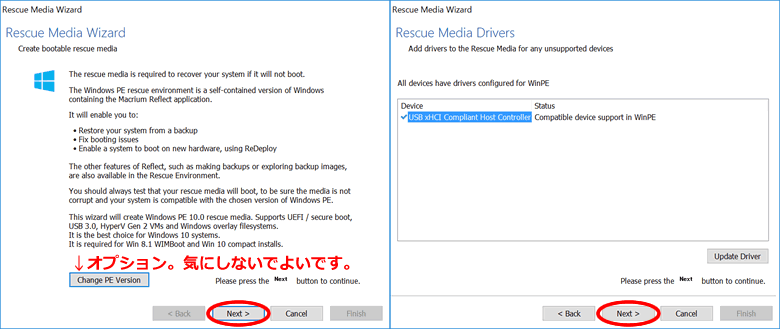
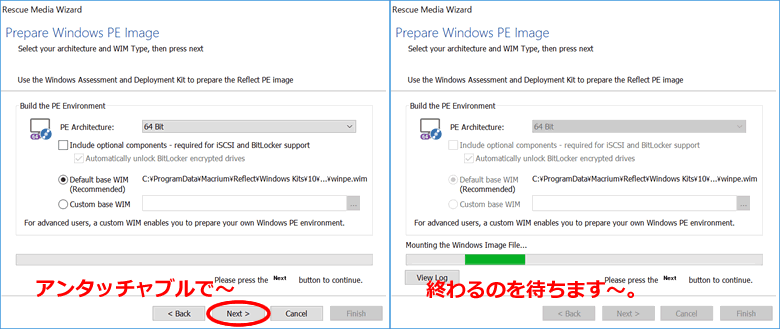
windows PE(貧相版windows。セーフモードみたいなもんです)を準備してます~。
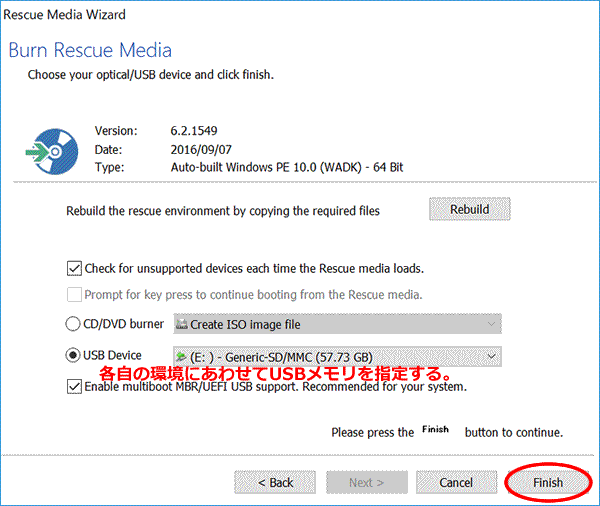
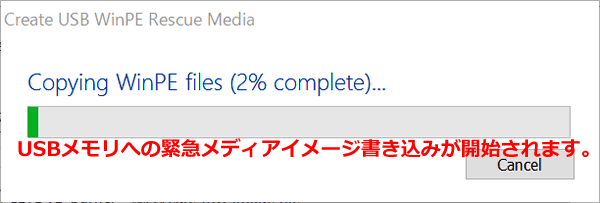
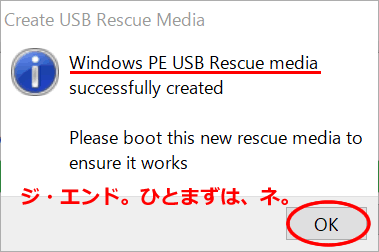
3.eMMC丸ごとバックアップの作成
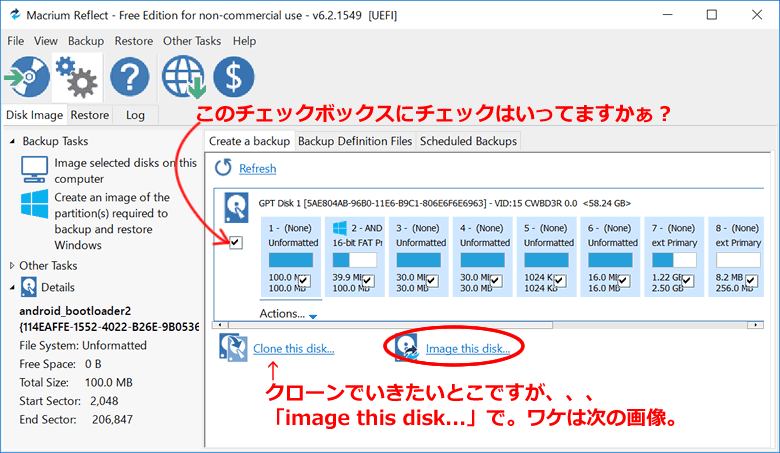
このブログで見難くない大きさにアプリ窓を小さくリサイズしています。おそらく全画面でどーんと起動します。
虎の子windowsマシンにMacrium Reflectをインストールした人は、ひき続きwindowsデスクトップ上で作業続行でいいです。いいですけど、Macrium Reflectを終了し、レスキューメディアを作成したUSBメモリで端末を起動しなおし、windows PE環境からやったほうがおかしなことにはなりにくいと思います。なにせバックアップをとろうしているwindowsシステムが稼働中にバックアップをとろうとするのですからあまりよろしくありません。内蔵ストレージのシステムの代わりに簡素なOSを起動させてバックアップやリストアができるからレスキューメディアなのですよ。いろんなモノが飛んできてeMMCに不測の変更が加わらないように、せめてネット接続は切断しておきましょう。と、私に強く言いたい(あとの祭り涙)。
余計なものをいれていないクリーンな状態をバックアップすべく別端末にてMacrium Relfectのレスキューメディアを作成した人はMarcrium Reflectを終了し、ひっこ抜いたUSBメモリにてバックアップ元の端末を起動します。ちなみにおおかたの中国製タブレットはPOST画面中に「F7」でいいはず。windows PEが起動してMacrium Reflectが自動で起動します。
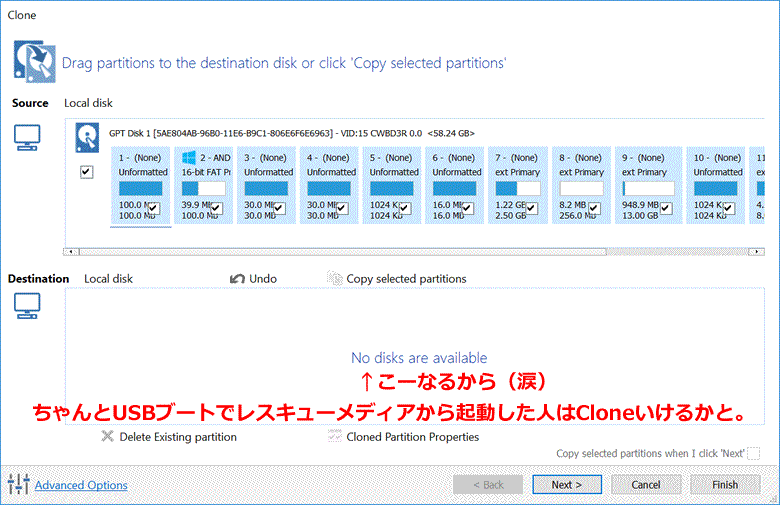
かように、稼働中のwindows上でバックアップを実行しようとすると「Clone this disk…」は「Destination」にエラーメッセージ「No disks are available」と表示されてバックアップがとれません。
USBメモリからwindows PE環境を起動してwindows PE上でMacrium Reflectを起動している人はオーラだと思います。わずかな手間を惜しんで私のようにUSBブートでのwindows PE環境で作業しない腐れ人間は「Image this disk..」でバックアップがとれます。マクリムリフレクト、ええやっちゃ。
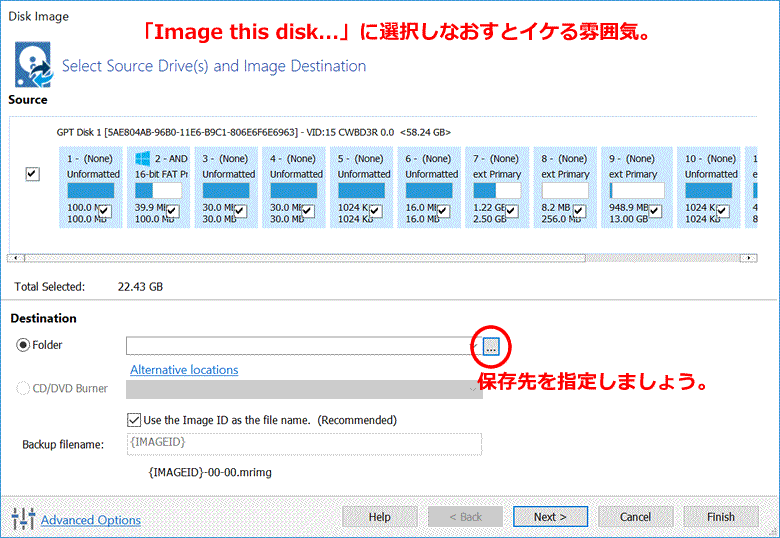
正しくUSBメモリのwindows PEから起動した人は「Destination」欄の内容がこの画像とはちょっと違うだろうけれど見たらわかると思います。つか、おそらくUSBメモリが保存先に指定されているかと? どちらにしろUSBメモリのルートになっていると思われるので、バックアップイメージはバックアップイメージ専用のディレクトリに格納したほうが管理が楽だと思われます。
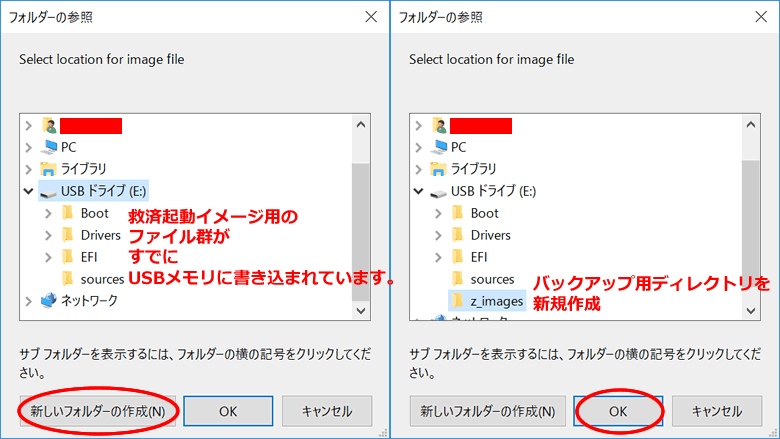
ディレクトリを掘りましょう。接頭詞として「z_」をつけているのは私の習慣です。こうしておくとツール本体とバックアップデータ用のディレクトリの並び順がまじらないので視認性がいいからです。
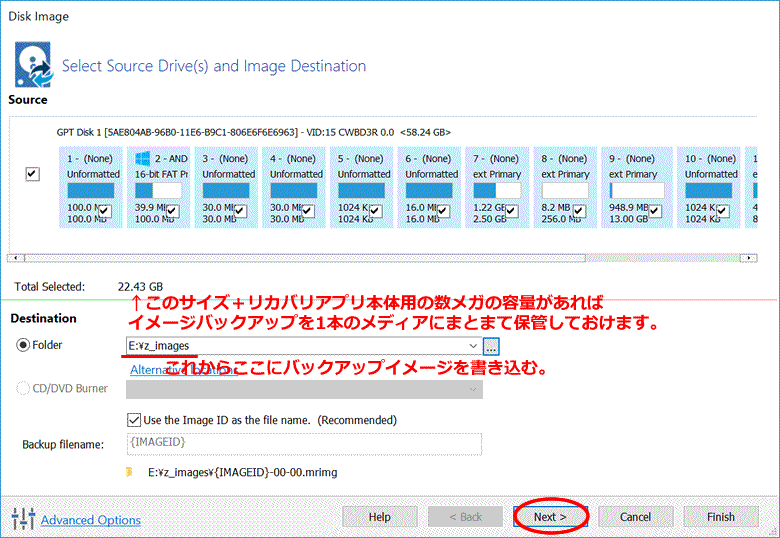
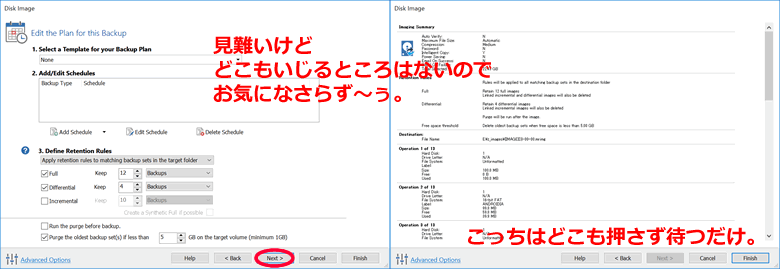
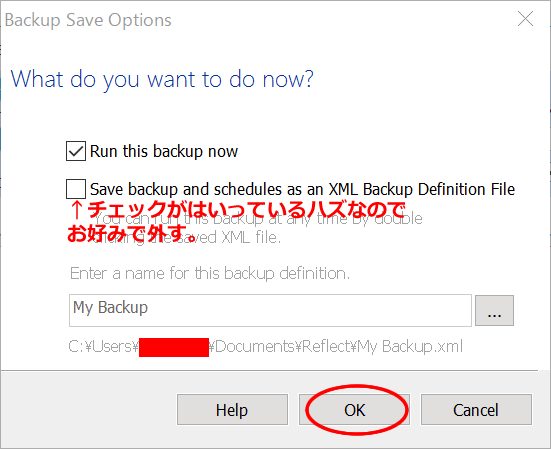
準備完了。「OK」していよいよバックアップ開始です。
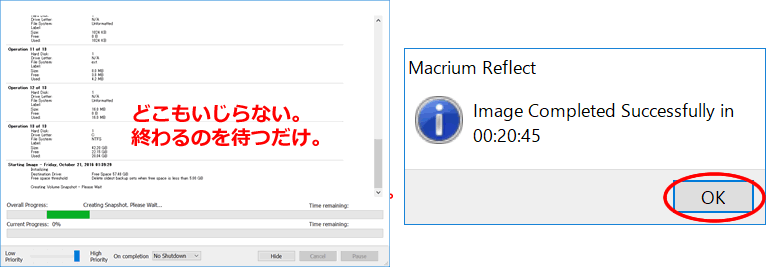
1時間弱かかったかな? 終わりました。
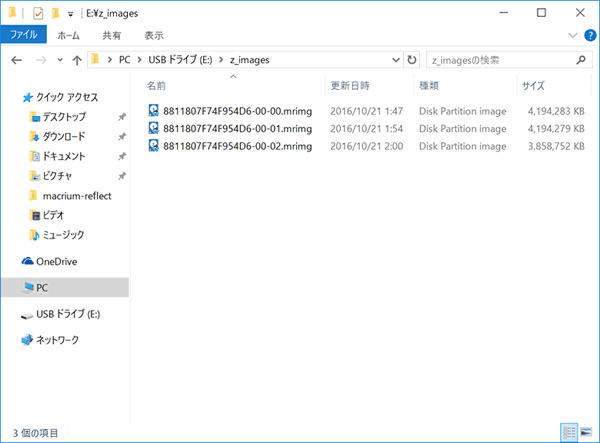
ちなみにUSBメモリをエクスプローラーで開いた実際のバックアップデータがこれ。圧縮もしてくれるし、FAT32の制限で1ファイル4GB以上の巨大ファイルは保存できないので4GBごとにバックアップイメージを分割してくれます。ね、本当は64GBのeMMCのイメージなのに12GB弱に収まっているでしょ。このていどのデータとレスキューメディア本体が入ればいいので32GBのUSBメモリでオッケーだし、私の場合は16GBでもイケたかも(?)。
4.レスキューメディアからのバックアップ書き戻し
以前記事を書いたときは大丈夫だろうと思ってリストアをテストしませんでした。初めての作業で手探りだったうえ、記事を書くためにスクリーンショットを都度都度とっての作業だったので心底疲れてしまったのです。しかも転んでから泣いてなんとかするタイプなので、案外バックアップもとらずにあれこれやっちゃいます。今回は、ちゃんとバックアップからのリストアまでテストしたほうがいいと思ったのでやりました。
ここからはwindows PE環境ですしスクリーンショットを撮れないので、下手くそな写真による画像になります。かなり見難いですが我慢してください。
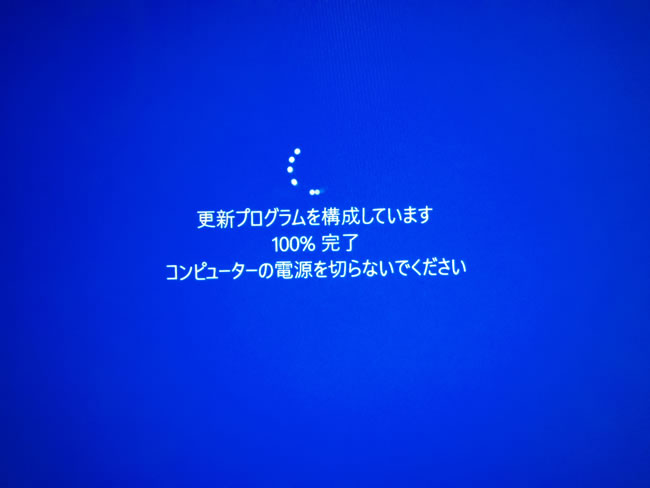
Macrium Reflectとバックアップイメージを格納したUSBメモリを刺して端末を再起動します。
あああ゛~。ちんたら作業している隙に「更新」が降ってきていたみたい(涙)。どうせこれから「更新」があたる前の状態に書き戻しちゃうからスキップしたいんだけど、windowsの「シャットダウン」や「再起動」をするときに「更新」をスキップする手段は用意されていません。むしろ「更新」を「手動」にするオプションがなくなっちゃって強制「更新」だしなぁ~。なげ~よバァカ。
真っ黒画面にメーカーロゴが表示されている系のPOST画面中に「F7」キーを連打。おおくの中国製タブレットがそのキーでいいと思うけれど、しれっとwindwosなりAndroidなりが起動してしまったら、「あなたの端末の型番 UEFI」とでもキーワードを放り込んで検索してください。
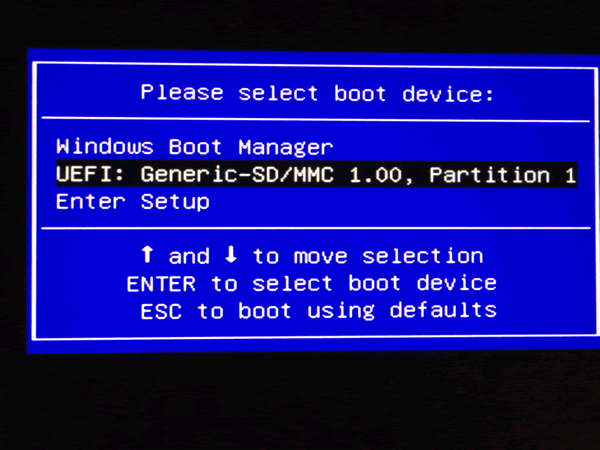
USBドライブから起動させる。おおかたはUSBメモリベンダー名が表示されると思います。私はタブレットの増設用ストレージとして用意しておいたSDXC 64GBを冴えたアダプタにはめこんでUSBメモリに偽装して使ったのでこんなへんなベンダー名です。選択してエンター。
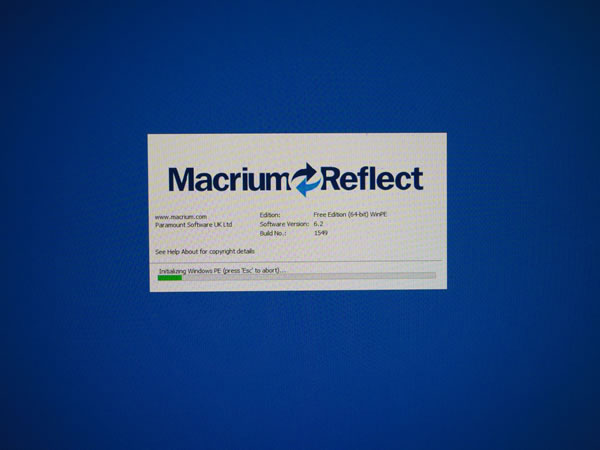
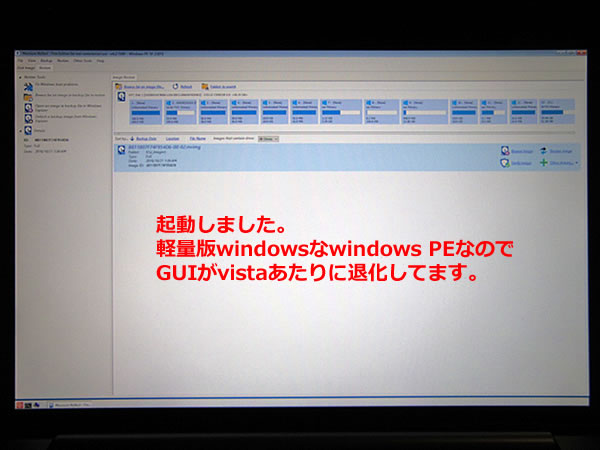
Macrium Reflectの起動までを自動でやってくれます。

「All Drives」になっていると思いますが一応ちゃんと目視してから「Restore Image」。
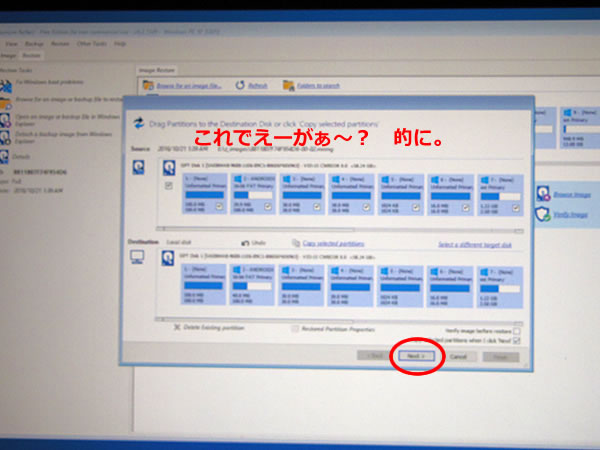
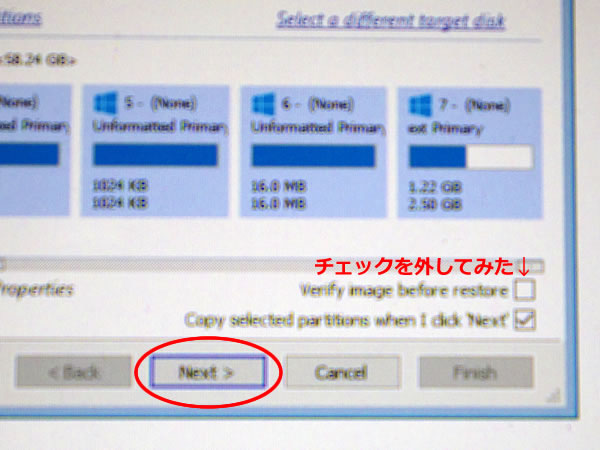
こんな調子で全パーテをリストアするで~的な画面になるので、右下に注目。ピンぼけで読めないから記憶に頼りますが(汗)「Verify image befor restore」にチェックがはいっていると思うので外してよろしいかと。つか、飽きてしまってベリファイ(=突き合わせ)の完了なんか待てないから飛ばしました。←まぢ、転んでから泣くタイプ。
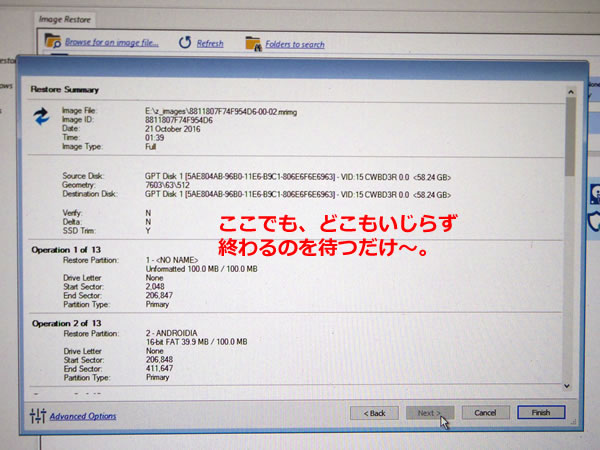
バックアップイメージが圧縮されているせいか? 分割されているせいか? なんだか知らないけれど展開しているっぽく画面が勝手にダーっとスクロールしてパーティションのお尻まで移動します。
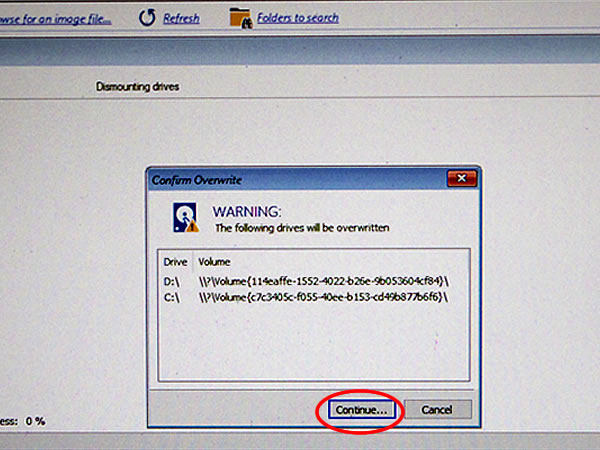
このパーテを上書きするけどオーライですか? 、、、ってwindowsパーテについてしか聞いてこないのね(苦笑)。
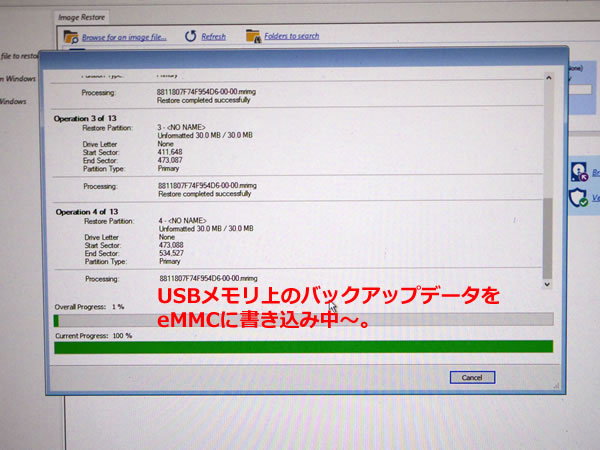
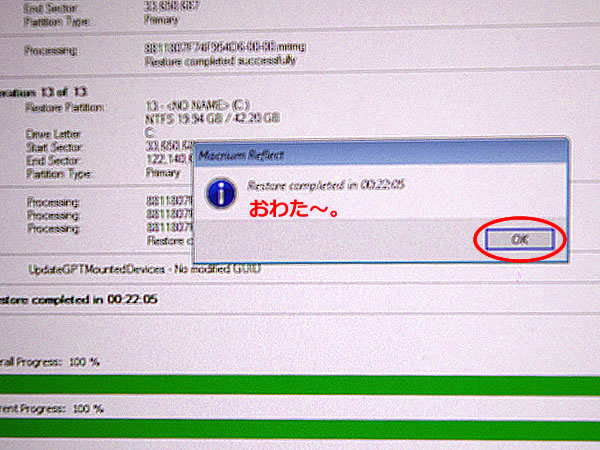
ベリファイ飛ばしたから不安だけど書き戻し完了。普段の行いいいからなぁ、私。
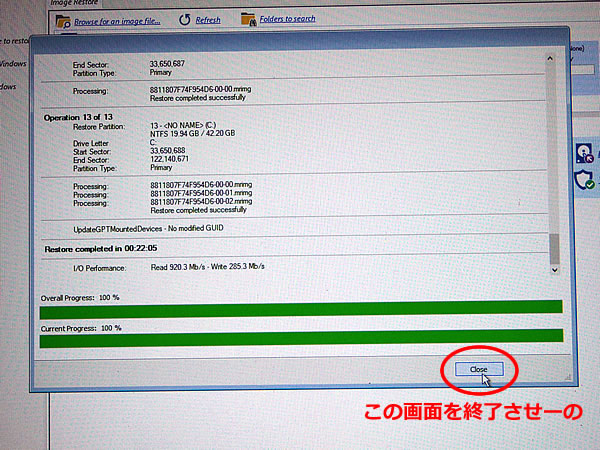
「Close」して
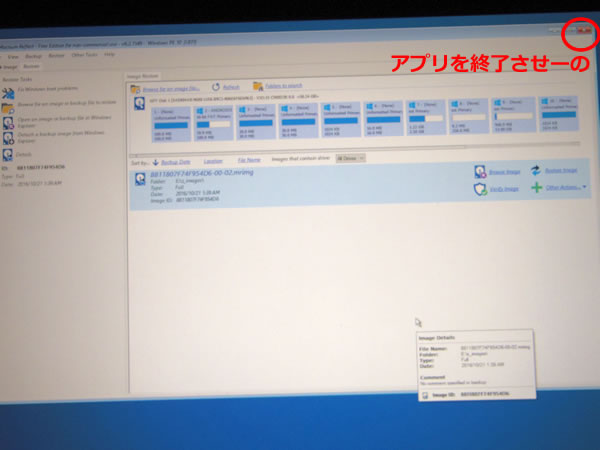
Macrium Reflectを終了して端末を再起動! と、思ったら、windows PEの「スタート」ボタンから再起動を操作するまでもなく勝手に再起動してくれました。マクリムリフレクト親切。
5.イメージ書き戻しの確認
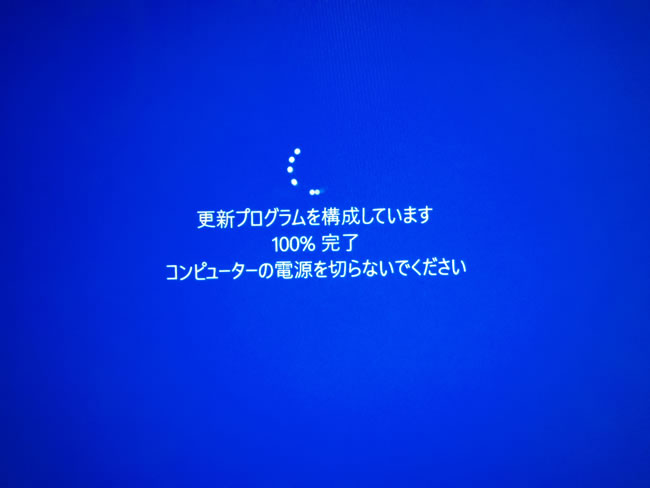
あああ゛~~。バックアップ作業中にwindows updateから「更新」がきてたんだったぁ。しかも「更新」がダウンロードされていた時点でOSイメージのバックアップとれてたっぽい(汗)。くれぐれも、回線は切断しておきましょう。再起動した途端、その直前にレスキューメディアを起動してシステムイメージをリストアしてたとか、そういうことは全てなかったことにして「更新」の「適用」がはじまりました(号泣)。これ、1時間まえくらいにやったばっかだ~。前言撤回。普段の行いよくありませんでした。くらい完璧にバックアップとれてました(疲労)。この「コンピューターの電源を切らないでください」が終わるのを待って起動したwindowsバックアップからAndroidバックアップへのスイッチも正常。Androidからwindwosへのスイッチも正常。バックアップ後に空にしたwindowsの「ごみ箱」にはファイルが戻ってたし、バックアップ後に「言語」を英語に変更していたAndroidも日本語にもどってました。完璧~ぃ。
6.次回予告
デュアルブート機を泥シングルブートにして、userdataパーテにwinを潰した空き領域をくれてやる方法を書ける予定。あくまでも予定。ハマるかも、、、。
eMMCに大規模変更を加えるときは、ちゃんとバックアップをとりましょう。win10シングルブート化はデュアルブートに戻すのを諦めればバックアップをとらなくてもなんとでもなりますが、泥シングルブート化は失敗するとwindowsシングルで手をうつのが安牌なくらい泥のインストールが厄介です。Macrium Reflectみたいなツールを使ってイメージ復元をしたほうが100倍楽なので、ぜったいにバックアップをとってください。メーカーサイトに工場出荷時のROMがあればリカバリできますけどね~。めちゃくちゃ面倒くさかったです。




コメント
管理人さんこんにちは。お世話になります。1点質問があります。ご助言頂けると幸いです。
Macrium Reflect Free版を使っています。free版のバックアップには「差分」バックアップのみ利用できるようですが「差分」バックアップの保存はどのように操作すれば良いのでしょうか。手順のアドバイスを頂きたいです。なお、完全バックアップは保存済みです。宜しくお願いいたします。
こんにちは、コメントありがとうございます。すごく残念なんですけど、miyukiさんはもうライターを降板されており、miyukiさんの回答をいただけません。私のほうで試してみたいと思いますが、おそらくうまくご回答できないような気がします。