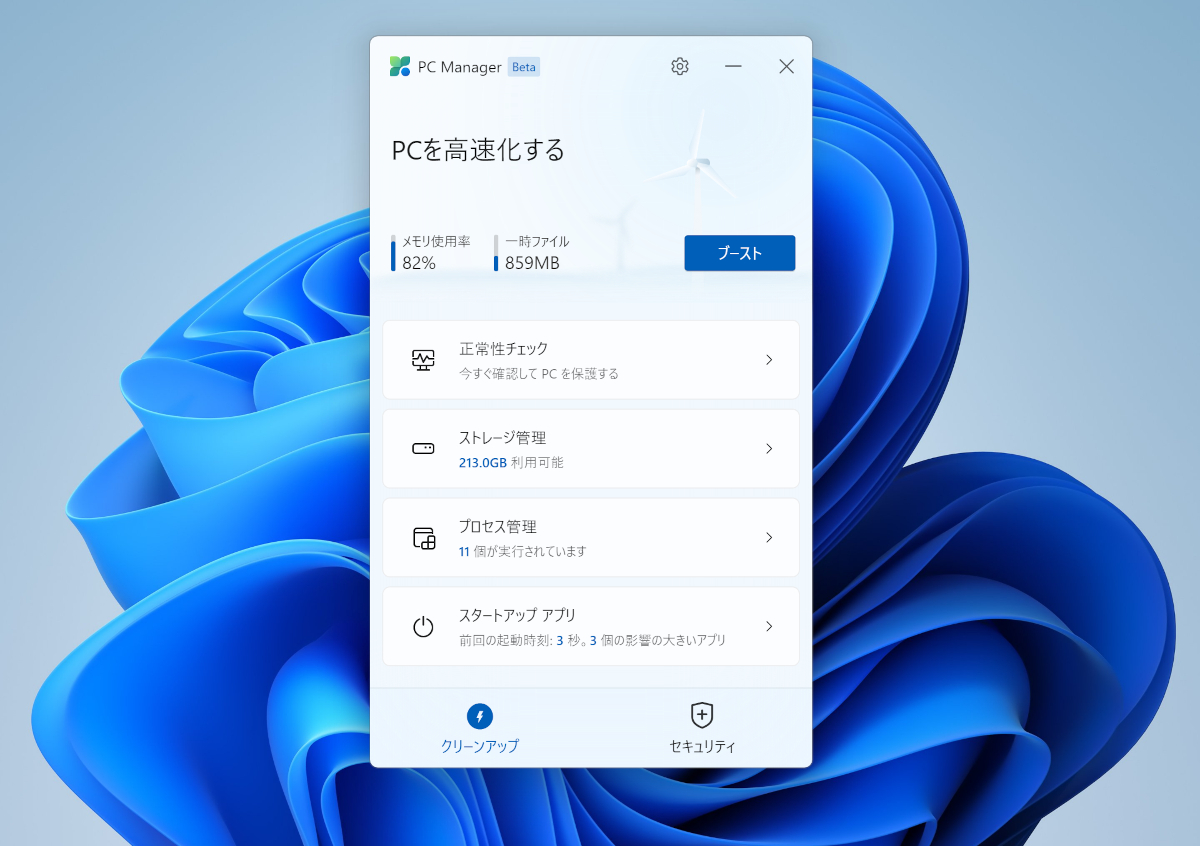
Microsoftよりメンテナンスツール「Microsoft PC Manager(Beta)」をご紹介します。アプリのインストール等で作成された一時ファイルの削除や、メモリ解放などをワンクリックで実行でき、対応OSはWindows 10(バージョン1809以降)とWindows 11です。リリース当初は英語版のみでしたが、現在は日本語表示もサポートしています。
1.出来ること
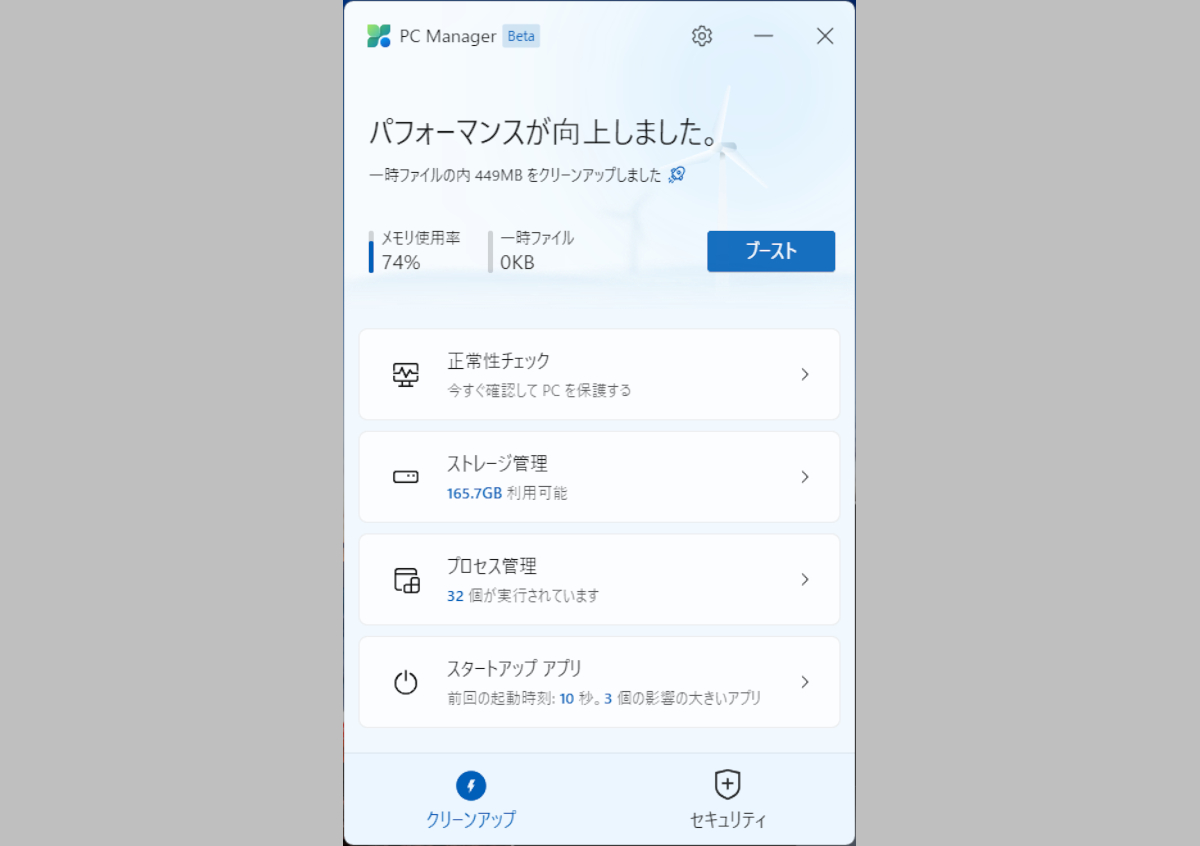
Microsoft PC Managerの使い方は簡単です。基本的にはメイン画面内の「ブースト」ボタンをクリックすることでPCのメンテナンスを一括で行ってくれますが、必要な項目のみ単体で実行することも可能です。利用できる機能は以下の通りです。
正常性チェック
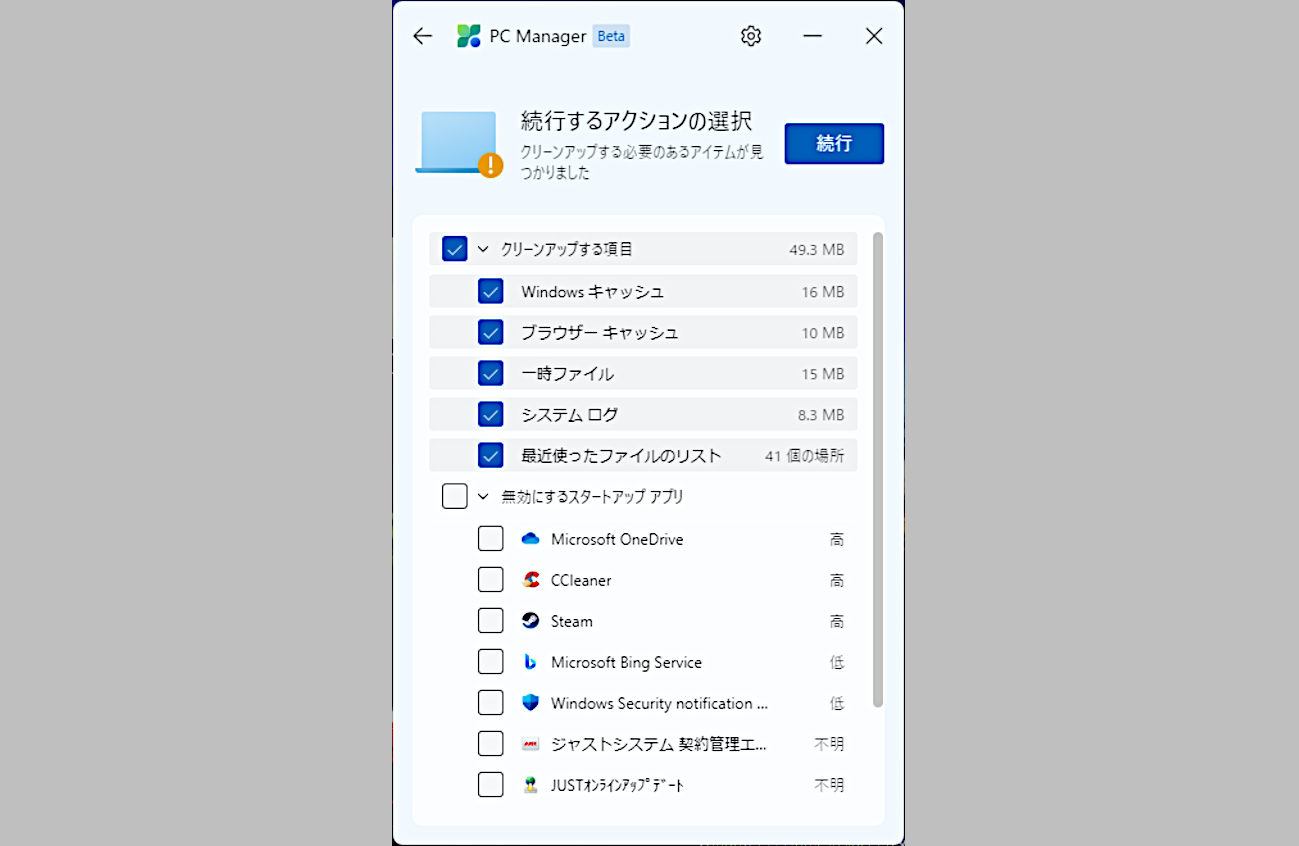
アプリが作成した一時ファイルやWEBページの表示を高速化するために使用しているブラウザーキャッシュ、エラーが発生した際に作成されるログファイルは、そのままの状態にしているとPCのストレージ容量を圧迫することになります。
Microsoft PC Managerを使用することで、これらのファイルを一括でクリーンアップできます。
また、エクスプローラーやタスクバーのジャンプリストに表示される「最近使ったファイルのリスト」や「スタートアップアプリの管理」も行えます。使用頻度が低いアプリの自動起動を無効化することで、Windowsの起動時間が高速化するだけでなく、メモリ消費を削減できます。
ただし、必要なアプリまで止めてしまうと逆に問題が発生することもあります。例えば上記画像でリストアップされている「Microsoft OneDrive」をスタートアップから外してしまうと、アプリを手動で起動するまでOneDriveとの同期機能や「写真」「ドキュメント」「ビデオ」フォルダのバックアップ機能が使用できなくなります(ウインタブ注:あえてそうしたい、という人も少なくないと思いますが…)。
どのアプリを自動停止すれば良いのかわからない場合、基本的にこの項目はいじらないほうが安全です。
ストレージ管理
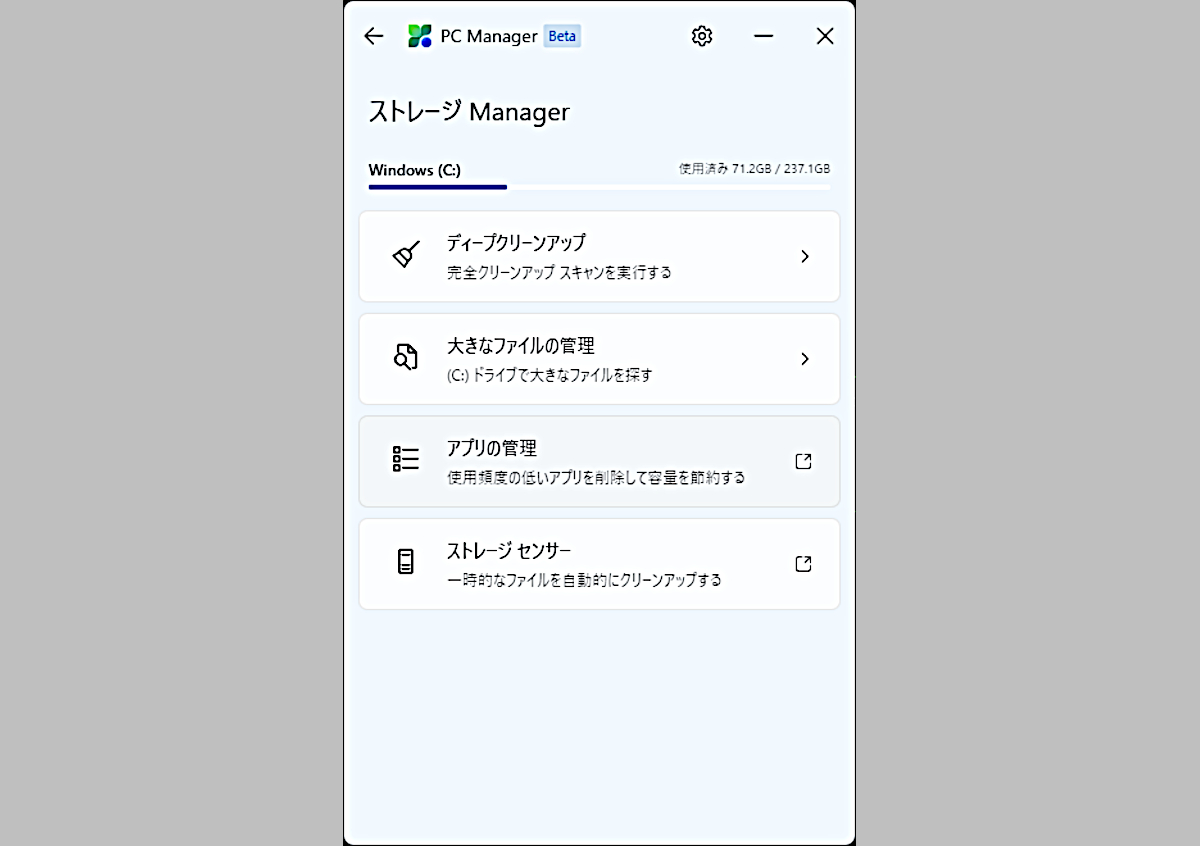
「正常性チェック」と重複する項目もありますが、「ストレージManager」では不要ファイルの一括削除や、ストレージを占有している容量が大きいファイルの確認、使用頻度が低いアプリのアンインストール、一時ファイルを自動的に削除してくれる「ストレージセンサー」機能の有効化を行えます。
基本的にOSに標準で備わっている機能を呼び出していて、「アプリの管理」と「ストレージセンサー」は設定アプリにある項目を呼び出しています。「大きなファイルの管理」もエクスプローラーで容量が大きいファイルを検索結果としてリストアップしているだけなのですが、ストレージを圧迫しているデータを確認出来るので便利です。
利用可能な更新プログラム
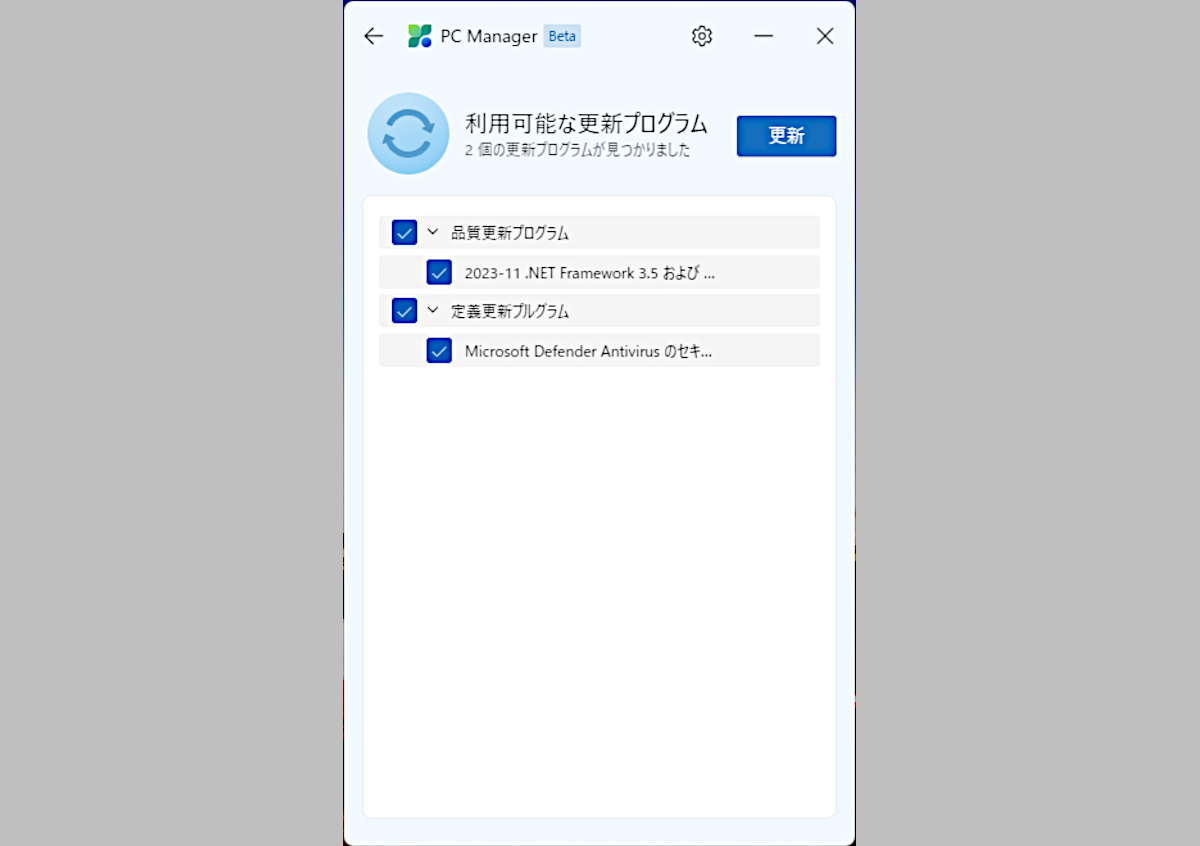
「利用可能な更新プログラム」では、Windows Updateで配信されている更新プログラムを適用できます。標準では自動的に更新が適用されるように設定されているのですが、自動更新を切っている場合、重要な更新を適用し忘れている場合もあるので、PCをメンテナンスするときに一緒に実行しておくと便利です。
また、場合によってはシステムが不安定になることもあるオプションの更新プログラムや、ドライバー(UEFIファームウェアの更新も含む)は除外されているので、誤って適用してしまう心配はありません。
タスクバーの修復
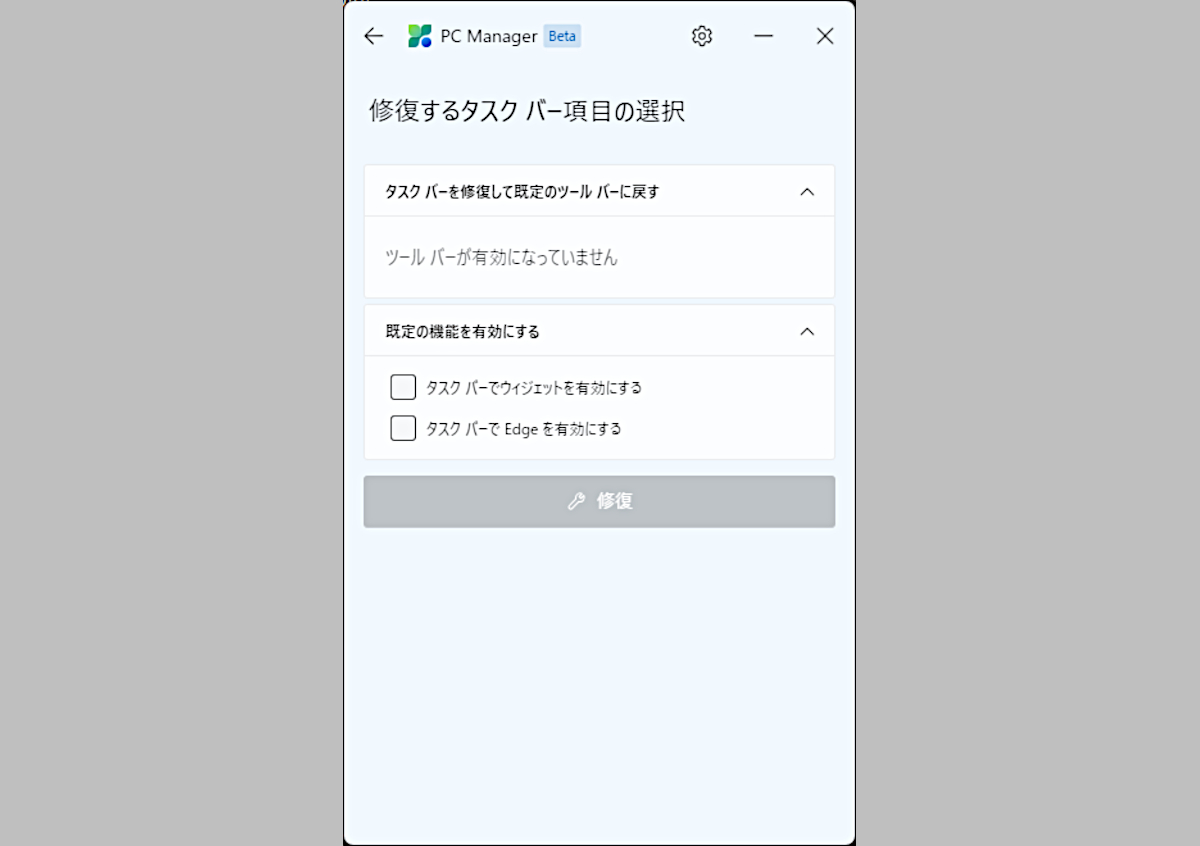
「タスクバーの修復」では、正常に表示できなくなってしまったタスクバーを修復できます。非表示にしてしまったウィジェットを再度有効化したり、削除してしまったMicrosoft Edgeのショートカットを再登録(ピン留め)することも可能です。
Windowsを使用していると、タスクバーの表示がおかしくなったり、そもそも表示されなくなってしまうことはよくあります。少しでも挙動がおかしくなったらMicrosoft PC Managerの「タスクバーの修復」を実行すると良いでしょう。
プロセス管理
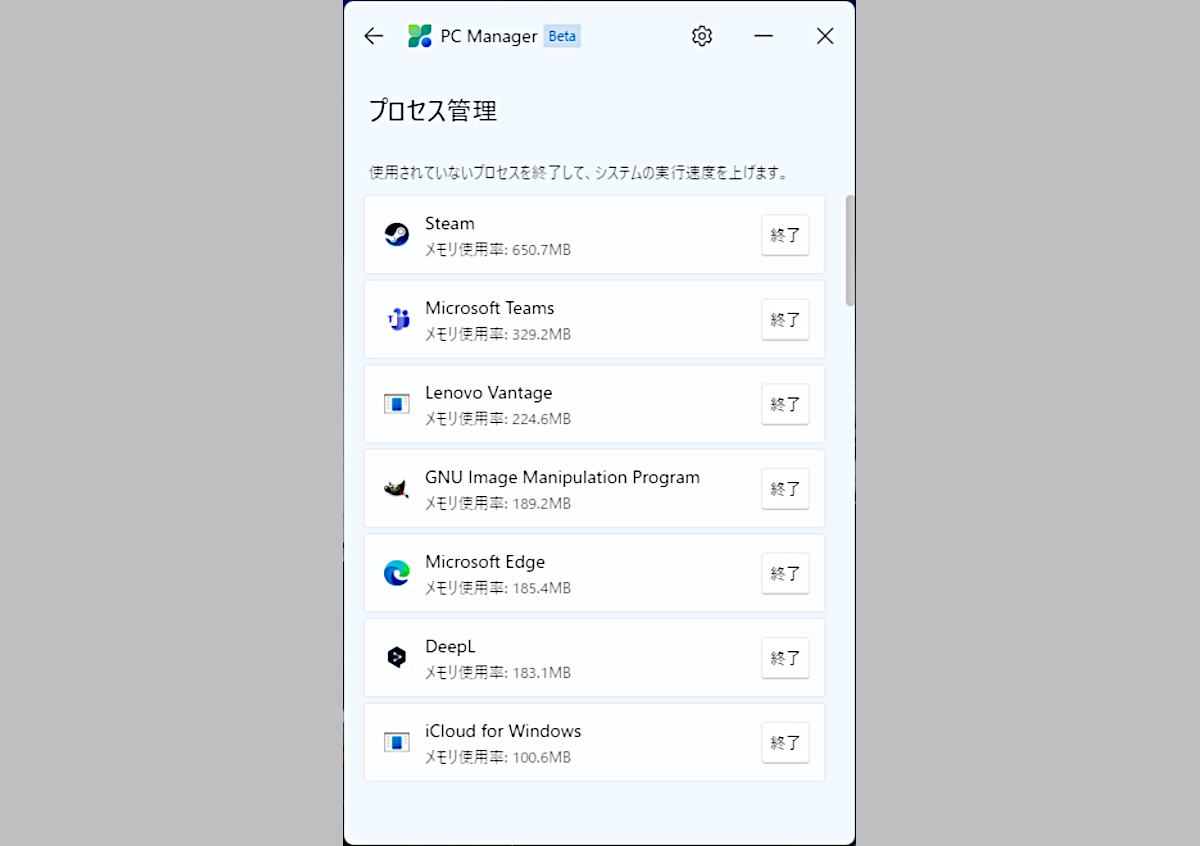
プロセス管理では、バックグラウンドで起動している、使用していないアプリを終了することでメモリ使用可能量を増やしてくれる機能になります。
PCに搭載しているメモリの容量が少なく、増設できない場合は、使用していないプロセスを定期的に終了することでパフォーマンスが向上するかもしれません。
ポップアップ管理
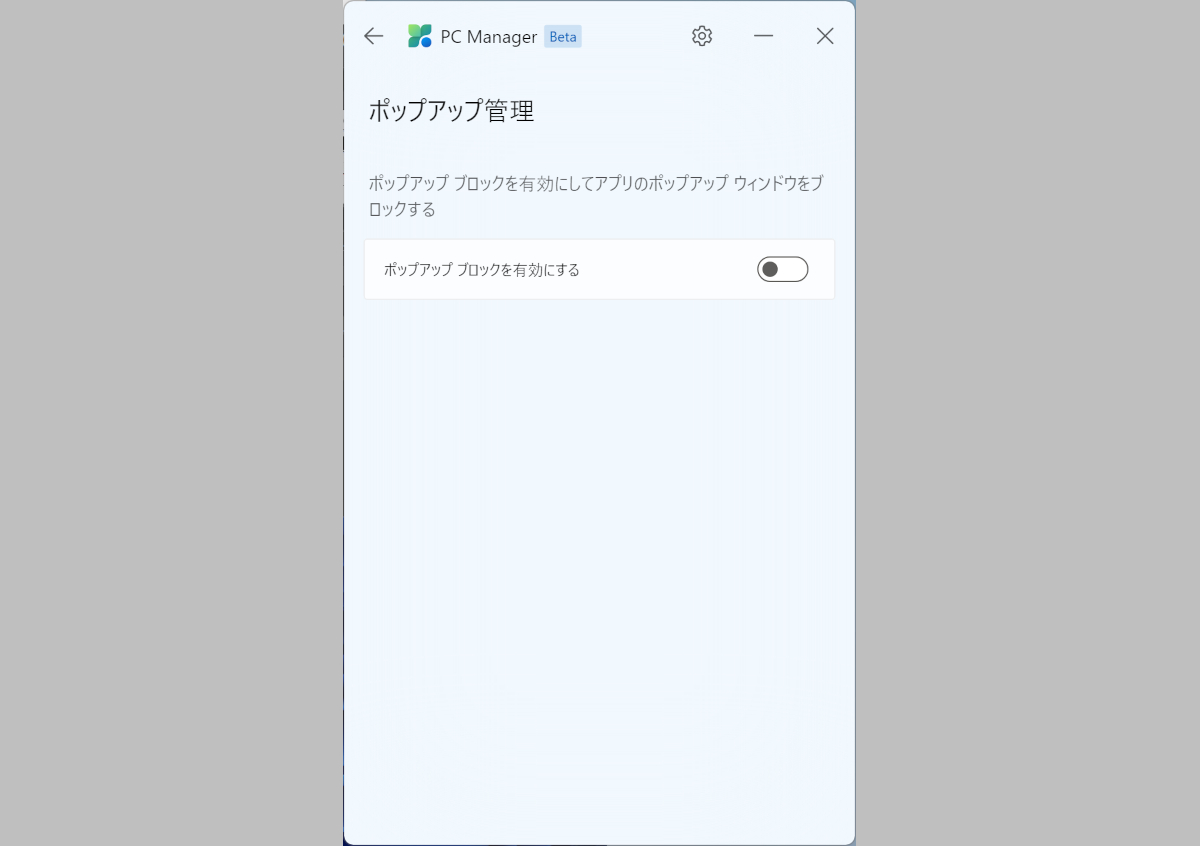
アプリによっては、PCの使用中にポップアップ画面を表示することがあります。特に基本機能は無料で使用できるアプリだと、定期的に有料版へのアップグレードを促すポップアップが表示される場合が多いので、人によってはうっとうしいと感じる場合もあるかと思われます。
「ポップアップ管理」は、そういったアプリのポップアップ表示を自動的にブロックしてくれます。
2.サードパーティ製アプリに注意
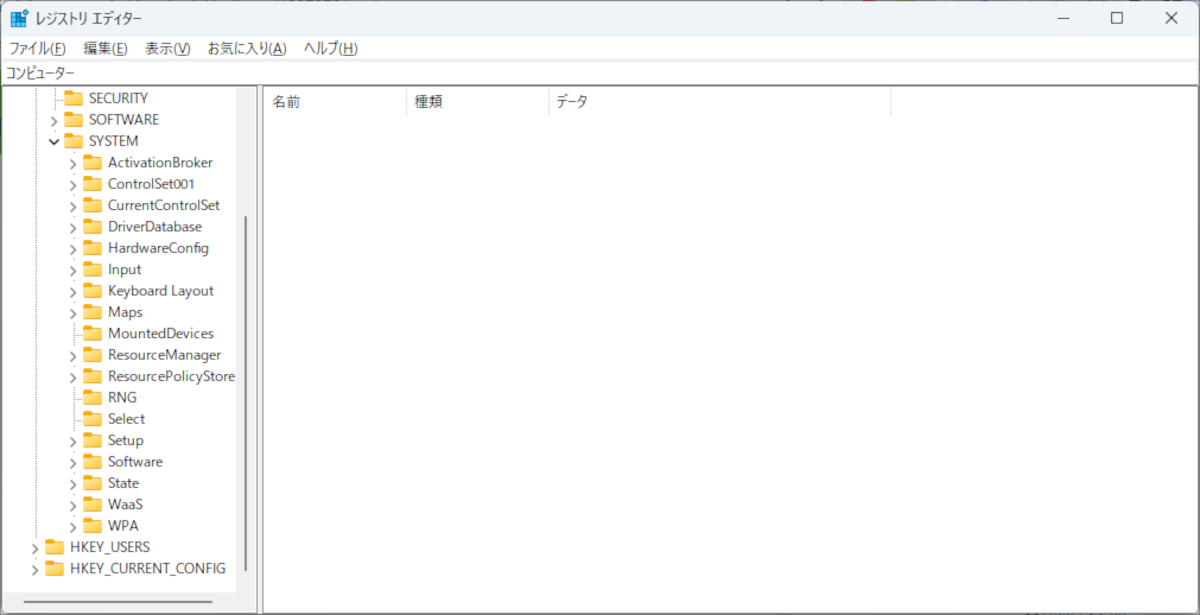
似たようなメンテナンスツールはサードパーティ製メーカーからもリリースされており、中にはレジストリクリーナーやドライバーの自動更新機能が備わっている場合があります。
ただし、Microsoftではサードパーティ製メンテナンスツールに備わっているレジストリクリーナー機能を推奨していません。
Windows 95やWindows 2000~XPが主流だった時代はフリーソフトのレジストリクリーナーが紹介されることが多かったのですが、初心者が誤った項目を削除して、パフォーマンスが向上するどころか逆にシステムが不安定になることがあります。
レジストリのクリーニング ユーティリティを使用するためのマイクロソフトのサポート ポリシー:Microsoft
メモリが128MB~256MBしか搭載されていない時代であれば、アプリのアンインストールなどで使われなくなってしまったレジストリの項目を削除することによって、パフォーマンスが向上することもありました。
PCのスペックが大幅に向上した今となっては、Windowsの設定が保存されているレジストリを不用意に編集するのはリスクのほうが高く、Microsoftのサポートページでも「サードパーティ製レジストリクリーナーを使用すると重大な問題が発生する可能性があり、場合によってはOSを再インストールが必要になる場合もあるため、使用は推奨しない」とはっきりと記載されています。
ドライバーの自動更新機能も同様で、メーカー製PCの場合GPU(Iris Xe GraphicsやRyzen内蔵iGPUも含む)やチップセットなどのドライバーがカスタマイズされていることも多く、汎用ドライバーをインストールしてしまうと逆にパフォーマンスが低下する場合や、最悪Windowsが正常に起動できなくなる場合もあり、PCに詳しくない初心者の方が何も知らずに実行すると危険です。
Microsoft PC Managerではレジストリのクリーンアップ機能、ドライバー更新機能は搭載されておらず、システムが不安定になるような危険性は低くなっています。
ただし、スタートアップ管理機能や不要プロセス停止機能は場合によってはアプリの機能が利用できなくなる場合もあるので、どのアプリを止めればいいのかわからないのであれば個別項目には触れず、「ブースト」機能のみ使用することをおすすめします。
3.まとめ
Microsoft純正ツールということで、システムが起動しなくなる危険性も最小限に抑えられていますし、初心者の方でも「ブースト」ボタンをクリックするだけでメンテナンスが完了するので、PCをより快適に使いたいのであればインストールしておいて損はないでしょう。
現時点ではまだベータ版という扱いになりますが、現時点でも完成度が高く、場合によっては今後Windows標準アプリに採用される可能性もありそうです。
4.関連リンク
Microsoft PC Manager:Microsoft




コメント