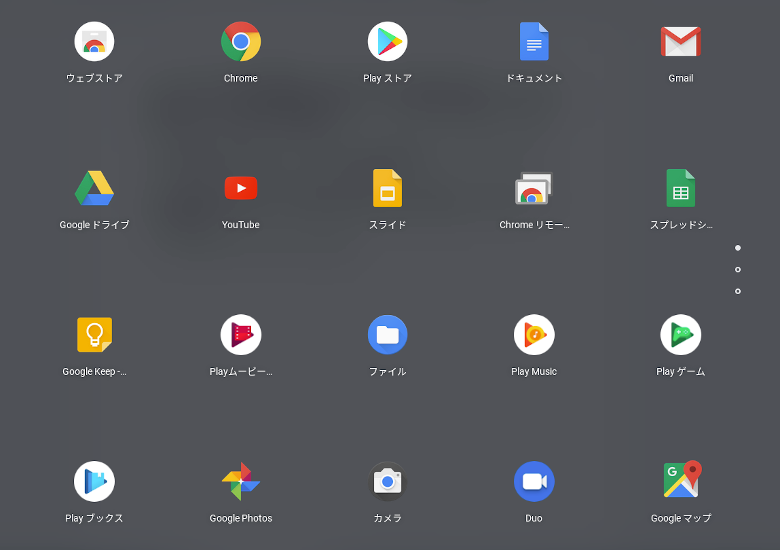
どうも。ひつじです。GW中はNANOTEを買うかすごく悩んだ位で特にイベントごともない休暇でした。ただリモートワーク等で新しいパソコンなどを買われた方もいらっしゃるのではないでしょうか。特にChromebookを気にされていた方なんかはいい機会として購入された方もいらっしゃるかもしれませんね。
今回はChromeOSへのアプリケーション導入について結構躓くことも多いと思いますので、やり方をいくつか紹介させていただきたいと思います。なお、この記事はバージョン: 81.0.4044.127のChromeOSにて検証しています。大きく分けて、Chromeウェブストアからの導入、GooglePlayストアからの導入、Linuxターミナル上での導入、CrossOver ChromeOSからの導入を紹介いたします。(あくまで初心者向けです)
目次
1.Chromeウェブストアからの導入
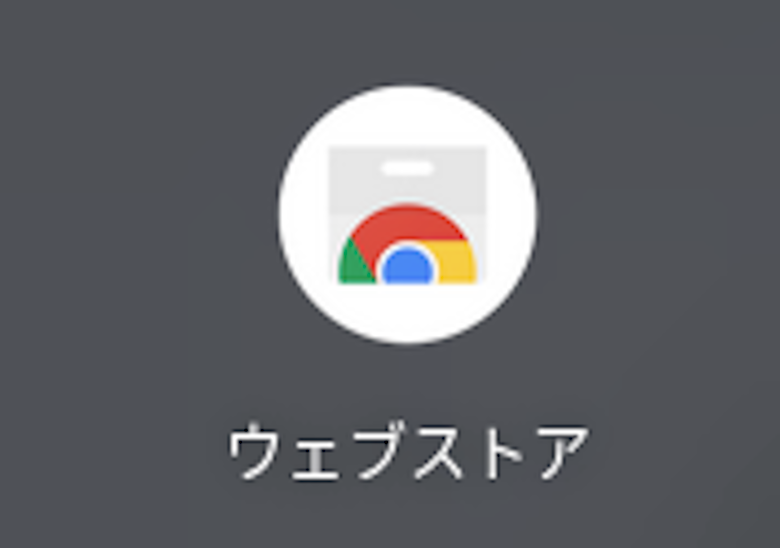
端的に言うとChromeブラウザ上で動作する追加機能やアプリケーションを提供しているのがChromeウェブストアです。WindowsだとChromeブラウザの拡張機能なんかがありましたね。ここからChromeOSで仕様が可能なアプリケーション導入が可能です。ただ、この「アプリケーション(拡張機能などは別)」は2022年に提供終了となります。(参考)
そのためメインのアプリとして活用するのは推奨できない部分もありますが、Chromeブラウザに依らないアプリケーション提供へ今後シフトする、ということのようですので、近しいサービスは今後も提供されるかと思います。
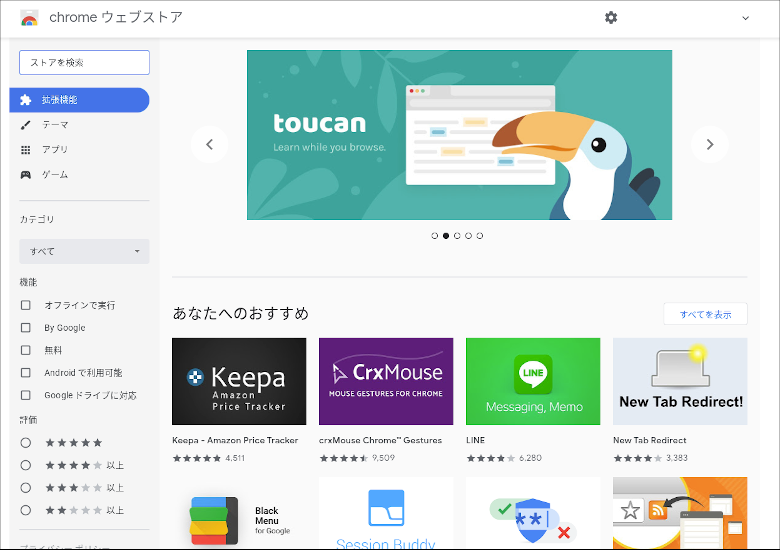
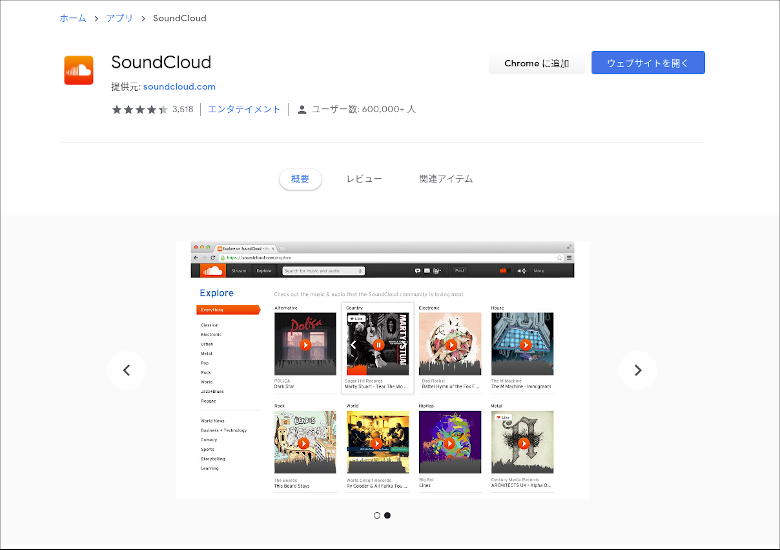
アプリケーションの導入は簡単で、ChromeOS上で「ウェブストア」を開き、「アプリ」を検索し選択後、必要なアプリを「Chromeに追加」するだけ。これでChromeOS上から通常のアプリケーションと同様に起動が可能となります。これは楽ですね!
ちなみにアンインストールは導入したアプリケーションのアイコンを右クリックして「Chromeから削除」を選択すればOKです。
2.GooglePlayストアからの導入
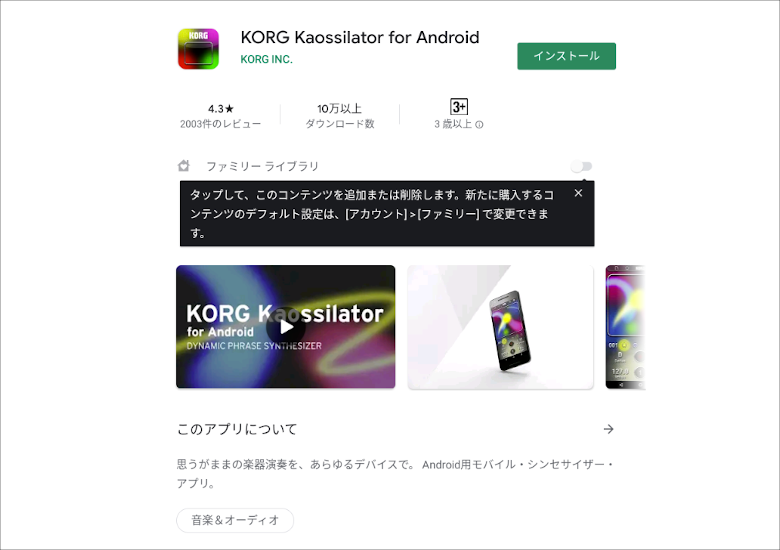
こちらはAndroidユーザーの多くの方が活用されているストアと共通ですね。GooglePlayストアで取り扱いされているアプリケーションの多くはChromeOSにも導入が可能です。(ただしCloudCandy等は例外)ただ、ChromeOSに対応しているかどうかは別問題。Androidにのみ最適化されているアプリケーションは導入しても意図した通りに動作しない可能性があります。そのため「Androidの完全互換」とは決して言えません。動けばラッキー、位の心持ちで導入してみるのがベターだと思います。
こちらも説明不要なレベルで簡単な手順でアプリの導入が可能です。ChromeOS上で「Playストア」を開き、導入したいアプリケーションを検索し選択、「インストール」をすればOKです。インストールが終わればChromeOSから通常のアプリケーションと同様に起動ができます。また、Windows等からもブラウザ上でPlayストアへアクセスすれば遠隔で選択した端末にアプリケーション導入が可能です。
なおアンインストールは導入したアプリケーションのアイコンを右クリックして「Chromeから削除」を選択すればOK。
3.Linuxターミナル上での導入
これが一番難しいかなと。ChromeOSはベータ版ながらLinuxのターミナル(端末とも言います。ざっくり言うとWindowsで言うPowershellやコマンドプロンプトみたいなものです。)に対応しています。これを使ってアプリケーションを導入する方法です。導入方法としては大きく分けて2パターンありますね。1つがターミナル上からapt(apt-get)コマンドを入力して必要なアプリケーションを導入する手法、そしてもう1つがウェブサイト等で配布されているファイルを導入する手法です。
どちらもターミナルのコマンドを用いてアプリケーションをインストールすることが可能です。なお、導入したアプリケーションのアンインストールは困難となります(Linuxの動作環境を削除してしまえばまとめて消えます)から、その点はお気をつけください。それとあくまで動作環境がエミュレーションであるためか、動作はかなりもっさりとしています。オフラインで使用が可能という利点はありますので用途を絞って導入をしてもいいかもしれません。
事前準備
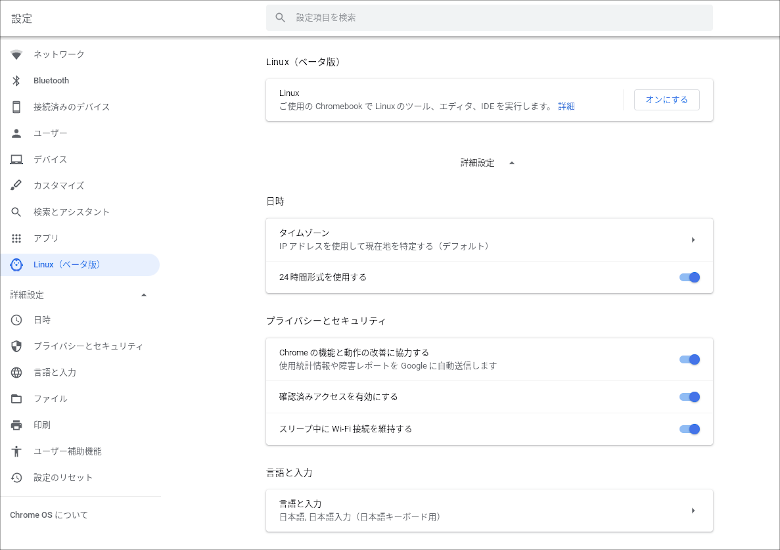
まず、Linuxの実行環境はChromeOSの標準状態だと導入されていませんので、「設定」から当該機能を「オン」にしてLinuxのツールなどをインストールする必要があります。インストールが終われば、Linuxの「ターミナル」が使用可能となるはずです。導入されたら一度ChromeBookを再起動してから立ち上げてみましょう。
ターミナルが起動すると、コマンドプロンプトのような入力画面が表示されるかと思います。ここに特定コマンドを入力していくことでLinuxの機能を使用することが出来ます。(ubuntuやDebian等を使用されたことがあれば多くのコマンドは同一です。)この前提をまずご認識ください。
ターミナルからの直接導入
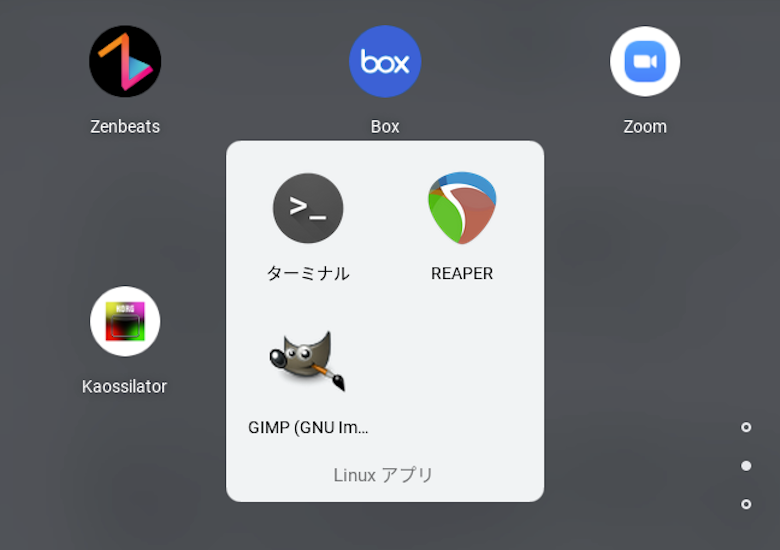
こちらはまだ簡単な手法です。
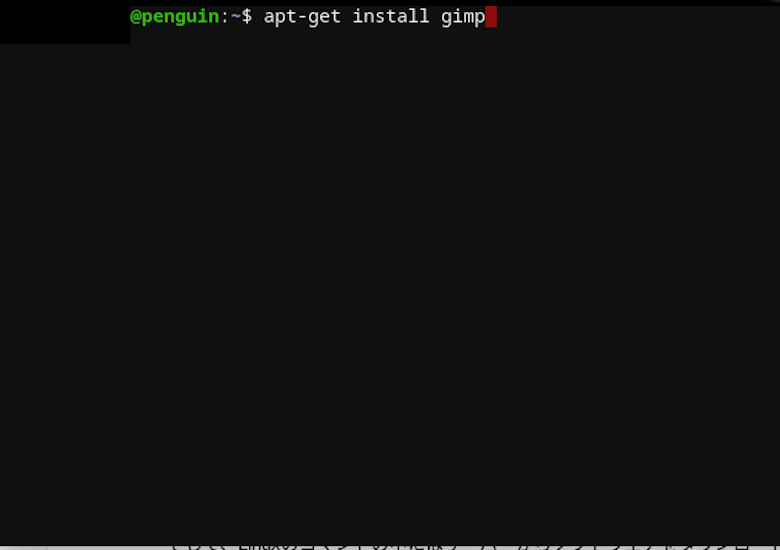
Linuxのコマンドの中にはサーバーからソフトウェアをダウンロードしてインストールするものもありますので、それを活用してみましょう。(libreofficeやGIMP等のメジャーどころが割と入手できる方法です。)ターミナルを起動したら以下のコマンドを入力します。
sudo apt-get install gimp
または
sudo apt install gimp
今回は画像処理ソフトのGIMPを導入してみたいと思います。上記のコマンドを全て半角で入力してみましょう。単語の間の半角スペースも省略せず入力してください。この「sudo」はWindowsで例えるなら管理者権限を用いるという宣言です。「apt(apt-get)」は今回のコマンド本体のようなもの。そして「install」はaptのオプションで、ゲットしたアプリケーションをインストールする、という意味です。そして最後の「gimp」はアプリケーションの名前です。なのでこの「gimp」を「libreoffice」にしたら…どうなるか分かりますよね?
コマンドを入力しENTERを押すと文字が自動で入力され「Y/n」で締めくくられる文章が表示されてターミナルが停止するかと思います。(サーバーダウンしている場合はこの限りではないですが)これは「Y」を入力すれば「Yes」、「n」を入力すれば「No」を意味するものとして、入力待機になっている状態です。これはアプリケーションを本当にインストールしたいのか聞いているんだな、というくらいの認識で「y」を入力しましょう。(小文字でOKです)
ちなみに、インストールしたアプリケーションをアップデートしたい場合は「apt-get」コマンドのオプションを変更することで対応が可能です。
sudo apt update(最新のソフトウェア更新状況等を取得する)
sudo apt upgrade(インストールされたソフトウェアを更新する)
これらのコマンドも合わせて覚えておくと良いと思います。また、上記を見たら分かるかもしれませんが、「apt」といったメインの文言にオプションを組み合わせることでターミナルが動作する、というのがコマンドの基本です。apt1つ撮っても色々オプションがあるので興味があれば調べてみてください。ちなみに「apt-get」と記載しているサイトが多いと思いますが、あまり気になさらずに。(apt-getコマンドの方が古いです)
インストールなどが終われば
exit
を入力することでターミナルを終了させることが出来ます。
確認をしてみてください。正常に完了していればGIMPが追加されているはずです。
ウェブサイト等からの導入
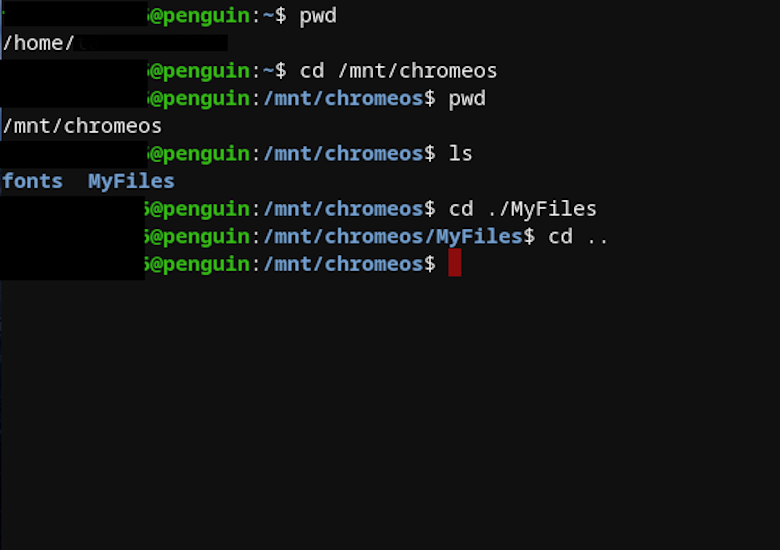
これが最も難しいと思います。Linuxの環境であってもWindowsと同様、書庫形式のアプリケーションが配布されている場合があります。こういったソフトウェアを導入したい場合もあるかと思いますので、合わせてやり方をご紹介いたします。ただ導入しても動作しない可能性が高い点には注意が必要です。
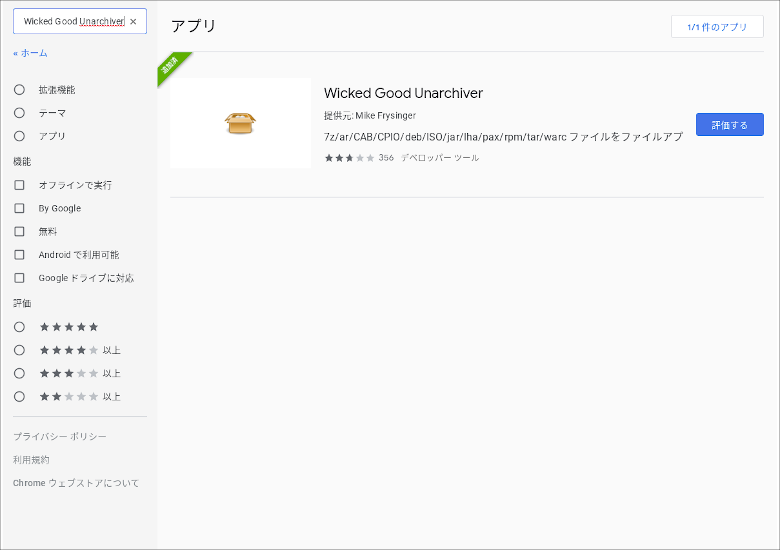
前提としてWindowsで書庫ファイルの解凍にソフトが必要であるように、Linuxでも書庫ファイルを解凍するためのソフトウェアが必要です。Chromeウェブストアで「Wicked Good Unarchiver」を導入しておきましょう。代表的な書庫ファイルは参照できるようになります。
次に、導入したいアプリケーションをダウンロードします。「Wicked Good Unarchiver」が対応しているファイル形式であれば、ダブルクリックをすることで内容を参照することができると思います。参照できれば中身を全て「コピー」して、適当なフォルダへ「貼り付け」しましょう。結構時間がかかるかと思います。(初心者の方はダウンロードフォルダへ貼り付けしてください)
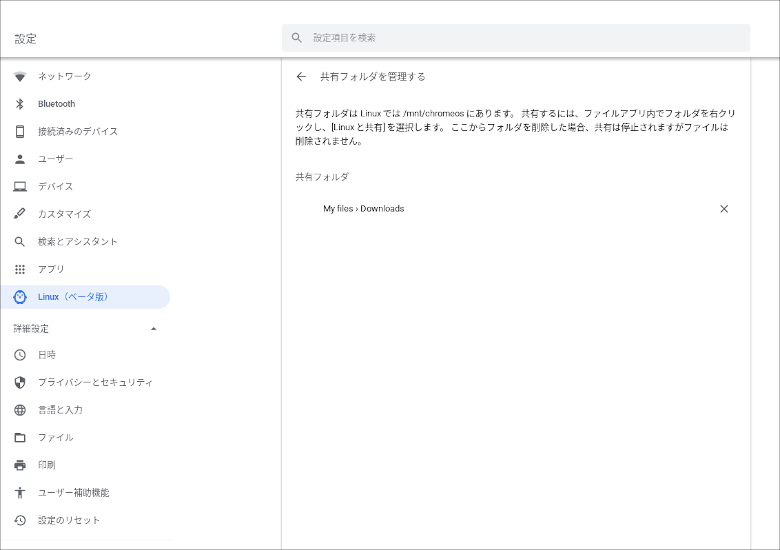
貼り付けが完了したら、貼り付けしたフォルダ(初心者の方ならダウンロードフォルダ)」を右クリックして「Linuxと共有」します。共有が完了したら「設定」の「Linux(ベータ版)」の「詳細」より「共有フォルダを管理する」を確認しましょう。設定したフォルダが共有フォルダ一覧に追加されているはずです。
次に実行することとしてはLinuxのターミナル上で先程「貼り付け」したディレクトリ(※フォルダみたいなもの)へ移動し、アプリケーションをインストールすることです。今回は参考にDAWの「REAPER」を使用してみました。(実動作はしないのであくまで練習用です)REAPERにはreadme-linux.txtが添付されています。記載を見れば「install-reaper.sh」をターミナルでインストールするように指示があります。
では、まずこのinstall-reaper.shがあるところまでターミナル上で移動しましょう。ターミナルは文字ばかり表示されていて分かりにくいのですが、「今どこのディレクトリにいるか」という概念がちゃんと存在しています。なお、ディレクトリに何があるかは環境によりけり、なので人によって微妙に結果が違うと思います。その点は注意。
pwd
まず、今自分がどこにいるか確認するコマンドが上記のものです。入力してみましょう。
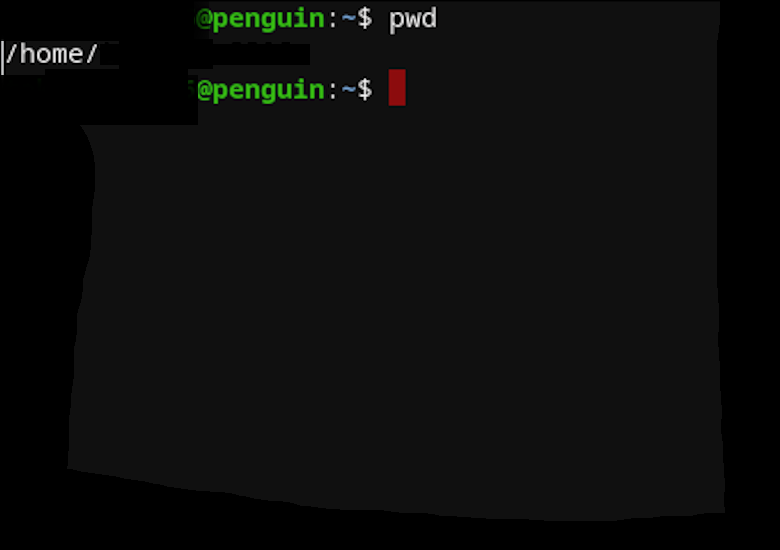
私は「/home/○○○○○」にいることが分かりました。(すみません。○のところはメールアドレスが特定できるので伏せています)
ひとまず、home配下のとあるディレクトリにいることが分かりました。しかし先程確認した「共有フォルダを管理する」画面の説明をよく読めば「共有フォルダは Linux では /mnt/chromeos にあります。」とありますね。ということはこの場所へ移動しないといけません。移動するためのコマンドは以下の通り。
cd /mnt/chromeos
cdというコマンドがディレクトリの移動を行うものです。そして後ろに続くのが移動先ですね。移動先を省略するとホームディレクトリへ戻ることが出来ます。
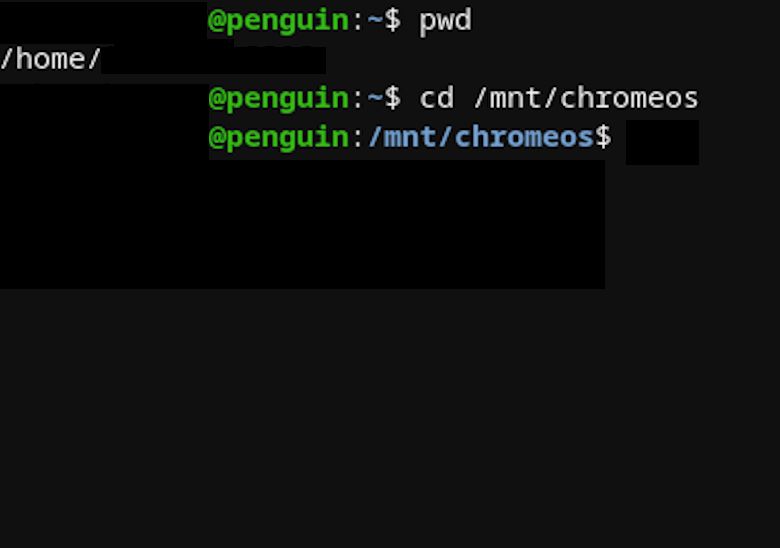
移動がうまく行けば緑の文字の後ろに薄青の文字で移動先が表示されるはずです。(ホームディレクトリにいる場合を除く)
さて。無事に移動できたとは思うのですが次に困るのが「移動したところに何があるのかがわからない」ということだと思います。ここでもコマンドを使うことで、何があるか分かります。
ls
このコマンドを入力することで今いるディレクトリの中にあるフォルダやファイルが分かります。今回だと「fonts」と「MyFiles」がありますね。今回Linuxと共有をしたダウンロードフォルダはMyFilesの配下にあったはずですので、そちらに移動します。そうなるとcdのコマンドをまた使うわけですから、
cd /mnt/chromeos/MyFiles
が正解、というわけです。ただいちいち頭から書くのは嫌だと思うので、今いるディレクトリを中心に表記するパターンもあります。
cd ./MyFiles
./で「今いる場所」を指し示すことが出来ます。これだと入力が楽ですよね!ちなみに1つ上に戻りたいならフォルダ名も入れず「..」だけでOKです。
無事にMyFilesまで移動できたら、lsを使いDownloadsフォルダがあることを確認後、もう一度cdコマンドを用いて移動をしましょう。
cd ./Downloads
もう大体わかってきましたよね!移動が済んだら再度lsコマンドを使用します。するとダウンロードフォルダにあるファイルやフォルダの名前が出てくるはずです。今回私は「reaper_linux_x86_64」というフォルダを貼り付けしたのでそこに移動します。またcdコマンドですね。
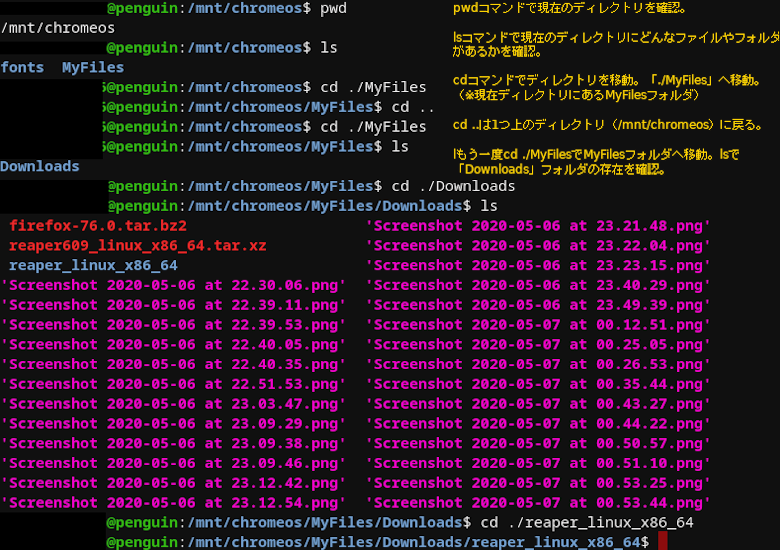
黄色で注釈をつけてみましたが、ここまで出てきたコマンドの入力がよく分からない場合はこの画像を参考にしてください。順不同ですがおおよそ分かるかと思います。
移動をしたらlsコマンドを使いましょう。目的のshファイルが見つかるはず。今回、このinstall-reaper.shをインストールすればOK、ということになります。じゃあどうするか。インストール用のコマンドを使用します。
sudo sh install-reaper.sh
本当はsudoはいらないかもしれませんが(確認していない)、アプリケーションインストールなので一応つけてます。今回はshがインストールコマンドなんです。
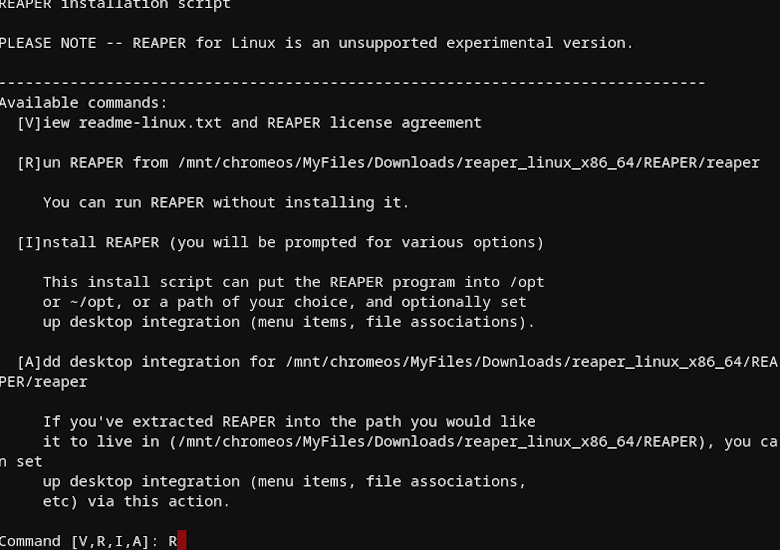
入力するとテキストが表示されますね。こういった配布されているソフトウェアはGUIがない代わりにこういったテキストを読んで適宜必要な入力を行う必要があります。今回のREAPERだとV、R、I、Aのいずれかの入力が必要という画面で止まっていますね。上部にそれぞれの入力がどういった動作を行うのか説明書きがあるので参照しつつ入力をしましょう。今回インストールをしたい、といった思いはあるんですが幸い「R」を入力すればインストールなしで動作確認ができるようです。試してみましょう。
Rを入力すると動作を実行するためにREAPERをポータブルインストール(※削除できる形でインストール)しても良いか確認をしてきます。Yを入れましょう。入力が終わるとREAPERから脱出してターミナルでコマンド入力していた状態に戻っていますね。そしてよく見ると「Permission denied」という表記でREAPERは閉じられてしまっています。アクセス拒否された、ということですね…。
ちなみに「I」を選択した場合、いくつかの質問事項のあと、インストール自体は完了します。しかしアプリケーションを立ち上げようとしても起動しないはずです。単純な相性問題かとは思います…。一応「インストールはできる」くらいの認識で頂けたらいいかな、と思っています。
じゃあ、REAPERは動作しないのでしょうか、ということになるのですが一応動作そのものは別手段で対応が可能です。これが次に紹介するインストール方法です。
4.CrossOver on ChromeOSを用いた導入
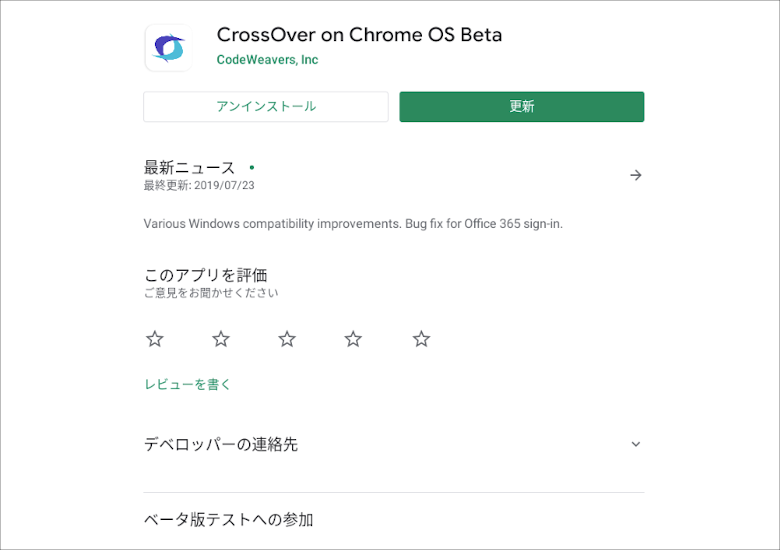
Linuxの有名なリポジトリディストリビューション(ubuntuとかlinuxmintとかDebianとか。OS名みたいなものですね)を使用されている方はご存知かと思うのですがWindows用のソフトウェアをLinux上で動かしたい、というニーズって結構あるんですよね。それに対応するアプリケーションとして有名なのが「Wine」です。「CrossOver ChromeOS」はこの「Wine」を活用したソフトウェアです。まだβ版であるため動作が安定していませんが、代わりに現在無料で使用が可能です。動作確認されたソフトウェア群もそこそこ存在するので利便性が高いです。まずこのCrossOver on ChromeOSはGooglePlayストアでダウンロードできるので入手をしましょう。
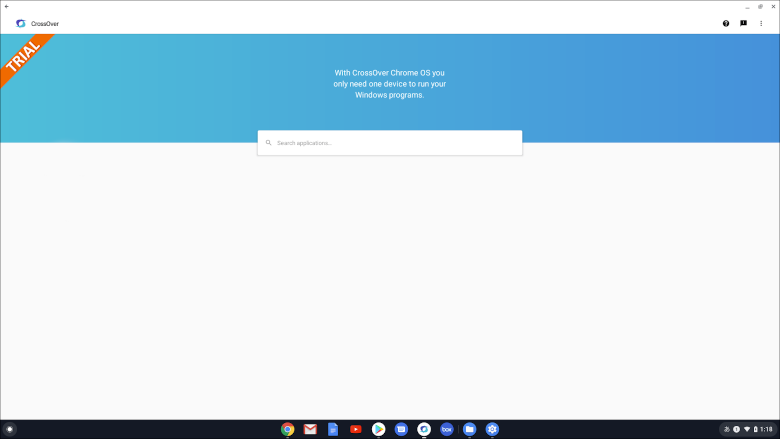
インストールを行ったらCrossOver on ChromeOSを起動してみましょう。すると検索ボックスのようなものが表示されるかと思います。ここからソフトウェアを探す事もできますし、入手したexeファイルの導入をこのソフトウェアから試すことが可能です。
今回だとREAPERで検索した場合、32bit 5.99版の入手が可能かと思います。(最新バージョンは動作しません。)こちらをインストールした上で、合わせてDirectX9をインストールしておきましょう。ちなみにソフトウェアの説明は名前をクリックしたら確認出来ます。
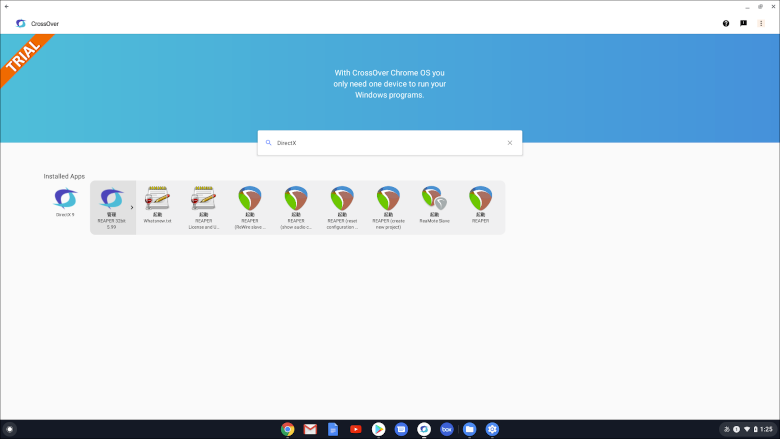
インストールが終わったらREAPERを起動してみましょう。「起動 REAPER」を選択します。最初にデバイス設定などを求められますが、ひとまずソフトウェアは立ち上がるはずです。
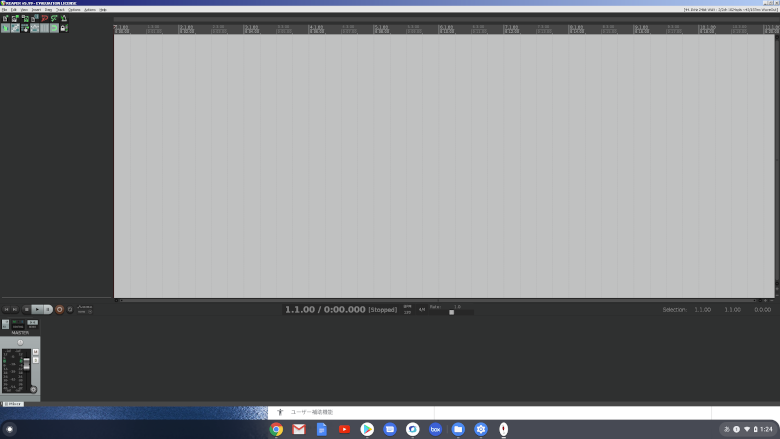
実動作まで検証はできていないものの、代表的なWindowsソフトであれば動作する可能性もある、ということが分かるかと思います。
5.まとめ
ChromeOSを使ってみて意外と困るソフトウェアの入手とインストールについてざっくり4パターンを解説しました。Linuxはβ版ということもあり、まだはっきりとした仕様が出てきていないのが辛いところですが使える可能性のあるソフトを試せる状態になればChromeBookが活躍できる機会も増えるのではないでしょうか。また、将来的にはSteam等もChromeOS対応を目指しているようです。
ぜひ今のうちに色々とソフトを試してみて、使い勝手の良いChromeOSライフ?をお過ごしください!
6.関連リンク
Chromebook入門~導入編。まずは電源を入れてみましょう!
Chromebook入門~活用編(1)。Googleドキュメントを使ってみよう!




コメント
✕ リポジトリ
◯ ディストリビューション
かな
コメントありがとうございます!おっしゃる通りですね…。追って修正をしておこうと思います!
・PWA Directory(https://pwa-directory.appspot.com/)
・Appscope(https://appsco.pe/)
上記サイト等からPWAをインストールしたり、
Webサイト(Webアプリ)をウィンドウ化してアプリとして使うのも方法の1つかと思います。
いつもコメント、ありがとうございます!
PWA Directory、恥ずかしながら初めて知りました…。
参考になります。ご教示いただき恐縮です!
こういったWebアプリが充実していくと、ChromeBookの強みがどんどん出てきますね。
今後が楽しみです。
Playストアに入っていない野良アプリをインストールするには、3番の方法しかなさそうですかねぇ…。
セットアップ直後にsudo apt update&&sudo apt upgrade(&&でまとめました)を実行した方がいいですよ。あとgnome-softwareやsynapticを入れられたらguiでソフトの管理が出来るので楽になりそうですね。もうひとつですがロケールとかを日本にしておかないとgimpとかの日本語対応のソフトでも日本語表示出来ないですよ。(上から目線みたいですみません)
初めまして、自分は先日Chromebook(HP x360 14c フラッグシップ)を手に入れたのですが、ディストリビューションの入れ方~各々のアプリの入れ方がわかりません。(初心者でほとんどがわかりません)
出来ていることといえば、LINUXを最新版に更新することくらいです。
出来ればchromebook新品の状態からlinuxのアプリが楽しめるようになるまでの手順をおしえていただけませんでしょうか、、、
厚かましいお願いをしてしまいすみません。
こんにちは。以前ライターのひつじさんが書いた記事
https://win-tab.net/chrome_os/chrome_os_app_install_2005092/
は参考になりますか?もう少し詳しく、ということなら再度ひつじさんに執筆をお願いしようかな、と思います。
ご返信頂きありがとうございます!
はい、そちらも拝見したのですが全然わからず…
ディストリビューションがちゃんと入っていないからなのかsudo apt installと入れても「パッケージが見つかりません」と言われてしまい、、、
多分、自分が一番引っかかっているのはディストリビューションの入れ方なんだと思うのですが、他にもわかってない事色々ありそうなので恐れ入りますが執筆お願い出来ればと思います。
追記:もちろん、$の後ろにsudo apt install アプリ名入れてます!(Gimpと入れて試してます)
コメントありがとうございます。ひつじです。
記事が力不足で申し訳ないです…。
sudo apt installより前に一度、sudo apt updateを実施頂いて、結果をご確認頂くことは可能ですか?
とんでもございません…!!
まだ浸透してないと思うので無理ないと思います。どれだけ検索してもわかる方法は書いてなかったので、、、
かしこまりました、本日夕方やって結果お知らせいたしますのでお待ちください。
ひつじ様
遅くなり大変申し訳ありません!
以下アップデートの結果です。
Get:1 https://deb.debian.org/debian buster InRelease [122 kB]
Get:2 https://deb.debian.org/debian-security buster/updates InRelease [65.4 kB]
Ign:3 https://storage.googleapis.com/cros-packages/93 buster InRelease
Get:4 https://storage.googleapis.com/cros-packages/93 buster Release [3,119 B]
N: Repository ‘https://deb.debian.org/debian buster InRelease’ changed its ‘Version’ value from ‘10.9’ to ‘10.11’
E: Repository ‘https://deb.debian.org/debian buster InRelease’ changed its ‘Suite’ value from ‘stable’ to ‘oldstable’
N: This must be accepted explicitly before updates for this repository can be applied. See apt-secure(8) manpage for details.
Do you want to accept these changes and continue updating from this repository? [y/N] -y
Get:5 https://storage.googleapis.com/cros-packages/93 buster Release.gpg [819 B]
E: Repository ‘https://deb.debian.org/debian-security buster/updates InRelease’ changed its ‘Suite’ value from ‘stable’ to ‘oldstable’
N: This must be accepted explicitly before updates for this repository can be applied. See apt-secure(8) manpage for details.
Do you want to accept these changes and continue updating from this repository? [y/N] y
Get:6 https://deb.debian.org/debian-security buster/updates/main amd64 Packages [307 kB]
Get:7 https://deb.debian.org/debian-security buster/updates/main Translation-en [161 kB]
Get:8 https://storage.googleapis.com/cros-packages/93 buster/main amd64 Packages [16.3 kB]
Fetched 675 kB in 15s (44.1 kB/s)
Reading package lists… Done
E: Failed to fetch https://deb.debian.org/debian/dists/buster/InRelease
E: Some index files failed to download. They have been ignored, or old ones used instead.
横から失礼します。当サイトのセキュリティ上の都合で「めっちゃ英文」とか「リンクを非常に多く含む」コメントはスパム扱いになってしまいます。こちらで気づいたらスパム解除するようにしますが、コメントの公開が遅れてしまう可能性がありますのでご了承下さい。
かしこまりました!ほんとは画像添付とか出来ればよかったんですが、、、
すみません!