
こんにちは、natsukiです。電子ペーパーディスプレイ「Paperlike HD」、3回目のレビューをお送りさせていただきます。この製品のおさらいをしておきますと、要は、電子ペーパーを使った汎用ディスプレイです。電子ペーパーといえばKindleやKoboなどの電子書籍ブックリーダーとして市民権を得ていた技術ですが、近年、SONYやONYX、キングジムなどが、既存の電子ペーパーの枠にとらわれない斬新な製品を相次いで世に送り出しており、このPaperlike HDも、そのような流れの中に位置づけられる製品と言えます。電子ペーパーのメリットは、ディスプレイそのものが発光しないため、自然光でも視認性がよく、目が疲れにくいということです。その代わり、モノクロで反応速度も悪いというでデメリットがあり、目下の技術的な課題は、この2点をいかに克服するか、という点に集約されるでしょう。電力消費が少ないという話もよくありますが、それは使い方次第だったりします。すでに、ファーストインプレションとしばらく継続使用してみてのレビューがありますので、そちらもご参照ください。
用途が限定されるニッチな製品だよ、ということは、電子ペーパーの特性からも、また、先のレビューからも十分伝わると思いますので、今回は、やや細かい部分や、また、電子ペーパーディスプレイを搭載したAndroidタブレットであるONYX社のBOOXシリーズとの比較も念頭に置いて、レビューさせていただきたいと思います。もちろん、使う人が変われば使い方も使用環境も変わりますので、使用感も、あわせてきっちりレビューしていきます。BOOXシリーズの実機レビュー記事は、手前味噌になりますが、こちら(C67ML Carta2)や、こちら(BOOX Note)をご覧ください。
なお、レビューに使っている機体は、引き続きSKTショップよりお借りいたしました。これだけ色々な視点からレビューすることができたのは、SKTショップが長期にわたっての貸出に応じてくれたからこそです。この場を借りてお礼申し上げます。
1.ハード面 ― 筐体と作業環境
筐体
細かい部分は先のレビューにあるので、筐体についてはざっとで。

筐体の素材がプラスチックということもあり、13.3インチのサイズのわりには軽いです。一方、すでにレビューにあるように、備え付けのスタンドは角度調整ができず、構造も華奢なため、メインでの利用はお勧めできません。

重量がさほどないので、少し大きめのタブレットスタンドであれば十分安定します。スタンドは自前で用意しましょう。75mm幅VESA規格のネジ穴もついていますので、そっちを使ってもいいですね。
作業環境
Paperlike HDの接続には、PC側にHDMIポートとフルサイズUSB3.0ポートが必要です。待ってました! フルサイズのHDMIとUSBポートを兼ね備えるWindowsタブレットなんて、世界中探してもPIPO X10(X12)くらいしかないわ!! え? 処理能力もそこそこ必要? ……ということで、今回の試用にあたっては、PC本体は、無難にNECの15.6インチノートブック「Lavie L(LL750)」を使用することにしました。給電能力の問題から、USBポートは3.0じゃないとダメだという点に、ご注意ください。

作業環境はこんな感じですね。実際には、この右側にマウス用の台も用意してます。「Lavie L」のスペックは、以下の通りです。
CPU:Corei7-3610QM
RAM:8GB
ROM:1TB(HDD)
ディスプレイ:15.6インチ、1,366×768ピクセル
このスペックでも、一時的にCPU負荷が高まったときには、本体ディスプレイと比べて、明らかにPaperlike HDの方がカクつく現象が見られました。具体的には、ブラウザでタブを色々開きながらウイルススキャンやったりなんかすると、本体ディスプレイではテキストエディタや一太郎を問題なく操作できても、Paperlik HD側だとカクつきや遅延が発生しました。やはり、それなりの処理能力は必要とされるようです。

なお、ポートをmicroUSBとUSB Type-Cしか持たない「Cube Mix Plus」でも、USB Type-Cからのハブを使った接続で一通り動作することを確認しました。もちろん、USB Type-Cが画像出力に対応していなくてはダメですし、後述のように、動作に相性もありそうなので保証はできませんが、とりあえず、ハブ接続でも大丈夫そうです。こちらは確認程度で、同時に色々なことをやって挙動を試したりはしていませんが、ブラウジングやテキストエディタ、一太郎などを単独で動かした限りでは、Lavie Lと比べて、特段動きが遅くなるような感じは受けませんでした。「Cube Mix Plus」のスペックは以下の通りです。
CPU:Core m3-7Y30
RAM:4GB
ROM:128GB(SSD)
ディスプレイ:10.8インチ、1,920×1,080ピクセル
結局、Atom機の「PIPO X10」にはつながなかったんですが、せっかくだから試しておけばよかったかな?
2.ソフト面 ― 各種設定
ディスプレイ設定
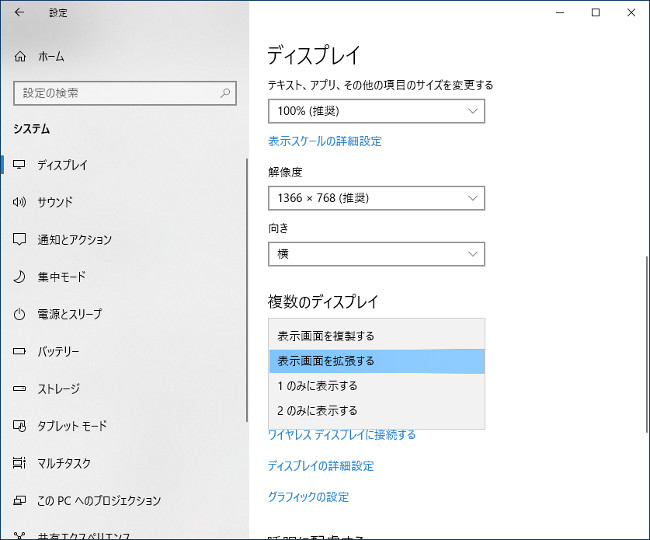
ディスプレイ設定ですが、PC本体にもディスプレイがある場合は、「表示画面を拡張する」設定にする、つまりPC本体のディスプレイとは別の表示を行う、いわゆるデュアルディスプレイとして運用する事が推奨されます。PC本体のディスプレイと同じものを表示する「表示画面を複製する」モードでも、基本的な使用自体は可能ですが、専用の設定ソフトによる、最も快速な反応が可能な表示モードを選択できなくなります。設定は「設定>システム>ディスプレイ>複数のディスプレイ」から。
専用ソフトによるモード変更
「表示画面を拡張する」設定にした場合、付属のUSBからインストールする専用ソフトによって、2種類の解像度にそれぞ3種類のモード、つまり2×3=6種類のモード選択と、さらに詳細な設定を行うことができます。

解像度「Variable resolution mode」:2,200×1,650ピクセル の場合
モード:「Floyd mode」「A2 mode」「16 mode」
解像度「1100*825 A5 mode」:1,100×825ピクセル の場合
モード:「A5 mode」「A2 mode」「A61 mode」
ただし、比較的美しく画像を表示できる「16 mode」(「A16 mode」のミスと思われます)と「A61 mode」は、反応速度が極めて遅く、実用には適しません。また、解像度にかかわらず、「A2 mode」も完全に白黒になるのでかなり使いづらい。文字はいいんですが、アイコンなどが潰れてしまいますから。公式アナウンスでも体感でも、「Variable resolution mode」なら「Floyd mode」が、「1100*825 A5 mode」なら「A5 mode」が最速で、そのどちらかなら「1100*825 A5 mode」「A5 mode」の組み合わせが最速です。また、私の環境だと、「Variable resolution mode」の解像度のときには、2つのディスプレイ間をカーソルがスムーズに移動してくれない現象が発生しました。そんなわけで、基本的には「1100*825 A5 mode」「A5 mode」の組み合わせで使用しています。
なお、このとき、ディスプレイが「表示画面を複製する」になっていると、「Variable resolution mode」の3種類しか選択できず、より高速な「1100*825 A5 mode」を実行できません。
はいそこ、「1100*825 A5 mode」「A5 mode」で運用することを想定しているなら、そもそも1,100×825ピクセルのディスプレイにしてコストダウンを図るべきだったのでは? とか言わない(笑) 「表示の美しさを追求すると、処理速度が……」という、現時点の電子ペーパー技術の限界点を体験できることにも意味のある製品なんだから。
ちょっと表示の挙動を詳しく見てみる
さて、ディスプレイモードの名称にある「A2」とか「A61」とかいうのは、濃さの段階のはずです。つまり、「A61」なら、白から黒までを61段階の濃さに分けて表示しているというわけです。一般的な電子ペーパーディスプレイは「A16」、つまり16段階なので、「A61」ってのはちょっと驚異的な数字です。なので、「A2」というのは、白と黒しかない、いわゆる「二階調」表示というわけです。じゃあ、「A5」というのは白から黒まで5段階に分けているのかというと、ディスプレイをよく見ると、ちょっと違うようです。また、「Floyd」はなんなの? ってことで、詳しく挙動を見てみます。

まずは、「A61 mode」で表示したディスプレイを拡大したものです。本当に61段階なのかは、肉眼じゃとても見分けられませんけども、濃さの違う灰色で表現していることが分かります。
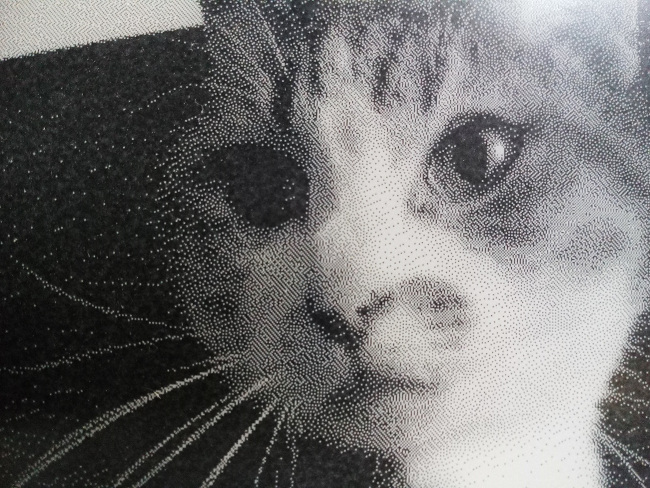
次に、こちらが「Floyd mode」。分かりますでしょうか? 濃淡を、スクリーントーンのようなツブツブで表現しているんです。灰色の濃淡の段階は減らして、こうやって表現することで高速化を図っているわけですね。実は、ONYX社の「BOOX Note」は、「A2」モードでこれと同じ挙動をします。
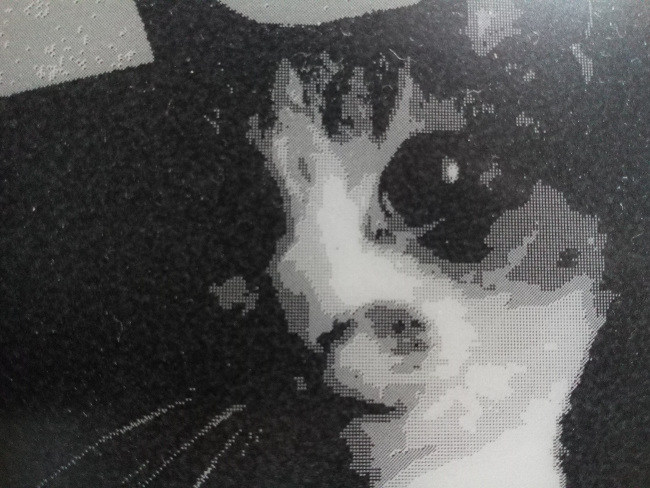
そして、面白いのがこれ、「A5 mode」。名称は「A5」ですが、基本的な仕組みは「Floyd mode」と同じです。濃度をツブツブで表現しているわけですが、ツブの密度の違いによって5段階のスクリーントーンを作り、それを組み合わせています。表現力では劣りますが、これも反応速度の遅い電子ペーパーの特性を補うための工夫ですね。この発想力がすごい。
詳細なセッティング
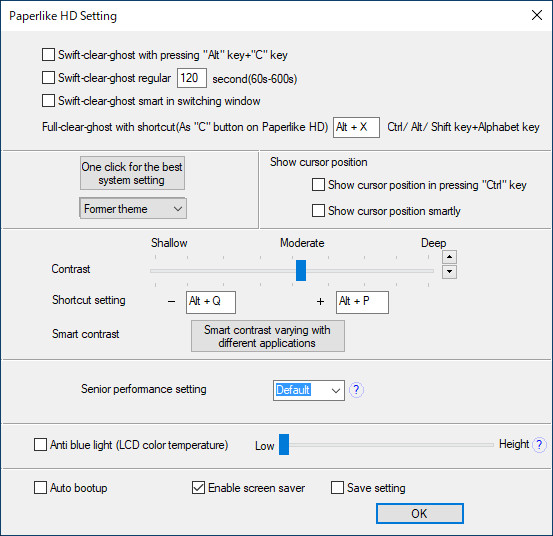
先のレビューでも見た、詳細なセッティングです。このうち、必ずチェックする必要があるのが、真ん中の「Contrast」です。デフォルトの設定だと、選択範囲の色とか、薄い表現が表示されなかったり、逆に表示してほしいものが真っ黒に潰れたりするので、よく使うソフトを実際に動かしながら、ここでほどよい濃さを探します。設定変更をリアルタイムで動作に反映してくれるので、実際どう見えるのか見ながら調整できるのは、地味に嬉しい部分。

なお、このコントラストの調整は、ディスプレイの左下についているボタンでも可能です。
PCとの相性によって、挙動が違う?
ところで、実は、先のレビューと今回のレビューでは、根本的なところで挙動が異なっています。

こちらが、先のレビューの「ThinkPad 13」。


こちらが、先ほども載せた「Lavie L」と「Cube Mix Plus」。
「ThinkPad 13」の方は、ディスプレイ設定を「表示画面を拡張する」にしても、本体のディスプレイまでPaperlike HDに引きずられて「1100×825ピクセル」の解像度となってしまっているのに対し、「Lavie L」と「Cube Mix Plus」は、本体ディスプレイには影響ありません。これは、不思議だったので、連絡を取り合って確認したのですが、設定のミスとかではなく、どうもPCなどの使用環境との相性によるもののようです。当然、今回のレビューのように、本体ディスプレイには影響を与えないのが本来の挙動と思われますが、使用環境によって、先のレビューのような事態が起こりうることは想定しておいた方がいいでしょう。
3.使用感
それでは、実際に2週間ほど使ってみた使用感をレポートします。
快適なテキストライティング
これがメインの使用方法になるでしょう。テキストライティングです。「1100*825 A5 mode」「A5 mode」であれば、テキストライティングには十分な速度があります。実際の動画をどうぞ。ただ文章を打っているところを撮影しただけなので、特に変化はしません。
いやー、やはり電子ペーパーと文章の相性は良いわー。IPS液晶とは違った意味で、角度を変えても見え方が変わらない。文章であれば、電子ペーパー特有の焼き付きも、さほど気にならないし。反応速度が遅いと、矢印キーによる移動が心配でしたが、この速度なら個人的には十分許容範囲。ちなみに、「A16 mode」や「A61 mode」だと、矢印キーによる移動すら難しいです。カーソルの移動が遅れるので、何回矢印キーを押したかの感覚が狂う。
編集作業はとたんに厳しい
ところが、ワンランク操作を複雑にして、一太郎やワードでの編集作業を行おうとすると、とたんに厳しくなります。
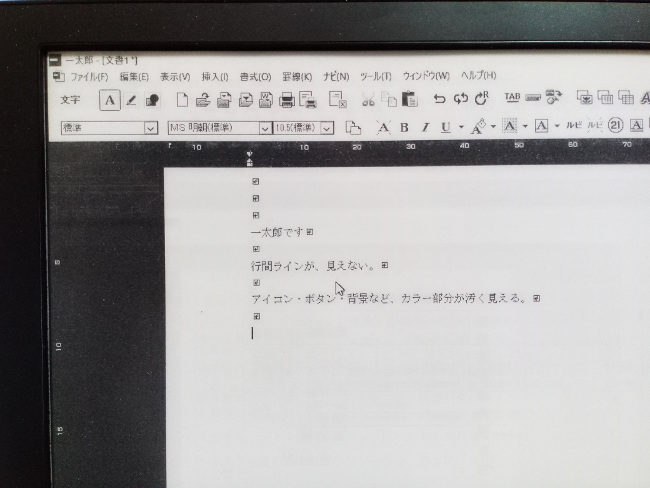
まず、一太郎にしろWordにしろ、「行の途中から打つ」事が可能です。そして、行のはじまり位置は、「行間ライン(一太郎)・グリッド線(Word)」の表示によって判別できます。ちなみに、Wordはデフォルトではグリッド線は表示されていないはずです。で、個人的には、編集作業においてこの行間ライン表示は必須なんですが、コントラスト設定などをいじっても、「A2 mode」はもちろん「Floyd mode」や「A5 mode」でも、行間ラインは薄すぎて表示されません。これでは、行の途中から打ちはじめて、余計なスペースが入ってしまう。一太郎の場合は、この行間ラインの色も調整可能なので、Paperlike HDに表示されるくらいに濃くすることは可能なんですが、そもそもPaperlike HDは、あくまでサブディスプレイという位置づけになるのが普通なので、本体ディスプレイの表示に関わるような設定変更はあまりしたくありません。
また、アイコンや背景などのインターフェースも、当然ながらWordも一太郎もカラー表示を前提に作られているので、モノクロだと案外見にくいものです。
特に厳しさを感じるのが、マウスによるカーソル移動です。最速の「1100*825 A5 mode」「A5 mode」でも、やはり、操作に対してわずかに遅延が発生します。マウスでは、操作によっては、このわずかな遅延がそうとうにストレスに感じます。ポイントを指定したり、ボタンをクリックしたりなら、まだ、慣れで許容できるんですが、範囲を選択したり、コピペで文章を入れ替えたりなどなど、そういった操作はかなりのやりづらさを感じてしまいます。マウスについては、SKTショップの注意書きに「有線の方が遅延が少ない」との情報がありますが、「USB無線接続」であれば、有線との差はないように感じました。「Bluetooth接続」はただでさえ環境次第で遅延したり不安定になることも多いので、このディスプレイで使うのはやめた方がいいでしょう。
テキストメインのブラウジングは、おおむね快適
テキストを読むためのブラウジングは、基本的には相性がいいです。ただし、設定に多少の工夫は必要です。
まず、先述のように、最も快適な動作モードは「1100*825 A5 mode」「A5 mode」なんですが、ブラウザのように、フォントにアンチエイリアスをかけるものは、「1100*825 A5 mode」ではやや視認性が落ちます。比較してみると、以下のような感じです。

左側が「Variable resolution mode」「Floyd mode」、右側が「1100*825 A5 mode」「A5 mode」で、いずれもコントラスト設定はデフォルト(moderato)の状態です。なおこれは、テキストエディタや、一太郎でMSフォントを扱っている分には、余計なアンチエイリアスがかからないので気にならない部分です。
ブラウザを頻繁に参照するような作業をする場合は、「Variable resolution mode」の「Floyd mode」か「A2 mode」が良いでしょう。もしくは、ブラウザのフォントをいじくるという手もありますが、先ほども触れたように。Paperlike HDはあくまでサブディスプレイのはずなので、本体ディスプレイの表示に関わるような設定変更はあまりしたくないところです。
また、先述のように、マウスによる操作はどうしても通常の画面に比べ不自由を感じるので、極力ショートカットキーを使って、キーボードで操作することをお勧めします。
文書作成作業とのすみ分けについては、Paperlike HDを使っているということは、デュアルディスプレイになっているはずなので、そこは無理にこちらで完結させずに、本体ディスプレイと役割分担させるとよいでしょう。
漫画リーダーとしては微妙
BOOXシリーズでは、大いに有効であった漫画リーダーとしてですが、こちらはかなり微妙です。
まず、「1100*825 A5 mode」では、反応速度の面では「A61 mode」の遅さでも、マンガのページめくりくらいならなんとかなるものの、そもそも解像度の悪さが目立ってしまいます。この解像度での「A5 mode」や「A2 mode」では、さらに見た目を損ないます。試しに、「少年ジャンプ+」から、比較的スクリーントーンの多い=濃淡の表現の多いマンガを見てみます。動画をどうぞ。「A61 mode」→「A5 mode」→「A2 mode」の順に変えてます。
一方の「Variable resolution mode」は、解像度は十分ですが、やはり「Floyd mode」と「A2 mode」では、表現力に劣ります。「A16 mode」であれば、十分な表現力を持ちます。ただし、この反応の遅さでは、ページめくりはいいものの、マウス操作が困難で、マンガを開くのと閉じるのが大変です。これも、動画をどうぞ。「A16 mode」→「Floyd mode」→「A2 mode」の順に変えています。
なお、画面よりもマンガが小さく表示されてしまっています。これは、少年ジャンプ+側の画像の解像度をPaperlike HDの解像度が上回っているためと思われ、これを拡大表示することは、ブラウザの設定次第でなんとかなりそうな気がしますが、今回はそこまでいじっていません。
実用性はともかく、動画が動くぞ!?
SKTショップの注意書きには、「ディスプレイが傷むのでやるな」と書かれている動画の再生ですが、レビューのためですから、ちょっとだけ。モードは「Variable resolution mode」「Floyd mode」で、コントラストをめいっぱい下げてあります。そうでないと、真っ黒に潰れてしまいます。なお、「A2 mode」は、当然ながら真っ黒に潰れ、「1100*825 A5 mode」「A61 mode」や「Variable resolution mode」「16 mode」はディスプレイの処理が追いつかず、ほとんどチカチカ点滅しているだけでまともに見ることが出来ません。「1100*825 A5 mode」「A5 mode」は、最も軽快ですが、やはり潰れが多いです。
BOOXシリーズの挙動を知っていると、これでも「動く! 電子ペーパーなのに動いているぞ!!」と感動ものなのですが、ご覧のとおり、客観的に見れば、全体的にモヤッとしているわ焼き付きがひどいわで、とうてい常用レベルではありません。こればっかりは仕方ない。
4.実用性 ― キーボードとの相性は良い、マウスとの相性の悪さがネック

継続使用してみて、「使えるのか」という面からまとめてみたいと思います。ここまで、細かく見た分、厳しい評価も述べましたが、これらはいずれも、電子ペーパーという時点である程度予想できたことでもあります。求める人にとっては、電子ペーパーというものは、不自由を補ってあまりある魅力があります。その電子ペーパーが、手軽に汎用ディスプレイとして使えるという、ただ、この一点において、非常に魅力的な製品であることは間違いありません。
キーボードとの相性が良く、マウスとの相性が悪い
操作面で感じるのは、入力デバイスとの相性が明確にあるということです。すなわち、「キーボード入力との相性は良い」「マウス操作との相性は悪い」。
キーボードのみで完結するような作業の場合なら、「A5 mode」であれば、反応速度の遅さはさほどネックにはならず、期待通りの働きをしてくれると思います。しかし、マウス操作が絡んでくるとやりにくくなってくる。実際、私は、クセとして、スクロールはマウス操作だったんですが、このPaperlike HDを使用して、はじめて「Page UP」「Page Down」キーを常用しました(笑)
Paperlike HDを使っての操作の快適さは、使用するソフトが、どの程度キーボード操作でコントロールできるかにかかってくるかと思います。
後継機への展望 ― タッチパネルを搭載しては?
率直に言って、ONYX社のAndroid電子ペーパー端末BOOXシリーズと比較すると、輪をかけてクセの強い製品となっています。それは、とりもなおさず、電子ペーパーとマウスの相性の悪さから来るものだと思います。Windowsは、どうしてもマウス操作前提のインターフェースになっていますから。BOOXシリーズの場合は、タッチ操作が基本のAndroidなので、その弱点がはじめから存在しないわけです。
ならば、いっそのこと、これにタッチパネルを搭載してしまうというのも、面白いんじゃないかと感じました。もちろん、中身がWindowsやMacなのでタッチパネルでできることは限られますが、それでもずいぶんマシにはなるでしょう。ブラウザくらいなら、タッチとキーボードで十分操作できますから。後継機に期待したい機能です。
「BOOX MAX2」や「BOOX NOTE」との違い
テキストエディタとしての使い勝手や、テキストメインのブラウジングと相性がいいなら、BOOXシリーズの「BOOX MAX2」や「BOOX NOTE」でいいんじゃね? という疑問は、当然わくと思います。その根本的な違いは、BOOXシリーズが、それ単体で完結した端末であるのに対し、Paperlike HDは、あくまで「サブディスプレイ」という、「機能を拡張する」存在だということにあります。もちろん、Paperlike HDを唯一のディスプレイとして使うことは可能ですが、ここまでレビューしたのを見て分かるとおり、それは普通はやめた方がいいでしょう。つまり、Paperlike HDは、なにもこれだけですべてを完結するというものではなく、無限に近い拡張性を持つWindowsやMacの機能のうち、「Paperlike HDに向く」作業のみ行うためのディスプレイである、ということです。例えば、Paperlike HDで文書を作成して本体ディスプレイで編集作業を行う、といった作業分担や、資料を本体ディスプレイに表示してPaperlike HDで作業を行う、といった使用法が典型的でしょう。
5.まとめ
WindowsとMac環境で電子ペーパーのディスプレイを使うには、事実上、この「Paperlike HD」が唯一の選択肢となっています。BOOXシリーズも、Wi-FiついてるしMAX2はHDMIインポートもあるし、理論上はWindowsやMacのディスプレイとして活用可能なはずですが、処理能力やAndroidに最適化されたハード・ソフト面の制約などから、実用面では厳しいようです。
価格はSKTショップで税込み149,800円、ただし記事執筆現在、品切れとなっていますが、Amazon(こちらもSKT株式会社の出品です)には在庫があり、価格は同じく149,800円です。
一目見て分かるように、はじめから、コスパがどうという製品ではありません。役に立つ場面が限られた製品なので、まず、この製品を必要とするかどうかにハードルがあります。しかし、ニッチだということは、特殊な需要とはピッタリはまる可能性があるということです。一般的な需要とは外れたところにある製品なので、価格面が度外視になるのをもやむを得ないのかもしれません。
また、電子ペーパーは、SONYやONYX、キングジムなどが次々と意欲的な製品を出していることからも分かるように、日進月歩、いま、非常にホットなジャンルです。そして、Paperlike HDは、BOOXシリーズと並んで、現時点での電子ペーパーの可能性の頂点を示してくれています。まだまだ、過渡期の製品という感もありますが、それでも、電子ペーパーの特性を十分以上に活かした製品であることは間違いありません。
価格を考えると、必要性を感じる人にとっても、すぐの購入はためらわれる製品かと思います。このたび、1ヶ月以上、2つの環境で使用し、3回にわたってレビューすることができたので、実用面での特徴も詳細にお伝えできたのではないかと思います。今回のレビューが、「あ、これは私にとって救世主だ!」というような人に届けば幸いです。
6.関連リンク
Paperlike HD:SKT 製品紹介ページ
![]() Papelike HD:Amazon
Papelike HD:Amazon
Paperlike HD レビュー - 13.3インチE-Inkディスプレイ、長時間パソコンとにらめっこしている人に朗報か!?(実機レビュー)
Paperlike HD レビュー(第2回)- しばらく使ってみて感じたこと、そして改善要望(実機レビュー)




コメント