
こんにちは、ウインタブ(@WTab8)です。今回はモバイルモニター(モバイルディスプレイ)の「GMK KD1」の実機レビューです。最近は日本のAmazonでも中国製のモバイルモニターがたくさん出品されていますし、国内の大手メーカーからも持ち運びに便利なものが続々と発売されています。また、ウインタブでも過去に何度かモバイルモニターの実機レビューをしていますが、私自身はこれが初めてのレビューとなります。
今回のレビュー機はAmazonでの売価が3万円前後ですから、どちらかと言うと高級品です。そして、価格に見合う、いや価格以上のスペックを備えていますので、レビューするのが非常に楽しみでした。なお、実機はメーカーのGMKにサンプル提供していただいております。GMKにはこの場にて御礼申し上げます。ありがとうございました。
1.スペック
ディスプレイ: 14インチIPS(3,840 × 2,160)タッチ
※100% sRGB、HDR対応、350nit
スピーカー: 2 × 2W内蔵
ポート: USB Type-C × 2、miniHDMI、microUSB、オーディオジャック
サイズ: 320 × 206 × 13 mm / 780 g
サイズは14インチで解像度は4K、100% sRGBの発色性能でHDRにも対応し、さらにタッチパネルです。このスペックであればクリエイターのニーズにも応えられそうです。また、サイズが14インチなので、ノートPC、特にモバイルノートとの相性も良さそうですね(デスクトップPC用のモニターだとサイズが20インチ以上あることが多いので、同時に使うとちょっと見にくいかもしれません)。
また、この製品は入出力ポートが豊富で、スピーカーも内蔵していますので、PC以外のデバイス(スマホやChromecastなど)と接続しても快適に使えそうですよね。
2.筐体

同梱物です。取扱説明書は非常にシンプルなもので、残念ながら日本語の表記はありませんでした。あとクリーニングクロス(メガネ拭きと同じものです)がついているのがありがたいですね。
そして「ケーブル類」です。この製品、非常に多くのケーブルが付属していました。
(1)HDMI – miniHDMI
(2)USB Type-C – USB Type-C(2本)
(3)USB Type-A – USB Type-C
(4)USB Type-A – microUSB(変換プラグ)
(5)ACアダプター
具体的な使い方については後述しますが、基本的にこれだけのケーブルが付属していると、お使いのPCのポート構成にかかわらずそのまま使える(追加でケーブル類を購入しなくてもいいという意味です)ケースがほとんどだと思います。

前面です。すみません、ディスプレイ面の上部が白く見えますが、これは私の家の「天井の梁」が写り込んでいるだけです。上部と左右のベゼル幅は非常に細く、高級感があります。また、下部ベゼルは少し太めです。右下にメーカーロゴ。


背面です。筐体素材は金属製で安っぽさは全くありません。また、Microsoft Surfaceシリーズのようなキックスタンドがついていて、自立できるほか細かく角度調整が可能です。キックスタンドの開口角度は最大90度と大きめなので、デスクで使うぶんには好みの角度に設定できると思います。


左右側面です。左側面(画像上)には左からminiHDMI、USB Type-C × 2があります。このType-Cポートは「Full Function」つまり映像入力と給電の両方に対応します。
右側面(画像下)には左からイヤホンジャック、microUSB、そして電源ボタンがあります。ちなみに左右側面のポート類はすべて「キックスタンドの脚の側」に配置されています。

下面(底面)です。ここ、なにもない…わけではなく、 スピーカーとゴム足があります。キックスタンド側に4つのスリット(溝)があり、これがスピーカーです。なお、スリットは4つですが、スピーカーユニットは2つで、しっかりステレオです。
また、ゴム足がついていると書くと「そんなの当たり前でしょ?」と言われてしまいそうですが、私の経験上、このようなSurfaceタイプの筐体のPCでは「ゴム足がついているほうが珍しい」です。特に中華PCの場合、キックスタンド部分が「むき出しの金属」という感触だったりして「テーブルに傷がつかないかなあ…」などと心配したことがあります。そういう経験をしているので、この製品にゴム足がついているのを見て「おお、素晴らしい!」と思いました。

キックスタンドを立ててみました。こうしてみるとSurfaceシリーズそっくりですよね!
では、実際にPCに接続してみましょう。
3.PC接続
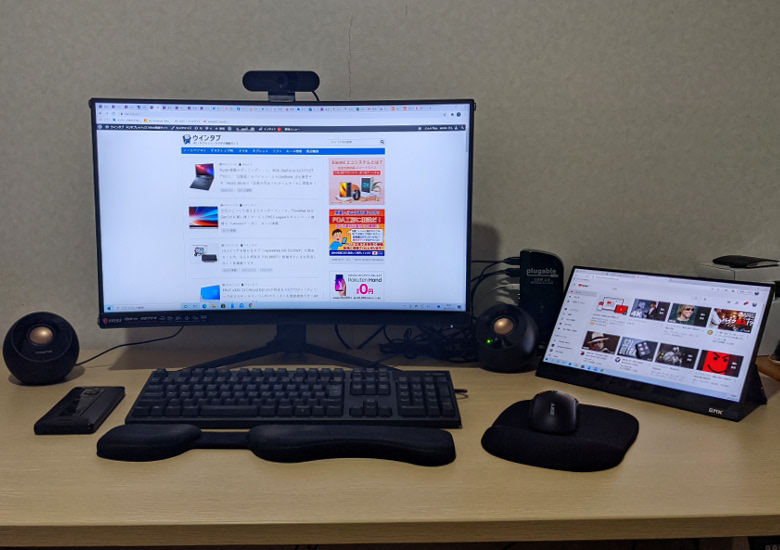
まずはデスクトップPCに接続してみました。私が使っているデスクトップPC(ミニPC)はMINISFORUM EliteMini H31Gですが、残念ながらUSB Type-Cポートは装備していません。また、このミニPCは多数の周辺機器を接続するには少々ポートの数が足りませんので、Plugable UD-3900というドッキングステーションを併用しています。このドッキングステーションも2015年に実機レビューしたものでして、USB Type-Cポートはありません。
ということで、「USB Type-C – USB Type-C」のケーブルではなく、「HDMI – miniHDMI、USB Type-A – USB Type-C」という2本のケーブルを使ってPC接続しました。この場合、給電もできませんので、別のUSB Type-Cポートで給電しています。
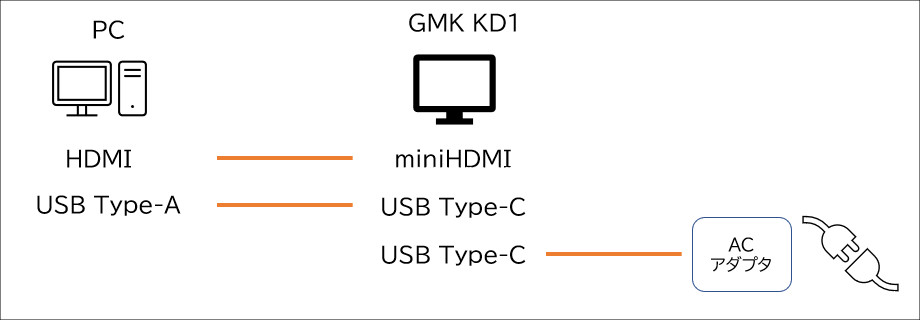
文字だけで説明するとややこしくなるので、一応図を書いてみました。間にドッキングステーションが入っていますが、この図では省略しています。
結構配線が面倒ではありますが、GMK KD1のいいところは「必要なケーブルがすべて同梱されていた」という点ですね。この図のオレンジの線は「ケーブル接続」を意味していますが、それがすべて付属していたので、全く困らなかった、ということです。PC接続の場合、おそらくこれが「最も面倒な配線」になると思います。
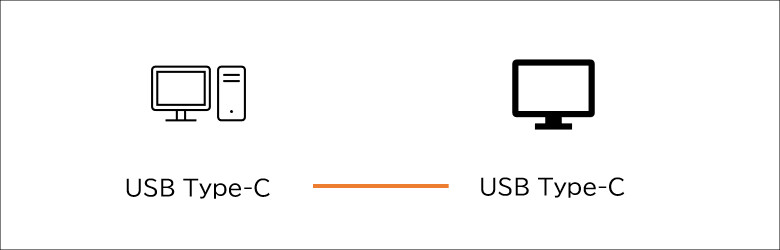
ただし、せっかくのモバイルモニターですから、この図のように「USB Type-Cケーブル1本で接続」をしたいものです。

今回は手持ちのノートPC「ASUS ZenBook 14」と「MSI GP65 Leopard」を使って接続してみました。2機種ともUSB Type-Cポートを装備しています。
PC知識のある人ならご存知だと思いますが、USB Type-Cポートの規格というのは複数あります。上の図のようにUSB Type-Cのケーブル1本で接続が可能なのは「映像出力対応、給電対応」のUSB Type-Cポートです。今回私が接続したノートPC2機種はいずれも「データ伝送専用」のType-Cポートを装備しているので、要件を満たさない、ということになります。
ZenBookのほうは(当たり前ですが)接続してもなにも映らず、GP65 Leopardは(スペック表に反しているけど)一応映ったものの、電力不足でフリッカー(ちらつき)が目立ち、別途給電が必要でした。ということで、私のPC環境ではノートPCの場合でもHDMIとUSBの2本のケーブル接続が必要で、さらにACアダプターで給電してやる必要もありました。
ちなみに、これもPC知識のある人ならご存知のこととも思いますが、HDMIケーブルだけで接続しても、映像は見ることができます。ただし、タッチパネルは使えませんし、音声も出ません。
ここでの結論として、この手のモバイルモニターをPC接続する場合、PC側にUSB Type-Cポートがあり、かつそのType-Cポートが映像出力対応、給電対応のものでないと接続はちょっと面倒になる、ということを書いておきます。まあ、繰り返しになりますが、GMK KD1には必要なケーブルが(常識的には)すべて同梱されていますので、心配いらないとも言えますけどね。
4.使用感
圧倒的な画質!
この製品は「モニター」なので、最も重視すべきは「画質」です。スペックのおさらいをすると「14インチIPSで4K(3,840 × 2,160)解像度、明るさは350nit、sRGB100%の発色性能」というスペックです。
ウインタブでは過去に4Kディスプレイを搭載するノートPCを何度かレビューしたことがありますが、手元のPC環境だと4K解像度の製品はありません。なので、FHDディスプレイとの比較、という前提で画質を評価します。
手持ちのノートPC(ZenBookとGP65 Leopard)、およびデスクトップPCのモニター(MSI Optix G27C4という27インチのものです)と比較してみましたが、発色は明らかにGMK KD1がトップです。原色の鮮やかさ、輪郭のくっきり感、画面の明るさ、どれをとっても手持ちの製品の上を行っていました。
私の視力(能力)の許す範囲で言わせてもらうと、プロフェッショナルな用途にも耐えうる発色品質だと評価します。モバイルモニターでここまでの画質を実現できているのであれば、満点をあげていいでしょう。
スピーカー品質は「そこそこ」
この製品はキックスタンド部分の底面にステレオスピーカーを搭載しています。音質のほうは、特筆すべきものではありません。製品特性上、この製品のスピーカー品質に高い期待を抱いている人は多くはないと思いますので、その意味では「想定通り」ですかね。
まず、「一応ステレオ」ではあるんですが、スピーカーの位置が底面にあり、かつ左右が接近して配置されていますので、ステレオ感は弱いです。また、音質のほうも「スピーカーにそんなに力を入れていないノートPC」くらいでしょうか。全体的に少しこもった感じで、メリハリも感じられないので薄っぺらく感じます。音楽鑑賞用ということでなければ実用性は十分にあると思いますので、「これでいいよね」とは思います。
メニュー項目は必要十分
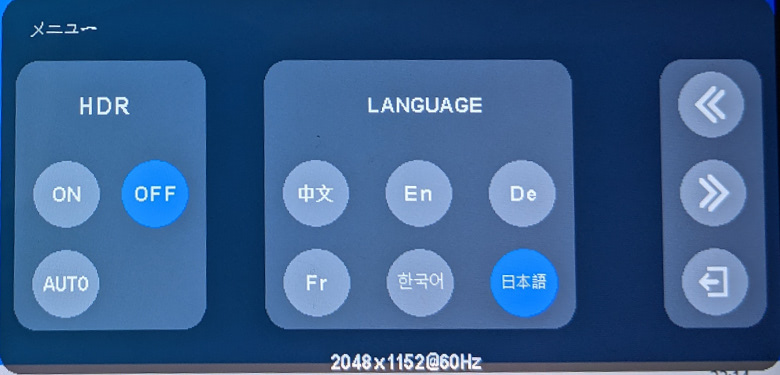
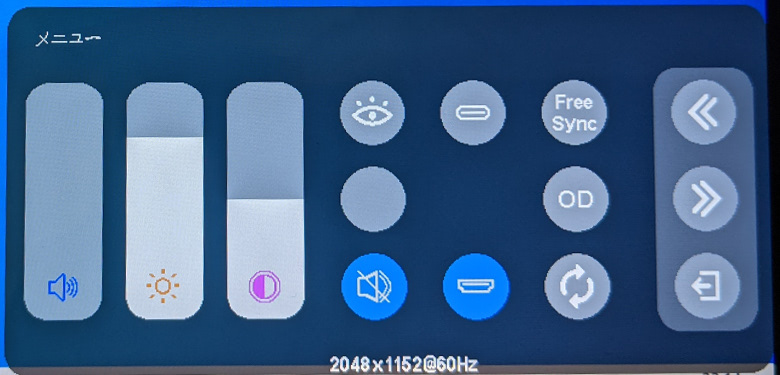
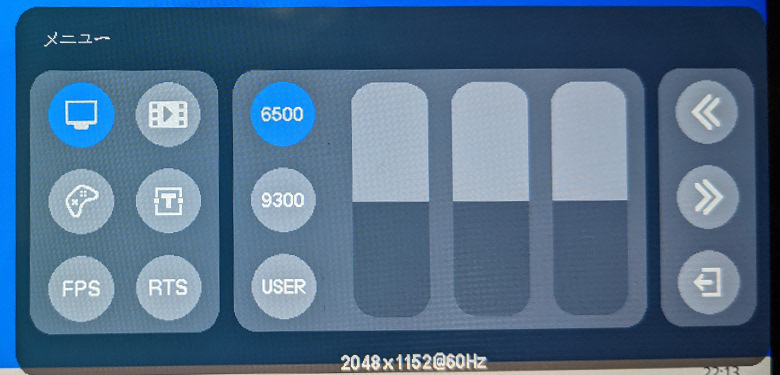
GMK KD1はOSDメニュー(On Screen Displayメニュー)に対応しています。電源ボタンを短く押すと画面の右下にメニューが表示され、タッチ操作で設定を変更できます。
言語や輝度、色温度の設定ができますし、ゲームや文書作成など、利用シーンに応じたプリセット設定もあります。また、AMDのFreeSyncにも対応していますが、私がFreeSyncを使えるPC環境を持っていないため、今回はテストできませんでした。
基本的には「これで十分」というくらいのメニュー項目があると思います。
マルチディスプレイ環境でのタッチ感度について
今回はスマホ接続を試していません。私のメインスマホPixel 5は有線での外部映像出力に対応していませんし、Cosmo CommunicatorはType-C - HDMI変換ケーブルを使うことによって映像出力が可能ですが、この場合はタッチ操作が効きません。
ということで、PCで試した限りではあるのですが、マルチディスプレイ環境で「画面拡張」に設定する場合、タッチ操作がうまく行きません。タッチした場所を正しく認識できないようで、例えばタスクバーにあるアイコンをタップしたら、「その2つ横にあるアイコンが押されてしまう」といった具合です。これは「画面複製」の場合、またGMK KD1のみに表示している場合には発生しません。私のPC環境だけかもしれませんが、ちょっと気になりましたので記載しておきます。
5.まとめ
GMK KD1はAmazonで販売中で、1月25日現在の価格は税込み32,999円ですが、製品ページに2,000円OFFクーポンがありましたので、30,999円で購入が可能です(2月25日まで)。
モバイルモニターはAmazonで1万円台(16,000円くらい)から購入ができます。ただし、4K解像度のものだと2万円台の後半くらいから、4Kタッチ対応のものだと3万円以上するものが多いです。GMK KD1は絶対的な価格という意味ではそんなに安くありませんが、4Kタッチ対応のモニターとしては最安値に近い水準だと思います。
今回レビューしてみて、やはり4K解像度のメリットは大きい!と改めて感じました。一方で、デスクトップPC環境の場合、私は27インチのモニターを使っていますし、多くの読者も23インチとか27インチ、あるいは32インチくらいのものを使われている人が多いのではないか、と思います。そうなると「メイン27インチ、サブ14インチ」という構成は必ずしも使いやすくはありません。私の場合はWebミーティングなんかをする際にGMK KD1を併用すると便利に使えていますが、日常の作業だとちょっと使いにくいかな、と感じます。
一方でノートPCとの相性は素晴らしいですね!手持ちのノートPCのディスプレイサイズが14インチと15.6インチということもあり、すごく自然にマルチディスプレイ環境を使えます。この製品は重量も1キロを切っていますし、薄型でバッグに入れても邪魔になりませんし、「キックスタンドで自立できる」という、なにげに非常にありがたい構造なので、出先でガンガン作業したい、という人、また、4K解像度で美しい映像を楽しみたい、という人にはおすすめです。
6.関連リンク
![]() モバイルモニター GMK KD1:Amazon
モバイルモニター GMK KD1:Amazon




コメント