
こんにちは、ウインタブ(@WTab8)です。4月というのは入学、進学、就職、転勤など、新しいスタートを切る月ですよね。あ、私はなんにも変わり映えしません。平常運転です。しかし、この記事を読んでいる人の中には、ご自身またはご家族用にパソコンやタブレットを購入する予定の人もいると思います。
そこで、今回はオピニオン記事として、初めてパソコンを買う人のために自分なりに解説とアドバイスをしたいと思います。なお、この記事は情報ソースなどはなく、私の経験に基づく意見を書いており、記載に正確性を欠く可能性があります。また、個人の主観であるため、すべての方に適切な内容でない可能性もあります。そして、いつものウインタブと言ってることが矛盾する内容もあると思いますが、対象となる読者層が異なるため、どうしても矛盾する部分が出てしまいます。ご了承下さい。
1.用途

「何のためにパソコンを買うのか?」ということに明確な答えがある人とない人がいると思います。「学校もしくは会社からそう言い渡されている」とか「グラフィックデザインを勉強したい」とか「オンラインゲームを始めたい」とかの場合、その用途に向くパソコンというのがあります。そして、明確な用途がある人はこの記事を読む必要はありません。その用途に最も詳しい知人やパソコンショップにアドバイスしてもらうほうがずっといい機種選びができると思います。知人がいない場合でも、例えばメーカー直販サイトなどではチャットでアドバイスしてくれたり(ああそうか、いまパソコンがないのならネットカフェでも行く必要がありますかね)、家電量販店などでもツワモノの店員さんがいます。用途がはっきりしていれば、パソコンに知識のある人なら適切なアドバイスをしてくれますよ、きっと。
「とりあえず新しい環境になったからパソコンが欲しい」という人はこの記事を参考にして下さい(なあに、使いみちなんて買ってから考えたらいいんですよ。買って後悔するかどうかは心がけ次第です)。この記事では「個人が仕事や勉強に使う私物として、またプライベートなエンタメ利用のためのパソコン」ということで説明をします。また、記事を進めていく都合上、対象をノートパソコン(2 in 1パソコンも含む)に絞っています。「初めてパソコンを買う人」のイメージとして「世帯主ではない(つまり親と同居している)か、世帯主だとしてもアパートなどで一人暮らしをしているような若い人」を想定していますし、ウインタブというのはモバイルWindowsを中心に記事を書いているサイトである、というのもあります。なので、デスクトップパソコンに絞って検討している人のお力にはなれません。すみません。
ということで、「よくわからないけどパソコン買おうかな」という人、いらっしゃいませ!
2.パソコンの基礎知識
パソコンは安いものだと3万円弱、高いものだと数十万円のものがあり、価格帯が非常に広い製品ジャンルです。予算があれば高いものを買ったほうがいい、というのは間違いではありませんが、だからといって何も考えずに数十万円を支払ってしまうと後悔することもあります。なぜパソコンの価格帯が広いのか、考えてみます。それがある程度わかってくると、どんなパソコンが自分に向くのかということのヒントになるでしょう。
コンピューターとしての性能

パソコンの主要な部品に「CPU(中央処理装置といいますが、CPUという用語だけ知ってればいいです。パソコンの頭脳にあたります)」「RAM(メモリーともいいます。作業机のようなもので、数字が大きい方が作業机が広くなります)」「ストレージ(記憶装置です。データファイルや撮影した画像、そしてソフトウェアなどがここに収納されます。机の引き出しみたいなものです)」「ディスプレイ(画面です)」などがあります。
CPUはほとんどの場合Intel製のものが使われており、Atom、Celeron、Core m、Core iなどがあります。価格が高いものほど性能がいいです。ざっくり言うと「Atom<Celeron<Core m<Core i」となりますが、実はAtomだとできなくて、Core iならできる、という処理はそんなにはありません。ただし、サクサク感は全然違います。
例えばExcelです。Excelには「VBA」という機能があり、簡単に言うと自分でプログラミングをし、大量のデータを処理したり、定型作業をボタンひとつで済ませることができる機能なのですが、このVBAで大量のデータ処理をする場合、Core i7(Core iの中でも最も高性能)とAtomだと処理にかかる時間が数倍違います。また、Atomだと時間がかかりすぎて処理が正常に終了しないこともあります。VBAはプログラムなので、下手くそが作ったものだとこの差は特に顕著に出ます。
この、「サクサク感の違い」はパソコンを使っている間、ずっと感じることになります。ソフトウェアの起動や作業中、Windows Updateなど、程度の差はありますが、高いCPUのほうが速いです。この点だけに注目してしまうと、同じ価格のパソコンならCPUの型番が上のものにしたい、となりますが、それは必ずしも間違いではありません。ただし、インターネットで何か調べ物をするとか、SNSをするとか、ExcelでもVBAとかじゃなく、簡単な表を作るとかなら低価格なCPUでも特にこまることはありません。

次にRAMとストレージです。どちらもデータを格納する役割なのですが、容量が大きいに越したことはありません。低価格な製品だと「RAM2GB」というのがありますが、これでも普段使う上で特に困りません。ただし、上に書いたようにRAMは作業机みたいな、「現在使っているデータを一時格納するもの」なので、複数のソフトウェアを同時に動かしたり、単一のアプリでも複雑な処理をする場合は2GBだと苦しくなります。高額な製品になるとRAMは4GB、8GB、16GBというふうに増えていきますが、Windowsは(Macのことはよくわかりません)RAMは大きければ大きいほどよい、とされているので、大容量のRAMの恩恵というのはどこかで感じられると思います。
ストレージにはHDD(ハードディスクのこと。表面上はわからないですが、中で円盤が回っています)とSSD(フラッシュメモリで、厳密に異なりますが低価格なものとしてeMMCと呼ばれるものもあります)があり、アクセスの速度(そのデータを呼び出してから表示されるまでの速度)はSSDのほうが高速です。特にWindowsの起動、ソフトウェアの起動時にその差を感じることがあります。また、HDDは中で円盤が回っていて、SSDは中でものが動くということはありませんから、当然耐久性はSSDの方が上です。つまりSSDのほうが壊れにくいです。速くて丈夫なのがSSD、ということになりますが、SSDのほうが高価です。
RAMとSSD、どちらも半導体部品ですが、同じ容量のものでもより高速にデータの読み書きができるものがあります。高額なパソコンの場合、RAMやSSDもより高速な仕様のものがありますが、初めてパソコンを購入する場合、そこまで意識する必要はないだろうと思います。
サイズ
ノートパソコンや2 in 1パソコンはディスプレイのサイズにいろいろなものがあります。小さいほうから10.1インチ、11.6インチ、12インチ(12.2とか12.3とか12.5とかもあります)、13.3インチ、14.1インチ、15.6インチ、17.3インチなどです。当然サイズが大きいほうが画面が見やすく、迫力もありますが、携帯性と完全なるトレードオフになります。しょっちゅうパソコンを外に持ち出す場合、17.3インチのものは非常に使いにくくなります。また自宅で動画などを見る場合は17.3インチあればデスクトップパソコンに匹敵する迫力があります。
ちなみに、あるメーカーさんから聞いた話ですが、「日本人が大好きなのは13.3インチ」だそうです。ただこれは携帯性を考慮した、いわゆるモバイルノートPCの場合で、めったに外に持ち出さない、という場合はこれより大きいサイズのほうがいいかもしれません。
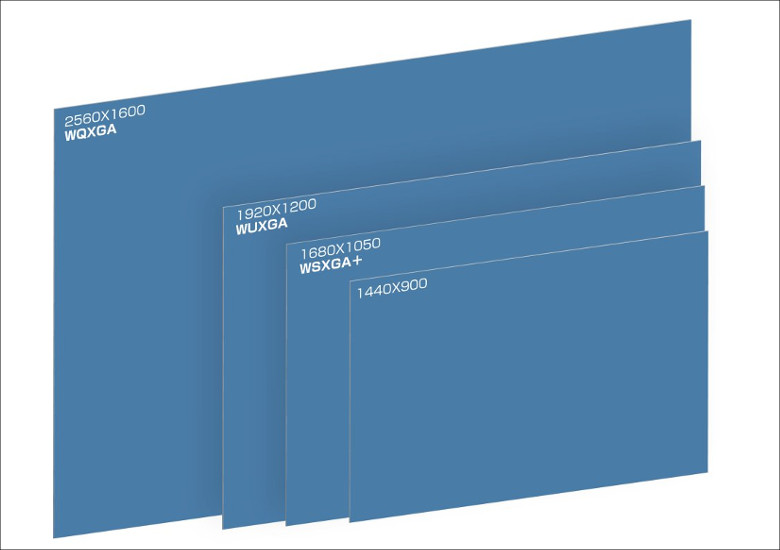
画像出所:ELSA
また、同じサイズのディスプレイでも、「解像度」というのがあり、見え方が異なります。低価格な製品の場合、「1,366 × 768ピクセル(HD解像度といいます)」ですが、これよりも高精細な「1,920 × 1,080ピクセル(フルHD解像度)」というのもありますし、もっと高精細なものもあります。解像度が大きい、というのは簡単に言うと「同じ画面サイズによりたくさんの情報を表示できる」ということです。ただし、例えばアイコン画像なんかはHD解像度よりもフルHD解像度の方が小さく見えます(設定で大きく見せることができます)。
ディスプレイに関しては方式による違いというのもあります。TNとかIPS、有機ELなどです。それぞれの方式には一長一短がありますが、「きれいに見える」ということに絞ればIPS液晶とか有機EL液晶がいいです。また、視野角(ななめから画面を見る場合)もIPS液晶のほうが広くなります。
ちょっと脱線しますが、一般にスマホのディスプレイ品質というのは価格の割にかなりいいものが使われていて、スマホなみの品質ということだとTN液晶は少し厳しいかもしれません。
筺体デザイン

クラムシェルノート Lenovo ThinkPad 13
ノートパソコンのデザインはメーカーによって異なりますが、それ以前の話として、大別して「クラムシェルノート」「キーボード非分離型 2 in 1」「キーボード分離型 2 in 1」の3種類があります。「クラムシェル(貝殻)」というのは「普通のノートパソコン」だと思っていいです。このタイプが最も数が多く、最も一般的です。
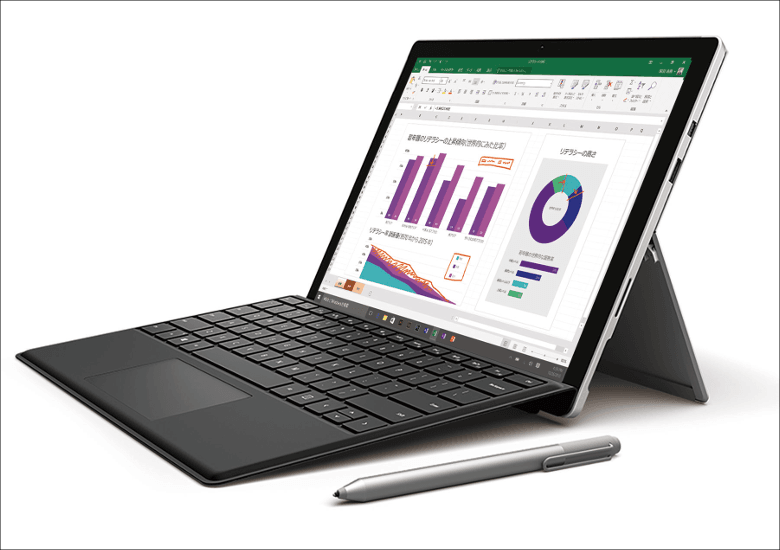
キーボード分離型2 in 1 Microsoft Surface Pro 4
次に最近よく耳にする「2 in 1」です。Microsoft Surfaceなんかは有名ですよね。「キーボード分離型」のほうは文字通りディスプレイ部分とキーボード部分を分離でき、ディスプレイ部分だけをタブレットとして使うことができます。つまり、これを1台購入すれば、タブレットとノートパソコンを2台購入するようなお得感があります。

キーボード非分離型 2 in 1 Lenovo Yoga 710
またディスプレイとキーボードは分離できないけれど、「クルッと回転」させてタブレットのようにして使える「キーボード非分離型 2 in 1」というのもあります。こちらは構造上クラムシェルノートに限りなく近いのですが、ヒンジがすごく柔軟にできている、というものです。
ではどれにしたらいいのか?
ここまで、パソコンの構造のポイントを説明してきました。「で、どれがオススメなの?」ってことになりますよね?わかりました。まず予算を教えてください…いや冗談です。これから、私が考える「初めてのパソコンならこれ」というのを書きます。
スマホからの連続性

私はおじさんなので、この感覚はあまりよくわかりません。しかし、この記事を読んでいる人のほぼ全員はパソコンをもってなくてもスマホは使っていると思います。スマホは厳密にはパソコンではありませんが、非常に性能が高く、「できること」も多いので、個人的には「一種のパソコン」と言ってもいいと思います。
スマホがない時代からパソコンを使っている人は「パソコンが先、スマホは後」です。でもこれからパソコンを買う人は「スマホが先、パソコンは後」です。なので、パソコンの操作性をスマホにあわせたほうが使いやすいです。私の娘を見ていてつくづくそう感じます。トラディショナルなパソコンとスマホの操作面での大きな違いは「タッチ操作に対応するか否か」だと思います。私は「パソコンが先、スマホが後」の世代です。なので、スマホが出て来る前からパソコンを使っていて、スマホの操作を覚えたからといってパソコンの使い方は変わりません。もっというと、Windowsタブレットを人一倍使ってきてさえ、キーボードのついたパソコンの使い方は変わりませんでした。つまり、「キーボードを使う以上タッチ操作はしない」んです。なので、かならずマウスも必要です。
しかし、タッチ対応の2 in 1を使っている私の娘はマウスを使いません。マウスのかわりにタッチ操作です。「マウスはいらない。使わないから」だそうです。これが「スマホが先、パソコンが後」の世代の使い方なんだなあ、と思いました。
初めてパソコンを買う、ということはパソコンの操作には不慣れなわけで、そうすると勝手知ったるスマホの操作性により近いタッチ対応のディスプレイを持つ製品がおすすめです。
また、スマホからの延長線という点でいうと、「画面サイズと携帯性のトレードオフ」の問題にも答えが出てくるような気がします。そう、比較的小さめの画面サイズでも十分快適に使えるでしょうし、あちこちに持ち歩けるほうを優先したほうがいいんじゃないでしょうか?
「安物上等」がウインタブの芸風

上に書いたとおり、パソコンというのは価格帯が非常に広く、性能差も大きい製品ジャンルです。また、この記事を読んでくれている人のフトコロ具体も千差万別でしょう。1万円札で鼻をかんでる人…はさすがにいないか…。それらを踏まえても、私がおすすめしたいのは低価格帯の製品です。記事の冒頭でふるいにかけさせてもらいましたが、いまここに残っているのは「使いみちは特に考えてないけど、とりあえずパソコンを買いたい」という人たちです。
その場合(私もその一人だったので安心して下さい)、初めてのパソコンですることは「WebブラウジングとYouTube」くらいです。その後、Webサービスを使って映画をレンタルしたり、Windowsであればストアでアプリをインストールして、いろいろ試してみたり、といったことをするでしょう。ここまでは低スペックのパソコンで十分可能です。というか特に不満は出ないと思います。
で、パソコンを購入してしばらくするとSteamでゲームをダウンロードしたり、Photoshopで画像加工をしたり、といったことをし始める人が出てくると思います。その場合、低価格なパソコンだと性能的に少し厳しくなります。そうなる人は必ずしも多くないような気がしますが、もし最初に購入したパソコンの性能が物足りなくなって、それがまだ購入後1年くらいしか経っていないのなら、メルカリあたりでパソコンを売って、もう少し高性能なパソコンに買い換えることになると思います。
最初から自分の未来が読める、という人は高いパソコンを買っていいと思いますが、それがわからない以上、最初は安いので十分だろ?と私は思います。
おすすめモデル
これらを踏まえ、ウインタブらしくおすすめモデルをいくつか紹介します。低価格な製品で固めても面白くないので、中位価格といえそうなものも含めました。すべてコスパが非常に高いものばかりです。ただ、この記事内だととても紹介しきれないので、今回は一部だけ…。

まずはASUSのTransBook T100(T101)シリーズです。10.1インチでタッチ対応のディスプレイを備え、キーボードが分離するのでタブレットとしても使えます。CPUはAtomでRAMは2GBが中心、一部4GBのものもあります。TransBookシリーズは非常に多くのバリエーションがありますが、私が現時点でおすすめしたいのはAmazon限定の「TransBook T101HA」です。CPUはAtom Z8350、RAMは4GB、ストレージは64GBとなっており、エントリースペックとしては非常にバランスがいいです。2月24日現在の価格は税込み38,980円です。
紹介記事:ASUS TransBook T101HA ー Atom 2 in 1の「絶対王者」 新型になる!
Amazon:【Amazon.co.jp限定】ASUS 2in1 パソコン T101HA

続いてちょっとハイスペックな「Huawei Matebook」です。スペックの異なるモデルがいくつか存在しますが、最もお買い得なのはCPUにCore m3、RAM4GB、ストレージ128GBという構成の「M3」モデルにキーボードがセットされたものです。12インチサイズで非常に薄型のタブレットに専用のキーボードをセットして使う、キーボード分離型の2 in 1です。キーボードがセットされたモデルは明らかに激安と言える価格になっており、そのせいか現在品薄です。価格ドットコムのページをリンクしておきますね。なお、2月24日現在の価格は税込み72,800円ですが、メーカーに在庫があればもう少し安くなりそうです。
紹介記事:HUAWEI MateBook - ティザーキャンペーンの正体はこれ!12インチWindows 2 in 1が日本でデビュー!
価格ドットコム:MateBook M3 キーボードセットモデル

DELLのキーボード非分離型2 in 1で、ディスプレイサイズは11.6インチ、タッチ対応です。この製品はエントリースペックの手軽な構成も、Core mを搭載する比較的高いスペックの構成も選ぶことができます。ポップな外観とは裏腹に、とても頑丈で信頼性の高い筺体となっています。定価は税込み43,178円から、となっていますが、DELLのクーポンセールの対象となることが多く、実際はそれよりも安く購入できます。
紹介記事:DELL Inspiron 11 3000 2 in 1 - フレンドリーな11.6インチ2 in 1、見かけによらず高品質だよ!(実機レビュー)
DELL公式サイト:inspiron-11-3179(2016/9/16発売)

ドスパラの低価格なクラムシェルノート「Altair VH-AD2」です。14インチサイズでタッチ操作には対応しません。29,999円という価格ながら、CPUはCeleron N3150と比較的高性能で、購入後に自分でストレージを追加できます。この製品のコストパフォーマンスは同サイズのクラムシェルノートの中ではピカイチです。
紹介記事:ドスパラ Altair VH-AD2 - モバイル利用も可能な14インチのリーズナブルなノートPC(実機レビュー)
ドスパラ公式サイト:Altair VH-AD2 メモリ4GB 32GB eMMC搭載
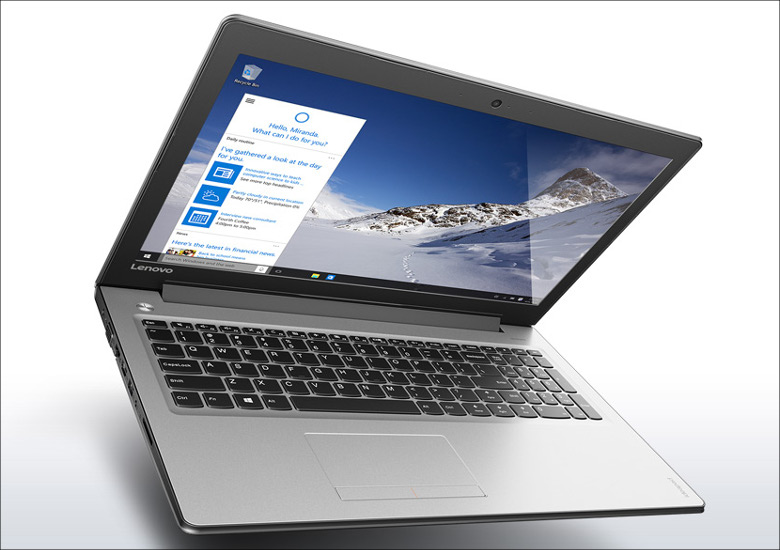
最後にちょっと毛色の変わった製品を。「Lenovo ideapad 310」という、15.6インチのクラムシェルノートです。この製品はサイズが大きく、「スタンダードノート」というジャンルになり、モバイル製品とは言えません。また、タッチ操作にも対応していません。しかし、CPUにCore i5を搭載する高性能な製品で、DVDドライブもついているので、自室での映画鑑賞なども楽しめます。外に持ち出すことがなく、自室で仕事や勉強をしたり、動画を観たりしたい、というニーズならこの製品がお買い得だと思います。2月24日現在の価格は61,800円から、となっています。
紹介記事:Lenovo ideapad 310 ー 量販店モデルの15.6インチ、めちゃめちゃコスパ高し!
NTT-Xストア:
Lenovo ideapad 310 80TV01D1JP(1TB HDD)
![]()
Lenovo ideapad 310 80TV01D2JP(128GB SSD)
![]()
おまけ:中華はやめとけ
ウインタブではこれまで多くの中華タブ、中華PCをレビューしてきており、最近では中華スマホのレビューも始めていますが、そういうことをしているがゆえに、この件を最後に取り上げます。
この記事でいう「中華製品」とは並行輸入の中国製品を指します。Lenovoなんかはメーカーの国籍は中国ですが、日本に拠点を持ち、日本向けに製品を販売し、サポートもしているので、この記事でいう「中華」ではありません。また、製品の製造国がどこであろうと、日本に拠点を持つメーカーが自社のブランドで日本向けに販売している製品もこの記事でいう「中華」ではありません。これらの製品は記事内の定義では「日本製品」です。
まず、中華製品の品質はどんどん向上しており、Chuwiなどはもう日本製品と変わらないのではないか、というくらいなレベルになっています。しかし、個別の製品をやり玉に上げるのは控えますが、私はこれまでに初期不良に2回遭遇しています。中国の通販サイトから提供されたものなので、事情を説明し、実機レビューを中止しました。
私は昨年だけで20台以上の中華製品をレビューしていますが、この初期不良率は高いと思います。ただし、統計的に有意といえるサンプル数では到底ないので、これをもって中華製品は不良率が高い、ということは言えません。
問題なのは運悪く初期不良品にあたってしまったときの対処です。そして初期不良だけでなく、使っているうちにWindowsの大型アップデートが適用できないとか、ユーザーの過失による故障とか、サポートを必要とする局面が出てきます。ましてや初めてPCを購入する人なら、こういう助けが必要となる可能性は決して低くありません。
例えばマウスコンピューターです。この会社は「24時間365日の電話サポート」があります。それ以外の会社でも濃淡はありますが、カスタマーサポートをしてくれない日本企業(日本で商売している外資企業も含む)はありません。初期不良の場合などは送料着払いでメーカーに送るのが一般的です。
しかし、中華製品の場合はそうではありません。中華製品は中国の通販サイトで購入すると価格が最も安くなるのが一般的ですが、これらの通販サイトから購入すると、初期不良の場合は「英語で状況を説明し、その後送料自腹で通販サイトに製品を送る」ことになりますし、修理などの場合もほぼ同様のプロセスが必要です。小型のタブレットでも中国にEMSで郵送すると3,000円くらいはかかります。また、英語でのやり取りになれていないと、交渉にも苦労します。
国内の輸入業者の場合も大差ありません。さすがに初期不良はしっかり対処してくれるようですが、一般的な故障など、サポートが必要な場合「自分でメーカーに連絡してくれ」と言われることが多いようです。そして、私も経験しているのですが、中国のメーカーに英語でメールを出しても返事が来る可能性は非常に低いです。個人的にいままで5回くらいメーカーにメールしていますが、返事が来たのは1度だけ、しかも中国語だったのでGearbestの担当の人に翻訳してもらいました。
ウインタブ読者で中華タブで遊んでいる人たちというのはPCスキルがあり、ハードウェア的な故障でなければ自分でなんとかしちゃうとか、ハードウェアの故障であっても自分で分解しちゃうとかの人が多いです。また、中華製品に過度の期待なんかしておらず、「壊れたら壊れたで仕方ない」くらいに思っている人も多いです。
でもね、初めてPCを買う人に嫌な思いはさせたくないんですよ。なので、最初に購入するのは中華ではなく日本製品にしておきましょう。




コメント
初めてPC買うなら店員の薦めるままSurface買っておけばいい
surfacepro3のcorei7モデルが今10万とかですし、型落ち狙うのもありかもですね
初めてのパソコンならSurfaceでok
スペック、操作性、モビリティ、サポート、安定性の全てで数年先も満足できるスペックがある
値段が高いのは我慢しろ
そこに文句をつけるなら、最低でもパソコンの分解、清掃、パーツ換装、組立、動作確認が完璧に出来るようになってからにしろ
買い物、失敗しても良いんじゃない?・・・っていうこの頃のPCは優秀。あまり失敗無い。まあ、中華は買ったPCの不自由さに慣れてからで良いかと思いますw
あれ?書くところ間違えてる、スイマセンです。
大学生が保証だけ考えるなら生協パソコンもありですよね
どんな理由でぶっ壊しても新品と取り替えてくれますし
バカはipad買えば何とかなる満足する
用途が明確で知識があればもっと選択肢が広がる
いきなり中華いいと思うよスペック高いし安いし知識ほとんどなくても使いこなせるし
余計なものが沢山ついてきそうな国産よりはましi
PCマニアに聞いとけ
何事も最初が肝要なので多少ムリをしてでも金出してちゃんとしたやつを買った方がいいですね
SurfaceだったりMacbookだったりは自由ですけど
個人的には初めての人にこそデスクトップを買って欲しいですね
壊れても自分でパーツ交換等してれば自然と覚えますしmini-itxにすれば場所も取りません
いろんな方からモバイル前提で尋ねられますが,ネットサーフィンとYouTube視聴がメインならipadを勧めてしまいます。長く使える安心感が初心者には向いていると思います。
Androidはとにかく安くあげたい人向け。2年経たずに買い換えること前提。windows機は仕事でWordなどで大量に書くことがどうしても必要か聞いてしまいます。
本当のPC初心者で、とりあえずの用途もoffice使う程度ならそこまで高い物を購入する必要はない気がします。そもそもそういう方は高スペックでなければできない使用法を想定できていないのですから。スペックを使い切れるようになる前に本体が寿命を迎えるのではないかと思います。
お金と学習意欲があればSurfaceproでいいと思いますが、それがないなら手頃なPCで入門するのがいいかな、と思います。せっかく高スペックPCを買ったのにあんまり使うことなく部屋の隅で埃かぶってる、というのは少しもったいない気がしますし。そして、多分この記事で対象としている「PC初心者さん」とは本当にそこまでPCに興味がある、という人達ではないように思います。
しかし、それでもメモリ4GのMatebookくらいのものは欲しいかな、と思いますね、個人的に。キーボード付き、タッチ対応、デジタイザーペンもあり。officeが入っていませんがモノ自体のスペックは十分で1ケタ万円というのは入門としては丁度いいPCの1つかもしれませんね。
しかし、昔に比べるとモバイルPCという形から所有することがある、という意味で、今の若者は古い人達とは違う形でPCを学んでいくのかな、と思います。
所で、Huawei は中華PC扱いなのでしょうか。MatebookはいいPCだと思っている手前、少し気になってしまいまして。
大学生の初めの2in1ならコンバチ
目的が無いのなら機能やポートが充実してるし基本クラムシェルだから無難
dell hp lenovoの三社からいろいろでてるし
セパレートはペンアプリを使いたいならおk
ピュアタブ型はMate
自立型はsurfaceがtype-c非対応なんで無難な選択肢に絞るとTA303 UAかな
市販のUSBPD対応モバイルバッテリーで充電できるからね
何の用途をメインにしたいか要望によってあれこれ考えますが、
特に限定しない場合はある程度画面大きめでその時点での中程度以上を薦めます。
理由として、必要に迫られずに買った人が使わなくなる一番の要因は
「使おうとしたときに起動が遅い、アプリを動かすといちいち反応が遅く待たされる」
だからです。
画面サイズも同様、慣れない人ほど小さいアイコンや小さめの文字を読むのはおっくうで使わない原因になりやすいので。
あと、中古やその時点の低価格機だと2年3年経つと性能不足や相対的な動作速度低下を感じるようになったり、結局あまり使わずに手放したくなっても買った時点で性能が高い物ならその分買い取り値も高くなります。
逆に、使い慣れてそのまま使い続けるにも5年くらいはほとんど不満無く使えることと思います。
(パソコンに慣れて、やりたいことがバリバリの動画編集やハイグレードなオンラインゲームやモバイル重視したいとかだと違ってきますが。)
なので、ぼくが相談を受けたときは金額を優先したい場合でも中古や入門機は避けるように、OSが最新でない機体も避けるように説得してます。
(どうしても、と強い要望の時はしかたなく折れますが、「将来性が狭まる」点は念を押します。)
この記事内で紹介されていたドスパラのVH-AD2ですが、マイナーチェンジされたVH-AD3が発売されたみたいでそちらの方が若干値が高くなりますがいろいろとスペックアップされてますね。
こちらの記事内で紹介されているドスパラのVH-AD2ですが、新たにマイナーチェンジというかスペックアップしたVH-AD3が発売されましたね。
http://www.dospara.co.jp/5shopping/detail_prime.php?tg=3&tc=275&ft=&mc=6610&sn=0
CPUとUSBポートの部分、あと無線LANの対応規格に変更が。
他細かいところは見ていないのでもしかしたらもっと変わっているところあるかもしれませんが。
自分的には、初めてのPCに2~3万を「勉強代」として支払う余力があるなら、10インチ2in1用途や不足を見極めて本命を買うのがいいと思いますよ。2in1なら「本命」を買った後も用途がありますし。デスクトップが本命ならモバイルとして、高性能ノートを買ったらメディアサーバにでも。家族などの高校生くらいの子がいれば譲ってもいい。
transbookが2万ちょいで売ってますが、いい選択肢だと思いますよ。
大学生時代に初めてMyPCを手に入れたnatsukiです。
ちなみに、卒論はまだ手書きでした。
こういうのって、
アドバイスする側それぞれが、どうPCを使ってきたか
ってのが反映されますよね。
それで、
学科にもよると思いますが、
大学生がスマホではなくてPCを持つことの優位性は、
やはりまずOfficeを使えることだと思いますよ。
レポートにしろ、卒論にしろ、
ゼミ活動のレジュメからサークル活動まで、
大学生になると何かと「文書」を作る機会が多くなると思います。
また、Excelも、理系であればもちろん、
文系学科でも、例えばサークルやイベントの会計とか、
自分の家計簿とか、使う機会は多いし、
(家計簿用のアプリを使ってもいいけど、
自分の生活構造を知るためにも、
はじめはExcelを使うことをお勧めする)
それに、学生時代にExcelを使い慣れておくと、
必ずしもExcelを使うことを強要されない職に着いたとき、
「あ、これExcelで手抜きできるじゃん」
って発想ができるので楽です。
大学生活を社会人のための準備とみるなら、
むしろ積極的にOfficeを使うよう意識するとよいと思います。
それから、やっぱり携帯性も大切だと思います。
図書館や研究室や部室や他人の下宿(笑)まで、
こもってなんかすることもよくありますからね。
ということで、
デファクトスタンダードとなっている
MS Office の買い切りのプレミアムが付いていて、
Officeソフトを十分使えるだけの画面サイズがあること。
せいぜい重量1.5Kg程度で、携帯性が確保されていること。
あたりが、初めて買うPCの条件なのではないでしょうか。
やっぱり何するかというところが重要ですねえ。
オフィスソフトにしろなんにしろ、何かをやるために必要になるのですから。
私が思うに、一通りできるのと、画面の大きさが大事じゃないでしょうか。
そうなるとクラムシェル型のポートが一通り付いている、13インチくらいが良いんじゃないでしょうか。初心者はちゃんとストレージの大きさがないと、何にもできなくなる可能性が大きですし。
中華やめとけっていうのは同意します。おもちゃですから。私なんてちゃんと動いたら物足りなさすら感じますw