
こんにちは、natsukiです。取り回しのよいオールインワンのノートパソコン、カスタマイズ性が高く比較的リーズナブルにスペックを高められるデスクトップパソコン、それぞれにメリットはあり、皆さん使い分けているとは思います。しかし、誰しも一度は思うことがあるはず。本体はデスクトップで、その他のハード構成をすべてワイヤレスにして、取り回しのよさとカスタマイズ性を両立した「ワイヤレスデスクトップ」(とりあえずそう呼んでおきます)は実現できないだろうか……? 実現できれば、最近流行のミニPCとの相性もよさそうです。よし、ならば、やってみようじゃありませんか。
目次
1.同室内なら、キーボード・マウス・スピーカーは問題なし
ほとんどのワイヤレス機器は、快適な通信距離は同室内まで
パソコンでの作業に必要な、基本的ハード構成のうち、キーボード、マウスは、ワイヤレスで十分な機能性を持つ製品が多数発売されています。ここは問題無く解決。オーディオについても、とりあえずBluetoothワイヤレススピーカーで十分でしょう。
ただし、これらが快適に安定接続で利用できる通信距離は、基本的に同室内です。壁を挟むと、家屋の構造や機器にもよりますが、一般的に接続が不安定になります。従って、ワイヤレスデスクトップが可能なのは、基本的には、同室内などの大きな障害物を挟まない状況で、10mくらいまでの距離となります。
アンテナそのものを延長ケーブルで伸ばすことは、いちおう可能
「周辺機器そのもの通信距離」を伸ばすことは困難ですが、USB接続の無線LAN/Bluetoothアンテナ/USBドングルなどを、USB延長ケーブルで作業を行う部屋まで引っ張ってくるという力業は、一応可能です。USB接続の無線LAN/Bluetoothアンテナは、2,000円くらい出せば十分買えるので、この方法は、コストもさほどかかりません。
ただし、後述のようにワイヤレスデスクトップ最大の鬼門となるディスプレイ接続については、このようにケーブルで接続距離を稼ぐ方法は難しくなります。映像出力に関しては、有線でも、ケーブルがある程度以上の長さになると劣化が発生するためです。
2.ディスプレイをどうワイヤレスで接続するか ― 理論的な整理
ワイヤレスディスプレイは、遅延やコマ落ち、画質の劣化がつきもの
と、いうことで、同室内であればキーボード、マウス、スピーカーは問題ないでしょう。ワイヤレスデスクトップ最大のネックは、ディスプレイです。ワイヤレスでディスプレイを接続する機器は、安いものだと1,000円台から手に入ります。しかし、ワイヤレスでディスプレイを接続した場合には、「遅延」「画質の劣化」「コマ落ち」などが高確率で発生します。ワイヤレスデスクトップが実用レベルになるかは、いかにこれらの問題点を抑えるかにかかってきます。
ワイヤレスディスプレイの接続方法
ワイヤレスのディスプレイ接続といっても、いくつか方法があります。以下、代表的な方法と特徴を見てみます。
「Miracast」や「Wi-Fi接続」などの、ディスプレイにドングルで接続 ― 最も安価な方法
Amazonで「ワイヤレス ディスプレイ」などで検索すると、ディスプレイのHDMIポートに接続するタイプの、無線ディスプレイ接続アダプターが大量にヒットします。「Anycast」「EZcast」「Microsoft Wireless Display Adapter」「Chromecast」あたりがメジャーでしょうか。
今あげた製品のうち、「Chromecast」以外の製品は、「Miracast」という機能を使って接続しています。「Miracast」とは、現在のほとんどのパソコンやスマホが、標準で備えているワイヤレスディスプレイ接続方法です。パソコン側にはすでにこの機能が内蔵されているので、あとはディスプレイ側に受信用のドングルを挿せばいいだけです。すると、パソコンとMiracast受信ドングルで直接通信します。ただし、Miracast対応のドングルは、基本的に「HDMI」と「電源供給用のUSB」が必要です。従って、ディスプレイが、多くのバッテリー非内蔵型モバイルディスプレイのようにUSBのOTG出力に対応していない場合は、Miracastドングルに別途電源を引っ張ってこなくてはならず、やっぱりケーブルがゴチャゴチャしてしまうので注意。なお、ごく少数ですが、Miracastの受信装置を内蔵したモバイルモニターも存在します。
「Chromecast」は、設置自体は同様なんですが、通信にWi-Fiを経由します。従って、利用には、パソコンがWi-Fi接続されている必要があります。なお、Miracast対応ドングルでも、基本的にWi-Fi経由接続も可能です。
これらの方法の最大のメリットは、ともかくコストが安いこと。安いものは1,000円台から手に入ります。ただし、やはり「安いものほど質が悪い」、つまり、安いものほど「遅延が大きく」「画質が劣化し」「コマ落ちも多い」となります。そして、私が知る限り、この方法では「完全な遅延ゼロ」は不可能です。
ワイヤレスHDMI ― 費用対効果がどうか?
「ワイヤレスHDMI」とは、その名の通り、HDMIケーブルがワイヤレスになっているものです。Miracast対応ドングルはディスプレイ側のみでしたが、「ワイヤレスHDMI」は送信側のパソコンにも、ドングルやアンテナ状の送信機を装着します。送信機は、受信機側と同様に、HDMIポートと電源供給用のUSBポートの2つのポートにつなぐタイプが多いですが、最近は映像出力対応のUSB Type-Cポートにつないで映像出力と電源供給をまとめて行うタイプも見かけるようになりました。
このタイプは、パソコン内蔵のMiracastに頼らずに送信するので、通信距離が比較的長距離でも対応できる傾向にあります。そして、価格が高いです。日本のAmazon販売品で見ると、一部に10,000円を割る機種もありますが、基本的には10,000円以上します。そして、遅延や画質などは、これもまちまち。比較的高価な機種では、低遅延をうたうものもありますが、完全遅延なしは見たことがありません。安価なドングル型に比べ通信性能は向上しているはずなものの、価格差を考えるとなかなか躊躇してしまいます。
ミリ波 ― 夢の遅延ゼロ、これからに期待のテクノロジーだが、干渉が問題
60GHzの、いわゆる「ミリ波」による通信を行うことで、「遅延ゼロ」によるワイヤレスディスプレイを実現する技術です。かなり新しい技術のため、販路は非常に限られ、基本的にはクラウドファンディングでお目にかかるくらいです。普及してくれば理想的な技術なのですが、まだまだ手軽に利用するにはハードルが高い手段です。
技術的な問題として、電波が高周波数ということは、回折能力が低く、障害物に極めて弱いという特性を持ちます。2.4GHzと5GHzを比較しただけでも障害物の影響が違うというくらいなので、60GHzともなれば何をかいわんや。実際、比較的小型の製品について、レビューなどをよく確認すると、アンテナの設置位置や方向が極めてデリケートなのに加え、アンテナの前に手をかざしたり人が横切っただけでも通信が途絶える、といった例すらあるようです。
製品の具体例としては、例えばウインタブで昨年紹介したUGREENの「Nebula Watcher」等があります。
Nebula Watcher - 5Gミリ波で4K画質でも遅延なしのワイヤレスHDMIトランスミッター、スマートフォンのデスクトップモードにも対応:ウインタブ
この製品は、やはりクラウドファンディングでした。また、おそらく出力を確保して通信を安定させるためにかなり大型で、「これならミニPCつなぐのと同じじゃね」くらいのサイズ感になっています。価格についても、もちろん現時点では非常に高価です。「Nebula Watcher」は、5万円弱からの支援でした。Aliexpressを漁ると、1万円台から製品がありますが、先述のように、相当に接続がデリケートなようです。
ということで、今後、技術的に成熟して、安定性と価格がこなれてくれさえすれば、ワイヤレスの映像通信に革命を起こしそうな技術ではありますが、実用レベルにはまだまだでしょう。
いずれにしても、価格と品質がピンキリながら、買ってみないと品質が分からない
特にMiracast対応ドングルやワイヤレスHDMIについて、実際どの程度の遅延や画質の劣化があるかについて、これらの製品についてのきちんとした情報は極めて少ないのが現状です。まあ、製品だけでなく、親機となるパソコンやスマホ、ディスプレイ側の性能にも左右されたりする可能性があるので、なかなか定量的な評価は難しいわけですが。例えば、遅延についてすら、正確に検証したレビュー記事や動画は非常に少ないです。基本、「高いものは良いものだ」のはずながら、「どのくらい良い」のかが分からないので、どれを買えばいいかの目利きが困難なんですよね。
Miracast対応ドングルとして数少ない定評ある、というかネット上にまとまった数のレビューがある製品としては、Micrsoft謹製の「Microsoft Wireless Display Adapter」があり、これは、「FHD解像度第1世代」「FHD解像度第2世代」「4K解像度」の3種類がラインナップされています。ただし、Microsoftに売る気がないのか、よっぽど人気なのか、いつでも品薄です。ちなみに、私は「FHD解像度第2世代」を持っているので、今回の記事はこれを使用して検証します。
Microsoft Wireless Display Adapter P3Q-00009:メーカーサイト
3.手持ちの機器で「ワイヤレスデスクトップ」を構築して実際に検証
― ここがロドスだ、さあ跳んでみろ ―
使用機器
パソコン本体 ― Minisforum UN100

パソコン本体としては、ミニPC「Minisforum UN100」を使います。CPUにIntel N100を搭載するミニPCです。Intel N100は、すでに各所で話題になっていますが、安価ながら「エントリークラスとはいえ従来のCeleronより明らかに上」のパフォーマンスを誇り、映像出力を含む基本的な処理なら問題ありません。ちなみに、この機種は残念ながら販売終了だそうです。
ディスプレイ接続方法 ― Microsoft Wireless Display Adapter(FHD V2)

ディスプレイ接続には、先述の「Microsoft Wireless Display Adapter P3Q-00009」を使用します。FHD解像度対応の第2世代製品で、第1世代に比べて遅延などが大きく改善しています。もっとも、2016年発売の、すでにやや古い製品ではあります。
ディスプレイ ― UPERFECT X Pro

ディスプレイは、先述のように、OTG出力に対応したものが望ましいです。ここは、バッテリー内蔵型モバイルモニター「UPERFECT X Pro」を使います。なお、UPERFECT X Proには、着脱可能なキーボードもついてるのですが、キーボードは有線接続でしか使えないため、今回は外します。
キーボード・マウス ― MONKA AE98・Seenda IWG-SGM01

キーボードとマウスは何使ってもいいんですが、今回の検証では、いずれもUSB無線ドングル接続で、キーボードはメカニカルキーボードの「MONKA AE98」、マウスは「Seenda IWG-SGM01」を使います。
ワイヤレスディスプレイの準備
「UPERFECT X Pro」は、HDMI入力ポートと、USB Type-Cの電源「出力」ポートが、それぞれ反対側の側面にあります。

そこで、このような形状のアダプタを買ってきました。

はい、これで「Microsoft Wireless Display Adapter」を装着できました。
パソコンからディスプレイへの接続方法
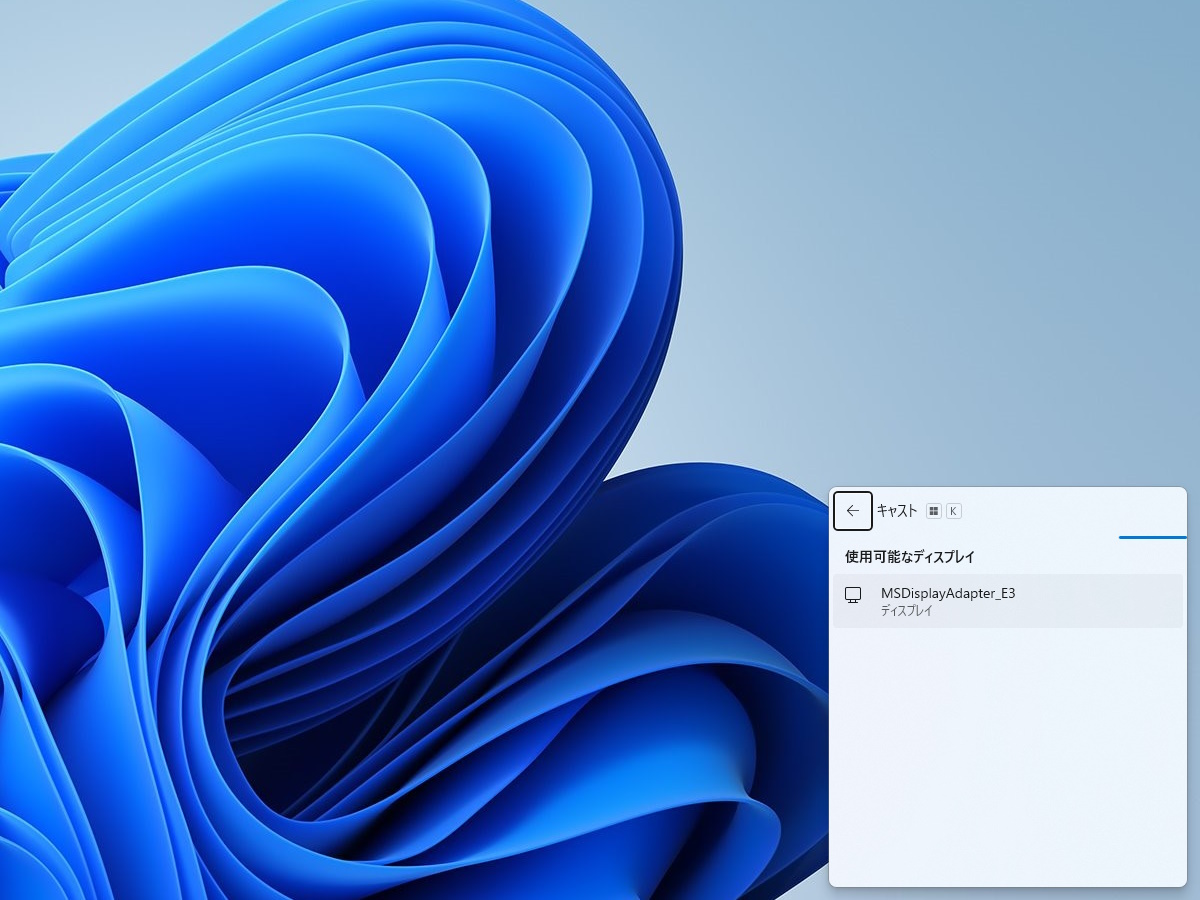
ワイヤレスディスプレイへの接続は、「Win+K」のショートカットで呼び出します。ここで検出したディスプレイ、今回なら「MSDisplayAdapter_E3」を選択すればOK。
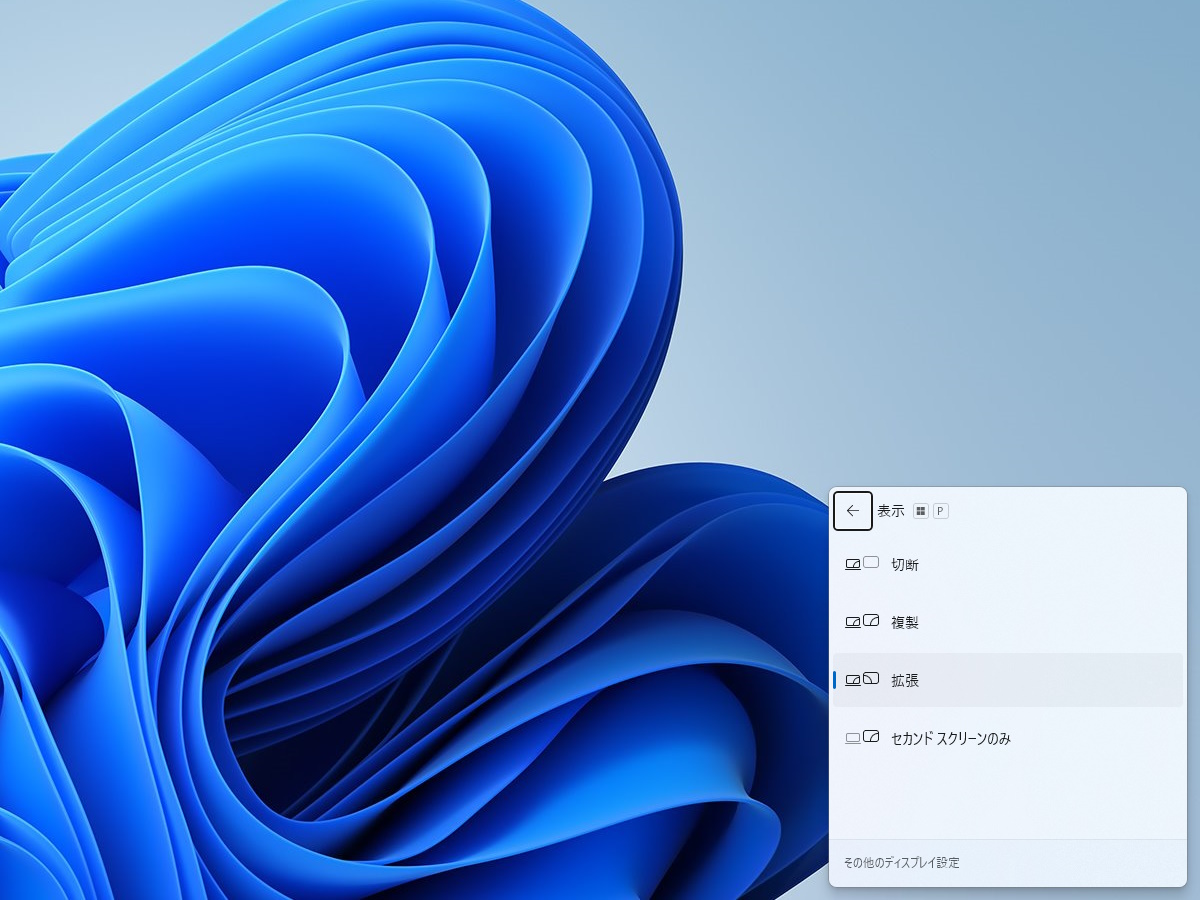
また、2つ以上のディスプレイに、同じ映像を投影するか(複製)、別々の画像を投影するか(拡張)の切り替えも、ショートカットキー「Win+P」で呼び出せます。
4.起動時にワイヤレスでディスプレイに接続するには?
パソコン起動時に、自動でワイヤレスディスプレイに接続できるのか?
ここで、大きな壁に突き当たります。そう、ワイヤレスのディスプレイ接続のためには、通常は、まず「有線接続のディスプレイで」ワイヤレスディスプレイを選択して接続してあげなくちゃ行けないんです。つまり、「起動時にワイヤレスディスプレイに接続」することができない……、え?詰んだ?
ここは、起動時に自動の操作を設定することで、強引に突破します。なお、以下の実例は、現実には環境によって様々に変わると思います。
「AutoHotkey」を使って、自動接続を試みる
自動操作を行う手段は様々に存在しますが、今回は、私が使い慣れていることから、「AutoHotkey」というソフトを使います。他にも、Windowsの自動操作を行う手段はいろいろあるので、自分が使いやすいものを使うとよいでしょう。
「AutoHotkey」は、高機能なホットキー設定ソフトで、スクリプトによってある程度の自動操作なども実行できます。例えば、下記記事では、英字キーボードの「`」に「半角/全角」キーの機能を持たせています。
これで英語配列も怖くない?キーボード配列をカスタマイズする方法あれこれ:ウインタブ
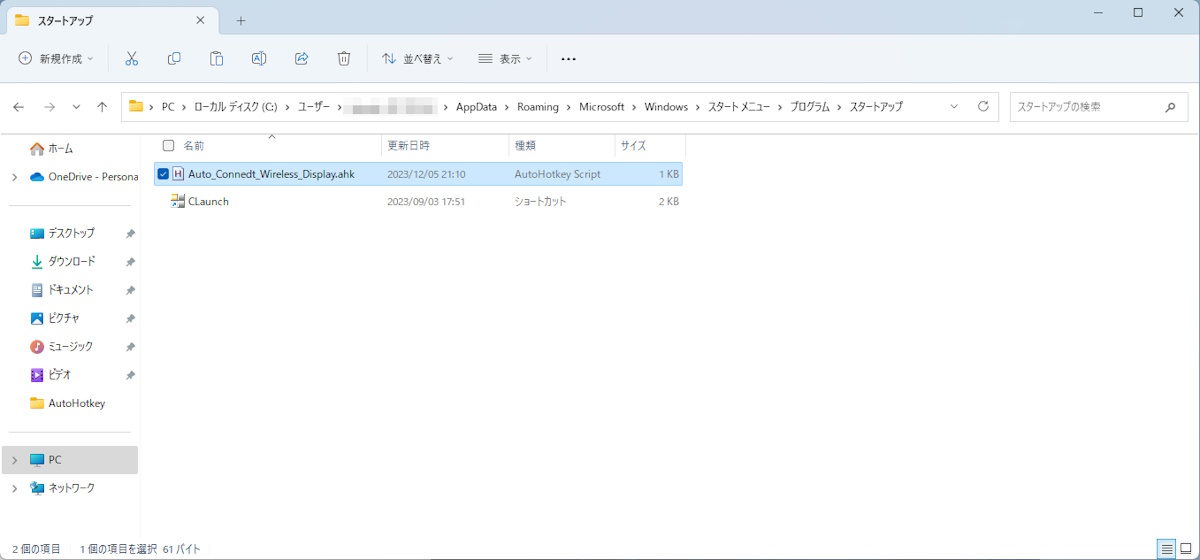
このソフトでスクリプトを組み、それをスタートアップに放り込んで、起動したら自動でワイヤレスアダプター接続を呼び出して接続するようにします。スタートアップフォルダは、Windows 11の場合、隠しフォルダを表示する設定で「システムドライブ>ユーザー>ユーザー名>Appdata>Roaming>Microsoft>Windows>スタートメニュー>プログラム>スタートアップ」にあります。
操作手順

操作手順としては、必ず先にディスプレイ側の電源を入れて、「Microsoft Wireless Display Adapter」の起動を確認します。それから、ミニPC「Minisforum UN100」の電源を入れます。
実際のスクリプト ― 接続まで
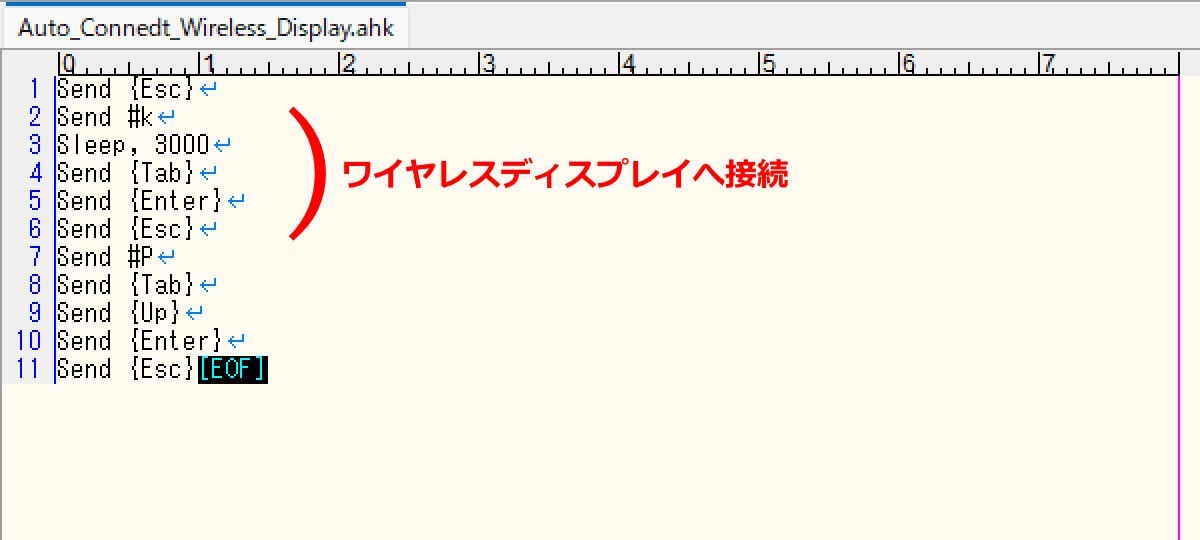
実際のスクリプトは、この通りです。ここに至るまでに、かなりの試行錯誤をしています。何をやっているのか行番号ごとに解説すると、1~6行目までがワイヤレスディスプレイの接続です。
1 起動時に、通知ウィンドウなどが自動で開いてそっちにフォーカスが移ってしまうことがあるので、「Esc」でウィンドウを閉じる。
2 「Win+k」を入力して、ワイヤレスディスプレイ接続ウインドウを開く。
3 ワイヤレスディスプレイを検出するまでの待ち時間。私の環境では、何度も試した結果、同室内で2秒待てばほぼ検出漏れはなかったので、余裕を見て3秒に設定しています。これは環境によって異なると思います。
4 「Tab」を入力して、検出したワイヤレスディスプレイを選択。
5 「Enter」を入力して、ワイヤレスディスプレイに接続。
6 「Esc」を入力して、ワイヤレスディスプレイ接続ウインドウを閉じる。
これで、「接続」までは成功しました。ところが、問題が発生。
ワイヤレスディスプレイが、「セカンドディスプレイ」として認識されてしまう
この方法で接続すると、なぜか、接続したワイヤレスディスプレイが「表示画面を拡張する(つまり複数ディスプレイに別々のものを表示)」設定の「セカンドディスプレイ」として認識されてしまいます。おそらくは、ここまでの操作を「1つめのディスプレイに表示してるものとして」行っているからと思われます。これでは、アプリにしろ設定にしろ、存在しないメインディスプレイの方にしか表示されず何もできないので、さらにスクリプトを書き足して、メインディスプレイを複製表示する「表示画面を複製する」設定に変更します。
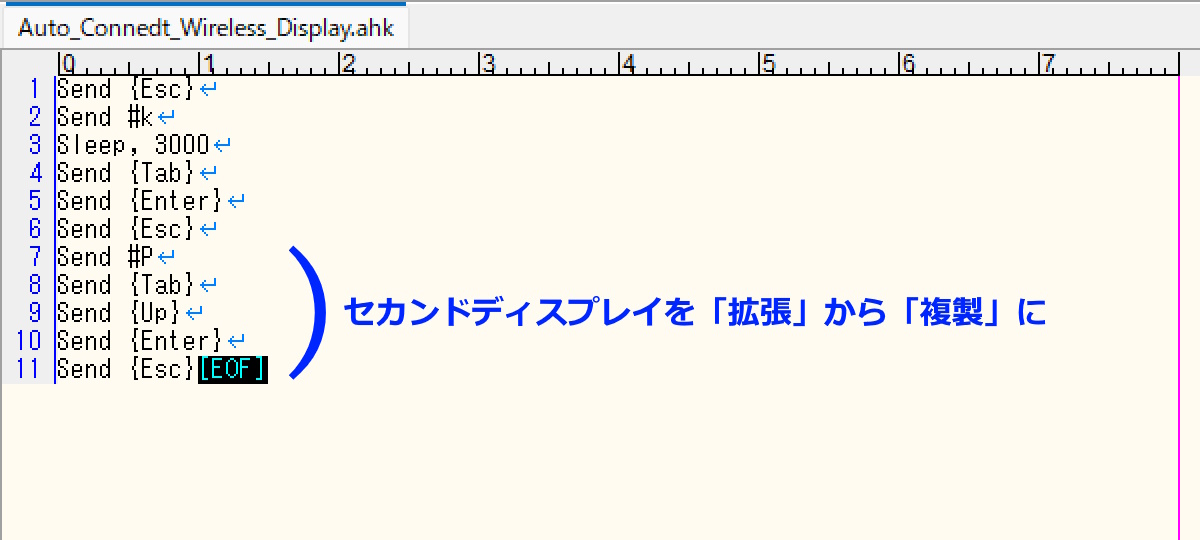
スクリプトの7~11行目がこれにあたります。
7 「Win+P」を入力して、複数ディスプレイの表示設定ウィンドウを開く。
8 「Tab」を入力して、選択肢をフォーカスする。これがデフォルトでは「表示画面を拡張する」になっているはず。
9 「Up」を入力して、「表示画面を複製する」を選択。
10 「Enter」を入力して、「表示画面を複製する」を実行。
11 「Esc」を入力して、複数ディスプレイの表示設定ウィンドウを閉じる。
これにて、一件落着。ミニPCの起動後、自動でワイヤレスディスプレイに接続できました。
とりあえず、これで起動時の自動接続はできた
このように、AutoHotkeyを使っての自動接続は成功しました。ただし、次のような不安定さも抱えています。
・必ず、パソコンの電源を入れる前に、ディスプレイ側が起動している必要がある。
・電波状態などにより、3秒以内に検出できなければ接続できない。なおこの待ち時間は、経験からつかむしかない。
・近くに他の接続可能なワイヤレスディスプレイを検出した場合、そちらにつないでしまう可能性がある。
まあ、これらはとりあえずしゃーない。できただけで良し。接続に失敗した場合は、上記のスクリプトを手動で入力すればいいだけです(笑)。
5.使用感
実際使ってみての感想です。言うまでもなく、「Microsoft Wireless Display Adapter」の性能に依存する部分なので、別の接続手段を使えば異なってきます。
表示上の遅延
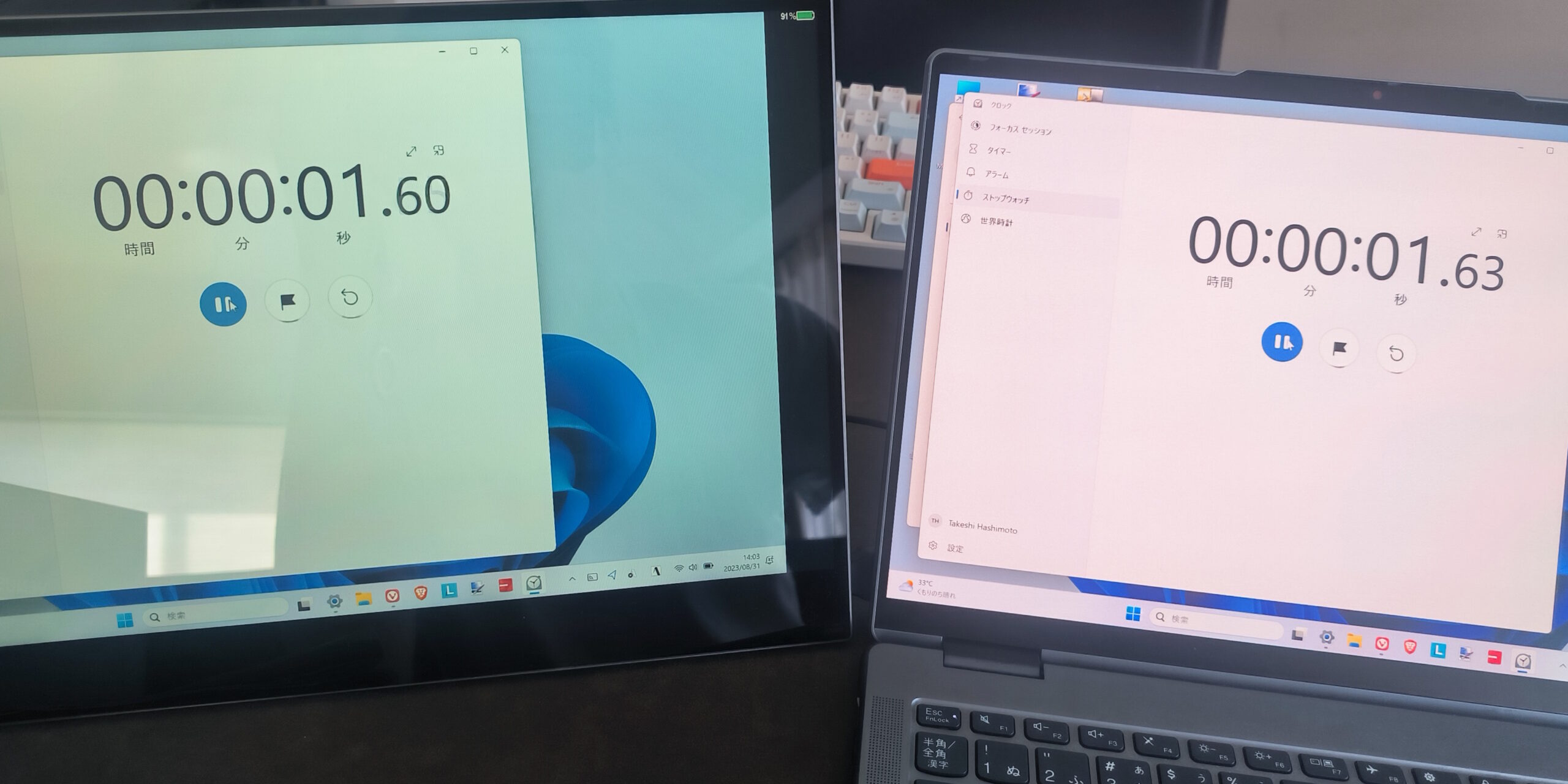
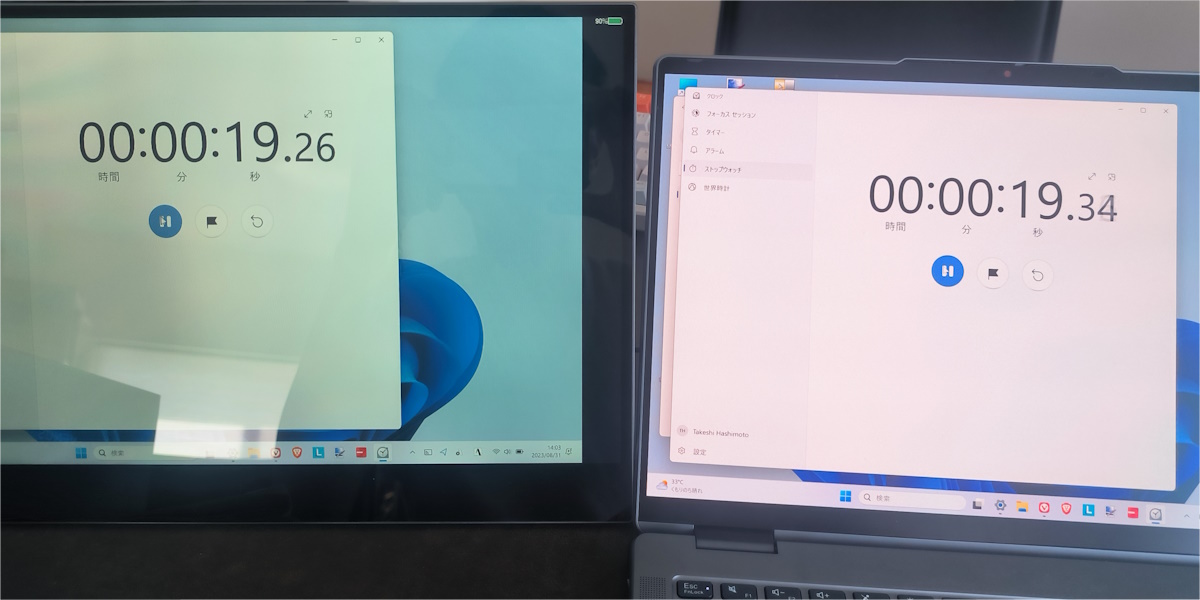
遅延は、0.03~0.07秒程度。キータイプをしていて、はっきり感じることはできるが、オフィスワークなら、まあできなくはないくらいの微妙な遅れです。ゲームだと、30FPSで1,2フレームといったところ。それでも、リズムゲームはもちろんのこと、アクションやシューティングは無理ですね。
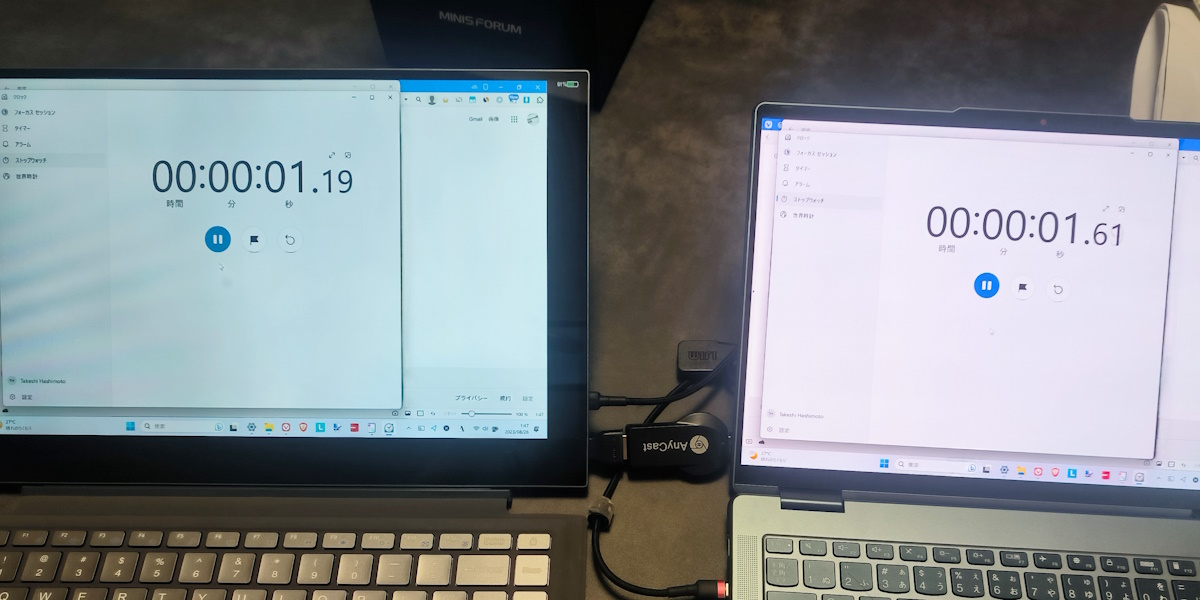
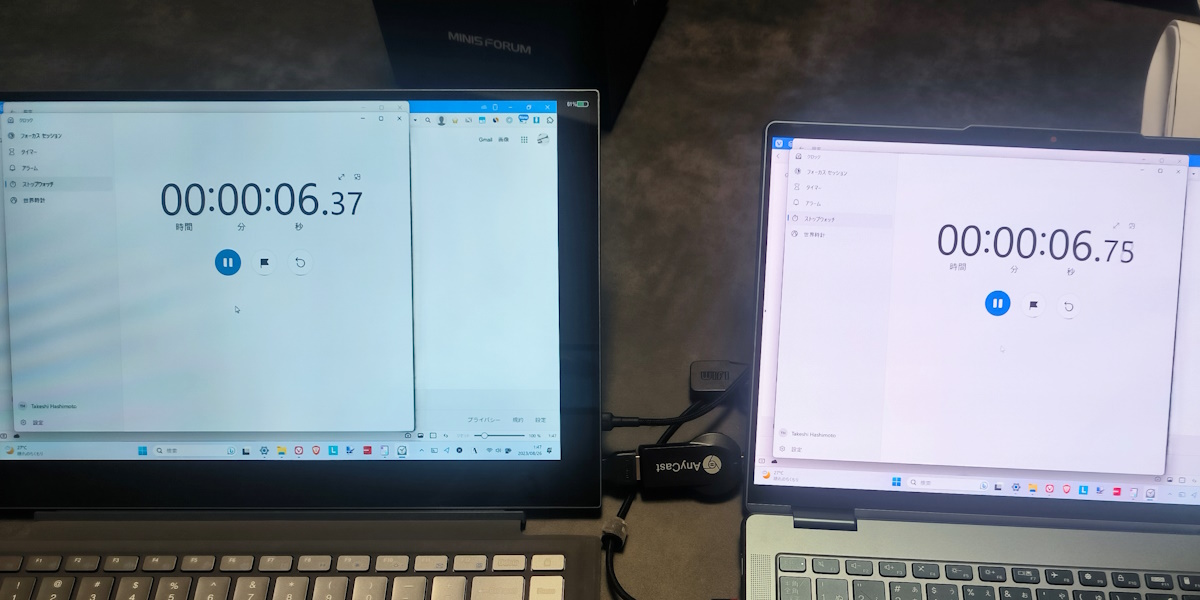
参考までに、Amazonなどで非常に安く売っている「Anycast」の古い世代(5年前くらいに買ったもの)だと、ご覧のように0.4秒前後遅れます。この遅れだと、オフィスワークもきつい。というか、ディスプレイを見ながら何らかの操作をするのは無理です。あくまで、セカンドディスプレイ用ですね。
操作上の遅延
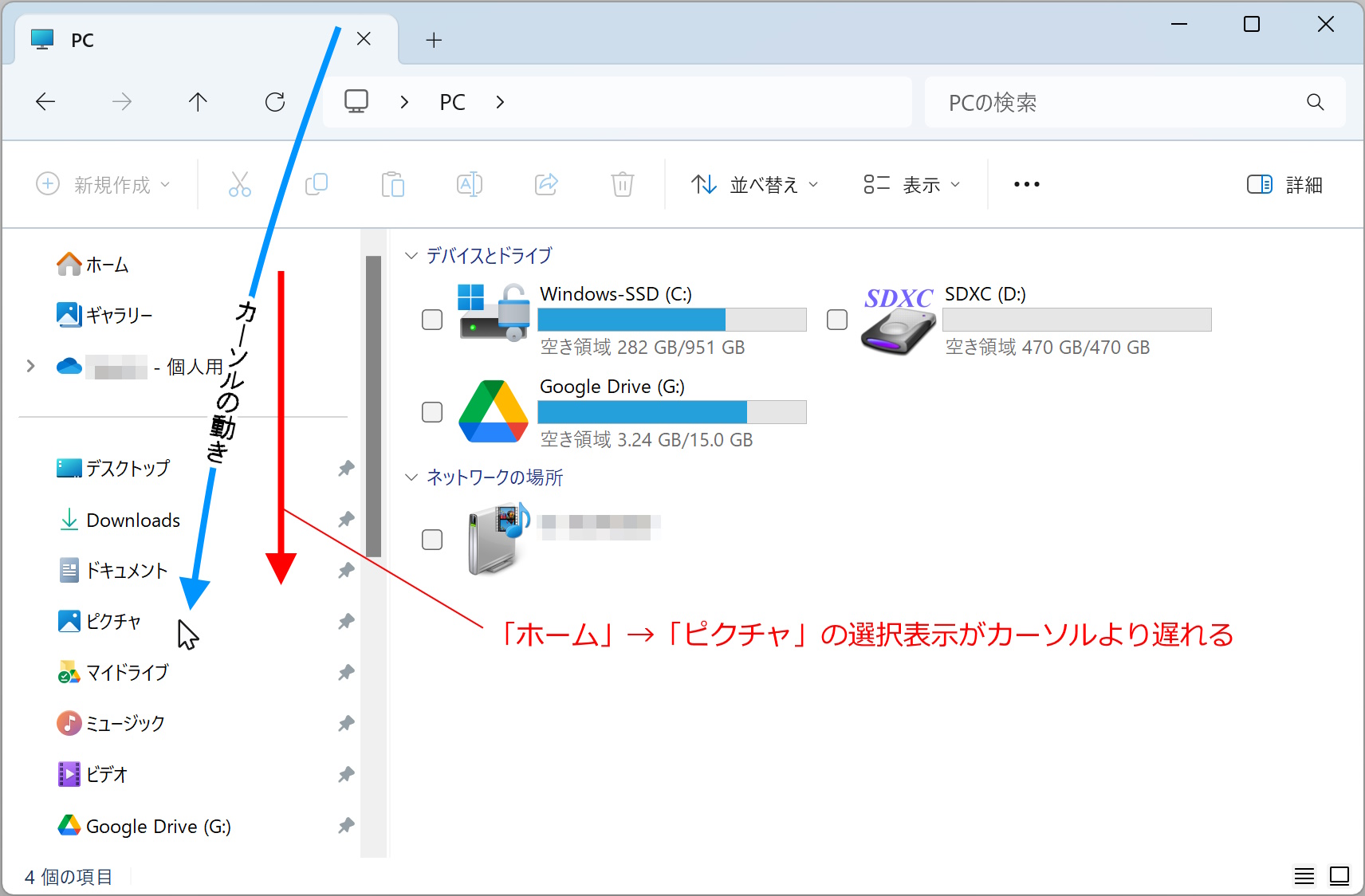
これは、接続手段によるのかもしれませんが、面白い現象が発生しています。マウスでカーソルを動かす場合に、マウスカーソルは体感する限り遅延がない一方、それ以外は上記のようにわずかに遅延し、結果的に「反応が分離する」んです。上の画像で言うと、上から下にマウスカーソルをさっと動かすと、カーソルに遅れて各項目の選択表示がなされ、マウスカーソルが「ピクチャ」にあるときには「ドキュメント」が選択表示になっている、というようなことが生じます。もちろん、カーソルが止まれば、すぐに選択表示も追いつきます。が、カーソル移動からクリックを即座に行うマウス操作で、このラグはかなり操作しにくい。
あるいは、レタッチソフトなどだと、書き込みや範囲選択といった機能によって、カーソルが変化しますが、これがデフォルトの矢印と変化したカーソルが両方存在し、矢印は遅延無しで動くのにもかかわらず、変化したカーソルは遅延するという、カーソルの二重表示が発生します。どうやら、マウスカーソルは他のディスプレイ表示と信号が別らしいというのは、技術的には面白い発見です。
画質
YOUTUBEを開いて動画を見てみると、やはり有線接続に比べて画質は落ちます。明らかに色味が悪い。また、ところどころコマ落ちも発生しますね。音飛びもあります。音声に関しては、別にBluetoothスピーカーにつなげばいいだけですが、それはそれで音ズレが発生する可能性が出てきます。見られないほどではありませんが、動画視聴目的なら、やはり適した方法とは言い難いものがあります。
実際に使えるのか?
あくまで「Microsoft Wireless Display Adapter」での使用感ということになりますが、これをメインディスプレイとして使えるかというと、率直に言って厳しいと評価せざるを得ません。セカンドディスプレイとして資料参照に使うなど、静的に使用するなら十分な性能ですが、バリバリ操作するには、コンマ0.1秒以下とはいえ、反応のラグが明らかに操作の快適性を損ないます。もちろん、今回使っている「Microsoft Wireless Display Adapter」は、2016年発売のすでに古い製品ですが、最新のワイヤレスHDMIなどのレビュー動画を見ても、完全に遅延ゼロで画質劣化無しとは行かないようです。
裏を返せば、このラグさえなければ使っていけそうなので、とにもかくにも、ワイヤレスディスプレイは接続手段の性能に依存すると言ってよいでしょう。
6.代替手段の検討
似たような環境構築の可能性を、いくつか探っておきます。いずれも、論点が異なってくるので、この記事で詳しく検討することはしませんが、発想として考慮に入れておいてもよいでしょう。
リモートデスクトップ
まず、リモートデスクトップという手があります。比較的ロースペックなノートパソコンを手元に置き、高機能のデスクトップにつなぐわけです。タブレットPCを使えば、これをほとんどワイヤレスディスプレイのように使うことが、理論上は可能です。実際、私はミニPCを自宅サーバーとして運用しており、必要に応じてリモートデスクトップで操作します。で、まあ、遅延はありますね。もっとも、利用目的がサーバーのため、とりあえず設定などがいじれればいいや程度で、快適に操作するための接続方法や設定はまったく詰めておらず、やりようによっては改善するかもしれません。やはり、遅延をどうなくすか次第でしょう。
オールインワンPC ― カスタマイズ性が高いものがない?
そもそも、かの「名機」、PIPO Xシリーズのような「オールインワンPC」であれば、周辺機器の自由度は非常に高いものとなります。よりメジャーで新しい機種としては、例えば、「ENVY Move All-in-One 24」なんてのもあります。ただし、周辺機器はともかく、管見の限り、この手のオールインワンPCは、いずれもPC本体側のカスタマイズ性が低い製品ばかりのような気がするんですよね。
7.まとめ
完全「ワイヤレスデスクトップ」は、はたして実用レベルで可能なのか? 結論を言えば、「動作する」という意味では十分可能です。その一方で、ワイヤレスディスプレイの技術が、現在ではまだまだ安定したレベルに至っておらず、そこで遅延や画質、音声など何らかの妥協を強いられることになります。一時的に使うのであれば、それなりの実用性はありますが、常用するには厳しいものがあるでしょう。ただ、ワイヤレスディスプレイは「ミリ波」のように新しい技術が登場しつつある分野でもあるので、今後の技術の発展普及次第では検討に値するようになるかもしれません。また、「ワイヤレスデスクトップ」という主旨からは逸れますが、セカンドディスプレイとしてなら、用途によっては十分使えるでしょう。




コメント
PD対応のオプティカルType-Cケーブルとか…有線一本化だからダメか
難関は劣化や遅延で用途が限定されてしまう映像圧縮やUSBポート排除をせずに
DP(hdmi)ポートとUSBポートをどうやって無線化するかですね
11ad自体は未熟だったけど11ayまで見据えてintelが諦めずに供給し続けていたら…
Wigigは自分も使ってましたし包括的に規格されてたのに本当に残念でした
有線では、従来は、HDMIと電源の2本ケーブル接続だったのが、Type-Cケーブルに一本化できるようになったので、当面はこれが主流でしょうね。
別記事にも書いていますが、USB 3.xにDisplayPort Alternate Modeの場合は、映像以外のデータ転送速度が低下する場合があったのが、USB4 / Thunderbolt 3 / Thunderbolt 4では、映像通信がデータ転送を阻害しなくなったので、モニター側にキーボードの他、ハブや、場合によってはストレージなど、様々な機能を持たせるような製品がでてくるかもしれません。
そして、なんとWigigユーザーでしたか! LenovoとかASUSとか、一時期積極的に製品を出していた気がするんですが、そこまでの大手メーカーでも、直進性と減衰性の克服が難しいということでしょうか。